10 parasta pikanäppäintä Windows 10:ssä ja niiden käyttö

Tutustu Windows 10:n 10 suosituimpaan pikanäppäimeen ja siihen, miten voit hyödyntää niitä tehokkaasti töissä, koulussa ja muissa asioissa.
Muistiinpanojen tekeminen iPadilla on tehnyt paperi- ja kynämuistiinpanot vanhentuneiksi. Ensinnäkin voit tehdä muistiinpanoja useilla tavoilla Apple Notesin tai kolmannen osapuolen työkalujen avulla. Toiseksi muistiinpanojen järjestäminen ja hallinta vie vähemmän aikaa, koska sinulla on kansioita ja tunnisteita. Lopuksi voit käyttää muistiinpanojasi missä tahansa iCloudin avulla. Mutta ennen kuin nautit näistä uskomattomista ominaisuuksista, sinun tulee tietää kuinka tehdä muistiinpanoja iPadilla.
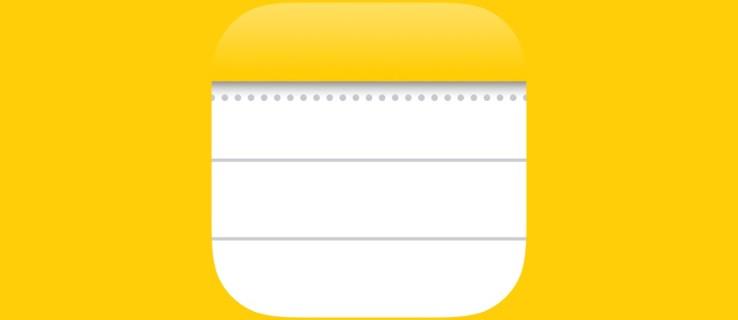
Tämä artikkeli selittää, kuinka tehdä muistiinpanoja iPadilla eri tavoilla. Lue eteenpäin saadaksesi selville, mikä menetelmä toimii parhaiten sinulle.
Kuinka tehdä muistiinpanoja iPadissa
iPadin oletusarvoinen muistiinpanosovellus on Apple Notes. Apple Notesin erottaa ominaisuudet, joista muut muistiinpanosovellukset veloittaisivat. Mutta iPad ei rajoita sinua käyttämään vain iPadia. Voit ladata kolmannen osapuolen muistiinpanosovelluksia ja käyttää niitä Apple Notesin sijaan. Muista kuitenkin, että useimmat kolmannen osapuolen sovellukset eivät ole ilmaisia.
Havainnollistaaksemme muistiinpanojen tekemistä iPadilla käytämme Apple Notesia.
Vapaakätisten muistiinpanojen tekeminen iPadilla
Jos olet vanha koulu ja tykkäät tehdä muistiinpanoja paperi-lyijykynällä, tämä menetelmä saattaa olla sinulle sopiva. Tarvitset iPad-versiosi kanssa yhteensopivan Apple Pencilin.
Apple Pencils -kyniä on kahdenlaisia: ensimmäisen sukupolven ja toisen sukupolven.
Ensimmäisen sukupolven Apple Pencil, joka julkaistiin vuonna 2015, on pyöreä ja ladattu USB:llä. Se on yhteensopiva seuraavien kanssa:
Toisaalta toisen sukupolven Apple Pencil on päivitetty versio, joka julkaistiin vuonna 2018. Se on pienempi, mutta siinä on edistyneitä toimintoja, kuten langaton latausjärjestelmä ja magneettisuojus, joka lukittuu iPadin reunaan. Se on yhteensopiva seuraavien kanssa:
Jos et tiedä, mitä iPad-mallia käytät, katso takaosaa ja löydät kaikki tiedot. Kun olet löytänyt laitteesi kanssa yhteensopivan Apple Pencilin, voit tehdä muistiinpanot seuraavasti:

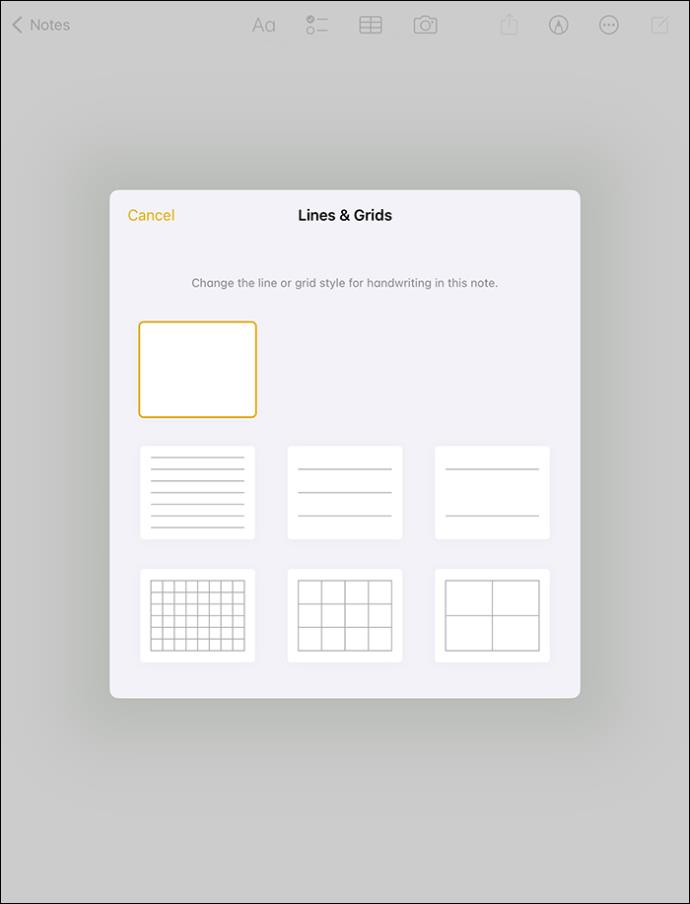
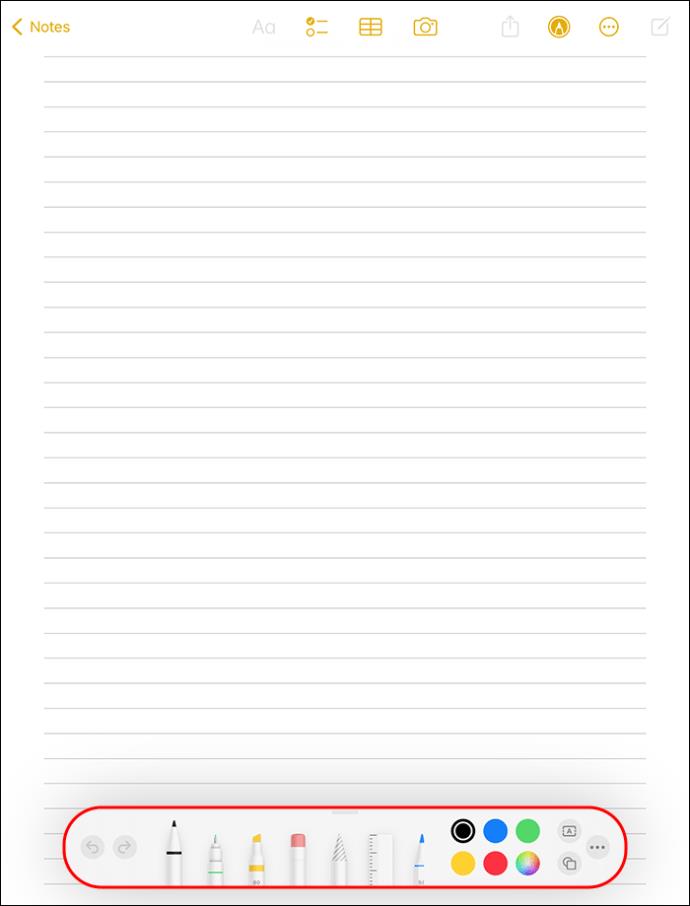
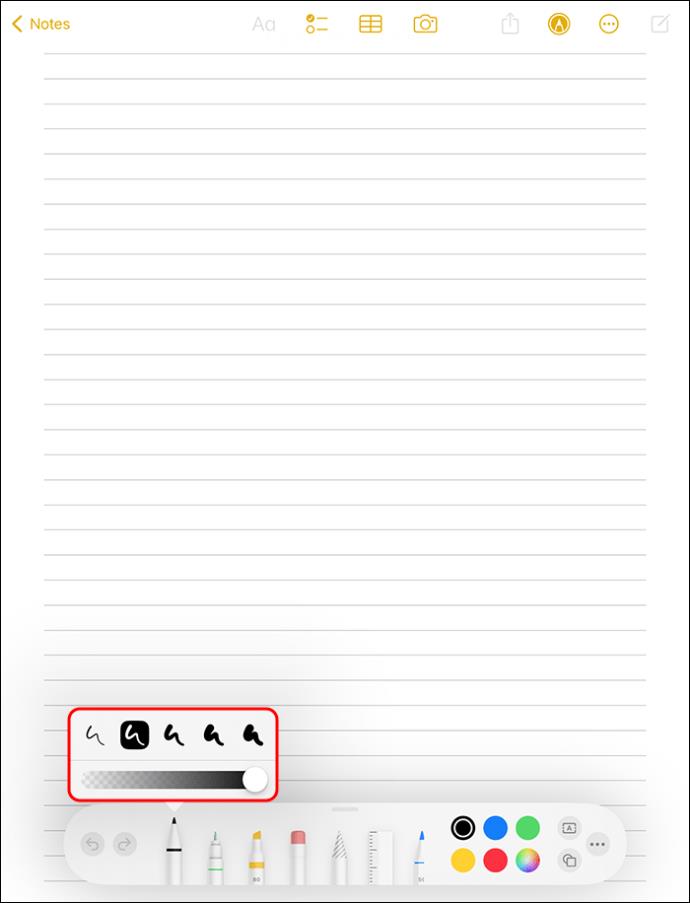
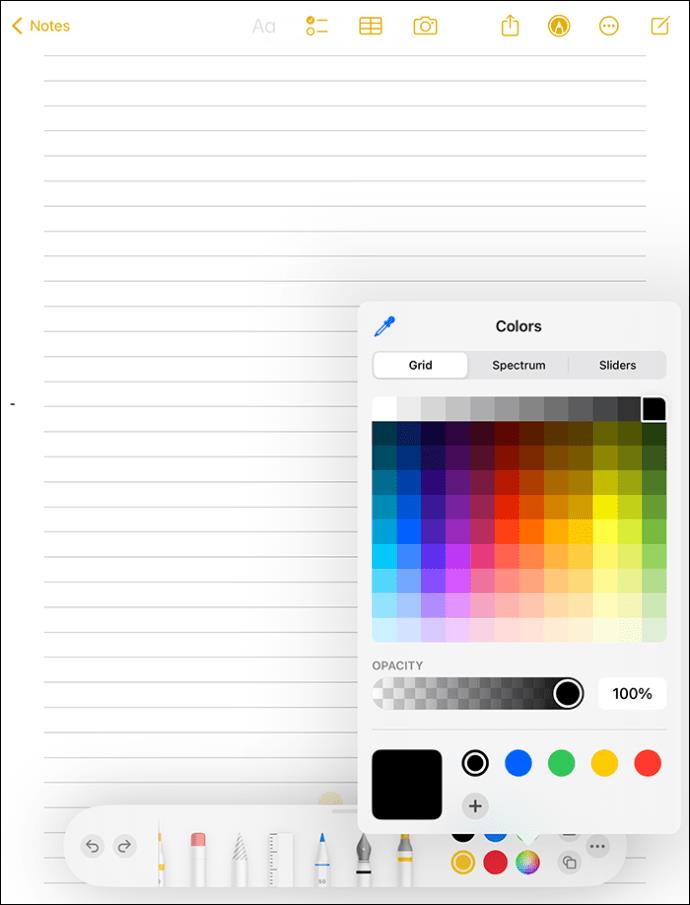
Haluatko käynnistää muistiinpanosi iPadisi lukittuna? Jos näin on, voit tehdä sen säätämällä asetuksia, jotta voit käyttää muistiinpanoja näytöltä.
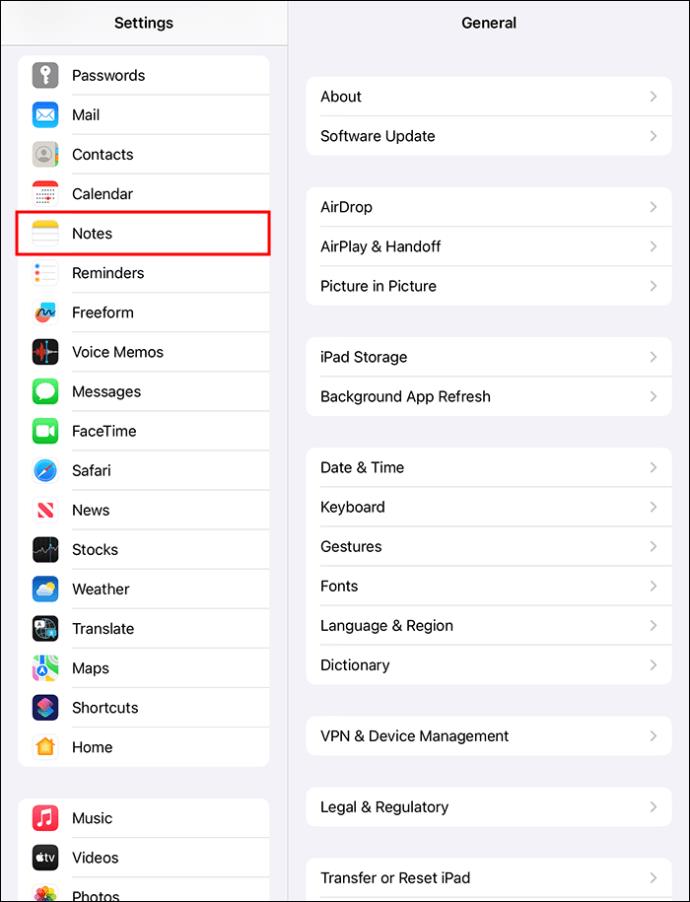
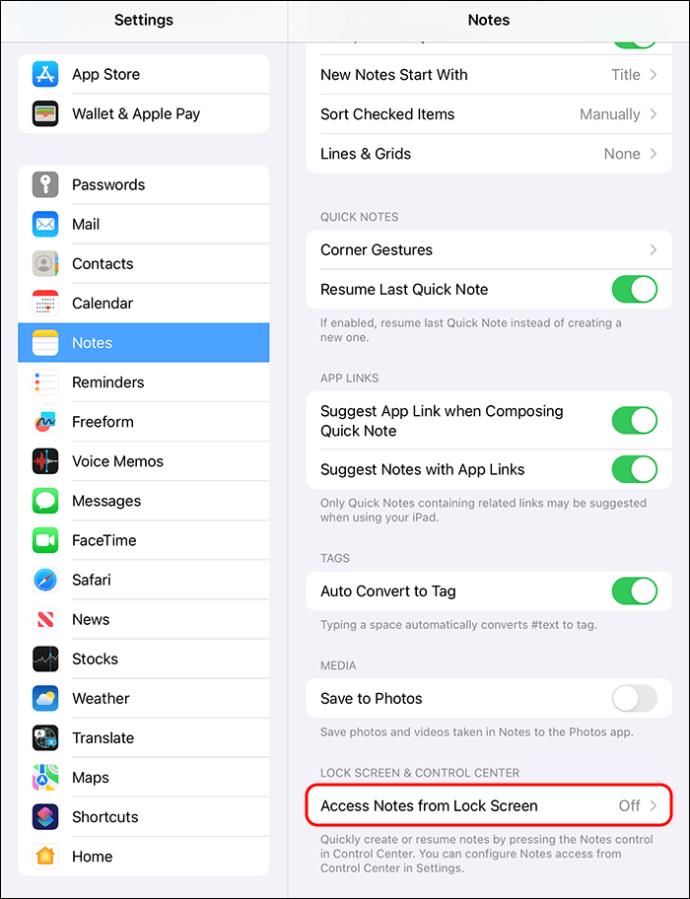
Muistiinpanojen tekeminen iPadilla
Muistiinpanojen tekeminen voi olla tarpeen, jos sinulla on huono käsiala tai haluat, että muistiinpanosi näyttävät edustavilta jaettavaksi. Onneksi iPadissa on useita tapoja tehdä muistiinpanoja. Voit käyttää kirjoituksia tai näyttönäppäimistöä.
Muistiinpanojen tekeminen kirjoituksella
Scribble on iPadOS 14:ssä tai uudemmassa saatavilla oleva ominaisuus, joka lisää Apple Pencilin toimintoja. Sen avulla voit tehdä käsinkirjoitettuja muistiinpanoja, kun se muuntaa ne tekstiksi. Tämä säästää aikaa, jos et ole nopea konekirjoittaja näyttönäppäimistöllä.
Näin käytät Scribbleä kirjoitettujen muistiinpanojen tekemiseen:

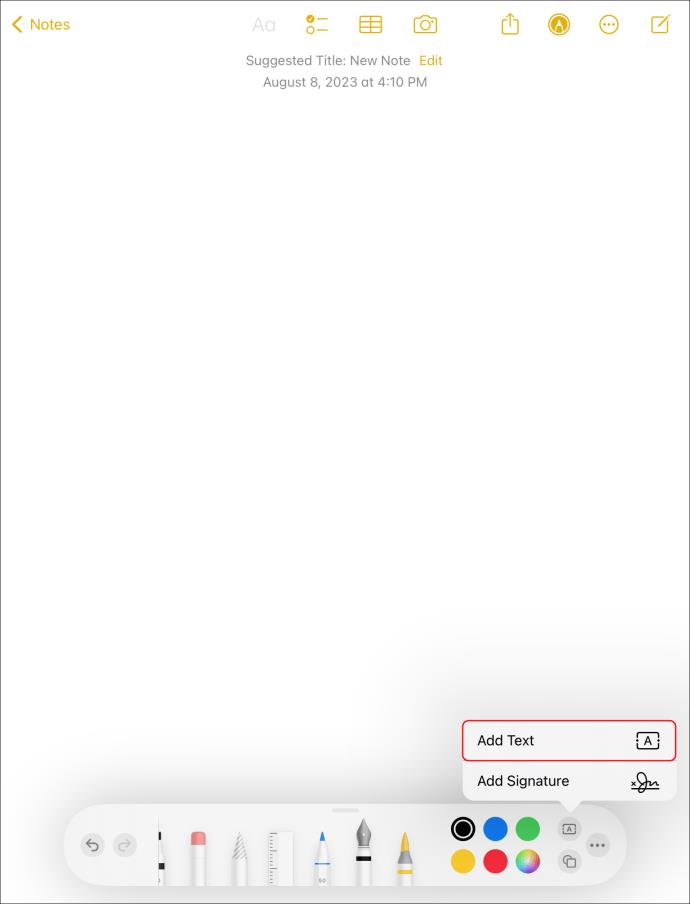
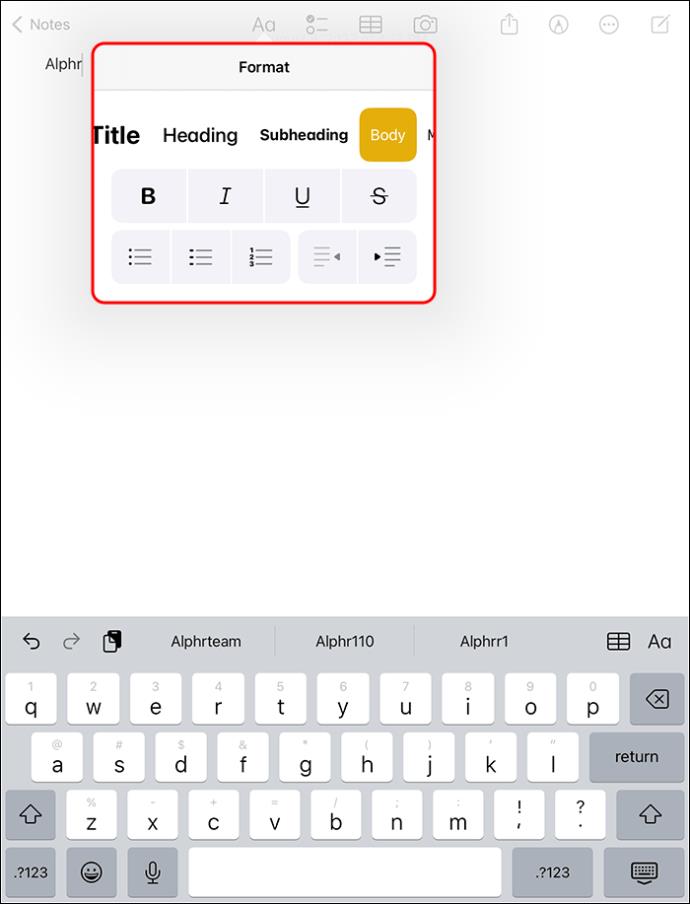
Muistiinpanojen tekeminen näppäimistöllä
Tee muistiinpanoja näyttönäppäimistöllä seuraavasti:

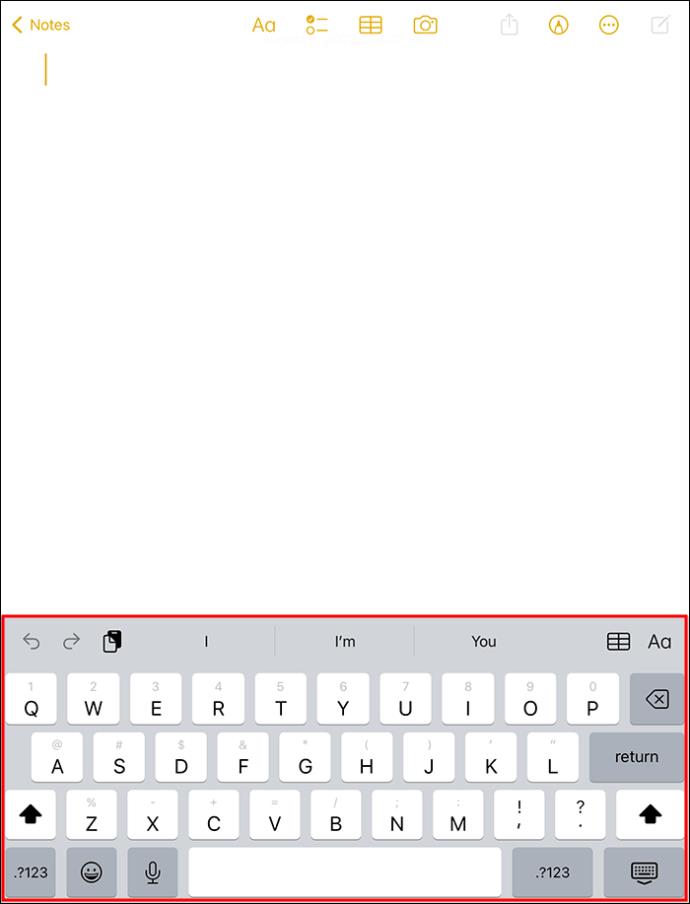
Sanelujen muistiinpanojen tekeminen iPadilla
Muistiinpanojen tekeminen iPadiin sanelulla on hyödyllistä, kun käytät kättäsi johonkin muuhun, kuten ajamiseen tai ruoanlaittoon. Vaikka tämä menetelmä ei ehkä ole tehokas muokkaamiseen, se on nopeampi kuin muut.
Jos käytät iPad OS 15:tä tai uudempaa, voit tehdä muistiinpanosi sanelun avulla seuraavasti:
Multimediamuistiinpanojen tekeminen iPadilla
Jos sinulla on kokoelma videoita, kuvia ja äänimuistiinpanoja, joihin haluat viitata yhdestä paikasta, voit tehdä niistä muistiinpanoja.

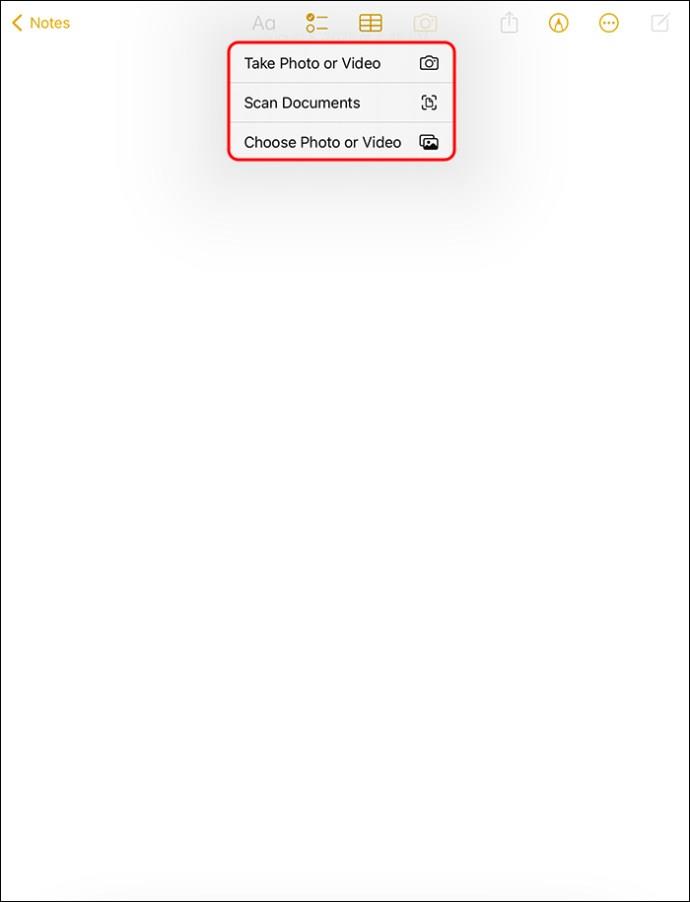
Paranna muistiinpanoasi iPadilla
Sen lisäksi, että iPadissa on suuri näyttö, joka sopii muistiinpanojen tekemiseen, se tarjoaa runsaasti ominaisuuksia, jotka tekevät muistiinpanojen tekemisestä helppoa. Se jäljittelee perinteistä paperikynä- ja kirjoitustuntumaa, joka sopii kaikille. Voit kokeilla jokaista yllä olevista menetelmistä ja nähdä, mikä niistä sopii sinulle parhaiten.
Oletko koskaan tehnyt muistiinpanoja iPadilla? Jos on, mitä menetelmää pidät parempana? Kerro meille alla olevassa kommenttiosassa.
Tutustu Windows 10:n 10 suosituimpaan pikanäppäimeen ja siihen, miten voit hyödyntää niitä tehokkaasti töissä, koulussa ja muissa asioissa.
Opas BitLockerin käyttöön, Windows 10:n tehokkaaseen salausominaisuuteen. Ota BitLocker käyttöön ja suojaa tiedostosi helposti.
Opas Microsoft Edge -selaushistorian tarkastelemiseen ja poistamiseen Windows 10:ssä. Saat hyödyllisiä vinkkejä ja ohjeita.
Katso, kuinka voit pitää salasanasi Microsoft Edgessä hallinnassa ja estää selainta tallentamasta tulevia salasanoja.
Kuinka eristää tekstin muotoilua Discordissa? Tässä on opas, joka kertoo, kuinka Discord-teksti värjätään, lihavoidaan, kursivoitu ja yliviivataan.
Tässä viestissä käsittelemme yksityiskohtaisen oppaan, joka auttaa sinua selvittämään "Mikä tietokone minulla on?" ja niiden tärkeimmät tekniset tiedot sekä mallin nimen.
Palauta viimeinen istunto helposti Microsoft Edgessä, Google Chromessa, Mozilla Firefoxissa ja Internet Explorerissa. Tämä temppu on kätevä, kun suljet vahingossa minkä tahansa välilehden selaimessa.
Jos haluat saada Boogie Down Emoten Fortnitessa ilmaiseksi, sinun on otettava käyttöön ylimääräinen suojakerros, eli 2F-todennus. Lue tämä saadaksesi tietää, miten se tehdään!
Windows 10 tarjoaa useita mukautusvaihtoehtoja hiirelle, joten voit joustaa, miten kohdistin toimii. Tässä oppaassa opastamme sinut läpi käytettävissä olevat asetukset ja niiden vaikutuksen.
Saatko "Toiminto estetty Instagramissa" -virheen? Katso tämä vaihe vaiheelta opas poistaaksesi tämän toiminnon, joka on estetty Instagramissa muutamalla yksinkertaisella temppulla!







