10 parasta pikanäppäintä Windows 10:ssä ja niiden käyttö

Tutustu Windows 10:n 10 suosituimpaan pikanäppäimeen ja siihen, miten voit hyödyntää niitä tehokkaasti töissä, koulussa ja muissa asioissa.
Obsidianilla on useita laajennuksia, joiden avulla voit muotoilla muistiinpanojasi ja tehdä niistä mielekkäämpiä kaavioiden ja kuvien avulla. Vaikka muotoiluvaihtoehdot ovat rajalliset, voit silti muuttaa kuvien kokoa, jotta ne sopivat asianmukaisesti tekstiin. Kuvien minimointi Obsidianissa on tärkeää, jos haluat sovittaa monet niistä yhteen tiedostoon tai muistiinpanoon.

Täällä opit pienentämään kuvia Obsidianissa.
Kuinka muuttaa kuvan kokoa Obsidianissa
Obsidian on erityinen kuvan muotoilun suhteen. Vaikka voit tehdä perustekstitoimintoja muutamalla symbolilla, kuvan muotoilu vaatii CSS:n ja HTML:n. Tämä järjestelmä saattaa viedä enemmän aikaa kuin muut perinteiset muistiinpanosovellukset. Sillä on kuitenkin näitä etuja, kuten yksityisyys, linkittäminen ja monipuolisuus.
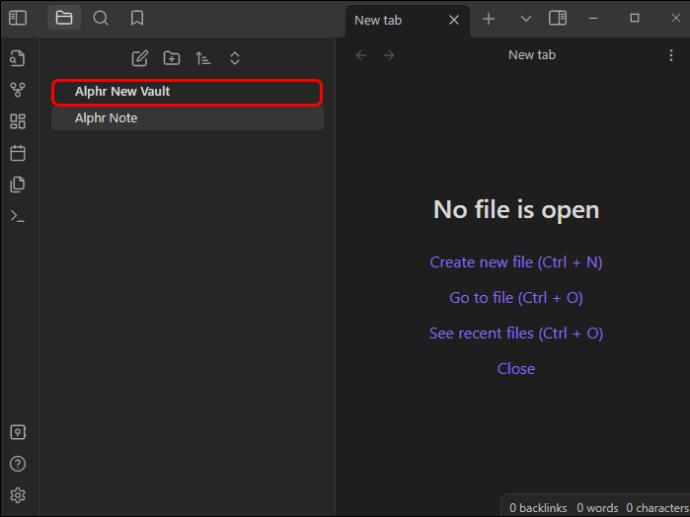
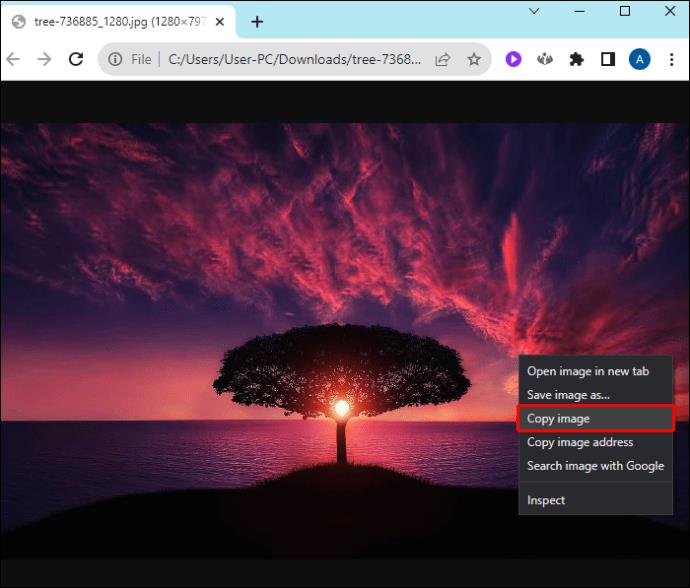
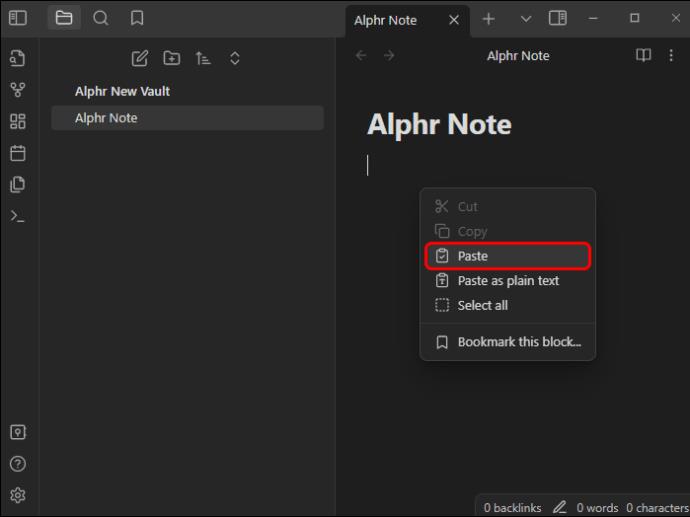
Nyt kun kuvasi on tallennettu holviin, voit käyttää sitä muistiinpanoissasi:
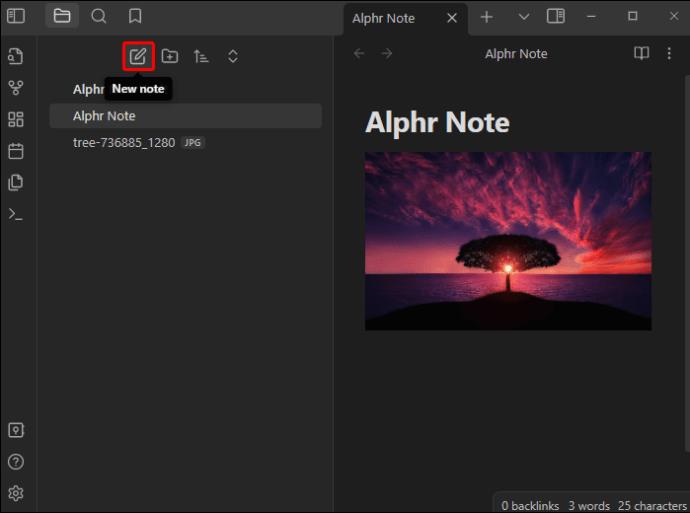
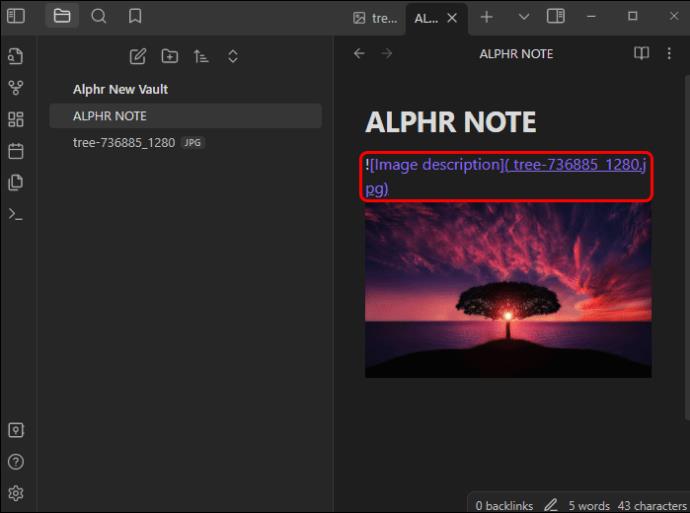

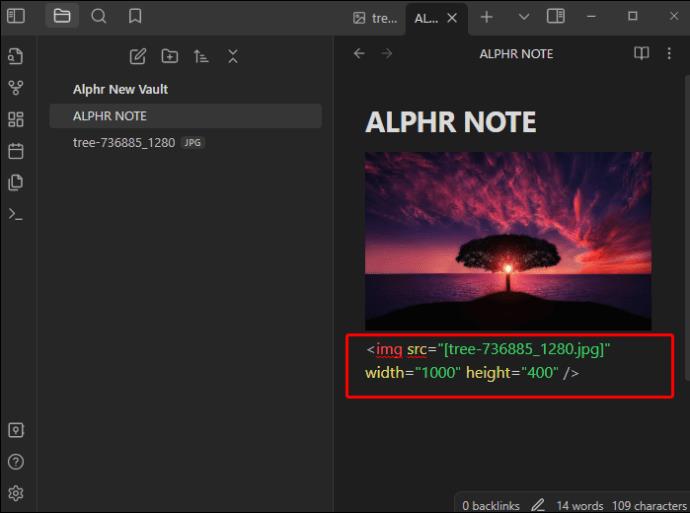
Se on niin yksinkertaista! Kuvasi kokoa muutetaan parametriesi mukaan. Voit muokata kuvan korkeutta ja leveyttä muokkaamalla numeroita.
Tämä menetelmä voi olla hämmentävä, jos et ymmärrä, miltä pikselien mitat voivat näyttää näytöllä. Saatat joutua kokeilemaan oikeaa kokoa. Tässä on yleinen viitekehys, joka voi auttaa sinua:
Muita arvokkaita mittoja ovat mm.
Kuvasi parhaat mitat riippuvat kuitenkin myös kuvan laadusta. Jos tallennetulla kuvalla on alhainen resoluutio, se ei ole selkeä, jos venytät sitä. Arvioi aina alkuperäisten kuviesi kuvasuhde, jotta Obsidian-muoto ei vääristy.
Linkkien upottaminen Obsidianilla
Obsidian on ainutlaatuinen muistiinpanojärjestelmä, koska se ei toimi perinteisenä tietokantana. Sen sijaan voit luoda kaavion tiedoistasi linkittämällä muistiinpanoja. Tämä tarkoittaa, että voit helposti vaihtaa aiheeseen liittyvien aiheiden välillä. Jotta voit tehdä sen tehokkaasti, sinun on upotettava linkkejä. Voit tehdä tämän tavalliselle tekstille, otsikoille ja muulle muistiinpanosisällölle.
Näin voit upottaa linkkejä muihin muistiinpanoihin tavallisen tekstin kautta:
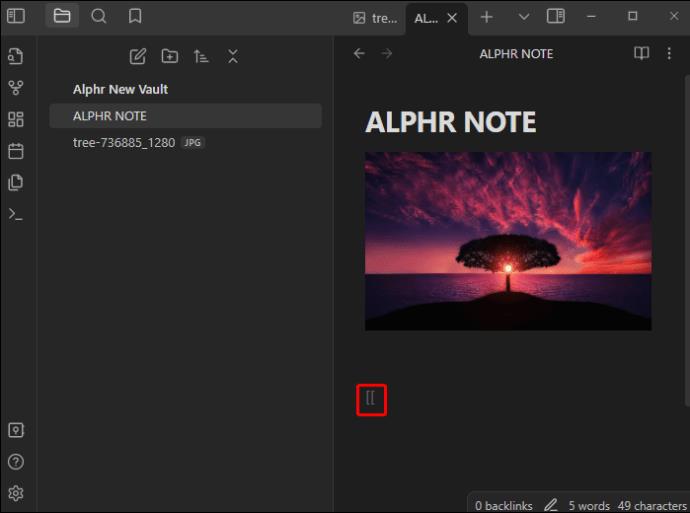
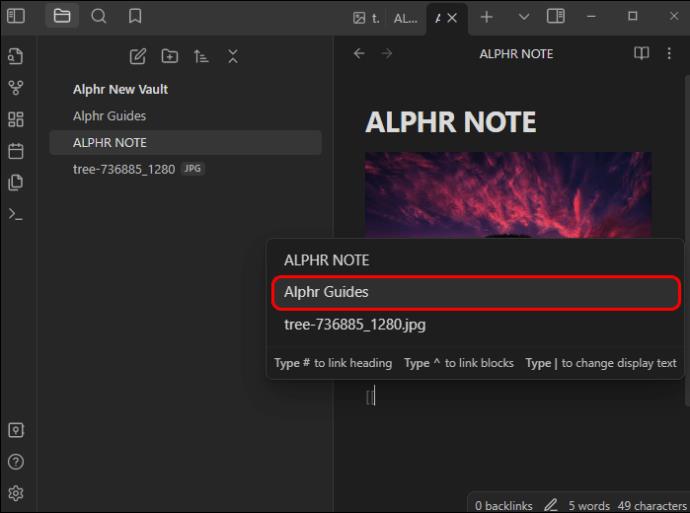
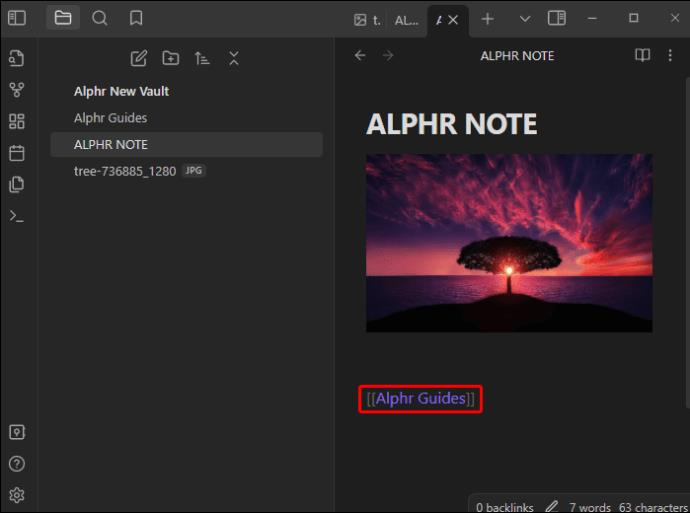
Kun olet valmis, napsauta linkkiä siirtyäksesi haluamaasi muistiinpanoon. Muistiinpanojen yhdistämisen lisäksi tavallisella tekstillä voit tehdä sen myös otsikoiden kautta kirjoittamalla:
[[Note Name#Header Name]]Korvaa vain haluamasi muistiinpanon nimi muistiinpanon nimellä ja otsikon tekstinimi.
Voit myös haluta upottaa toisen muistiinpanon sisällön kokonaisuudessaan. Obsidian tukee myös tätä toimintoa:
![[Note Name]]Käyttämällä upotettuja linkkejä muihin muistiinpanoihin voit yhdistää suuria tietojärjestelmiä kätevästi toisiinsa.
Kuinka tehdä tietojärjestelmiä käyttämällä obsidiaania
Nyt kun olet oppinut linkitystyökalut, voit tehdä kattavia tietojärjestelmiä Obsidianin avulla. Sinun on todennäköisesti käytettävä web-tyyppistä rakennetta hierarkian sijaan, kuten muissa muistiinpano-ohjelmissa (kuten Notion).
Muistiinpanojen yhdistämiseksi mahdollisimman tehokkaasti on otettava huomioon seuraavat ohjeet:
Tällä menetelmällä voit jatkuvasti luoda ja päivittää dynaamista tietojärjestelmää.
Holvin valmistaminen Obsidianissa
Ennen kuin voit linkittää muistiinpanoja yhteen Obsidianissa, sinun on ensin tiedettävä, miten luodaan holveja ja muistiinpanoja. Tämä järjestelmä toimii hieman eri tavalla kuin tavalliset tiedostojenluontijärjestelmät Windows-tietokoneissa ja muissa perinteisemmissä muistiinpanojärjestelmissä. Obsidianin avulla kaikki muistiinpanosi ja tiedostosi tallennetaan "holviin". Tämä toimii suurena kansiona, joka kokoaa kaikki tekstisi yhteen. Alusta käyttää pelkkiä tekstitiedostoja, joten voit käyttää muistiinpanoja myös muista ohjelmista.
Voit tehdä holvin ja muistiinpanon Obsidianissa noudattamalla näitä ohjeita:
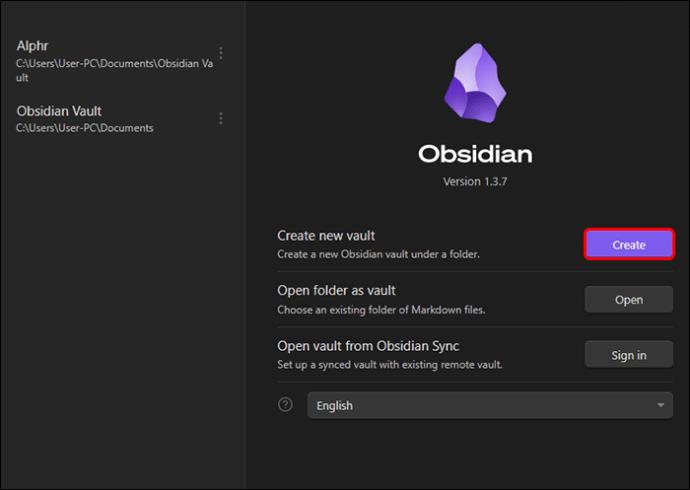
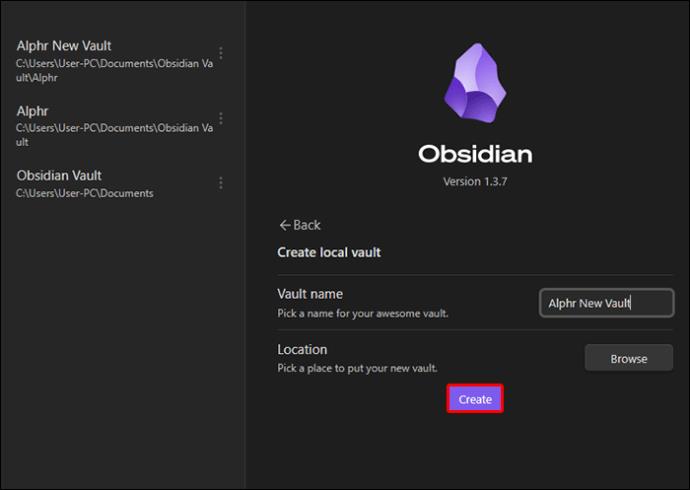
Kun holvi on valmis, voit jatkaa tekemällä muistiinpanon:

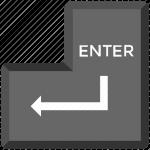
Kun muistiinpano on luotu, voit aloittaa muokkaamisen ja linkittää muita muistiinpanoja. Ne tallennetaan automaattisesti holviin.
UKK
Voitko laittaa linkkejä kuviin Obsidianissa?
Valitettavasti ei. Obsidianin avulla voit upottaa linkkejä tekstin eikä kuvien kautta. Voit kuitenkin aina käyttää yllä olevia komentoja linkittääksesi muistiinpanon kuvan alla.
Sekä minimalistinen että ekspansiivinen
Obsidian on tehokas muistiinpano- ja oppimistyökalu, jonka avulla voit linkittää käsitteitä ja ideoita erilaisten tekstitiedostojen kautta. Voit myös käyttää kuvia prosessin tarkentamiseksi. Kuvakoon muuttaminen sisältää kuitenkin yllä mainittujen HTML-koodien käytön. Kun olet säätänyt kuvaa, voit yhdistää muistiinpanosi toisiinsa käyttämällä Obsidianin yksinkertaisia funktioita ja kaavaa. Tämä kartoittaa ideasi, käsitteesi ja yleisen oppimisprosessin.
Oliko kuvien koon muuttaminen helppoa Obsidianissa? Entä linkittäisit muistiinpanot yhteen? Kerro meille alla olevassa kommenttiosassa.
Tutustu Windows 10:n 10 suosituimpaan pikanäppäimeen ja siihen, miten voit hyödyntää niitä tehokkaasti töissä, koulussa ja muissa asioissa.
Opas BitLockerin käyttöön, Windows 10:n tehokkaaseen salausominaisuuteen. Ota BitLocker käyttöön ja suojaa tiedostosi helposti.
Opas Microsoft Edge -selaushistorian tarkastelemiseen ja poistamiseen Windows 10:ssä. Saat hyödyllisiä vinkkejä ja ohjeita.
Katso, kuinka voit pitää salasanasi Microsoft Edgessä hallinnassa ja estää selainta tallentamasta tulevia salasanoja.
Kuinka eristää tekstin muotoilua Discordissa? Tässä on opas, joka kertoo, kuinka Discord-teksti värjätään, lihavoidaan, kursivoitu ja yliviivataan.
Tässä viestissä käsittelemme yksityiskohtaisen oppaan, joka auttaa sinua selvittämään "Mikä tietokone minulla on?" ja niiden tärkeimmät tekniset tiedot sekä mallin nimen.
Palauta viimeinen istunto helposti Microsoft Edgessä, Google Chromessa, Mozilla Firefoxissa ja Internet Explorerissa. Tämä temppu on kätevä, kun suljet vahingossa minkä tahansa välilehden selaimessa.
Jos haluat saada Boogie Down Emoten Fortnitessa ilmaiseksi, sinun on otettava käyttöön ylimääräinen suojakerros, eli 2F-todennus. Lue tämä saadaksesi tietää, miten se tehdään!
Windows 10 tarjoaa useita mukautusvaihtoehtoja hiirelle, joten voit joustaa, miten kohdistin toimii. Tässä oppaassa opastamme sinut läpi käytettävissä olevat asetukset ja niiden vaikutuksen.
Saatko "Toiminto estetty Instagramissa" -virheen? Katso tämä vaihe vaiheelta opas poistaaksesi tämän toiminnon, joka on estetty Instagramissa muutamalla yksinkertaisella temppulla!







