10 parasta pikanäppäintä Windows 10:ssä ja niiden käyttö

Tutustu Windows 10:n 10 suosituimpaan pikanäppäimeen ja siihen, miten voit hyödyntää niitä tehokkaasti töissä, koulussa ja muissa asioissa.
Etsitkö tapoja piristää taidettasi? Kuvioiden luominen on olennainen osa graafista suunnittelua. Voit tehdä kuvion tyhjästä tai mukauttaa kuviota Illustratorissa. Kuvioiden lisääminen esineisiin, teksteihin ja valokuviin voi viedä suunnittelusi uudelle tasolle. Mutta niiden luominen voi olla tuskaa, jos et ymmärrä oikein kuvion tekemisen perusvaiheita.
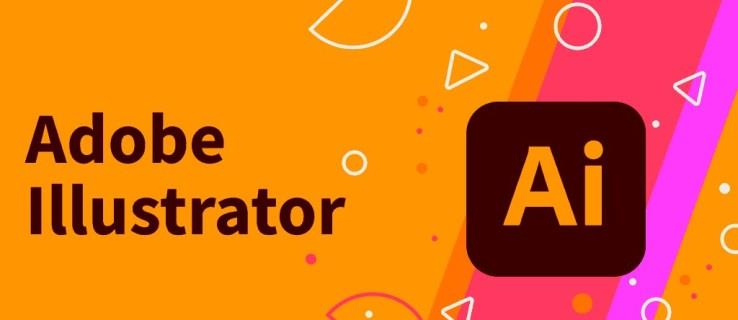
Tämä opetusohjelma näyttää tapoja tehdä kuvioita Illustratorissa.
Kuvioiden luominen Illustratorissa
Illustrator tarjoaa kaksi ensisijaista tapaa luoda kuvioita. Voit joko käyttää Pattern Makeria tai rakentaa suunnittelusi manuaalisesti. Illustratorin Pattern Makerin käyttäminen on fiksu valinta, jos olet aloittelija. Kuvion manuaalinen suunnittelu on monimutkainen prosessi, jota asiantuntijasuunnittelijat usein käyttävät. Alla on ohjeita kuvioiden luomiseen Pattern Makerilla:
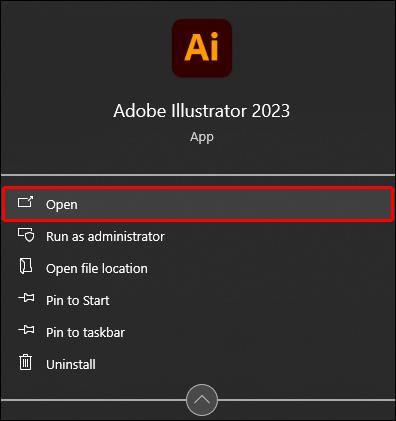
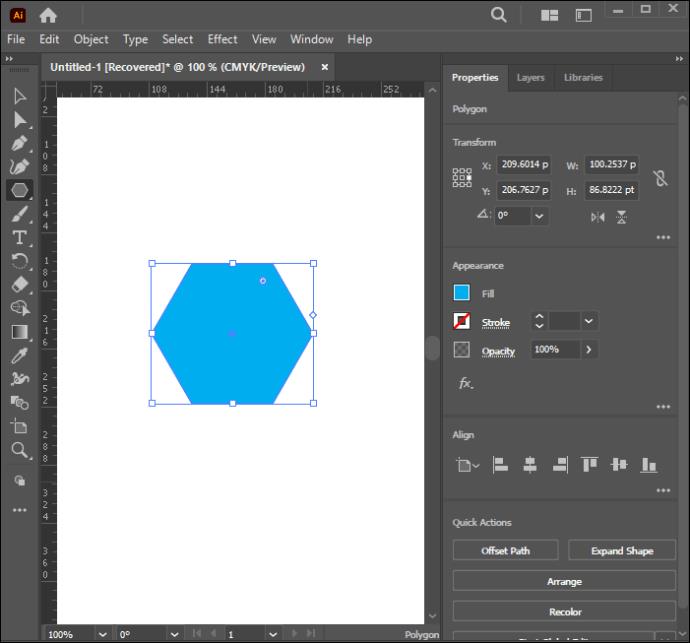
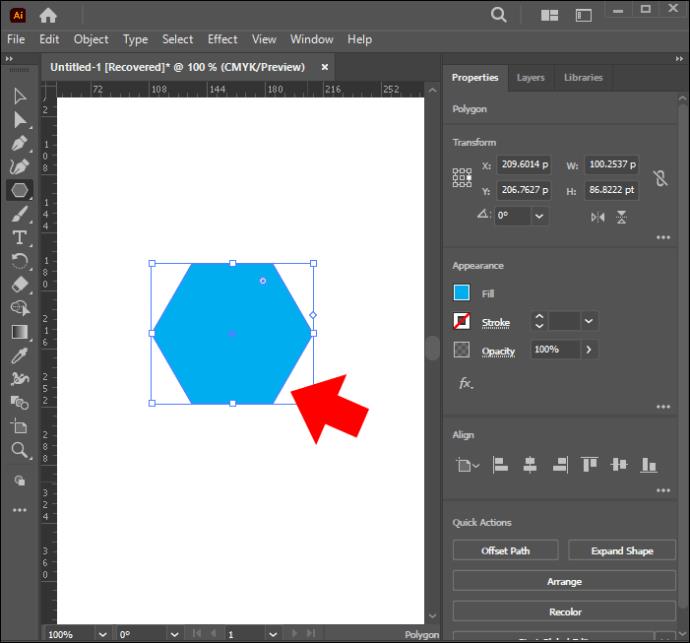
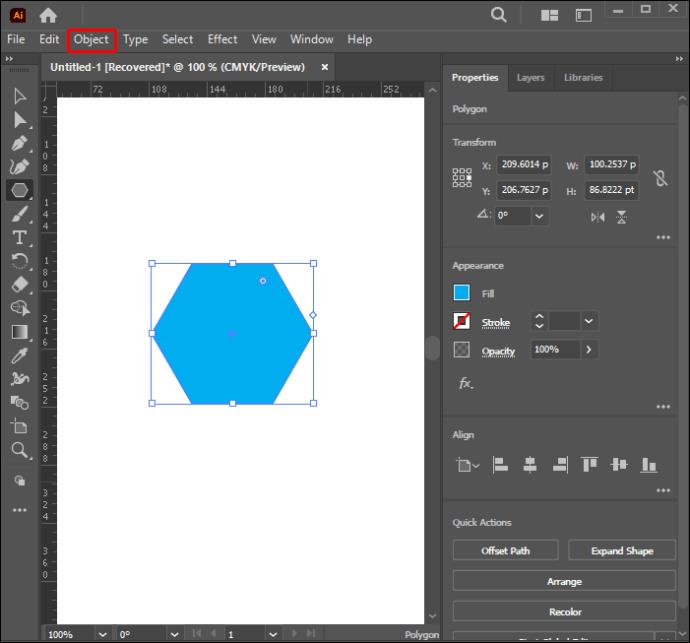
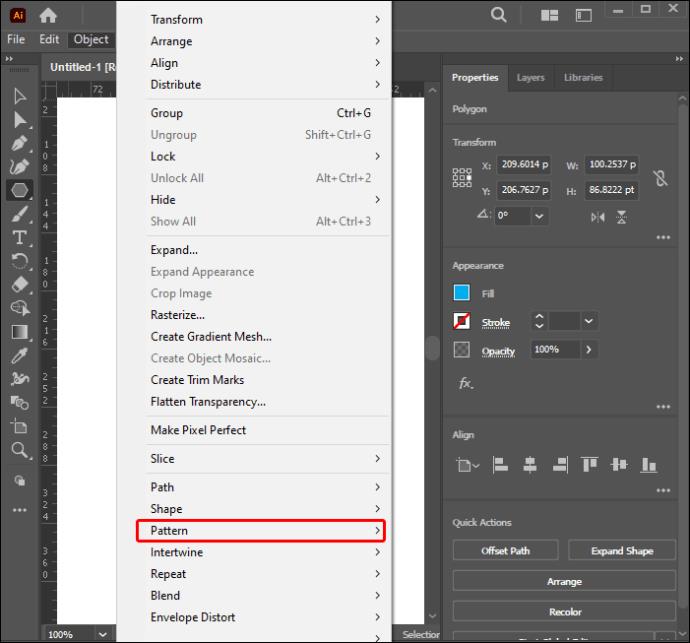
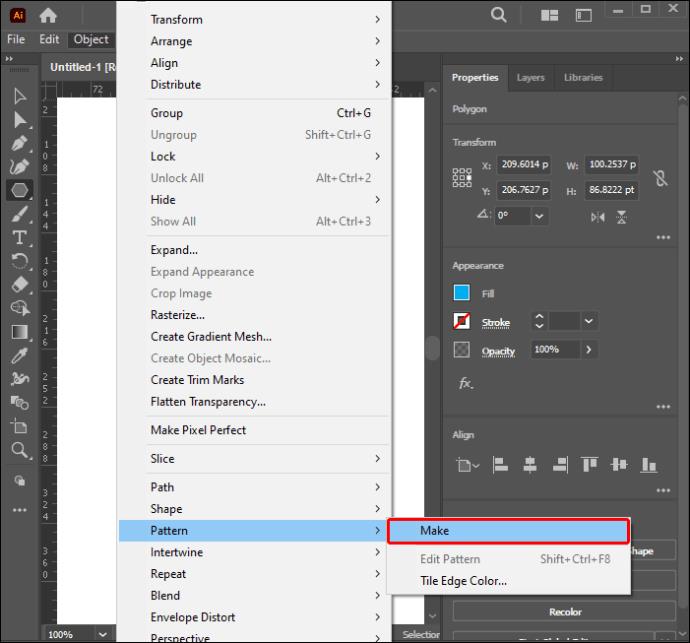
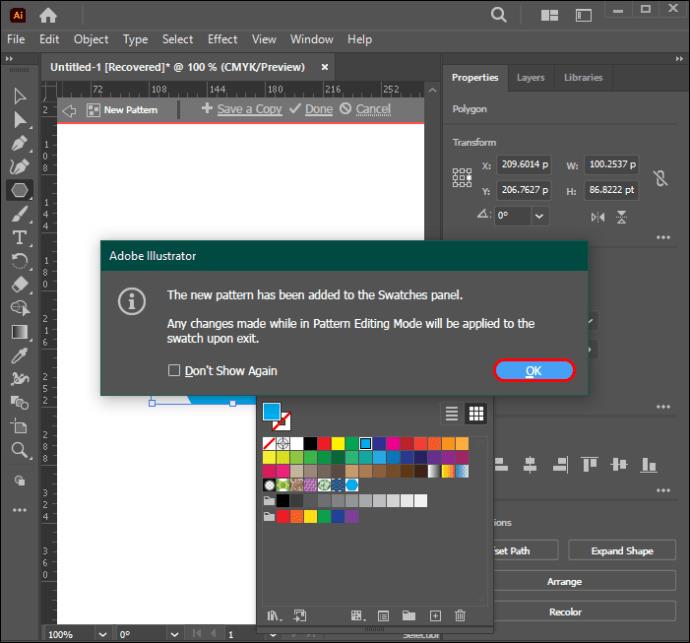
Uusi valintaikkuna ilmoittaa myös, että tämän vaiheen jälkeen tehdyt muutokset vaikuttavat luotuun kuvioon. Kun olet valmis, Illustrator tarjoaa sinulle vaihtoehtoja kuvion vaihtamiseen.
Kuvioiden muokkaaminen Illustratorissa
Voit ohittaa tämän prosessin, jos olet tyytyväinen luomaasi kuvioon. Kun kuvio on lisätty Swatch-paneeliin, "Patterns Options" -valintaikkuna tulee näkyviin. Muokkaa suunnittelua noudattamalla alla olevia ohjeita:
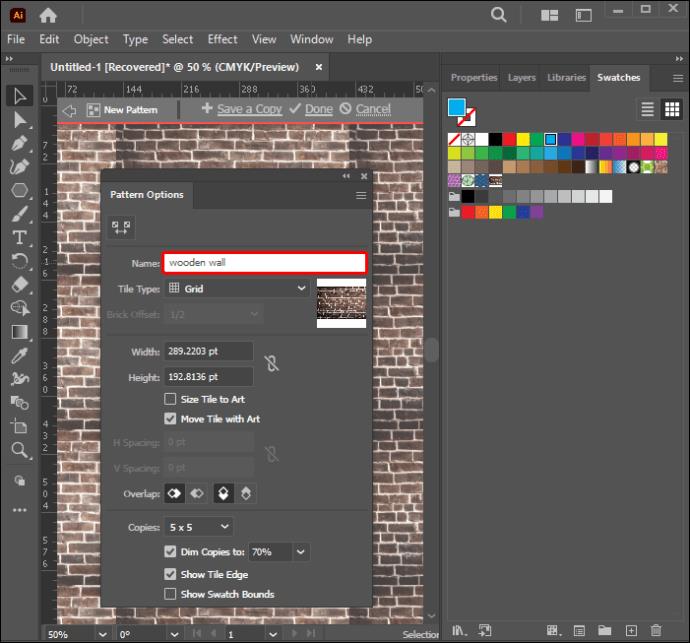


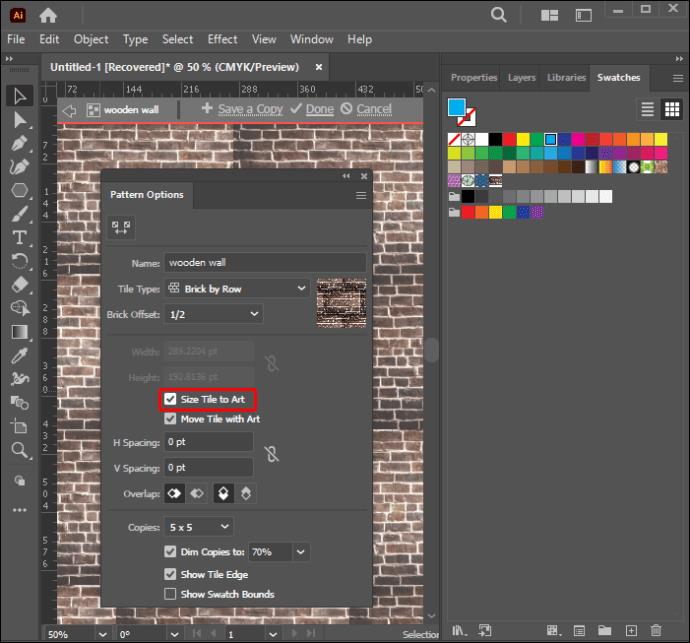
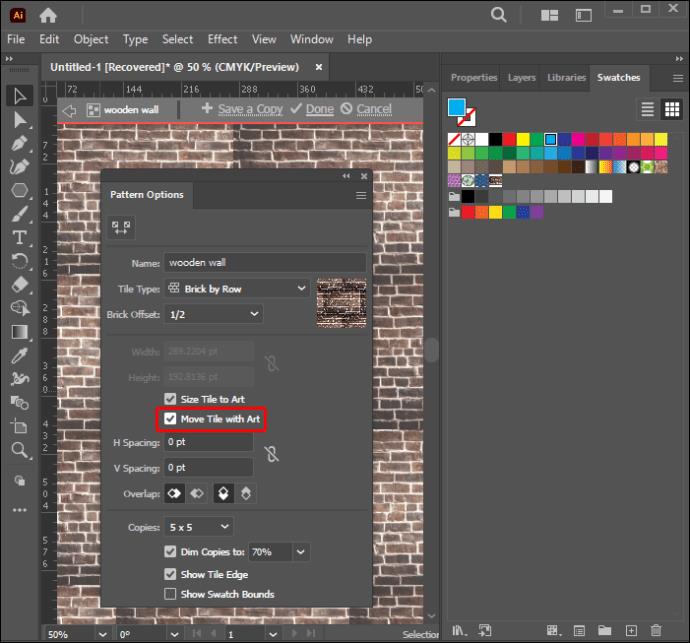
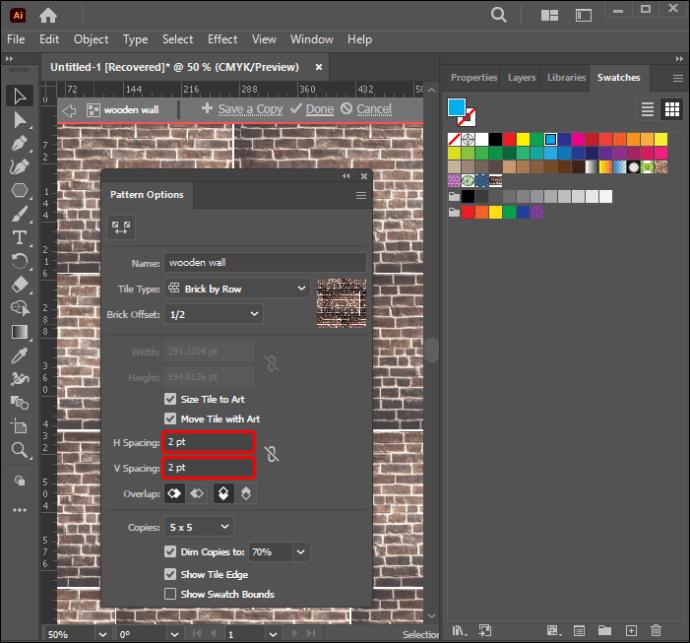
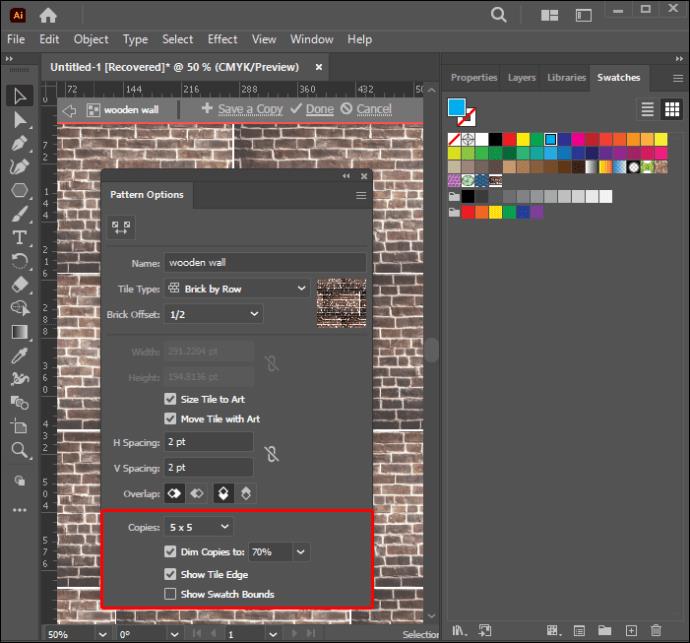
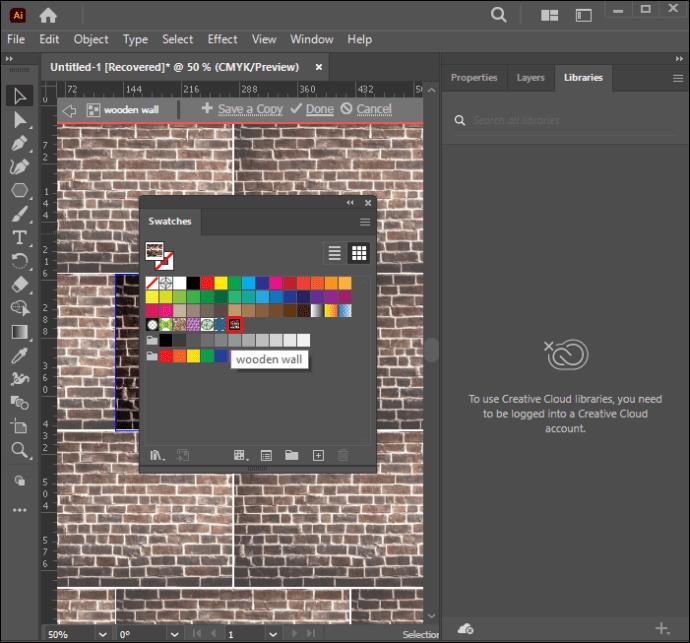
Kuvion asetukset -valintaikkunan leveys- ja korkeuskentät näyttävät käytetyn laattatyyppiruudun koon. Oletusruudun tyyppi on ruudukko, kun taas Kopioiden oletusmitta on 3x3. Negatiivisten arvojen sijoittaminen H- ja V-väliasetuksille saa objektit päällekkäin.
On nopea tapa siirtää kuviosi Värimallit-paneeliin. Valitse kuviosi kohteet ja vedä ja pudota ne värimallikirjastoon.
Jos haluat muokata kuviota myöhemmin, voit tehdä sen helposti. Mene vain Swatches-paneeliin ja kaksoisnapsauta kohdetta. Tämä avaa Patterns Options -ikkunan. Voit tehdä muutoksia kuvioon, kun tämä on tehty.
Tiettyjen objektien muokkaaminen kuviossa
Illustratorin avulla voit tehdä tiettyjä muutoksia kuvioosi. Alla olevat vaiheet opastavat sinua prosessin läpi:
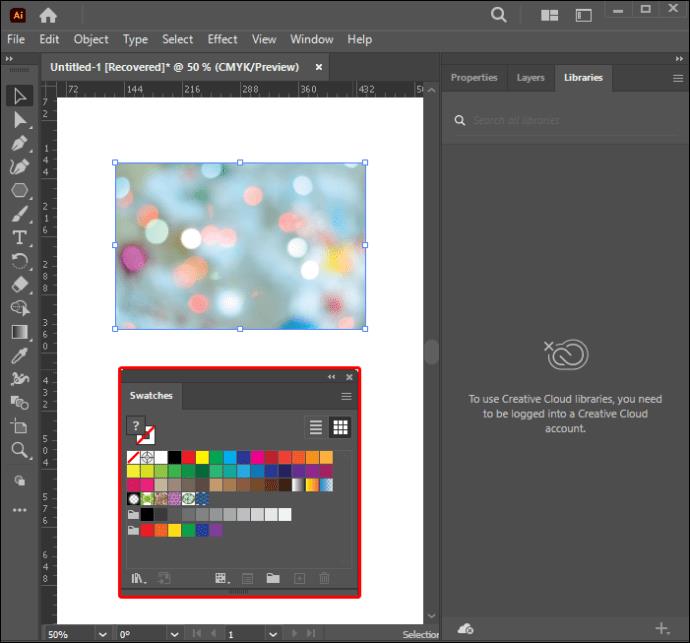
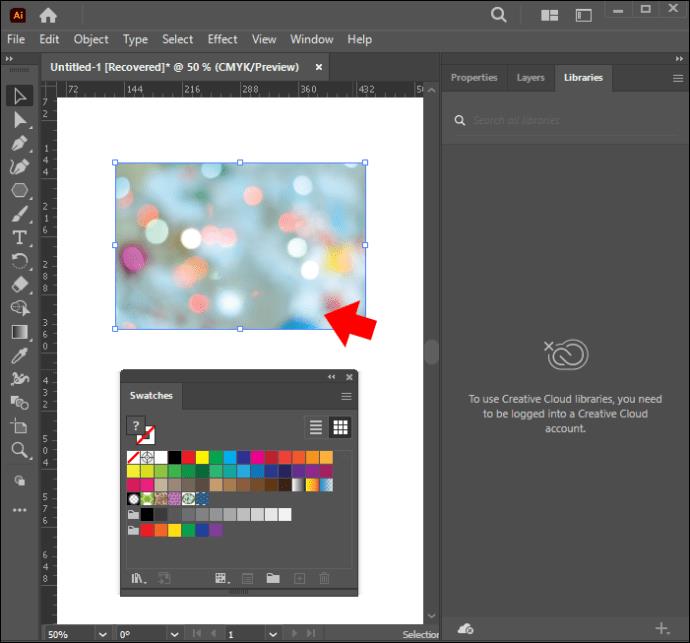
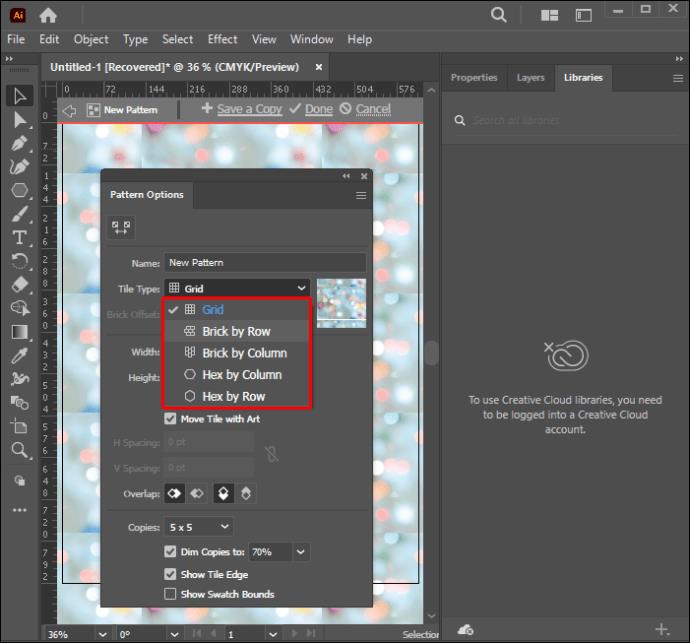
Laattojen tyyppi -ruutuun tekemäsi muutokset käännetään koko kuvioon. Näitä säätöjä ei kuitenkaan voi tehdä rasterikuvaa käytettäessä.
Illustratorin laattakuvioiden ymmärtäminen
On olemassa joitain kuviolaattoja koskevia peruskäsitteitä, jotka sinun on ymmärrettävä paremman suunnittelun luomiseksi. Alla olevat kohdat auttavat selittämään laatoituksen:
Kuviolaatoitustyypit
Ruudukko
Ruudukko on Illustratorin oletusruututyyppi. Laatoitus on järjestetty siten, että jokaisen laatan keskikohta on pysty- ja vaakasuunnassa kohdistettu viereisten laattojen keskelle.
Tiili riviltä
Tämä laatoitus on muodoltaan suorakaiteen muotoinen ja luotu rivissä. Sarakkeiden laatoitusasettelu on tasattu pystysuunnassa sen keskustan avulla. Mutta rivien laatoituskeskus on tasattu vaakasuoraan.
Tiili sarakkeen mukaan
Toisin kuin laattatyypissä, tämän asettelun suorakaiteet on järjestetty sarakkeiksi. Sarakkeiden keskikohta on kohdistettu pystysuoraan, kun taas ruudun vaihtoehtoisten sarakkeiden keskikohta on tasattu vaakasuoraan.
Hex sarakkeen mukaan
Tämä laattatyyppi noudattaa kuusikulmaista kuviota ja on järjestetty sarakkeisiin. Sarakeruudun keskikohta on tasattu pystysuoraan. Vuorottelevien sarakkeiden keskipiste on tasattu vaakasuoraan.
Hex by Row
Kuten nimestä voi päätellä, tämä asettelu on kuusikulmainen ja järjestetty riveihin. Rivin laatoituskeskus on tasattu vaakasuoraan, kun taas vaihtoehtoisten rivien laattojen keskikohta on tasattu pystysuoraan.
Paranna kuvionrakennustaitojasi
Illustrator tarjoaa tehokkaita apuvälineitä, joiden avulla voit luoda ja käyttää kuvioita. Tämän suunnittelutyökalun avulla voit säästää aikaa ja parantaa suorituskykyäsi. Ymmärrettävästi ennen CS6:ta ei ollut helppoa muokata ja leikkiä kuviomalleja. Nykyiset Illustrator-päivitykset ovat kuitenkin tehneet kuvion rakentamisesta hauskan ja saumattoman suunnittelun. Ne tarjoavat sinulle enemmän hallintaa ja joustavuutta. Tässä artikkelissa kerrotaan, kuinka voit luoda ainutlaatuisia kuvioita vanhojen ja uusien Illustrator-versioiden kanssa.
Mitä Illustrator-versiota käytät tällä hetkellä? Onko sinulla muita vinkkejä loistavien kuviomallien luomiseen? Kerro meille alla olevassa kommenttiosassa.
Tutustu Windows 10:n 10 suosituimpaan pikanäppäimeen ja siihen, miten voit hyödyntää niitä tehokkaasti töissä, koulussa ja muissa asioissa.
Opas BitLockerin käyttöön, Windows 10:n tehokkaaseen salausominaisuuteen. Ota BitLocker käyttöön ja suojaa tiedostosi helposti.
Opas Microsoft Edge -selaushistorian tarkastelemiseen ja poistamiseen Windows 10:ssä. Saat hyödyllisiä vinkkejä ja ohjeita.
Katso, kuinka voit pitää salasanasi Microsoft Edgessä hallinnassa ja estää selainta tallentamasta tulevia salasanoja.
Kuinka eristää tekstin muotoilua Discordissa? Tässä on opas, joka kertoo, kuinka Discord-teksti värjätään, lihavoidaan, kursivoitu ja yliviivataan.
Tässä viestissä käsittelemme yksityiskohtaisen oppaan, joka auttaa sinua selvittämään "Mikä tietokone minulla on?" ja niiden tärkeimmät tekniset tiedot sekä mallin nimen.
Palauta viimeinen istunto helposti Microsoft Edgessä, Google Chromessa, Mozilla Firefoxissa ja Internet Explorerissa. Tämä temppu on kätevä, kun suljet vahingossa minkä tahansa välilehden selaimessa.
Jos haluat saada Boogie Down Emoten Fortnitessa ilmaiseksi, sinun on otettava käyttöön ylimääräinen suojakerros, eli 2F-todennus. Lue tämä saadaksesi tietää, miten se tehdään!
Windows 10 tarjoaa useita mukautusvaihtoehtoja hiirelle, joten voit joustaa, miten kohdistin toimii. Tässä oppaassa opastamme sinut läpi käytettävissä olevat asetukset ja niiden vaikutuksen.
Saatko "Toiminto estetty Instagramissa" -virheen? Katso tämä vaihe vaiheelta opas poistaaksesi tämän toiminnon, joka on estetty Instagramissa muutamalla yksinkertaisella temppulla!







