10 parasta pikanäppäintä Windows 10:ssä ja niiden käyttö

Tutustu Windows 10:n 10 suosituimpaan pikanäppäimeen ja siihen, miten voit hyödyntää niitä tehokkaasti töissä, koulussa ja muissa asioissa.
Google Slidesin avulla voit luoda hauskoja ja jännittäviä esityksiä kouluprojekteihin, yrityskokouksiin, sosiaalisiin tapahtumiin ja muihin tapahtumiin. Lisäksi Slides on yhdistetty muihin Google-sovelluksiin, jotta projektien kaikkien osa-alueiden linkittäminen on entistä saumattomampaa. Ja mukautusvaihtoehdoilla, kuten mahdollisuudella muuttaa kuvan muotoa, voit viedä projektisi uudelle tasolle.

Voit esimerkiksi muuttaa kuvakehyksen muodon ympyräksi tai soikeaksi. Tämä voi korostaa sisältöä ja tehdä siitä näkyvämmän
Lue eteenpäin saadaksesi tietoja siitä, kuinka voit tehdä kuvastasi pyöreän Google Slidesissa.
Kuvan rajaaminen ympyrän muotoon
Jos tarvitset käyttämillesi kuville ympyrän muodon esitykseesi, tämän muodon valitsemiseen ei ole yksinkertaista tapaa. Sen sijaan sinun on rajattava kuva neliöiksi, säädettävä kokoa ja valittava sitten soikea kehys.
Lataa ensin kuva, jonka haluat muotoilla. Näin voit tehdä sen:
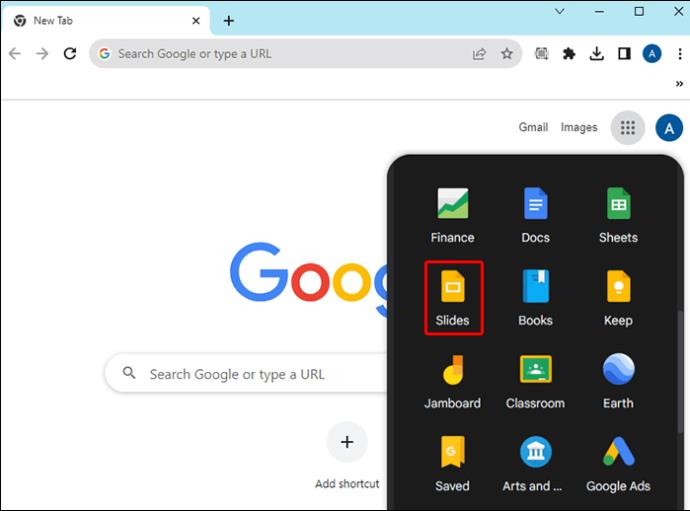
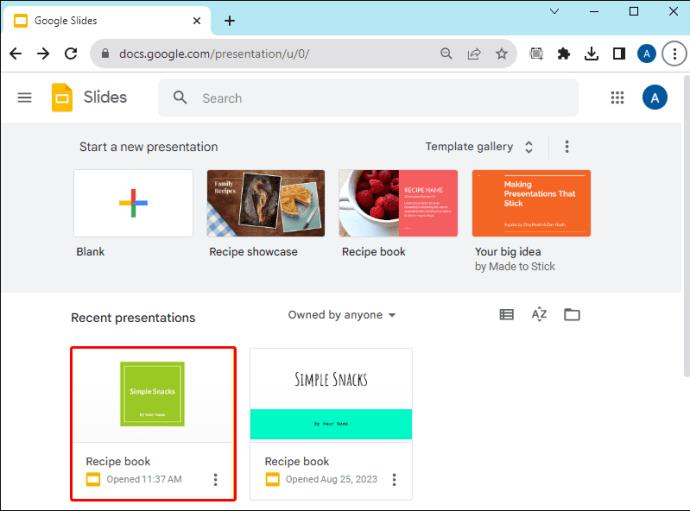
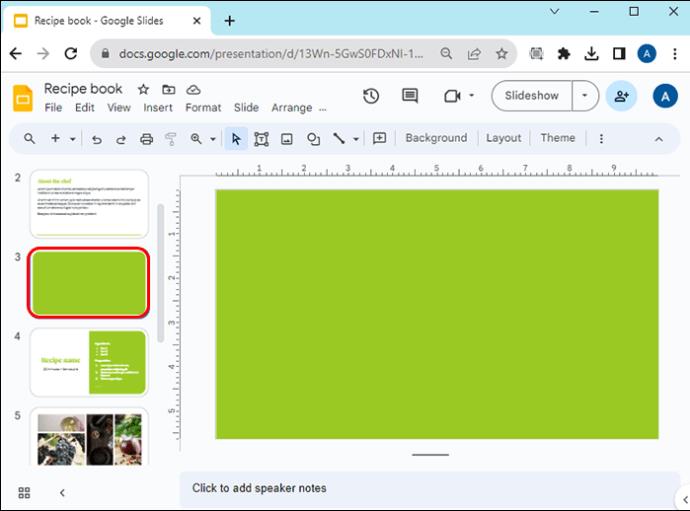
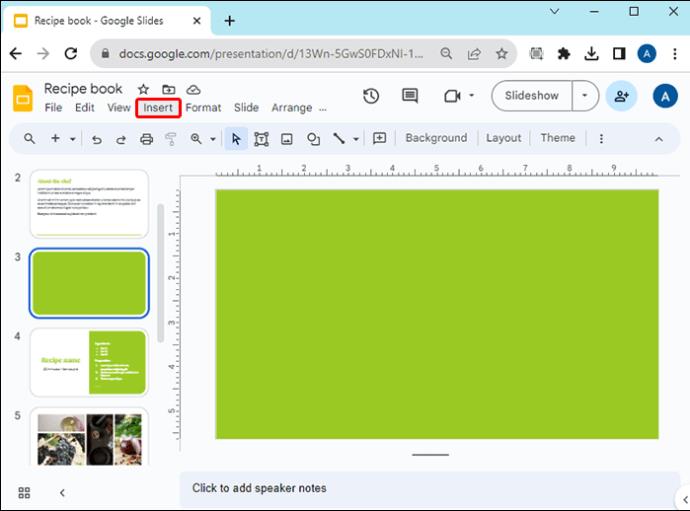
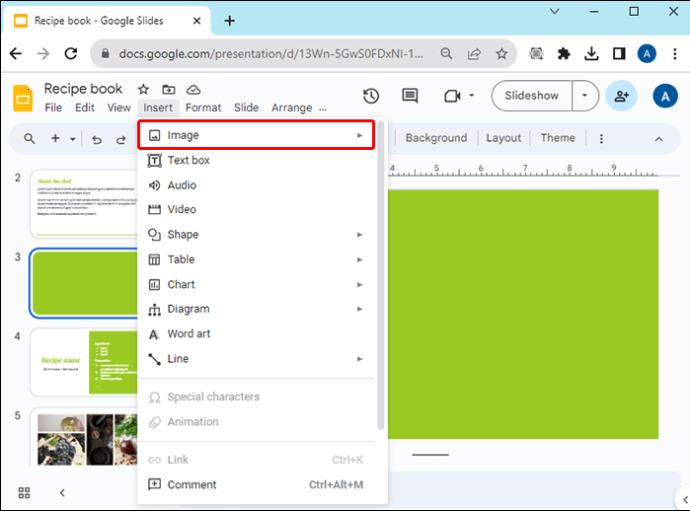
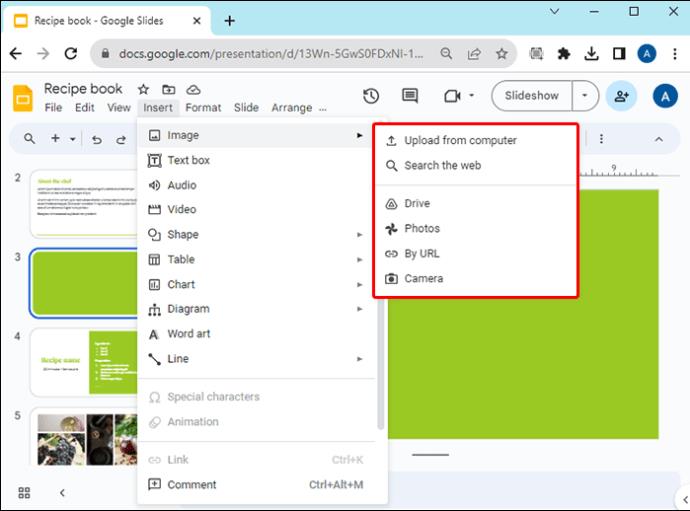
Vaihtoehtoja kuvan lisäämiseen ovat lataaminen tietokoneelta, kuvan hakeminen verkosta, kuvan lisääminen Google Drivesta, Google Kuvista, URL-osoitteen perusteella tai kamerasta.
Nyt kun olet lisännyt kuvan diaasi tässä Google-sovelluksessa, sinulla on muutama tapa käyttää rajausominaisuutta:
Noudata alla olevia vaiheita aloittaaksesi kuvan rajaaminen pyöreään muotoon:
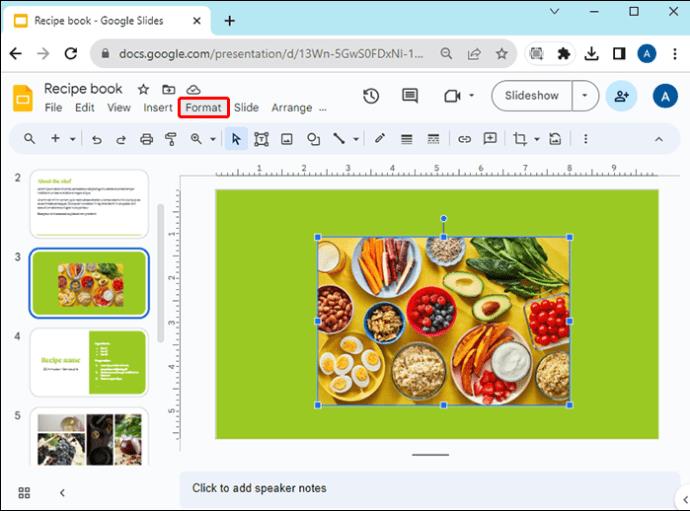
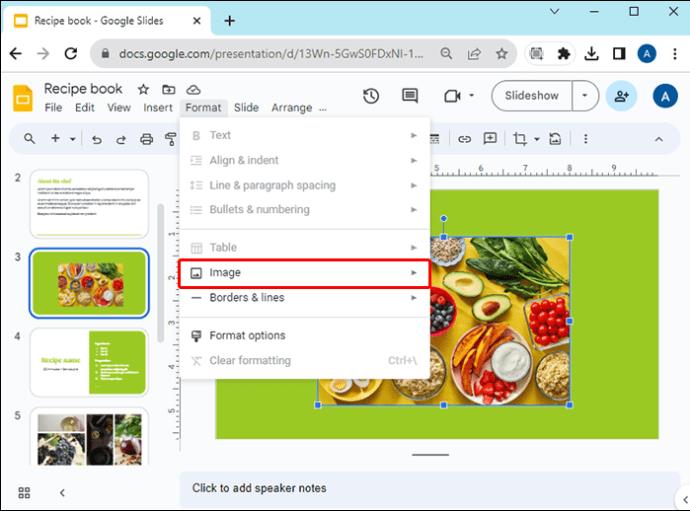

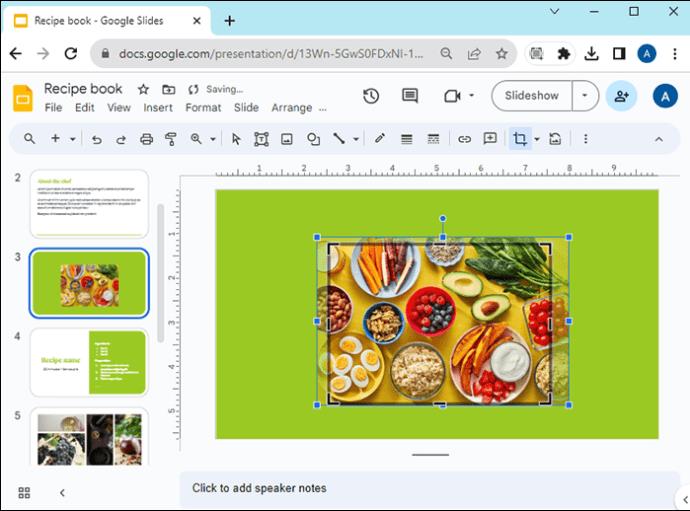
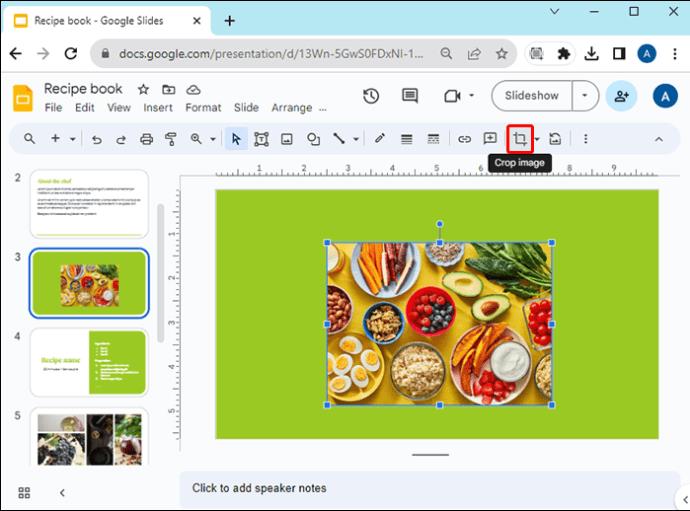
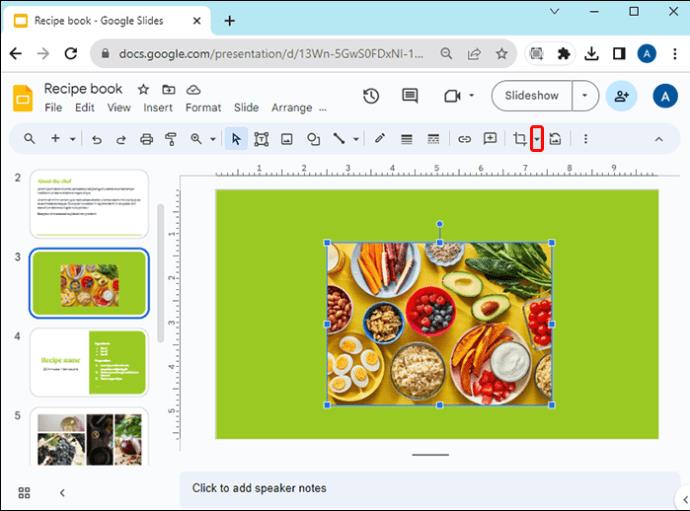
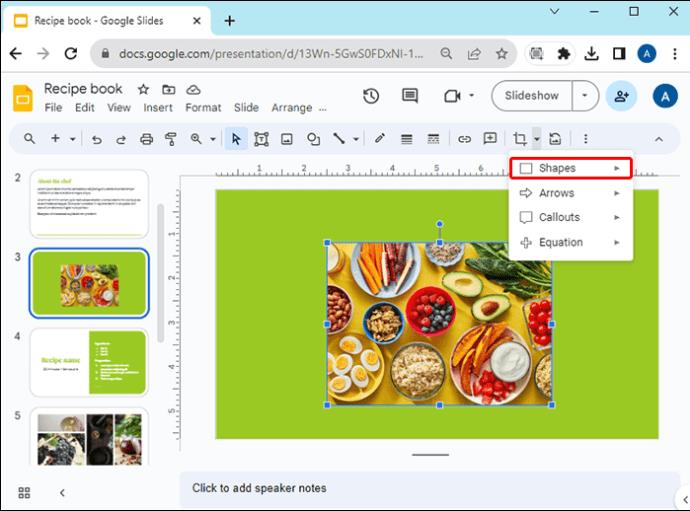
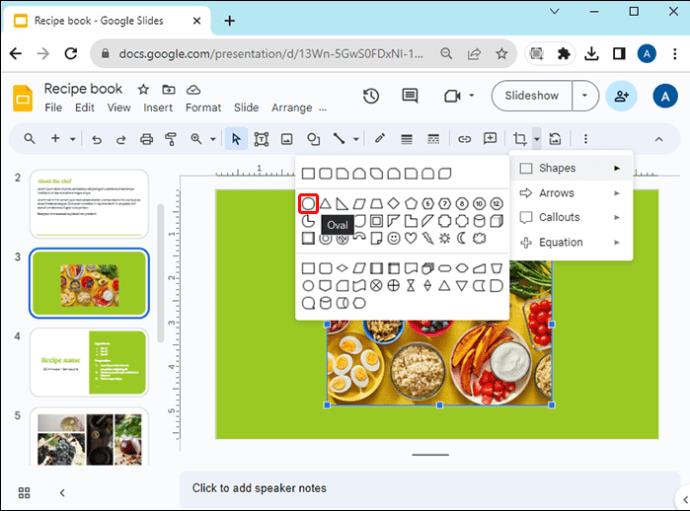
Vaiheen 7 jälkeen sinulla on mahdollisuus valita useita erilaisia muotoja ja ominaisuuksia. Käytettävissä olevat vaihtoehdot ovat muodot, nuolet, huomiotekstit ja yhtälöt. Voit käyttää kaikkia näitä kuvien ja osien muokkaamiseen ja mukauttamiseen esitystäsi varten.
Lisäksi, jos olet asettanut kuvan haluttuun suhteeseen, kun napsautat soikeaa muotoa, kuvasta tulee täydellinen pyöreä muoto.
Rajatun pyöreän kuvan tallentaminen
Jos pidät kuvan muotoilusta ja haluat käyttää sitä johonkin muuhun kuin Google Slidesin diaesitykseen, voit tallentaa kuvan. On olemassa muutamia tapoja tallentaa valokuvasi: tietokoneellesi tai ottamalla kuvakaappaus. Voit myös tallentaa rajatun kuvan Google Keepiin, mutta et voi tehdä sitä, jos se on pyöreä.
Helpoin tapa tallentaa rajattu kuva Google Slidesista on ladata se tietokoneellesi. Näin voit tehdä sen:
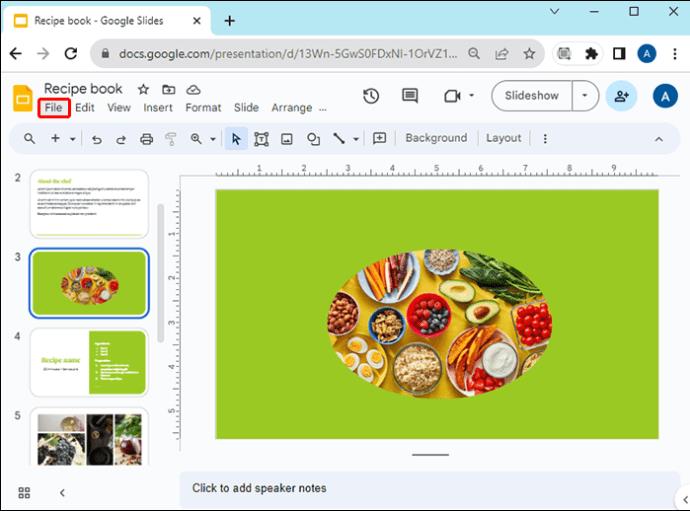
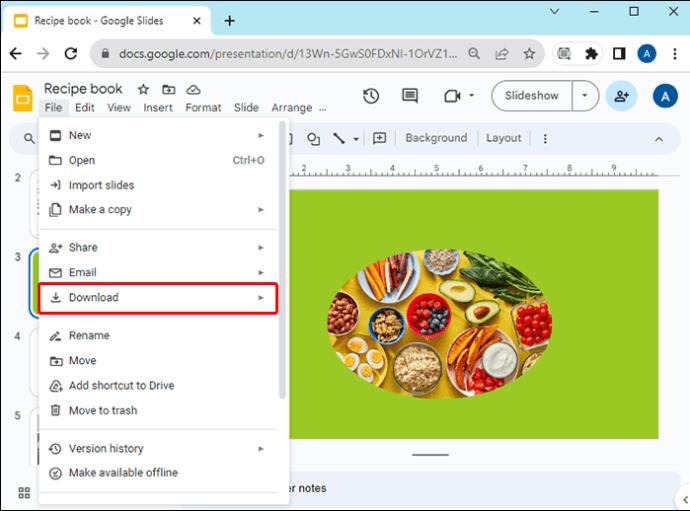
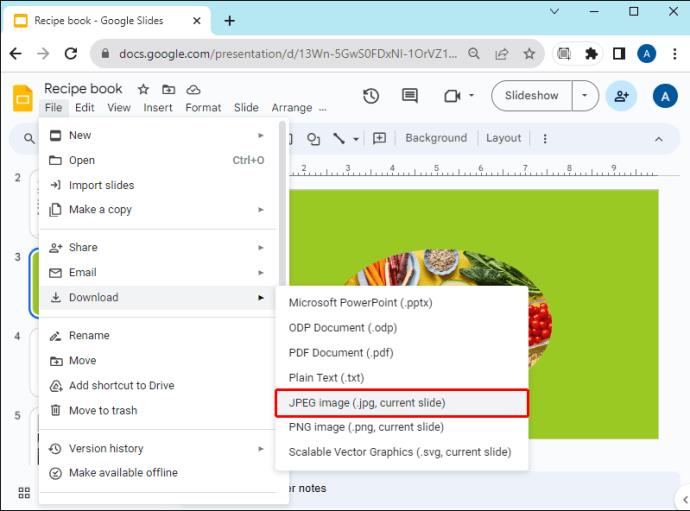
Jos haluat ottaa kuvakaappauksen rajatusta pyöreästä kuvasta, toimi seuraavasti:

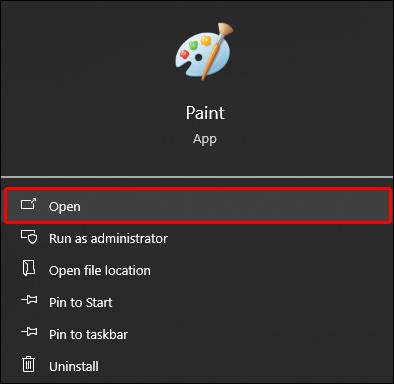
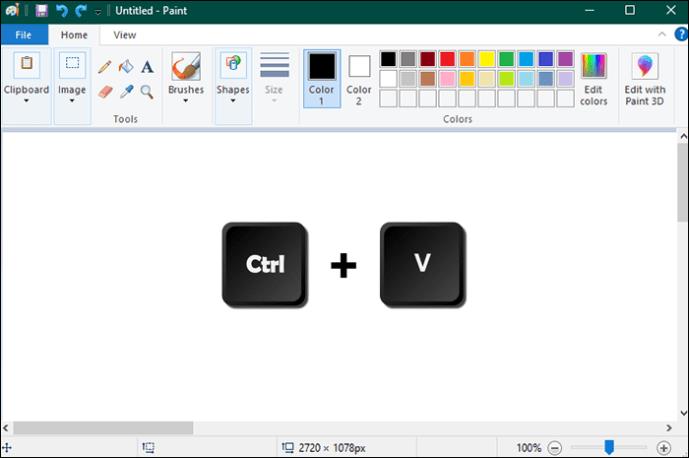
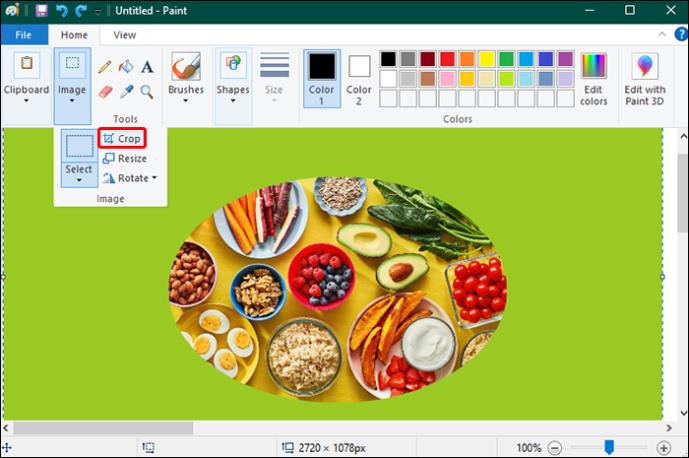
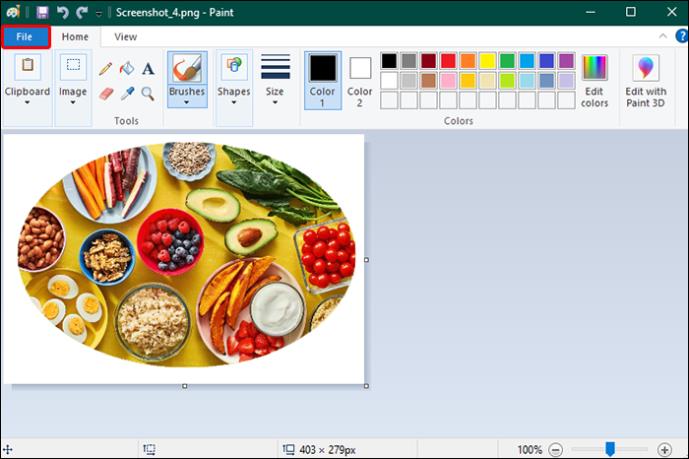
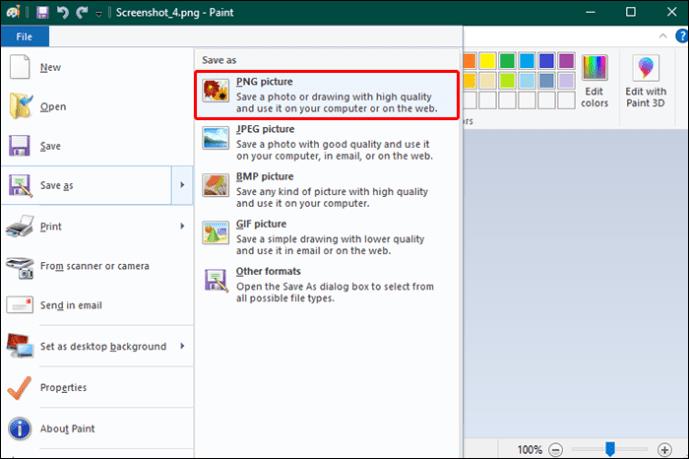
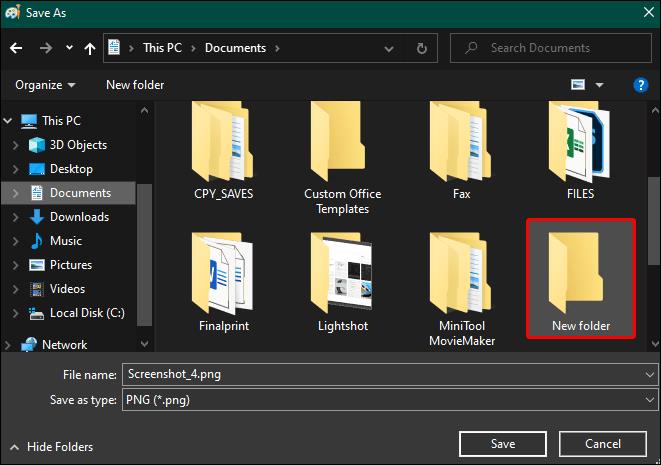
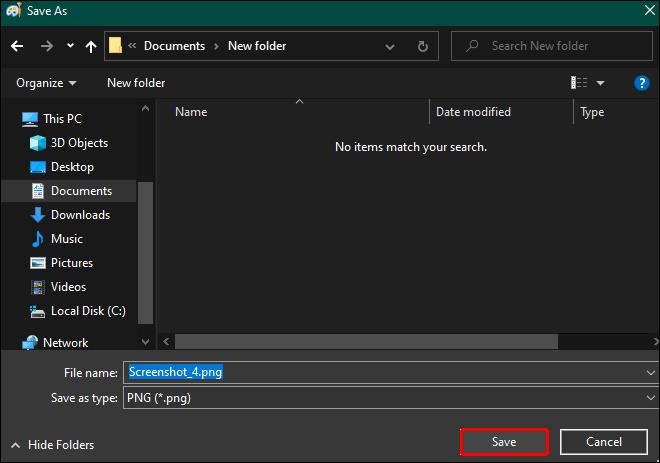
Kuvien rajaaminen esityksiä varten Slideshow Maker -sovelluksilla
Jos sinusta tuntuu, että Google Slides ei täytä toimituksellisia tarpeitasi ja tarvitset lisää muotoja ja vaihtoehtoja esityksen mukauttamiseen, kokeile käyttää ilmaisia online-diaesitysten luojia tai sovelluksia tietokoneellesi, kuten iMovie, Movavi Slideshow Maker, DaVinci Resolve 18, FlexClip. , Vimeo Slideshow Maker ja paljon muuta.
Noudata esimerkiksi alla olevia ohjeita nähdäksesi, kuinka voit tehdä ympyräkuvan FlexClipillä :
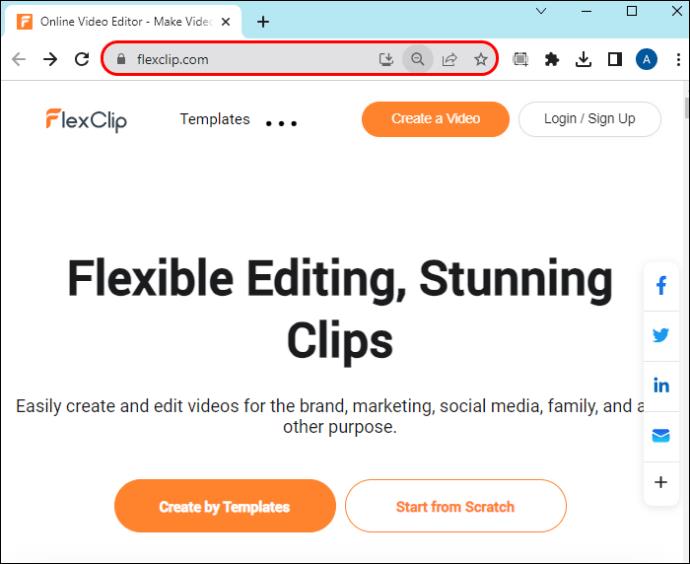

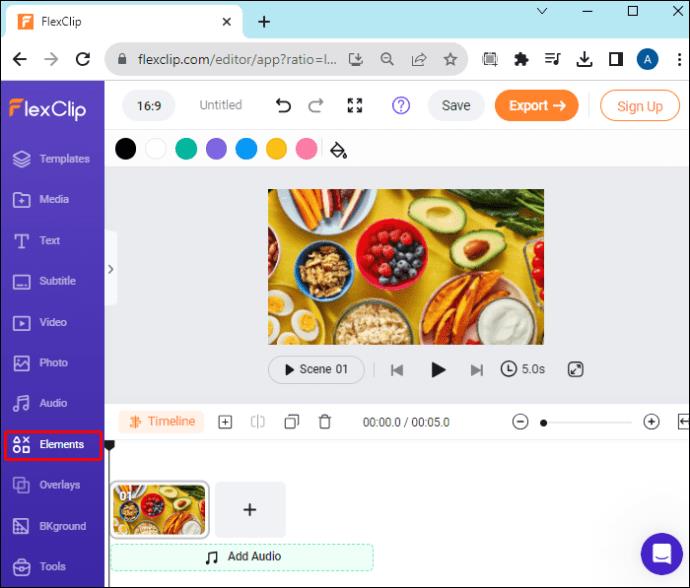
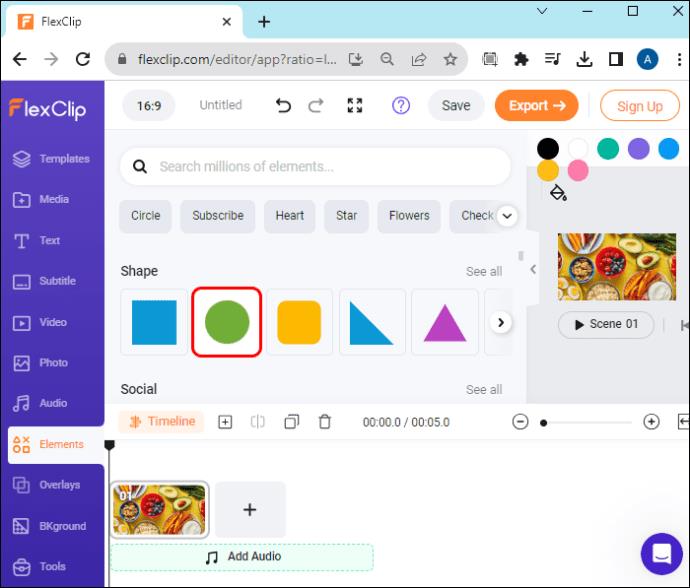
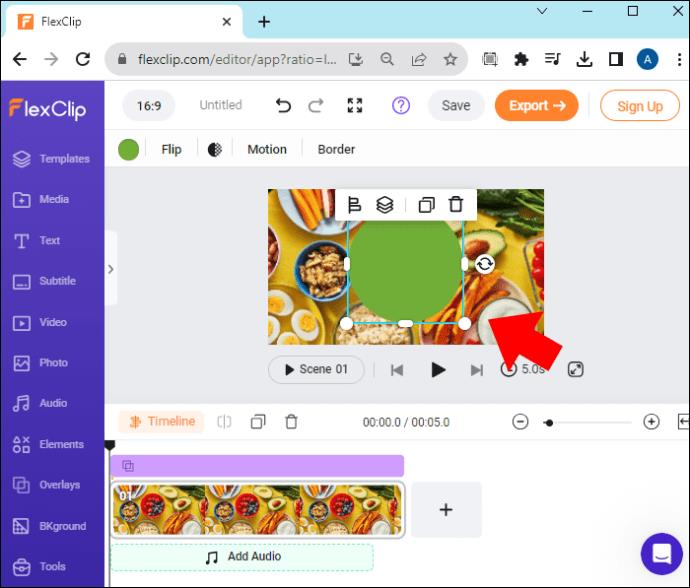
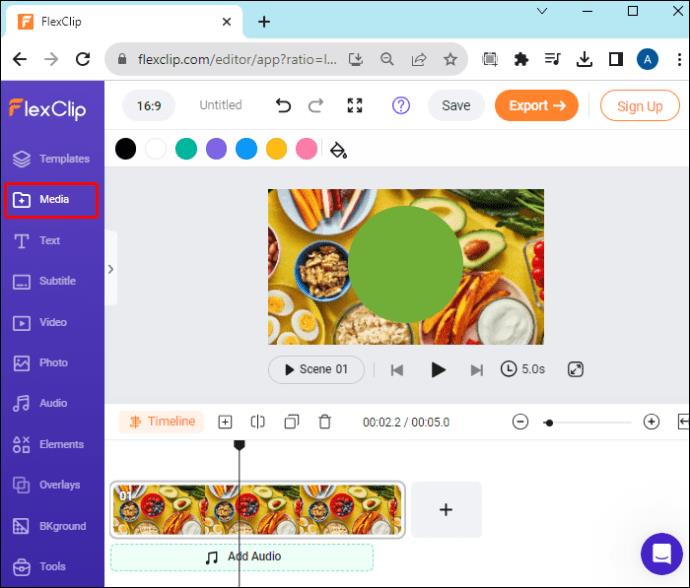
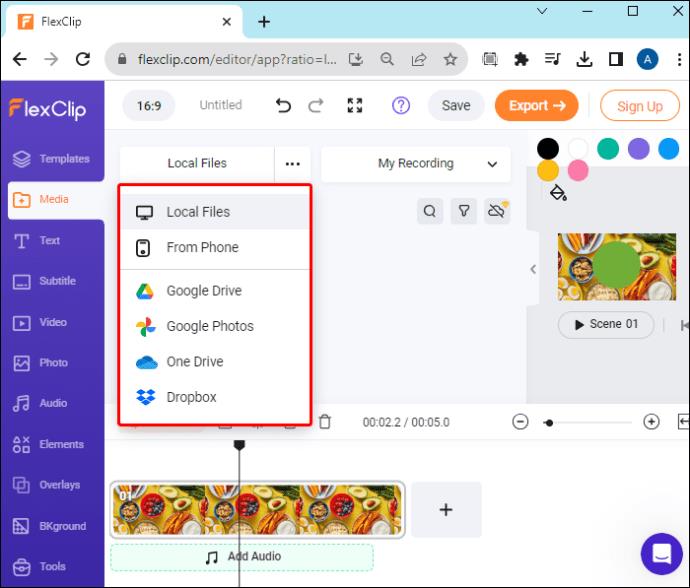

Sinun ei tarvitse suorittaa mitään lisätoimintoja sovittaaksesi kuvan haluamaasi muotoon. Kun vedät sitä kohti ympyrän muotoa, kuva täyttää automaattisesti tilan.
Lisäksi näiden sovellusten avulla voit tehdä muutakin kuin vain muokata kuvia; voit lisätä animaatioita, tehosteita, peittokuvia, suodattimia ja paljon muuta.
UKK
Voinko lisätä ääntä Google Slidesiin?
Kyllä, kuvien lisäämisen ja rajaamisen lisäksi voit myös lisätä ääntä esityksiin. Sinun tarvitsee vain avata esitys, johon haluat lisätä äänen, ja navigoida näytön yläreunassa olevaan "Lisää" -vaihtoehtoon. Sitten sinun on löydettävä "Ääni" -vaihtoehto ja napautettava "Oma asema" lisätäksesi haluamasi äänen. Voit lisätä ääntä yhteen tai kaikkiin dioihin.
Mitä ominaisuuksia voin käyttää Google Slidesissa?
Google Slidesissa on useita ominaisuuksia, joita voit käyttää. Voit luoda kantadian, käyttää malleja esityksissä, lisätä ääni- ja äänitoistoja, luoda esitykselle teeman, jakaa sen, lisätä YouTube-videoita, tavallisia videoita ja paljon muuta.
Luo ainutlaatuisia diaesityksiä
Kuvien rajaaminen diaesityksiä varten ovat vain Google Slidesin perusominaisuuksia. Pyöreiden muotojen lisäksi voit rajata kuvia erilaisiin muotoihin, ei vain geometrisiin, ja tehdä erilaisia säätöjä. Ja jos et löydä tarpeeksi mukautusvaihtoehtoja Google Slidesista, kokeile diaesityksen luomisohjelmistoa verkossa tai lataa se Windowsille tai Macille.
Mitä kuvamuotoja käytät useimmin sisällön korostamiseen Google Slides -esityksissäsi? Kerro meille alla olevassa kommenttiosassa.
Tutustu Windows 10:n 10 suosituimpaan pikanäppäimeen ja siihen, miten voit hyödyntää niitä tehokkaasti töissä, koulussa ja muissa asioissa.
Opas BitLockerin käyttöön, Windows 10:n tehokkaaseen salausominaisuuteen. Ota BitLocker käyttöön ja suojaa tiedostosi helposti.
Opas Microsoft Edge -selaushistorian tarkastelemiseen ja poistamiseen Windows 10:ssä. Saat hyödyllisiä vinkkejä ja ohjeita.
Katso, kuinka voit pitää salasanasi Microsoft Edgessä hallinnassa ja estää selainta tallentamasta tulevia salasanoja.
Kuinka eristää tekstin muotoilua Discordissa? Tässä on opas, joka kertoo, kuinka Discord-teksti värjätään, lihavoidaan, kursivoitu ja yliviivataan.
Tässä viestissä käsittelemme yksityiskohtaisen oppaan, joka auttaa sinua selvittämään "Mikä tietokone minulla on?" ja niiden tärkeimmät tekniset tiedot sekä mallin nimen.
Palauta viimeinen istunto helposti Microsoft Edgessä, Google Chromessa, Mozilla Firefoxissa ja Internet Explorerissa. Tämä temppu on kätevä, kun suljet vahingossa minkä tahansa välilehden selaimessa.
Jos haluat saada Boogie Down Emoten Fortnitessa ilmaiseksi, sinun on otettava käyttöön ylimääräinen suojakerros, eli 2F-todennus. Lue tämä saadaksesi tietää, miten se tehdään!
Windows 10 tarjoaa useita mukautusvaihtoehtoja hiirelle, joten voit joustaa, miten kohdistin toimii. Tässä oppaassa opastamme sinut läpi käytettävissä olevat asetukset ja niiden vaikutuksen.
Saatko "Toiminto estetty Instagramissa" -virheen? Katso tämä vaihe vaiheelta opas poistaaksesi tämän toiminnon, joka on estetty Instagramissa muutamalla yksinkertaisella temppulla!







