10 parasta pikanäppäintä Windows 10:ssä ja niiden käyttö

Tutustu Windows 10:n 10 suosituimpaan pikanäppäimeen ja siihen, miten voit hyödyntää niitä tehokkaasti töissä, koulussa ja muissa asioissa.
Jos olet tehnyt GIMP:stä kuvankäsittelytyökalun monipuolisten ominaisuuksien ja vapaan käytön vuoksi, sinun on jossain vaiheessa tehtävä kuvatasoista läpinäkyviä. Vaikka tämä prosessi on elintärkeä tiettyjen kuva-alueiden eristämisessä ja niillä työskentelyssä murehtimatta toisiinsa liittymättömien osien muuttamisesta, se ei ole yksinkertainen GIMPissä. Pienellä ohjauksella voit kuitenkin tehdä sen ammattimaisesti.

Tämä artikkeli näyttää, kuinka voit tehdä kuvakerroksista läpinäkyviä tehokkaasti.
Kuvakerrosten tekeminen läpinäkyviksi GIMPissä
GIMP:ssä on kerrospaneeli, joka on omistettu kuvakerrosten hallintaan ja järjestämiseen, ja siinä on työkaluja kuvan läpinäkyvyyden säätämiseen. Tasopaneelista näet kuvasi kerrosten määrän ja kuinka ne seuraavat toisiaan. Voit myös kytkeä tasojen näkyvyyden päälle ja pois, kun haluat verrata sävellyksesi eri versioita.
Alla olevassa osiossa käsitellään menetelmiä, joilla voit tehdä tasoista läpinäkyviä GIMPissä.
Opacity-liukusäätimen käyttäminen tason tekemiseen läpinäkyväksi GIMPissä
Voit tehdä tasosta läpinäkyvän opasiteetti-liukusäätimen avulla seuraavasti:
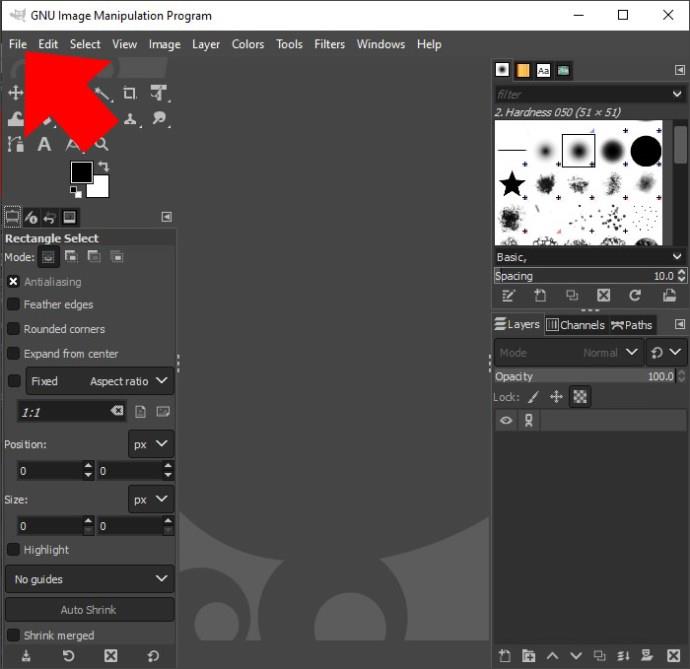
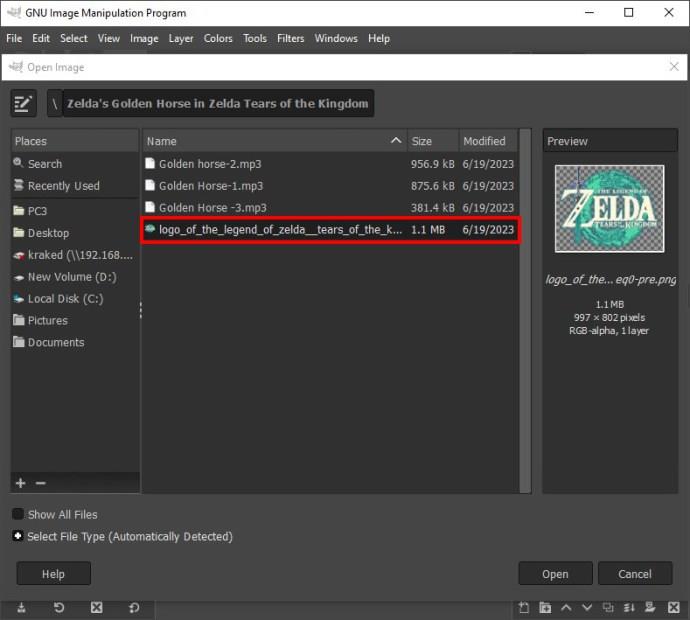
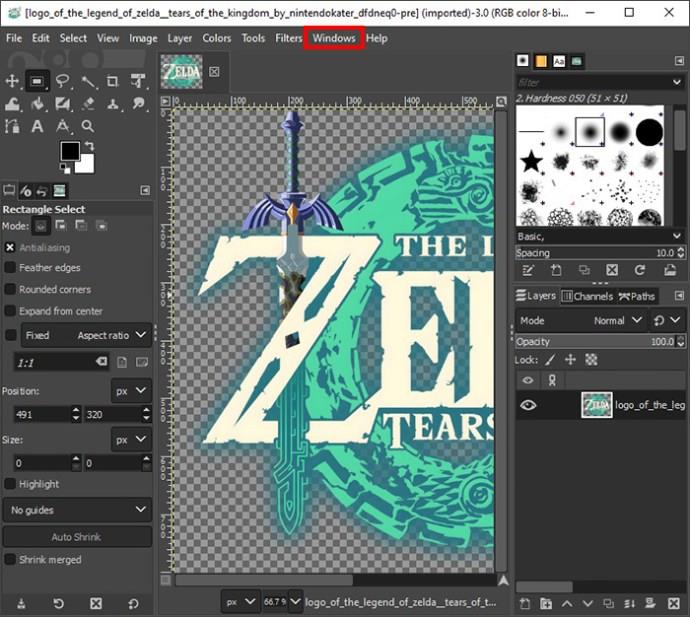
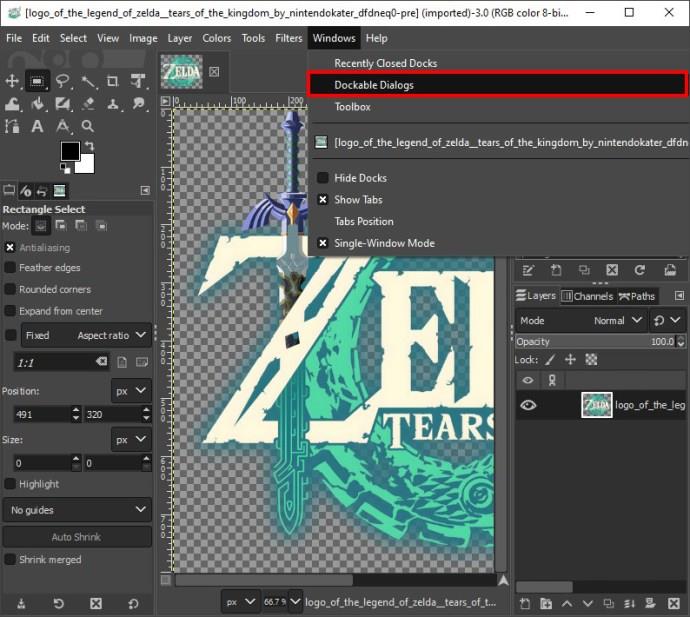
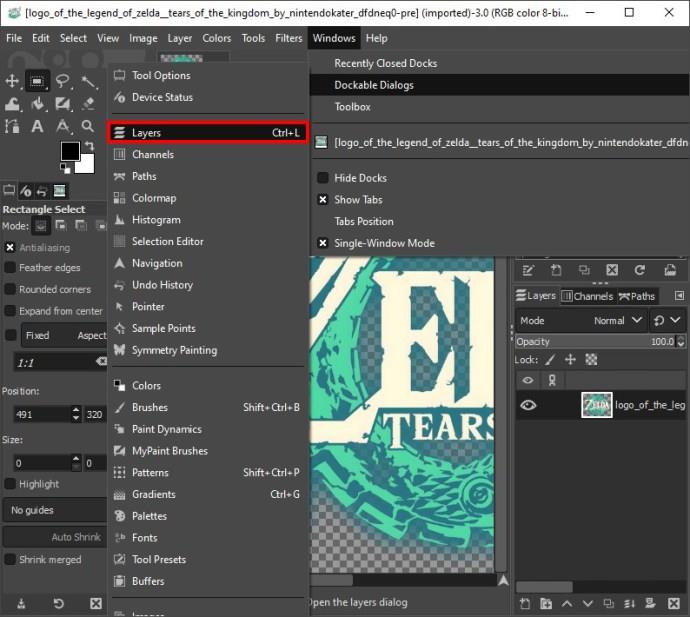
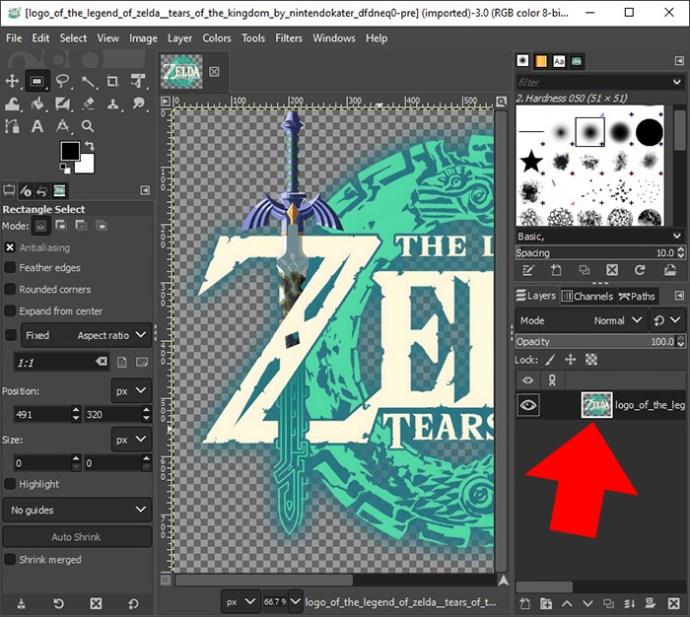
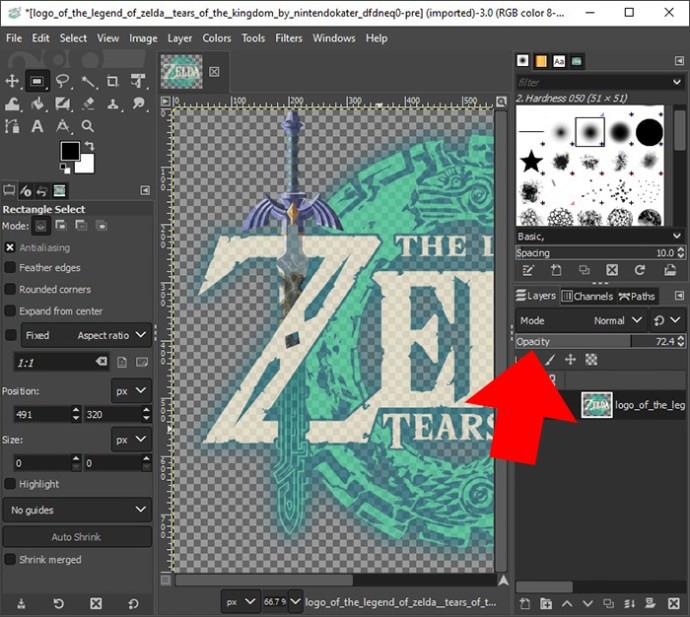
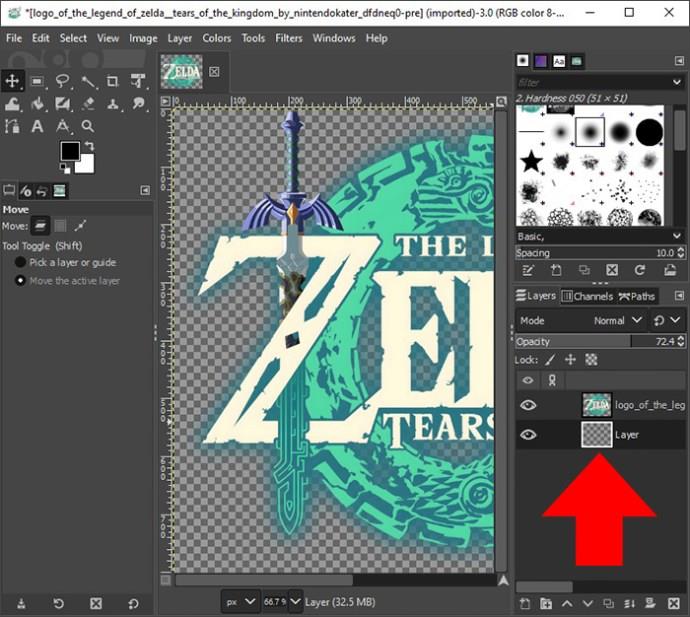
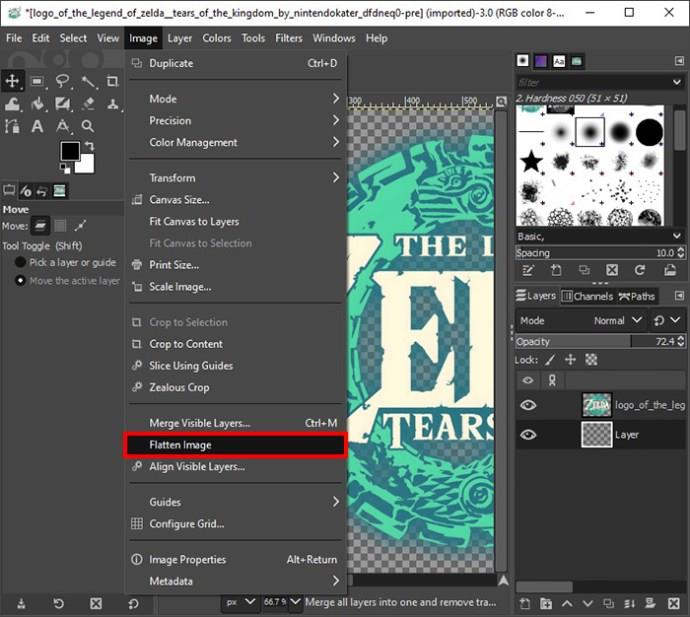
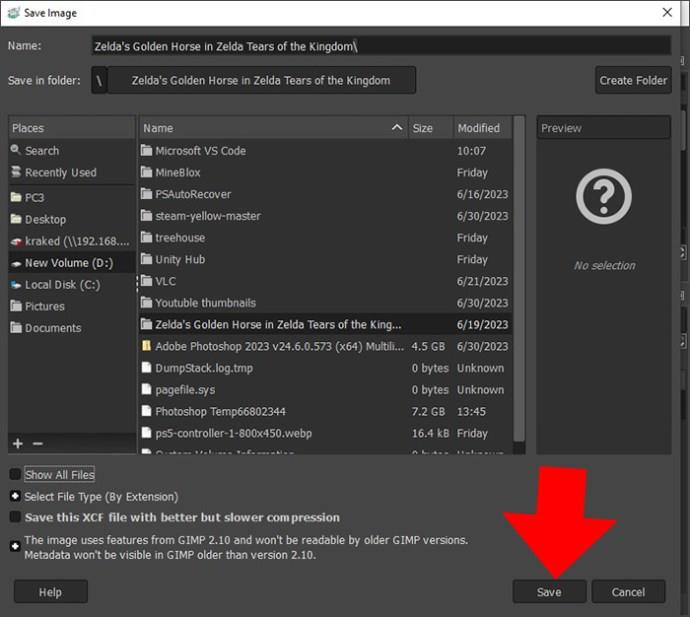
Alpha-kanavien käyttäminen kerroksen läpinäkyvyyden tekemiseen GIMPissä
GIMP sisältää väriavaruuden tai kanavan, joka määrittää, kuinka koostumuksen värit näytetään. GIMP:n yleisin väriavaruus on RGB-kanava (punainen, vihreä, sininen). Jos kuvasi hyväksyy kerroksen läpinäkyvyyden, oletusarvoisesti GIMP lisää neljännen kanavan nimeltä Alpha-kanava.
Jos tasoillasi ei ole Alpha-kanavaa, et voi tehdä niistä läpinäkyviä työkaluja, kuten pyyhekumia. Jos yrität, pyyhekumi muuttaa sen tasaväriseksi. Jos haluat luoda läpinäkyviä kerroksia tällä menetelmällä, sinun on lisättävä kuvatasoihisi manuaalisesti alfa-kanavia. Näin teet sen:
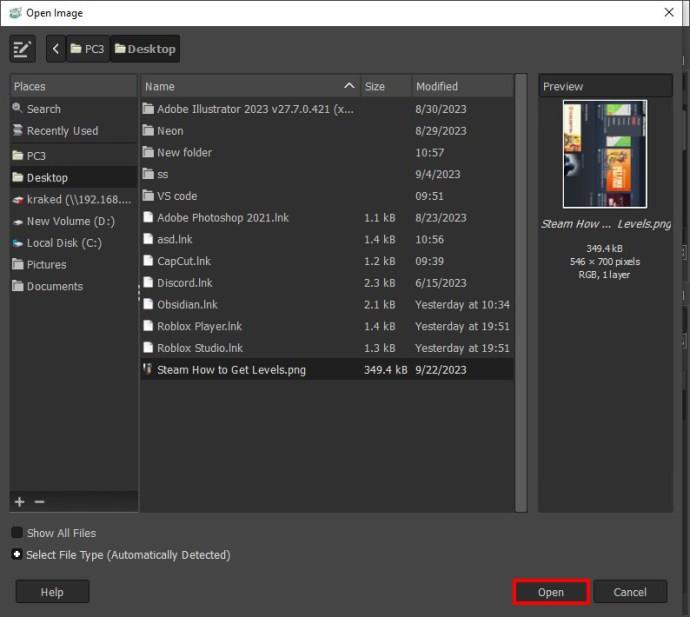
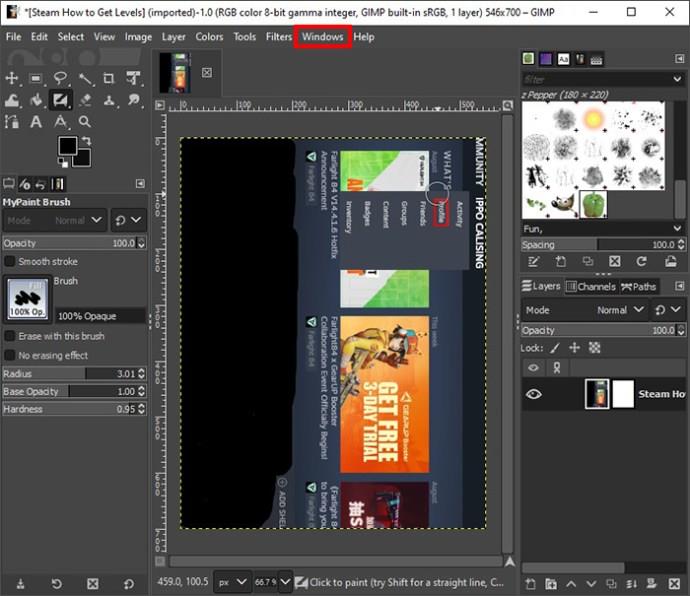
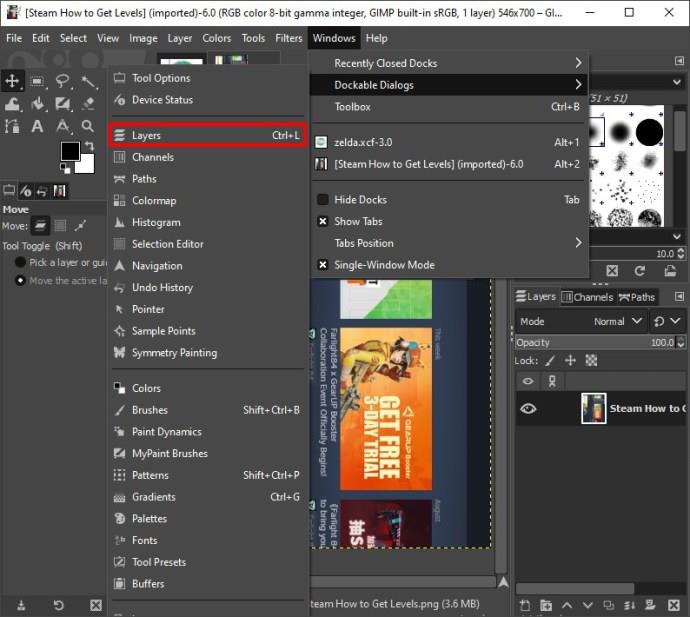
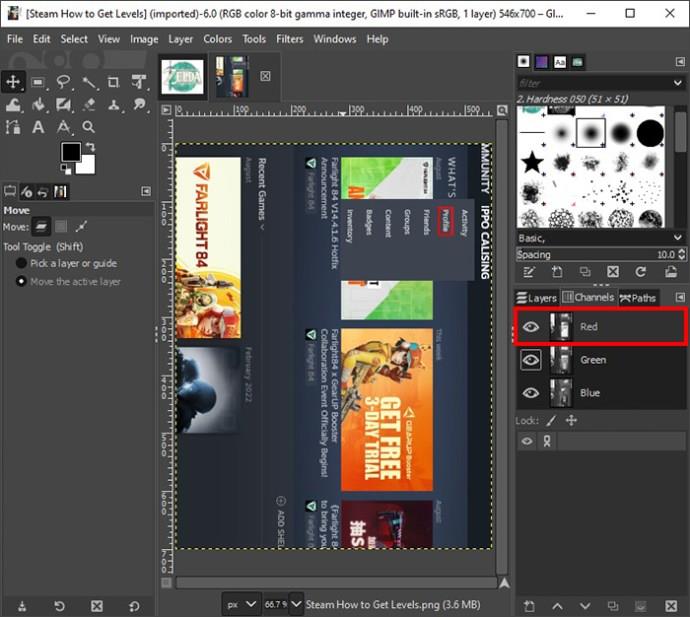
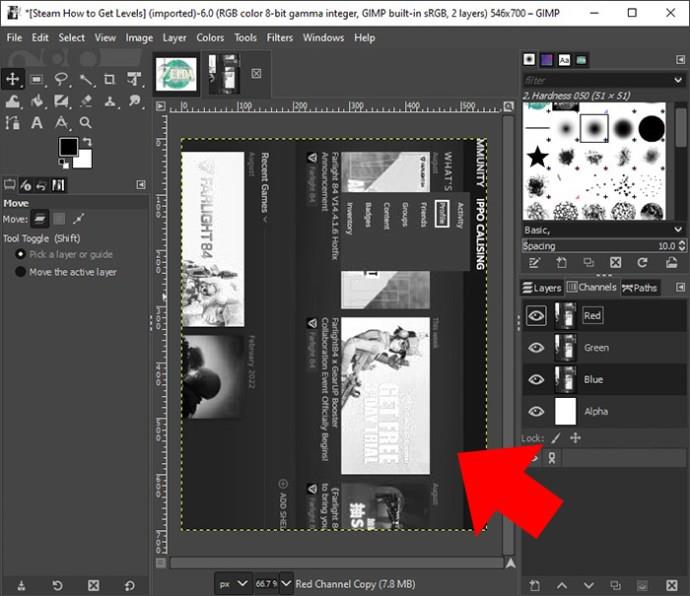
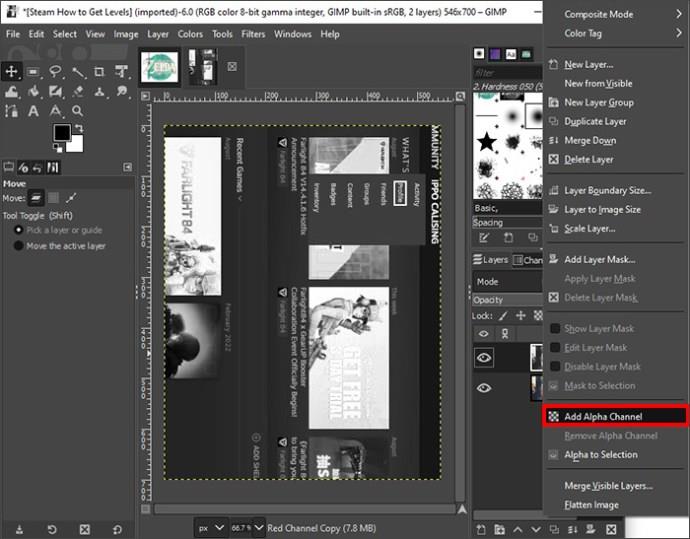
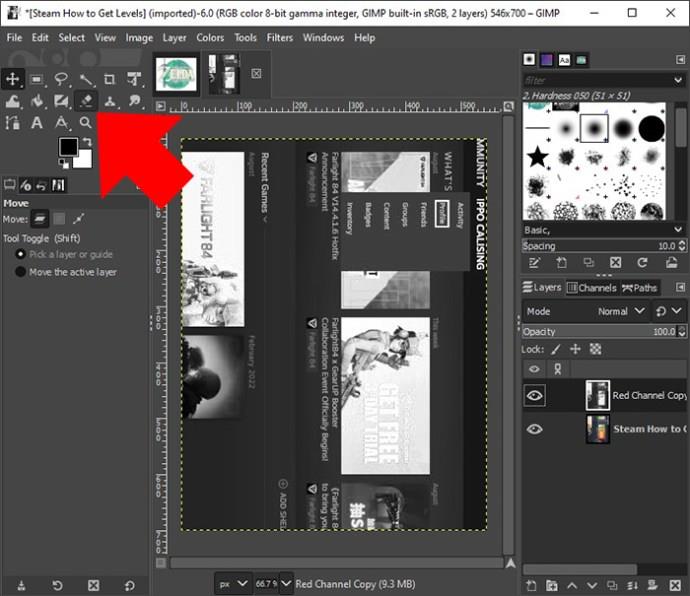
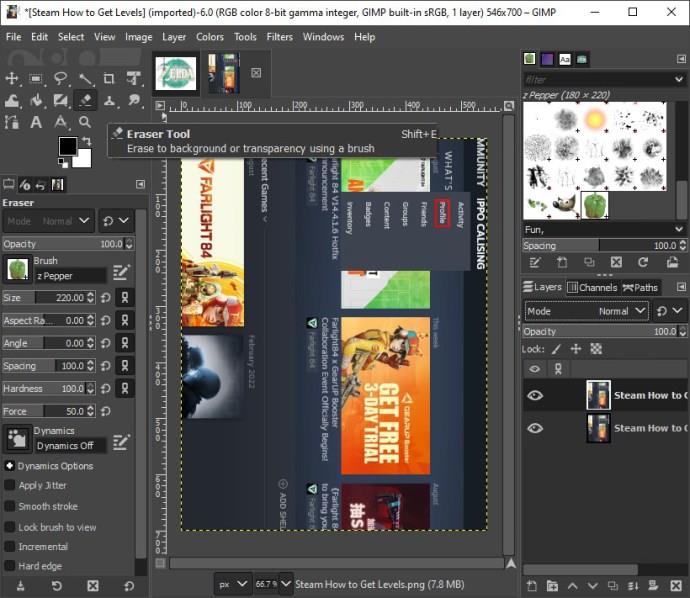
Yleensä kun käytät tätä menetelmää, menetät tason pikseleitä ja muutokset ovat peruuttamattomia tallennuksen jälkeen. Varmista siis, että tallennat varmuuskopion ennen läpinäkyvyyden muuttamista.
Kerrosmaskin käyttäminen kerroksen tekemiseen läpinäkyväksi GIMPissä
Toisin kuin Alpha-kanavamenetelmä, tasomaskit auttavat sinua säätämään kerroksen läpinäkyvyyttä tuhoamatta. Voit myös valikoivasti lisätä läpinäkyvyyttä tason eri osiin.
Asetat kerrosmaskin alkuperäisen kerroksen päälle ja käytät sitä opasiteetin säätämiseen. Kerrosmaskit voivat olla joko mustia, harmaita tai valkoisia. Musta antaa täyden läpinäkyvyyden, harmaa osittaisen läpinäkyvyyden ja valkoinen on täysin läpinäkymätöntä. Tämä tarkoittaa, että jos maalaat kerrosmaskin mustaksi, sen alla olevat pikselit muuttuvat läpinäkyviksi tai näkymättömiksi. Noudata seuraavia ohjeita:
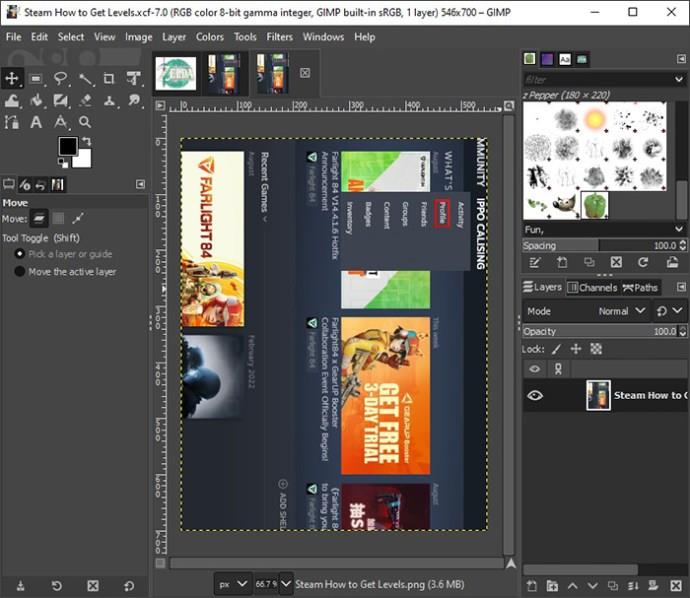
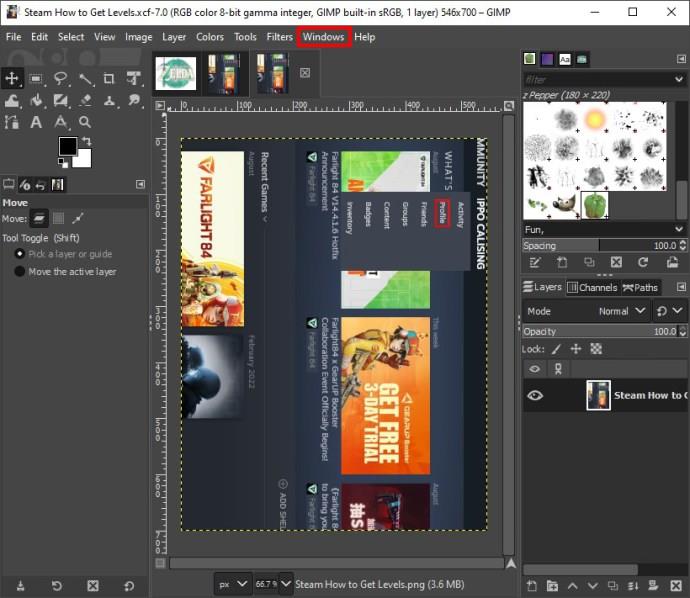
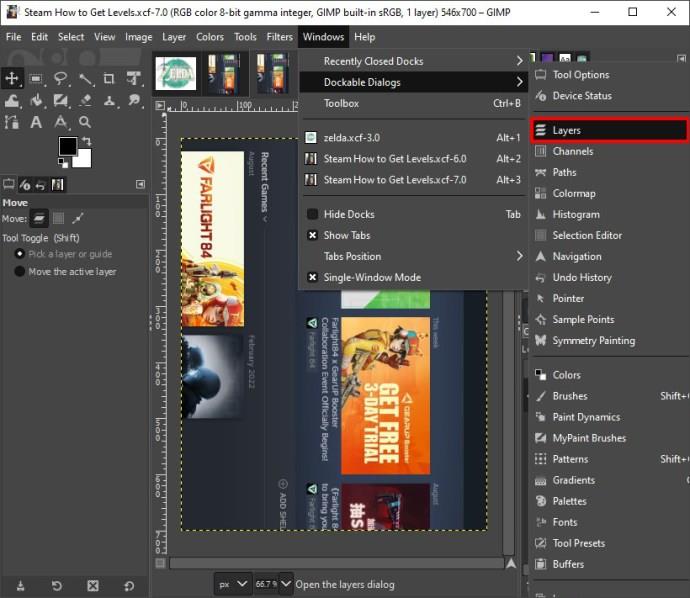
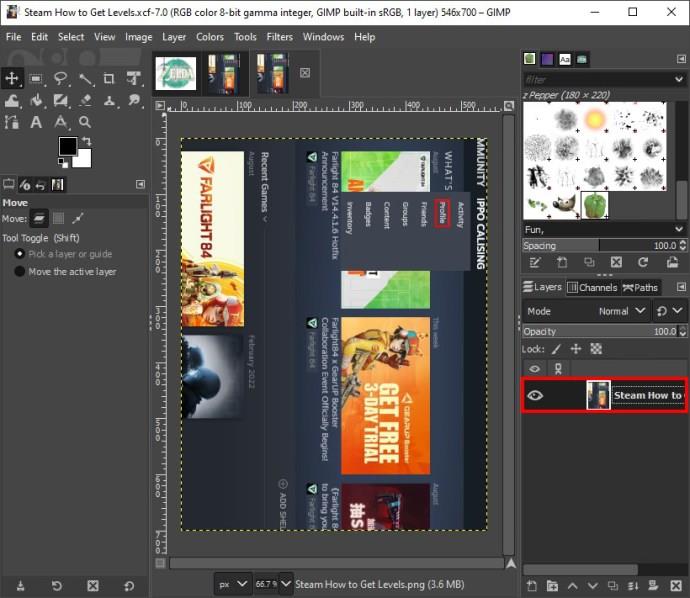
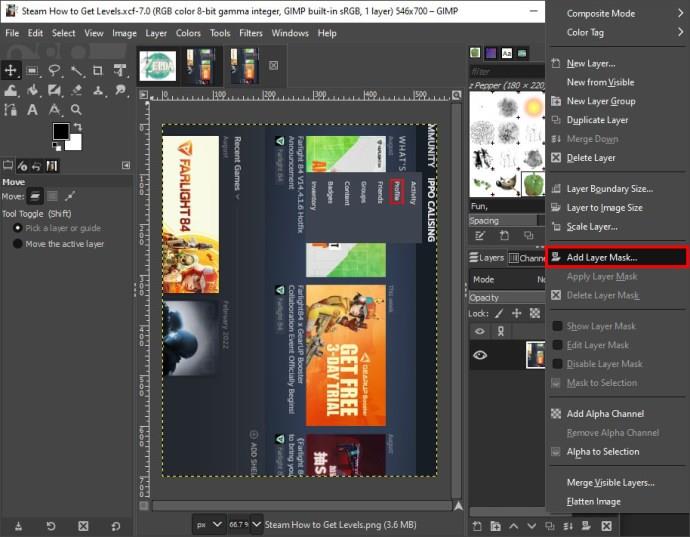
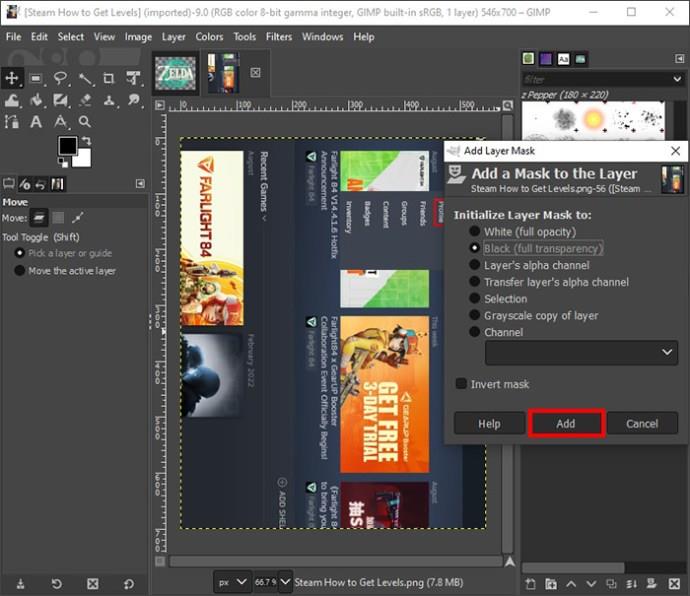

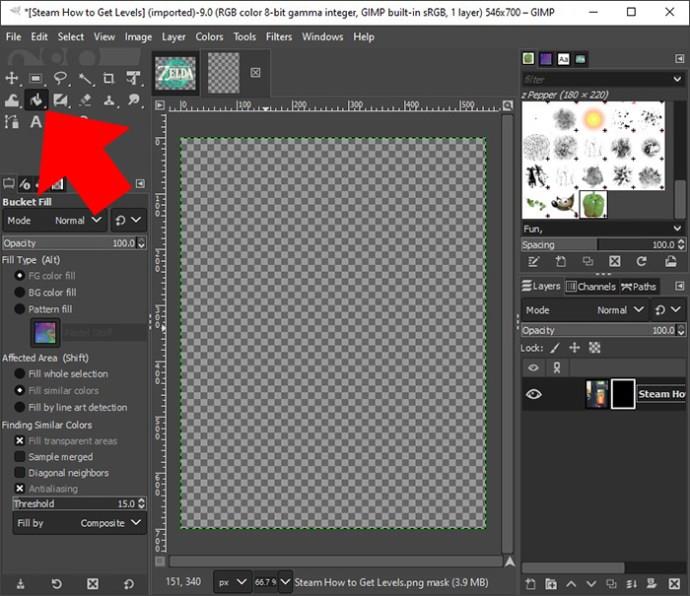
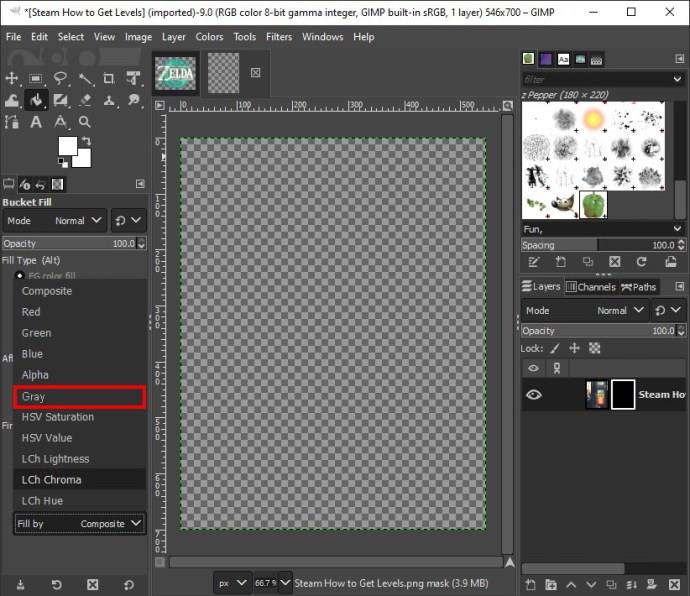
Kerroksen osan tekeminen läpinäkyväksi
Kuten aiemmin mainittiin, voit käyttää kerrosmaskeja tehdäksesi kerroksen osista läpinäkyviä. Näin teet sen:
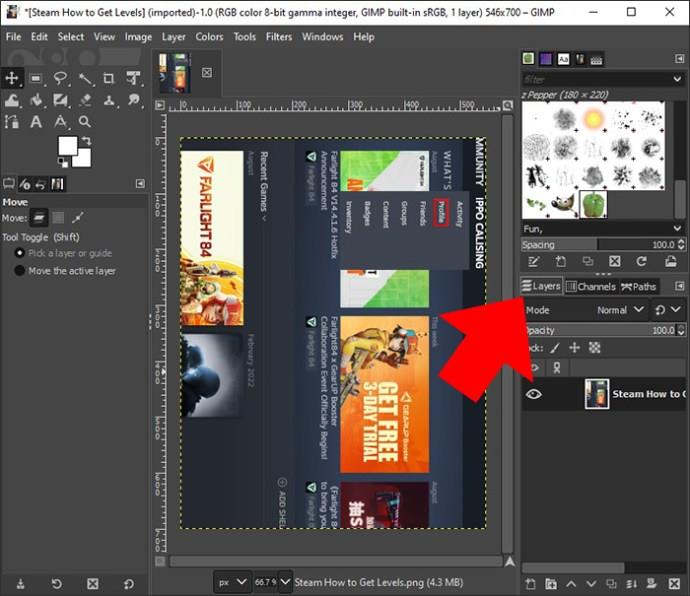

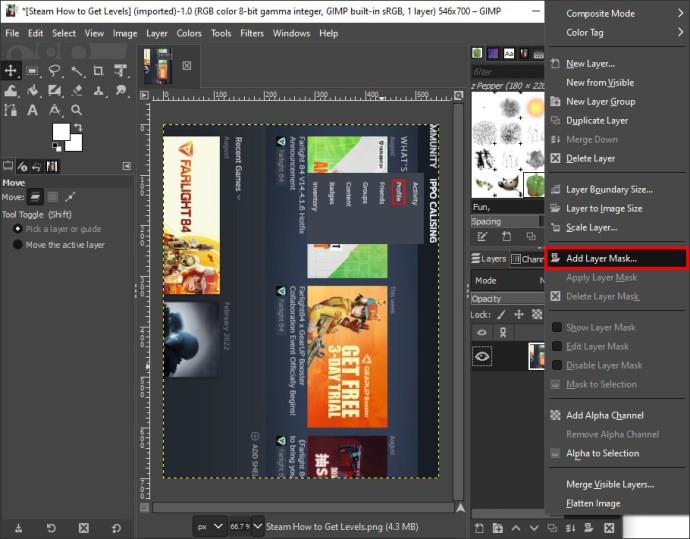
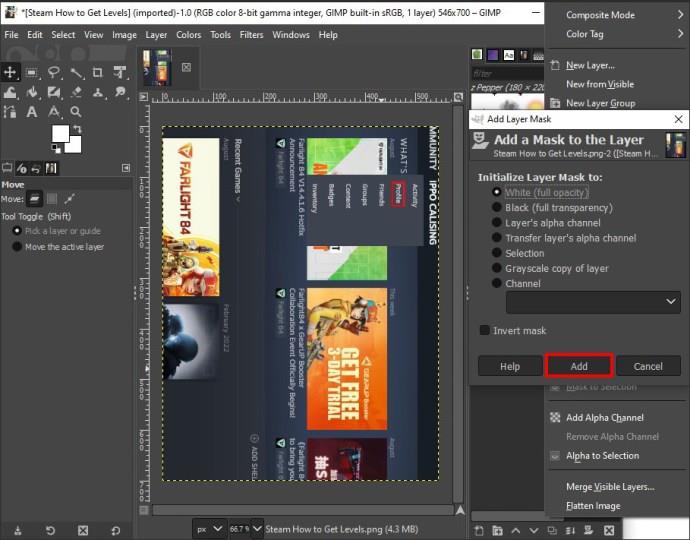
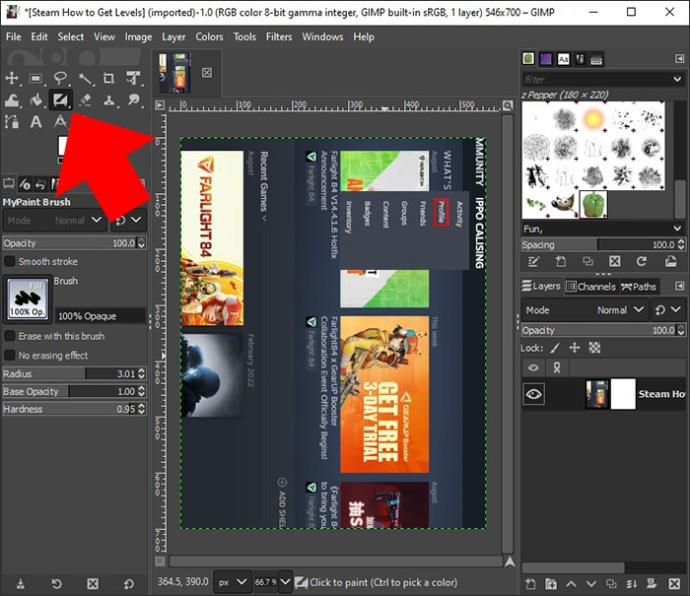
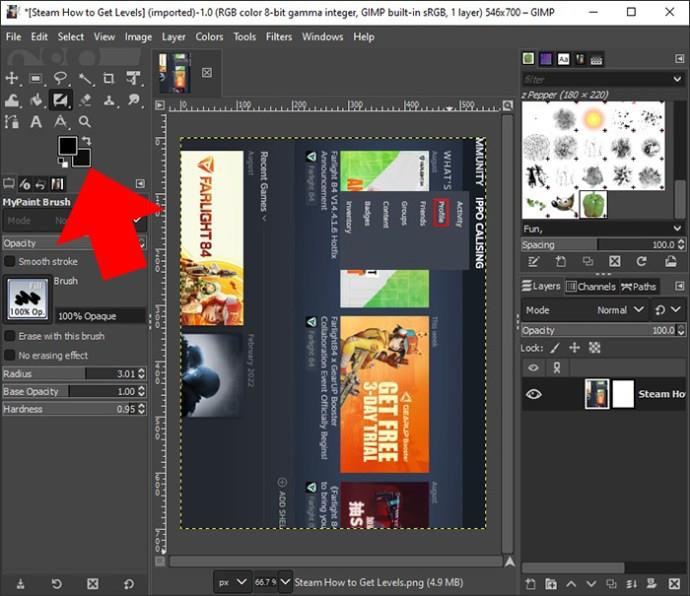
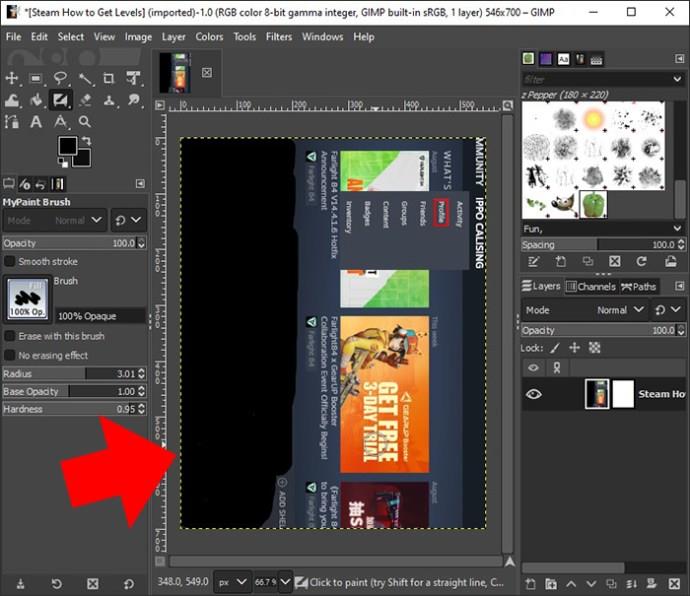
Tee enemmän läpinäkyvillä kerroksilla
Tasoista on tullut olennainen osa kuvankäsittelyä, koska ne auttavat yhdistämään kuvan sommittelun varjostamatta tärkeimpiä yksityiskohtia. Kukin kuvan taso sisältää läpinäkyvyystason 0–100 %. Kerros, jonka läpinäkyvyys on 0 %, on täysin näkymätön, kun taas kerros, jonka läpinäkyvyys on 100 %, on läpinäkymätön. Mikä tahansa välissä oleva arvo tarkoittaa, että kerros on osittain läpinäkyvä.
Vaikka GIMP on ilmainen, se ei tee kompromisseja ominaisuuksista, joita käyttäjät tarvitsevat saadakseen valokuvansa näyttämään ammattimaisilta. Kun haluat lisätä kuvatasosi läpinäkyvyyttä, voit valita useista menetelmistä, kuten edellä on käsitelty.
Teetkö kerroksista läpinäkyviä GIMPillä? Olemmeko käsitelleet käyttämääsi menetelmää yllä olevassa keskustelussa? Kerro meille alla olevassa kommenttiosassa.
Tutustu Windows 10:n 10 suosituimpaan pikanäppäimeen ja siihen, miten voit hyödyntää niitä tehokkaasti töissä, koulussa ja muissa asioissa.
Opas BitLockerin käyttöön, Windows 10:n tehokkaaseen salausominaisuuteen. Ota BitLocker käyttöön ja suojaa tiedostosi helposti.
Opas Microsoft Edge -selaushistorian tarkastelemiseen ja poistamiseen Windows 10:ssä. Saat hyödyllisiä vinkkejä ja ohjeita.
Katso, kuinka voit pitää salasanasi Microsoft Edgessä hallinnassa ja estää selainta tallentamasta tulevia salasanoja.
Kuinka eristää tekstin muotoilua Discordissa? Tässä on opas, joka kertoo, kuinka Discord-teksti värjätään, lihavoidaan, kursivoitu ja yliviivataan.
Tässä viestissä käsittelemme yksityiskohtaisen oppaan, joka auttaa sinua selvittämään "Mikä tietokone minulla on?" ja niiden tärkeimmät tekniset tiedot sekä mallin nimen.
Palauta viimeinen istunto helposti Microsoft Edgessä, Google Chromessa, Mozilla Firefoxissa ja Internet Explorerissa. Tämä temppu on kätevä, kun suljet vahingossa minkä tahansa välilehden selaimessa.
Jos haluat saada Boogie Down Emoten Fortnitessa ilmaiseksi, sinun on otettava käyttöön ylimääräinen suojakerros, eli 2F-todennus. Lue tämä saadaksesi tietää, miten se tehdään!
Windows 10 tarjoaa useita mukautusvaihtoehtoja hiirelle, joten voit joustaa, miten kohdistin toimii. Tässä oppaassa opastamme sinut läpi käytettävissä olevat asetukset ja niiden vaikutuksen.
Saatko "Toiminto estetty Instagramissa" -virheen? Katso tämä vaihe vaiheelta opas poistaaksesi tämän toiminnon, joka on estetty Instagramissa muutamalla yksinkertaisella temppulla!







