10 parasta pikanäppäintä Windows 10:ssä ja niiden käyttö

Tutustu Windows 10:n 10 suosituimpaan pikanäppäimeen ja siihen, miten voit hyödyntää niitä tehokkaasti töissä, koulussa ja muissa asioissa.
Lähes jokainen sosiaalisen median alusta tarjoaa oman versionsa lyhyistä videoista, joita kutsutaan keloiksi tai shortseiksi. Erityisesti Instagram on omaksunut videot rullien muodossa. Vaikka jokainen Instagram-käyttäjä tuntee kelat ja katselee niitä säännöllisesti, kaikki eivät ole vielä tehneet itse.

Jos tunnet olevasi ainoa, joka ei ole koskaan tehnyt Instagram-rullaa, olet tullut oikeaan paikkaan. Tässä on aloittelijan opas kelojen tekemiseen, muokkaamiseen ja jakamiseen Insta-kelan aloittelijoille.
Aloitus: Instagram Reelsin perusteet
Kelan pituus
Insta rajoittaa kelonsa 90 sekuntiin. Ne voivat sisältää yhden jatkuvan videon tai useita yhdessä editoituja leikkeitä ja kuvia, mutta ne eivät saa ylittää 90 sekuntia.
Lataaminen vs. tallennus
Keloja voi tallentaa suoraan sovelluksessa laitteesi kameralla tai ladata laitteeseen tallennettuja videoita. Lisäksi voit yhdistää tallennettuja videoita nykyisiin tallenteisiin ja muokata niitä yhdeksi kelaksi.
Äänitysrullat
Nyt kun ymmärrät rullat, opit tallentamaan niitä käyttämällä Instagramia ja sen lukuisia ominaisuuksia. Aloita tallennus seuraavasti:
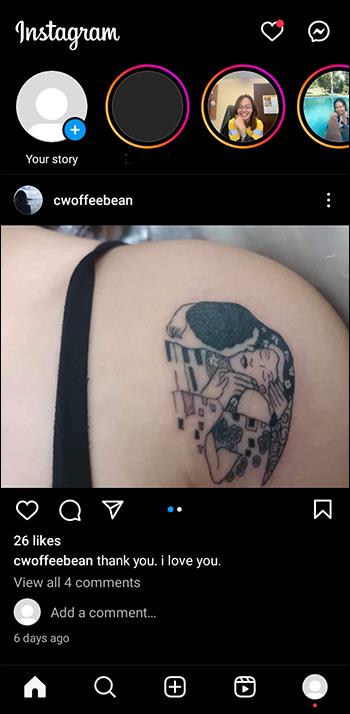
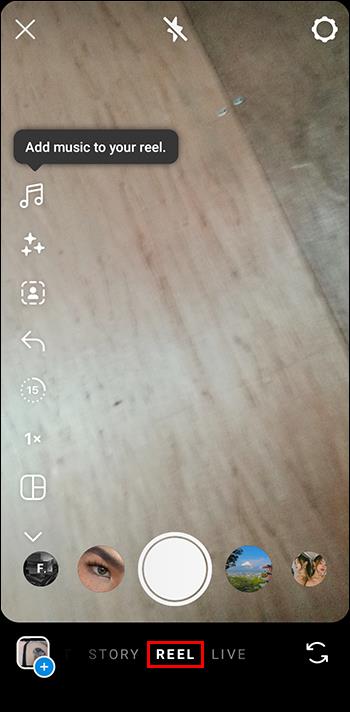
Erilaisia kuvakkeita näkyy vasemmalla puolella. Nämä ovat tallennuksen aikana käytettävissä olevia ominaisuuksia ja työkaluja. Tässä on lyhyt kuvaus jokaisesta:
Kun olet valinnut tehosteet nauhoitteeseesi, sinun tarvitsee vain napauttaa kaappauspainiketta aloittaaksesi nauhoituksen! Älä huoli, jos teet virheen. Aloita alusta napauttamalla takaisin-painiketta.



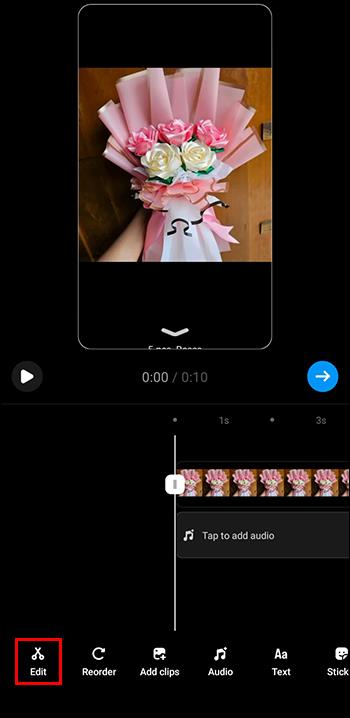
Videoiden lataaminen keloille
Videoiden lataamisen laitteestasi Instagramiin pitäisi olla yksinkertaista nyt, kun tunnet kelan valikot ja asetukset.
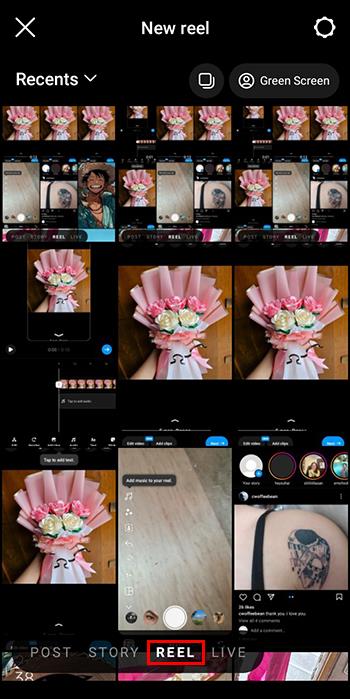

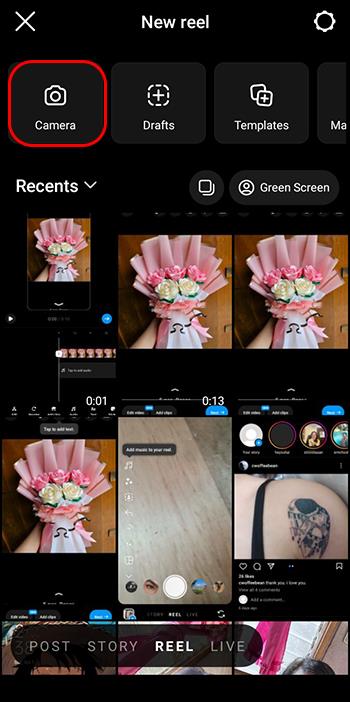
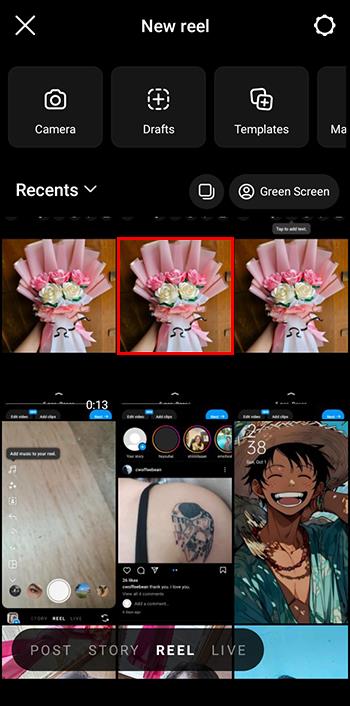
Kelojen muokkaus
Muokkaaessasi keloja näet, että joitain tallentamiseen käytettävissä olevia työkaluja, kuten tehosteita, nopeutta ja musiikkia, voidaan lisätä myös muokkauksen aikana. On kuitenkin tärkeää tietää, että jotkin ominaisuudet eivät toimi samalla laadulla, kun ne lisätään tallennuksen jälkeen. Siksi on parasta lisätä ne ennen tallennusta.
Kelojen muokkaus voi sisältää useita muutoksia tiedostoosi. Tässä on muutamia yleisiä muokkauksia, jotka ovat saatavilla Instagramissa rullallesi:
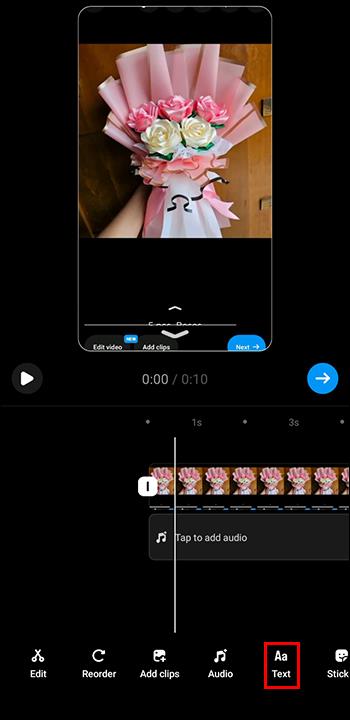
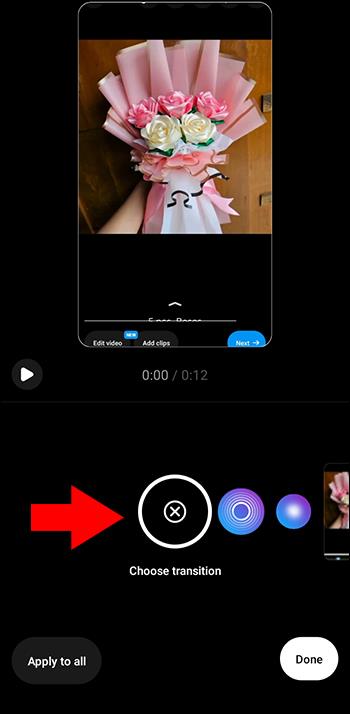
Postitusrullat
Lopuksi on aika jakaa luomuksesi maailman tai ainakin ystävien ja perheen kanssa. Voit jakaa kelan seuraavasti:
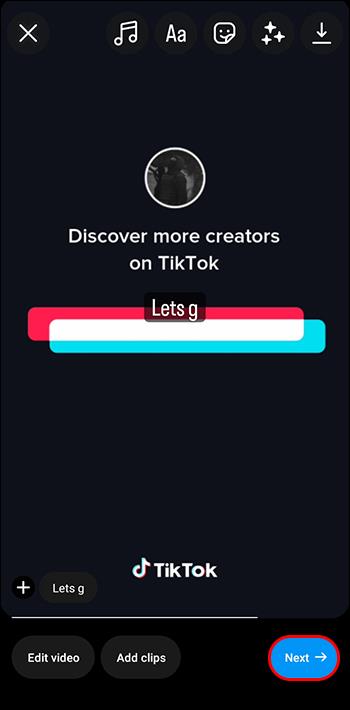
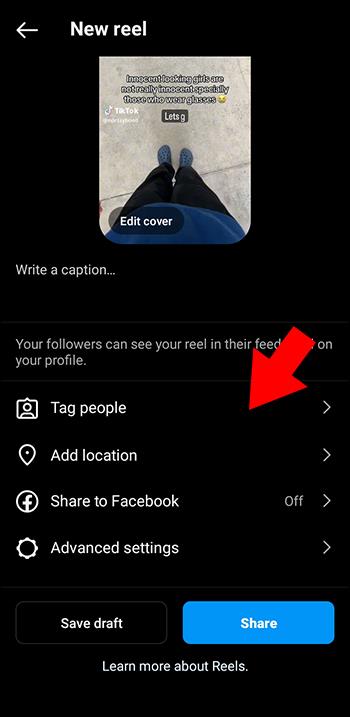
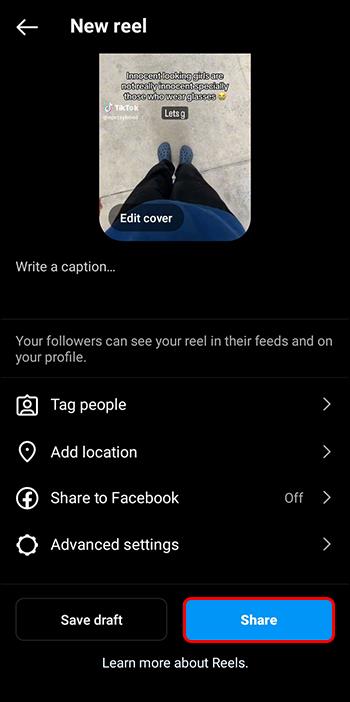
Vinkkejä ja temppuja
Aika aloittaa luominen
Instagram-rullat ovat erinomainen tapa luoda, rakentaa ja ylläpitää seuraajayhteisöä. Käytätpä niitä ystävien ja perheen viihdyttämiseen, tärkeän viestin levittämiseen tai brändisi kasvattamiseen, kelat voivat olla olennainen työkalu näiden tavoitteiden saavuttamisessa.
Oletko koskaan tehnyt Instagram-rullaa? Jos vastasit, käytitkö jotakin tämän artikkelin vinkeistä ja temppuista? Kerro meille alla olevassa kommenttiosassa.
Tutustu Windows 10:n 10 suosituimpaan pikanäppäimeen ja siihen, miten voit hyödyntää niitä tehokkaasti töissä, koulussa ja muissa asioissa.
Opas BitLockerin käyttöön, Windows 10:n tehokkaaseen salausominaisuuteen. Ota BitLocker käyttöön ja suojaa tiedostosi helposti.
Opas Microsoft Edge -selaushistorian tarkastelemiseen ja poistamiseen Windows 10:ssä. Saat hyödyllisiä vinkkejä ja ohjeita.
Katso, kuinka voit pitää salasanasi Microsoft Edgessä hallinnassa ja estää selainta tallentamasta tulevia salasanoja.
Kuinka eristää tekstin muotoilua Discordissa? Tässä on opas, joka kertoo, kuinka Discord-teksti värjätään, lihavoidaan, kursivoitu ja yliviivataan.
Tässä viestissä käsittelemme yksityiskohtaisen oppaan, joka auttaa sinua selvittämään "Mikä tietokone minulla on?" ja niiden tärkeimmät tekniset tiedot sekä mallin nimen.
Palauta viimeinen istunto helposti Microsoft Edgessä, Google Chromessa, Mozilla Firefoxissa ja Internet Explorerissa. Tämä temppu on kätevä, kun suljet vahingossa minkä tahansa välilehden selaimessa.
Jos haluat saada Boogie Down Emoten Fortnitessa ilmaiseksi, sinun on otettava käyttöön ylimääräinen suojakerros, eli 2F-todennus. Lue tämä saadaksesi tietää, miten se tehdään!
Windows 10 tarjoaa useita mukautusvaihtoehtoja hiirelle, joten voit joustaa, miten kohdistin toimii. Tässä oppaassa opastamme sinut läpi käytettävissä olevat asetukset ja niiden vaikutuksen.
Saatko "Toiminto estetty Instagramissa" -virheen? Katso tämä vaihe vaiheelta opas poistaaksesi tämän toiminnon, joka on estetty Instagramissa muutamalla yksinkertaisella temppulla!







