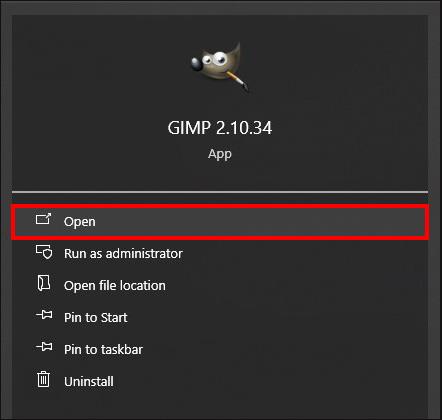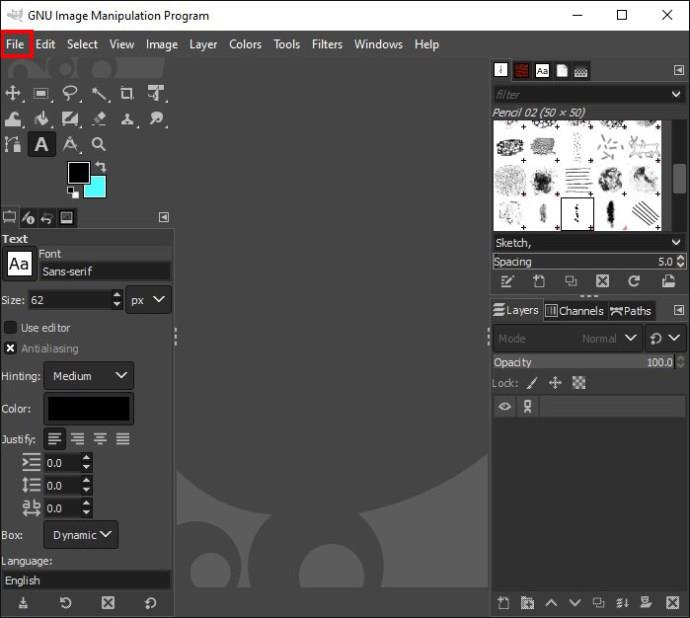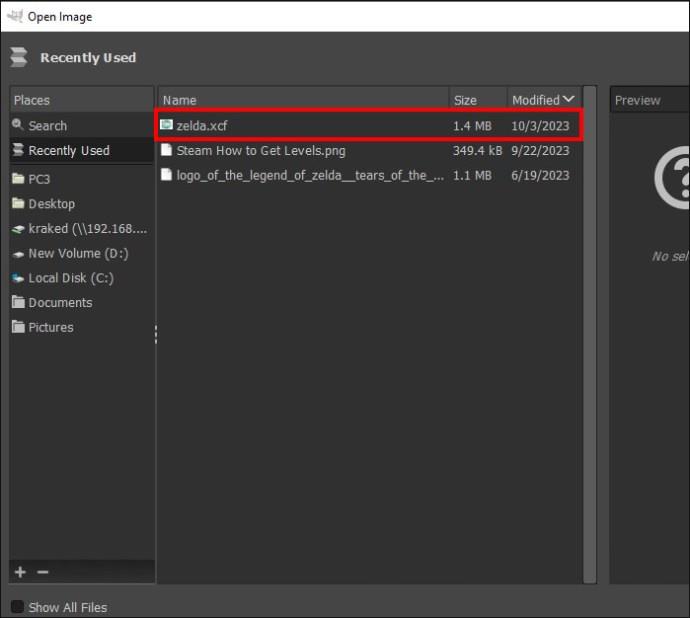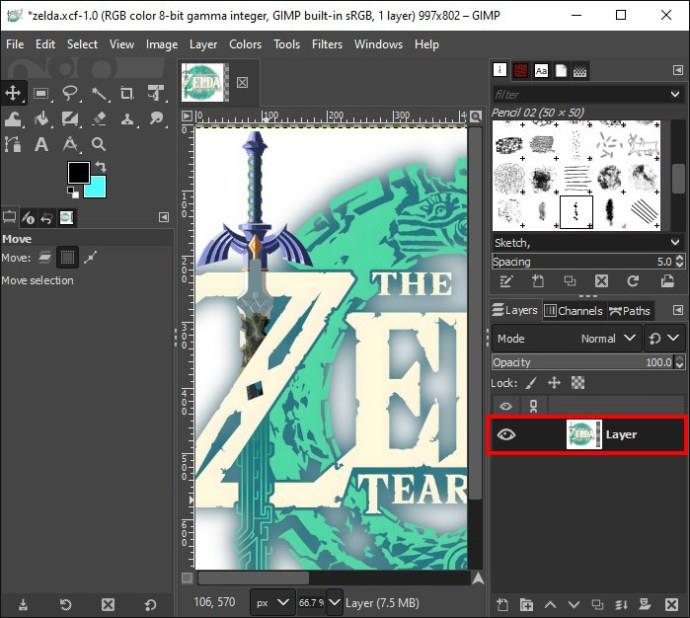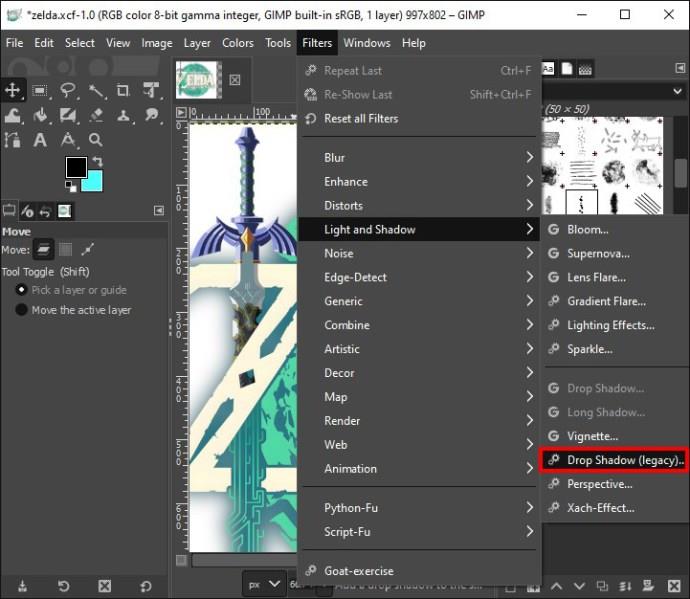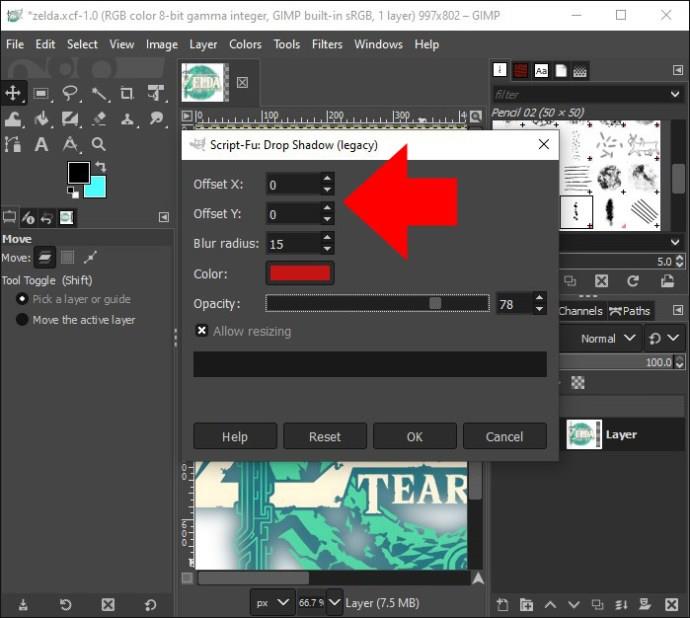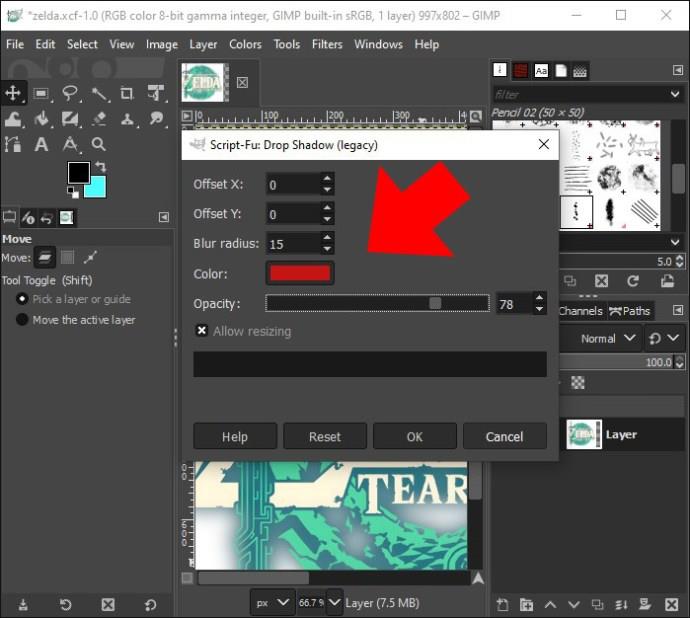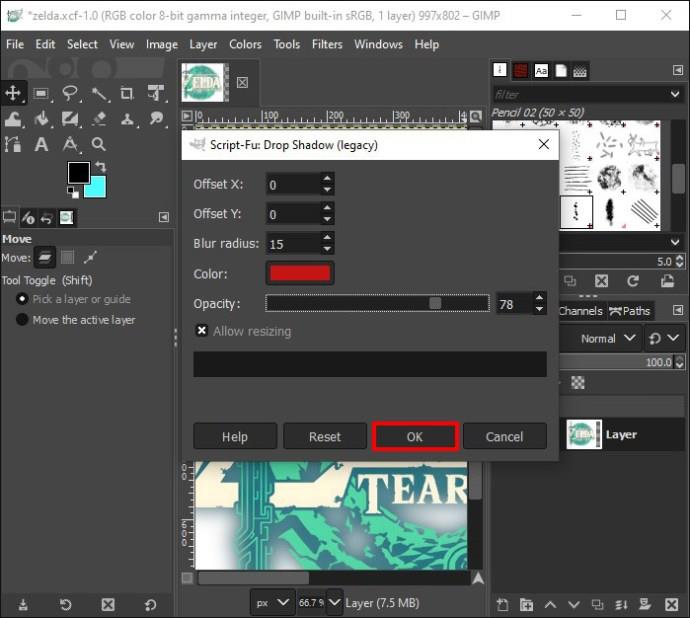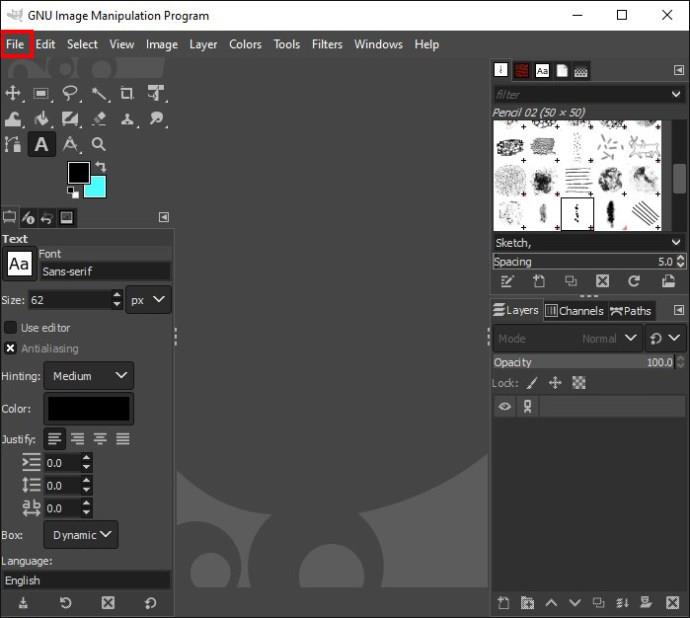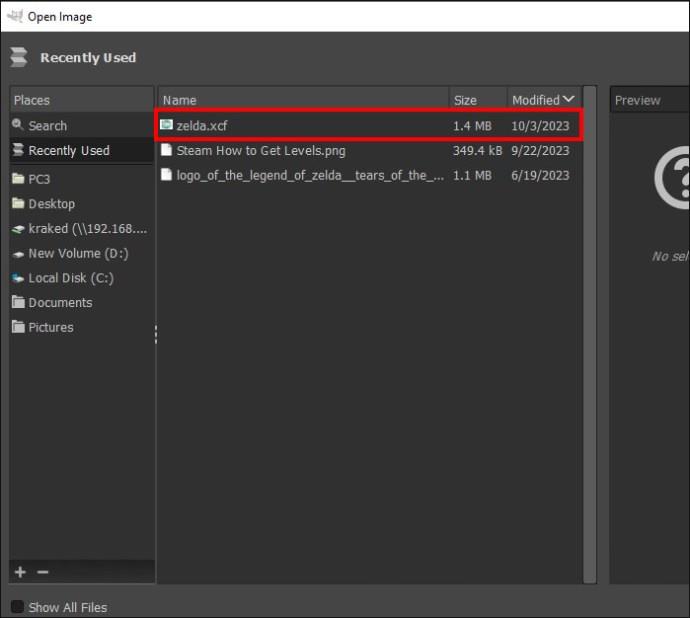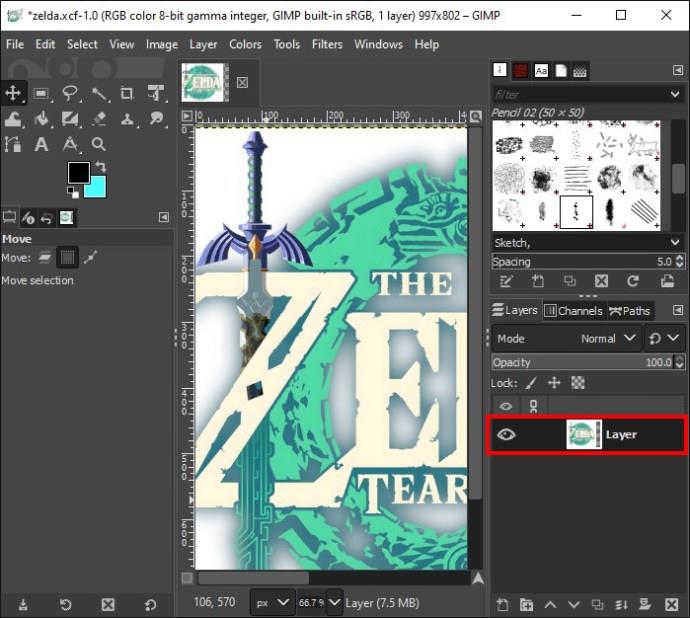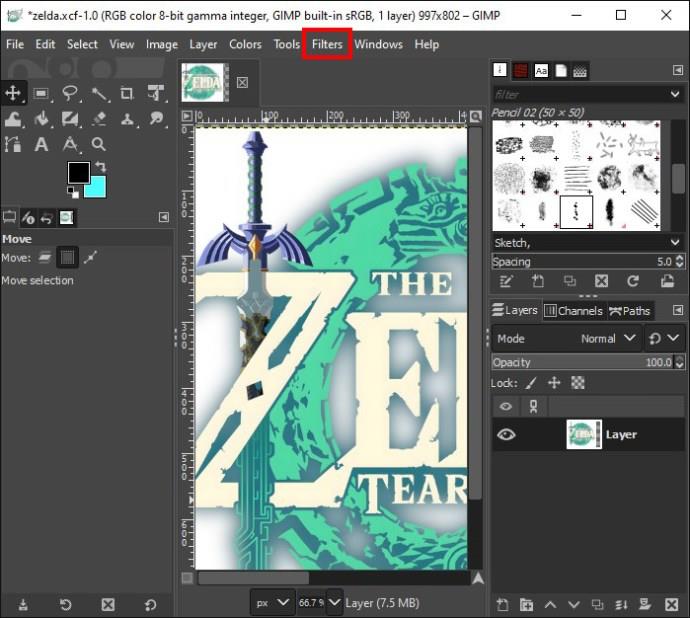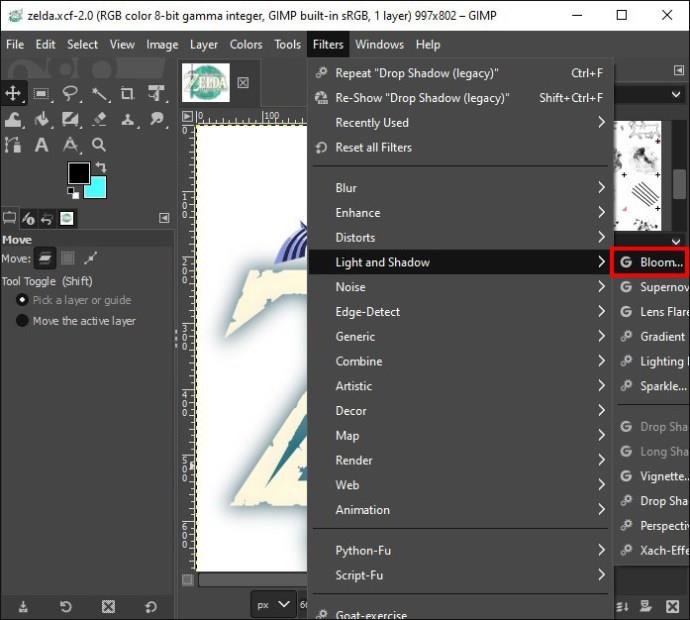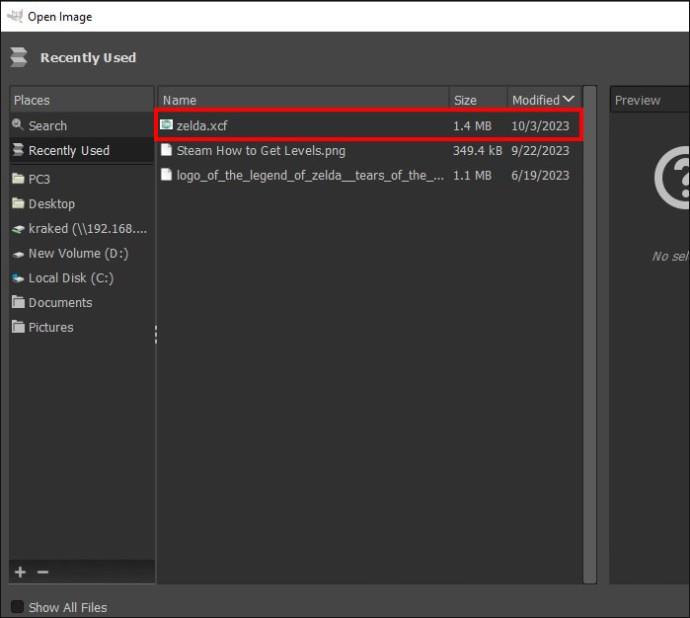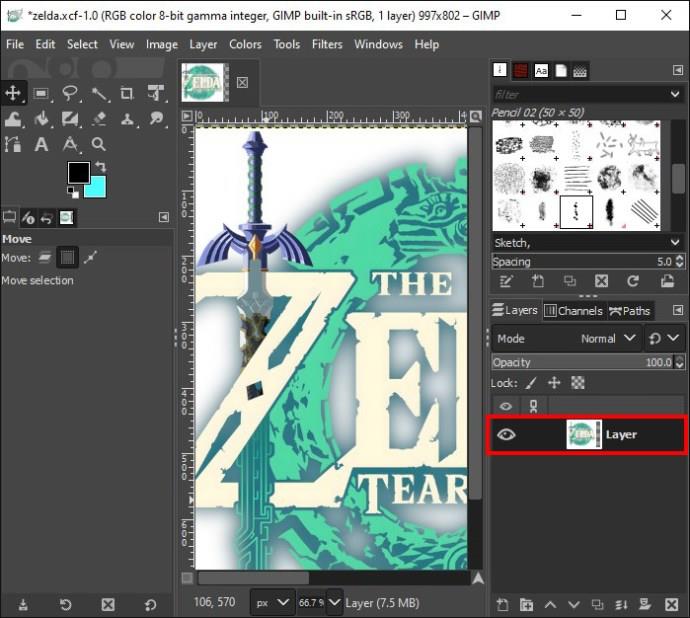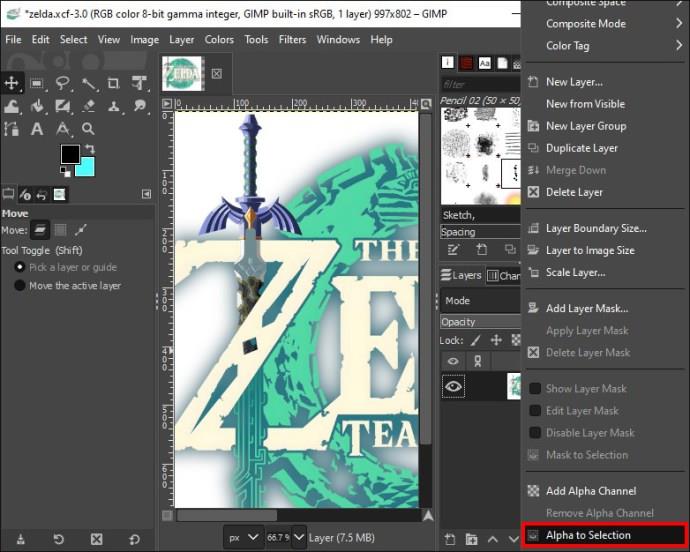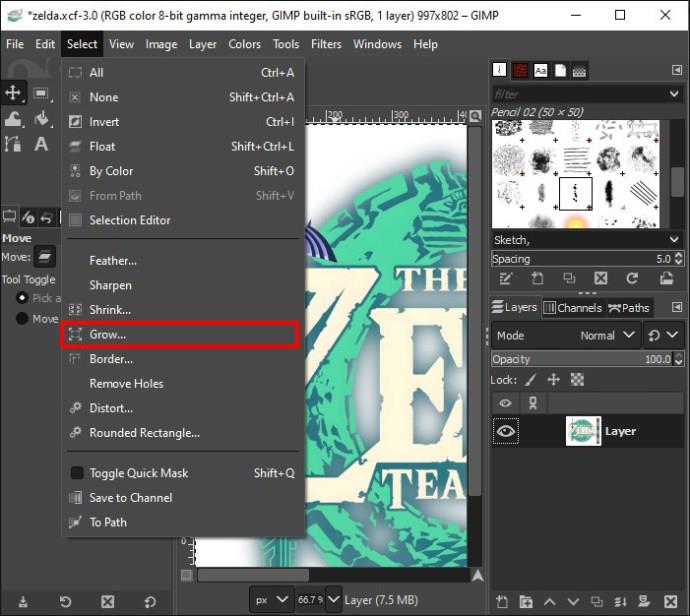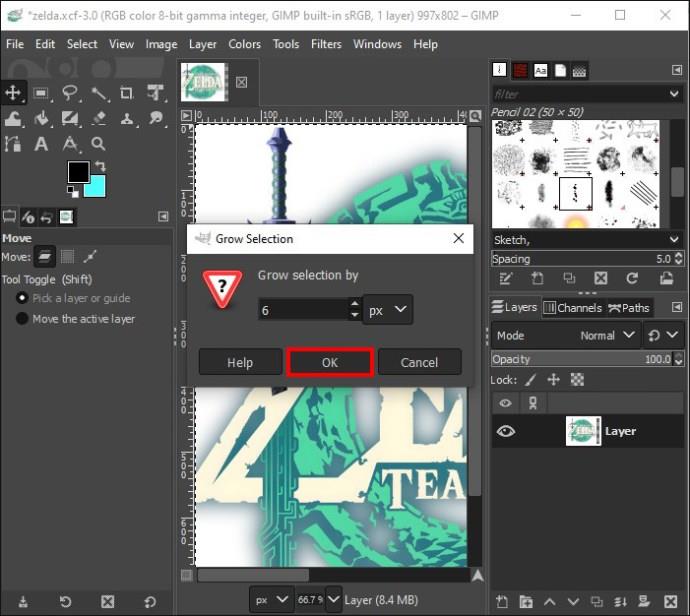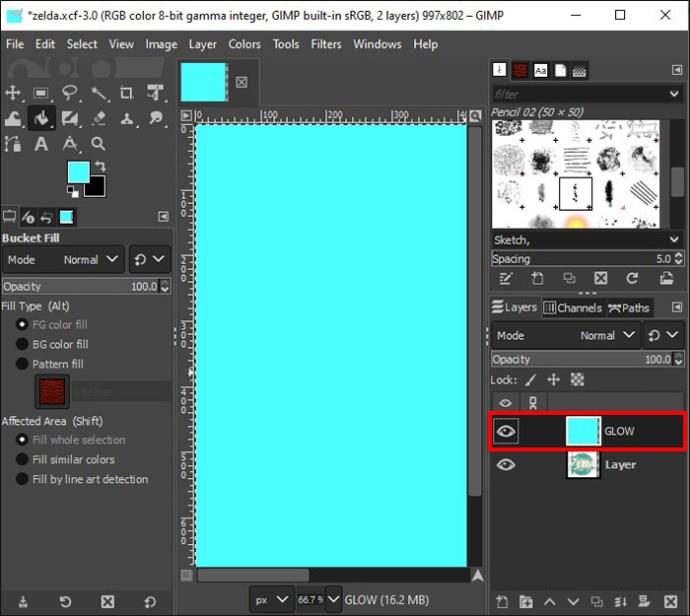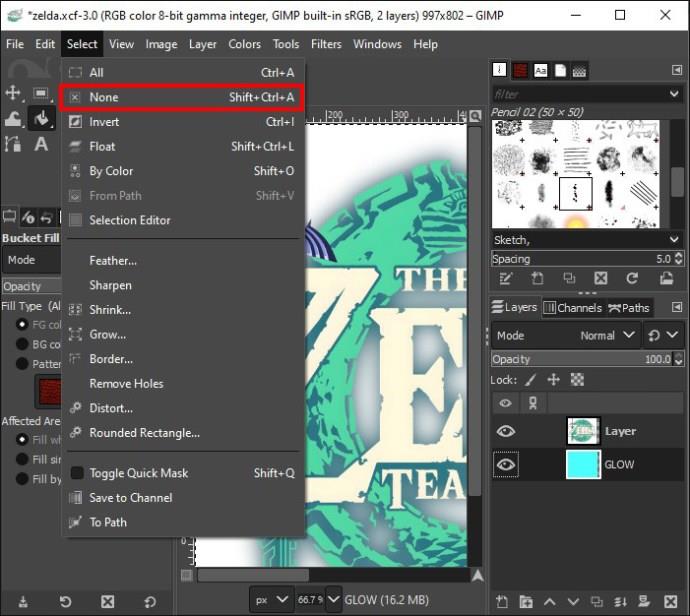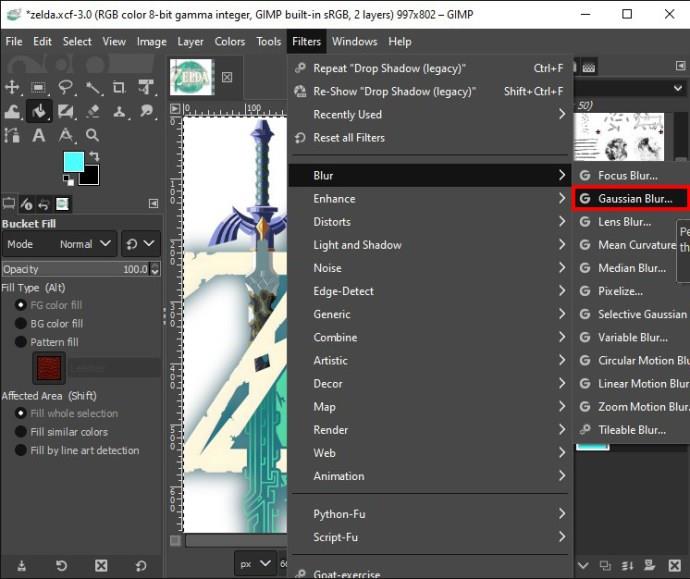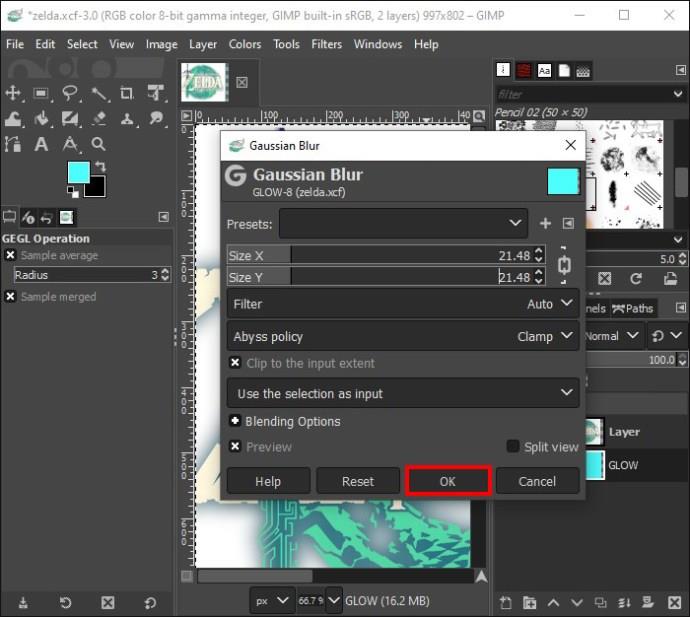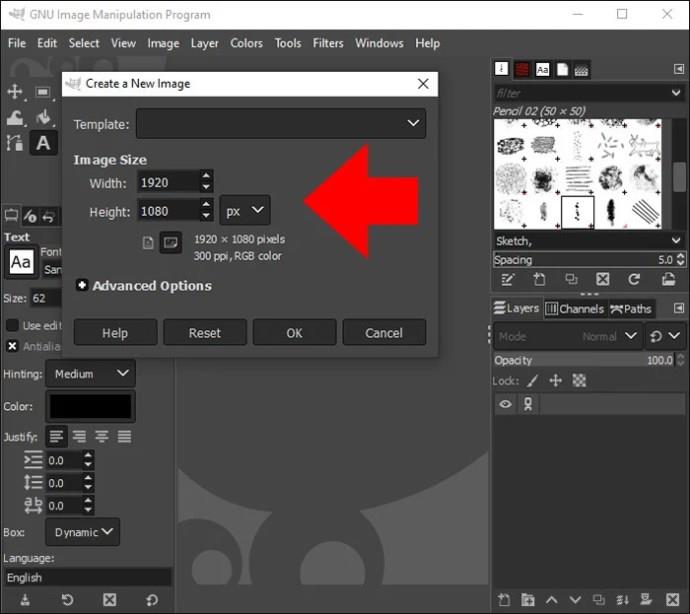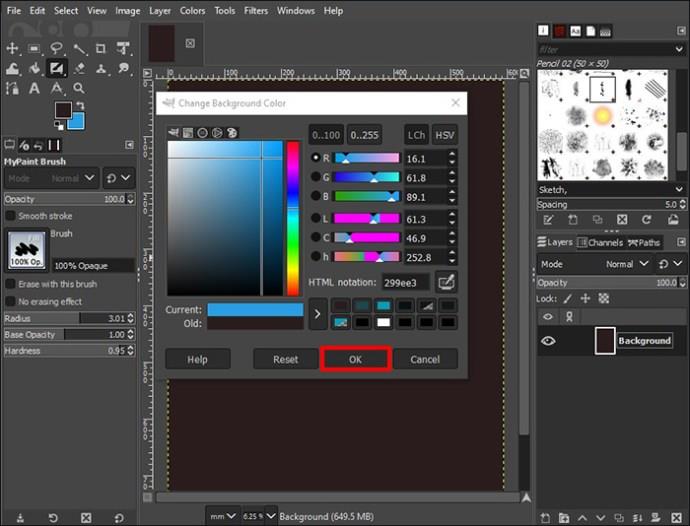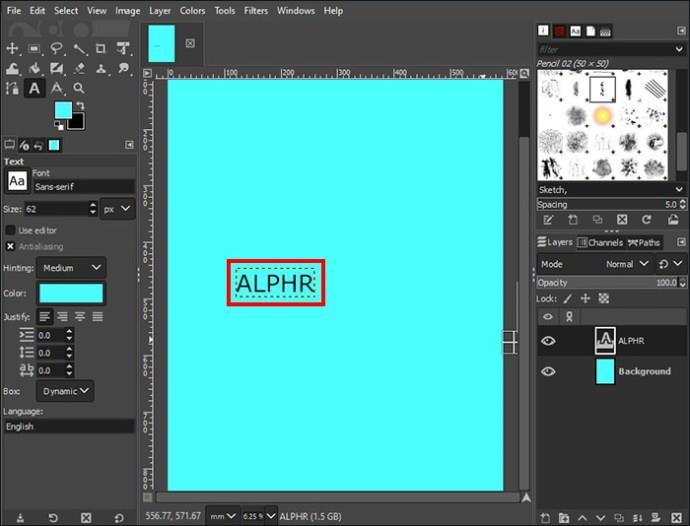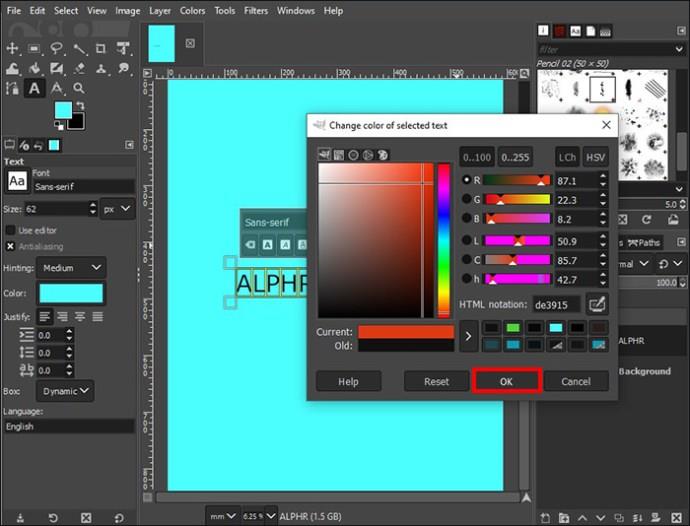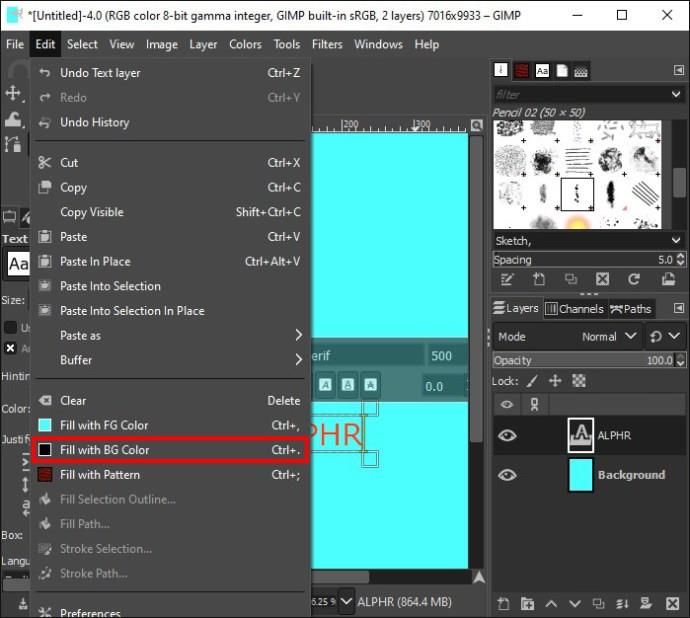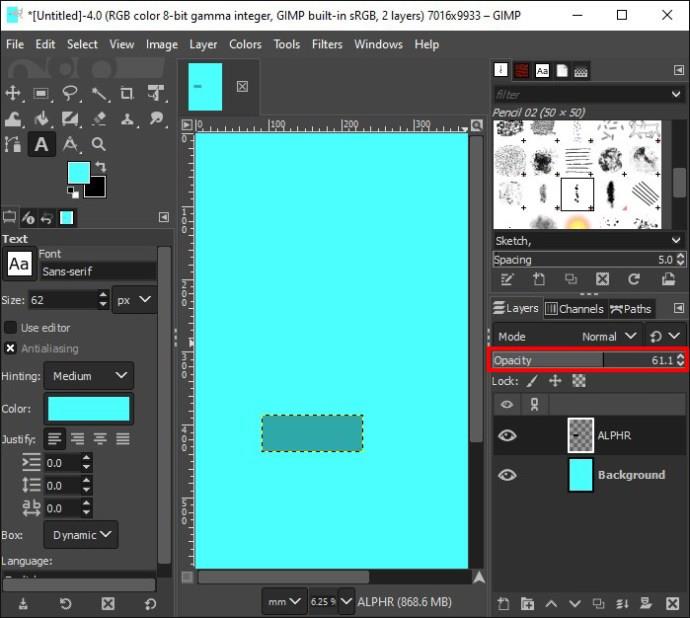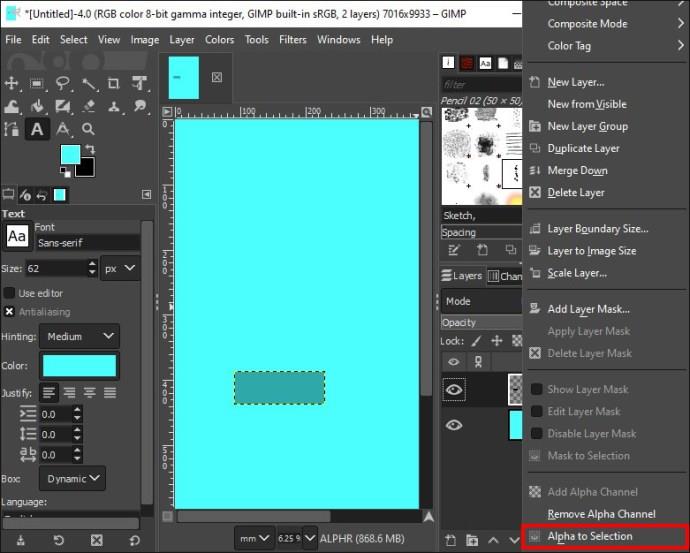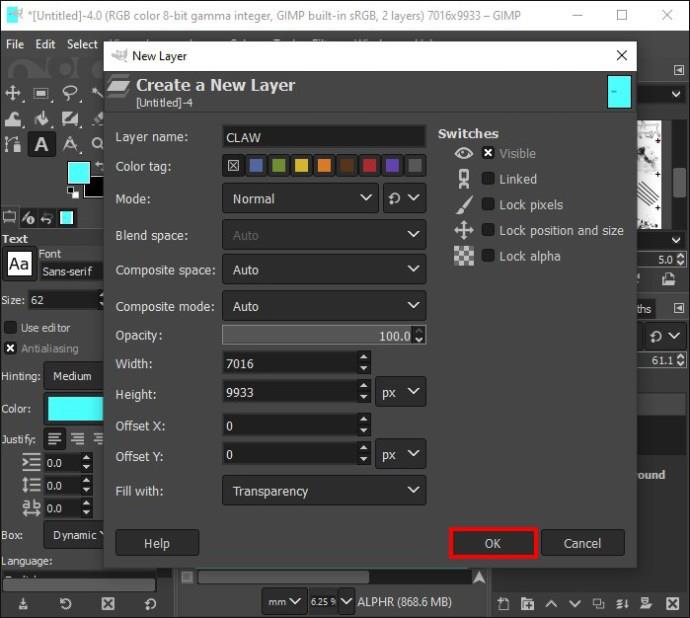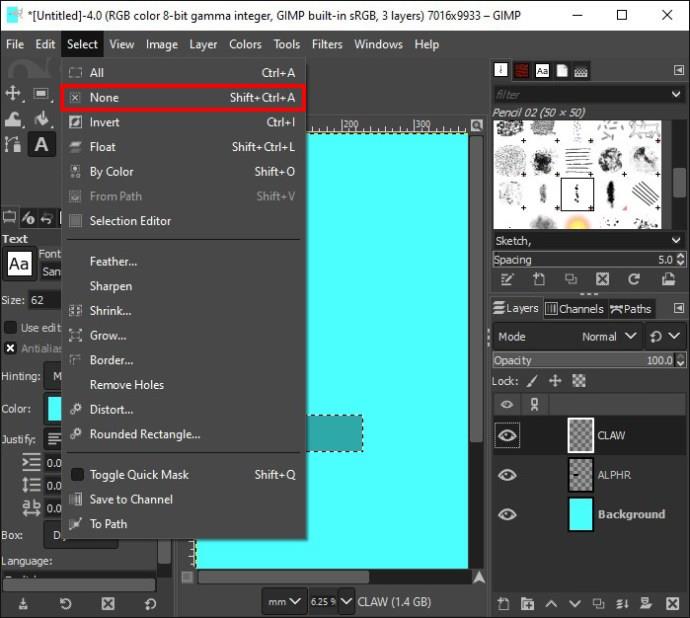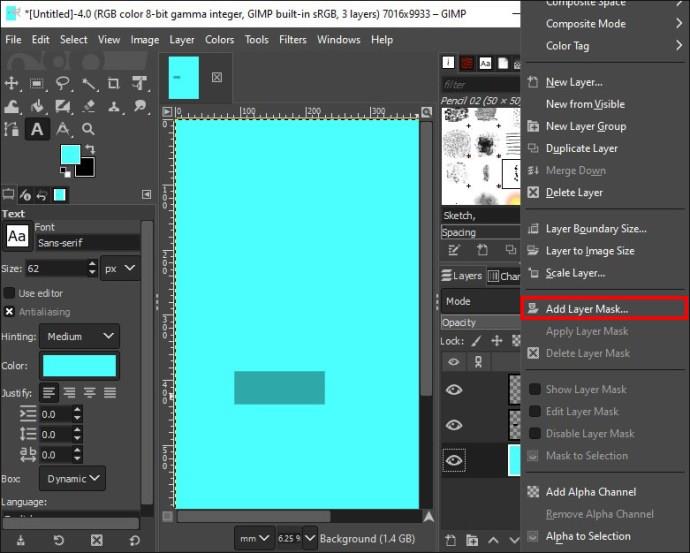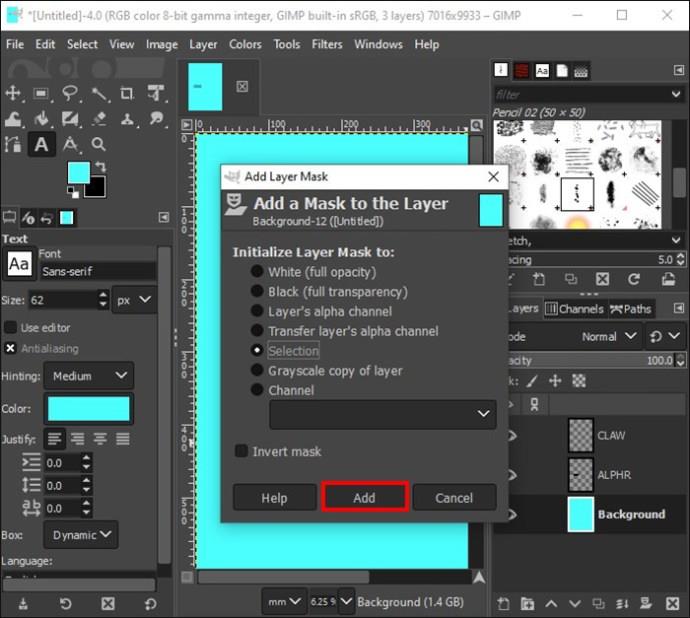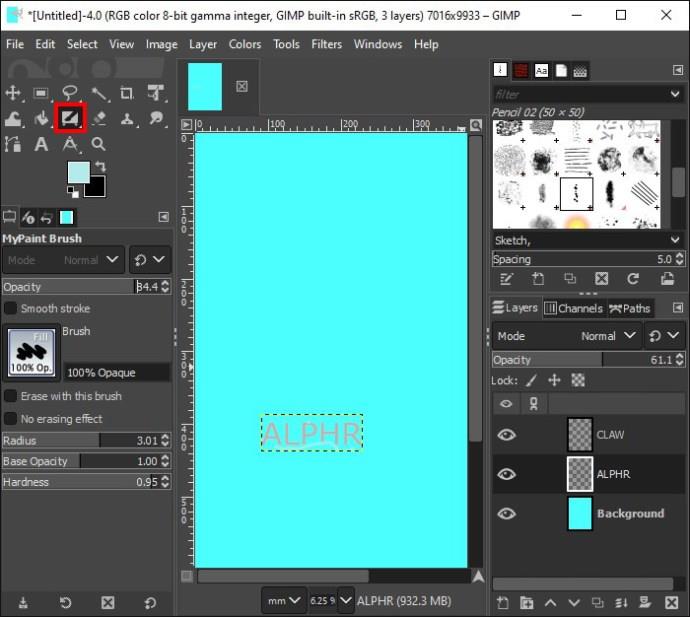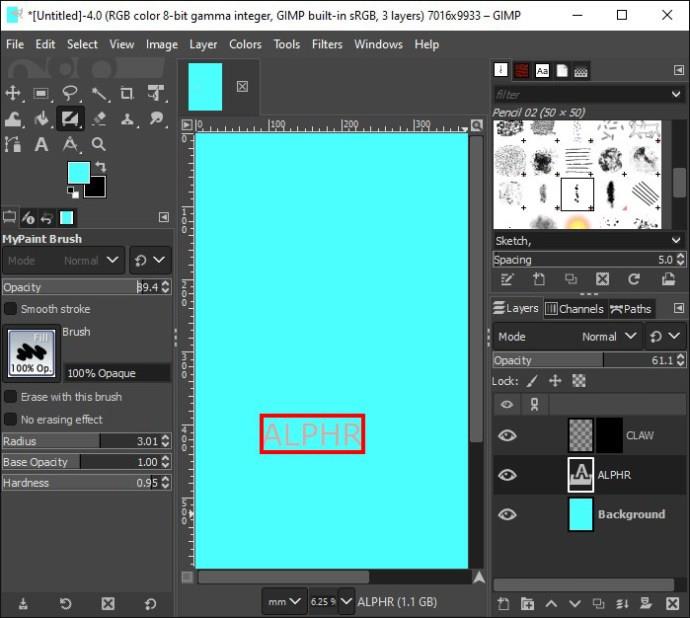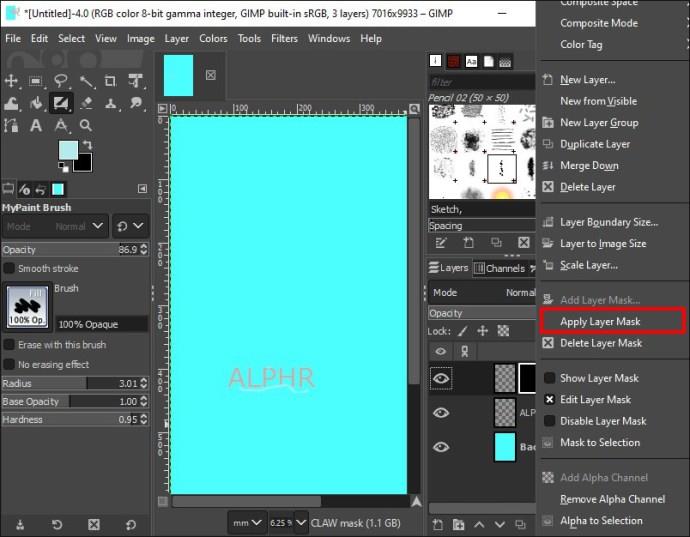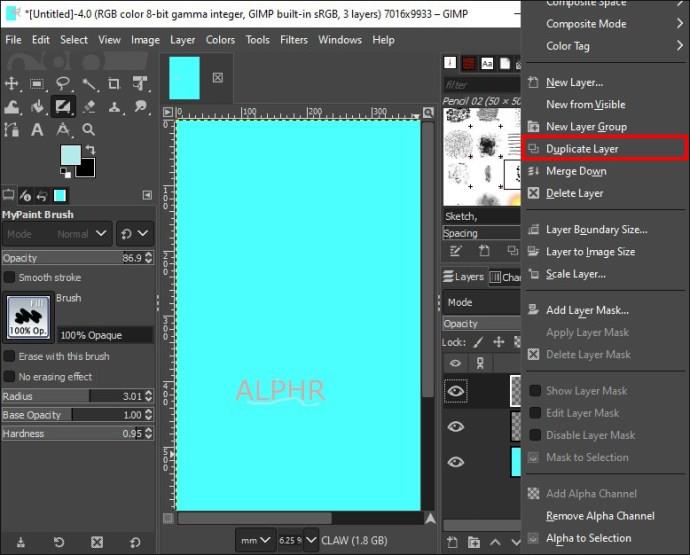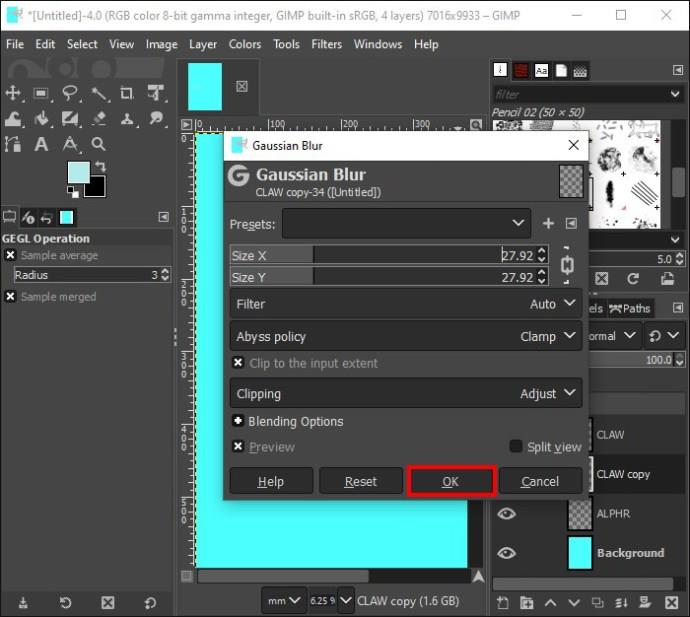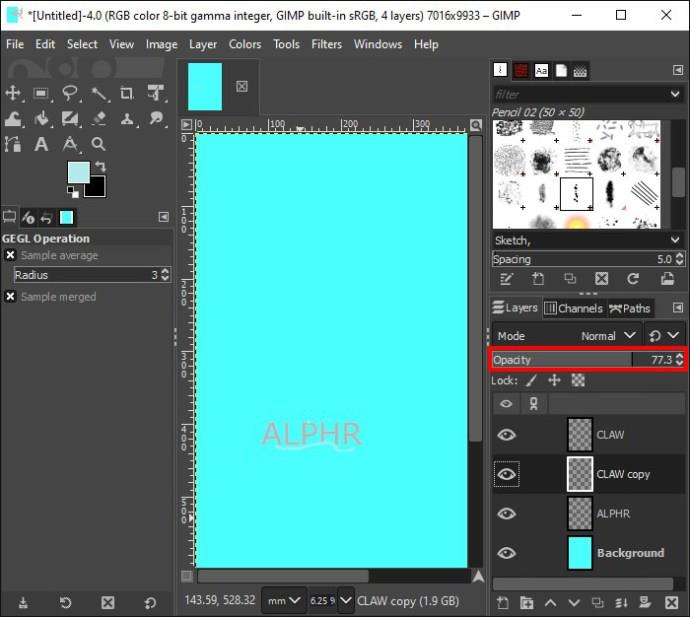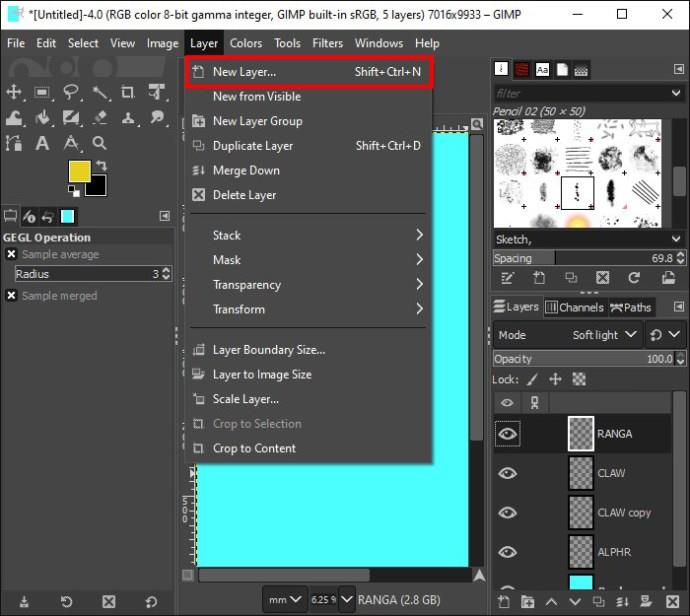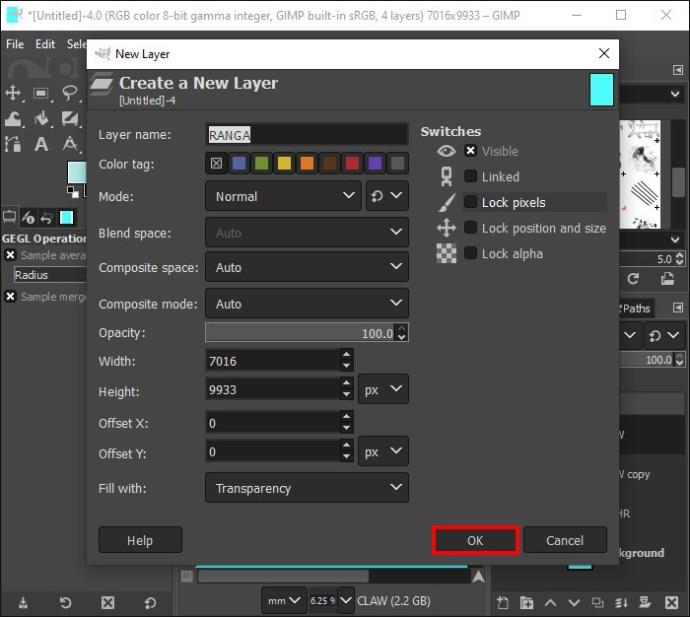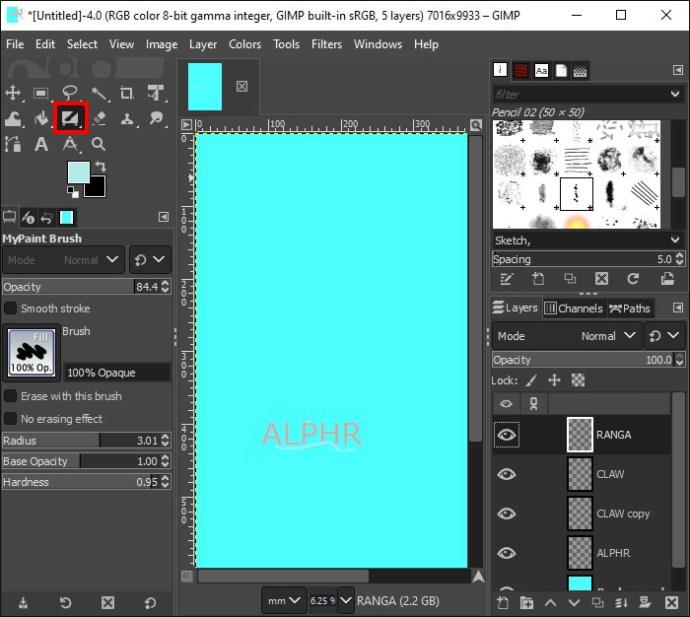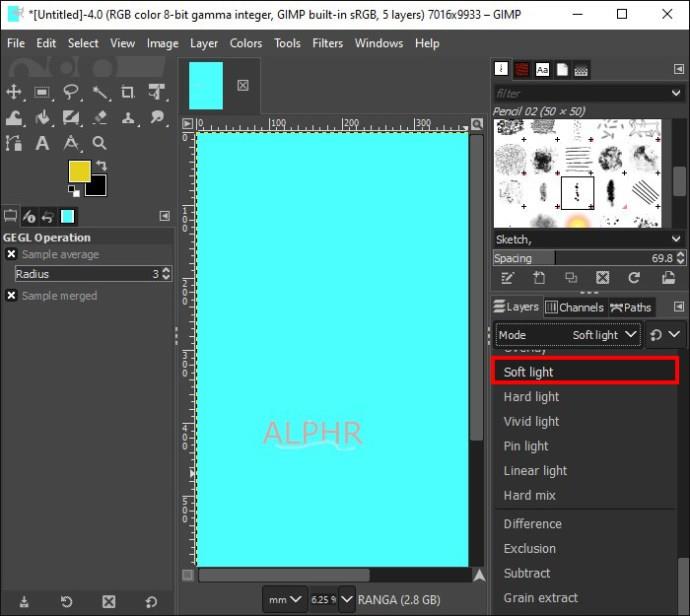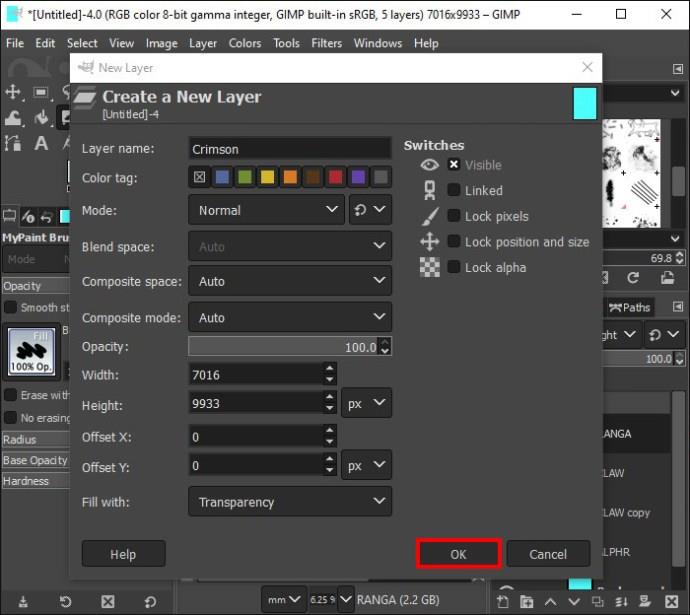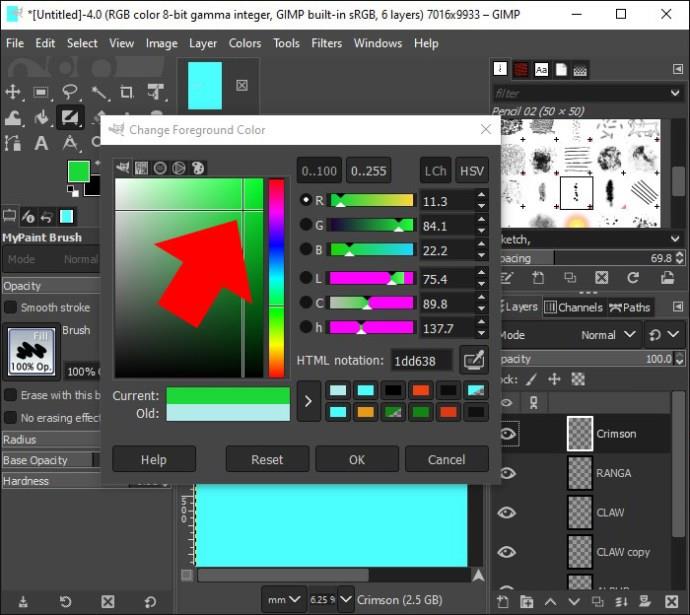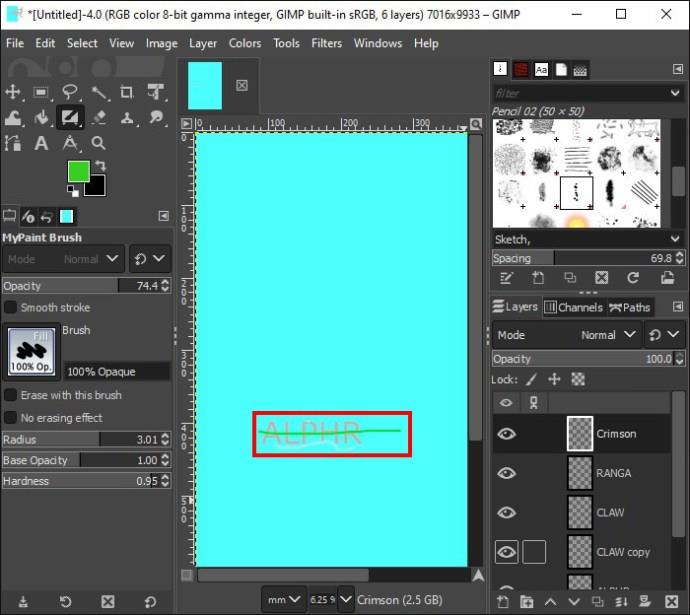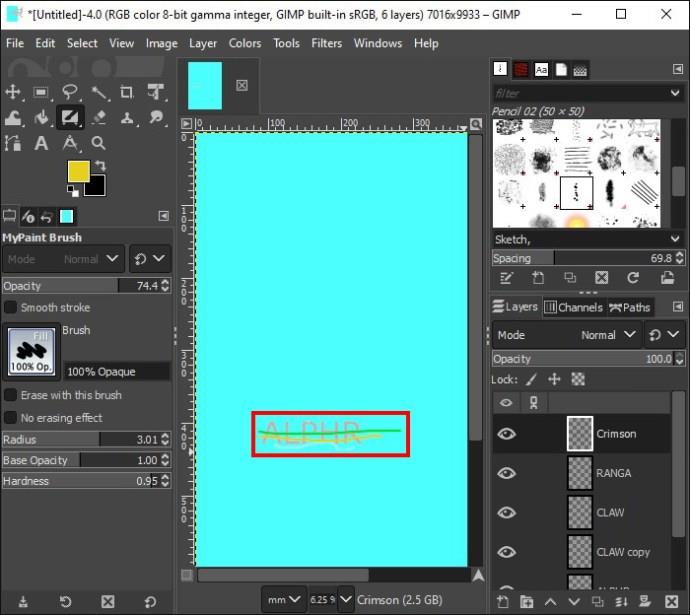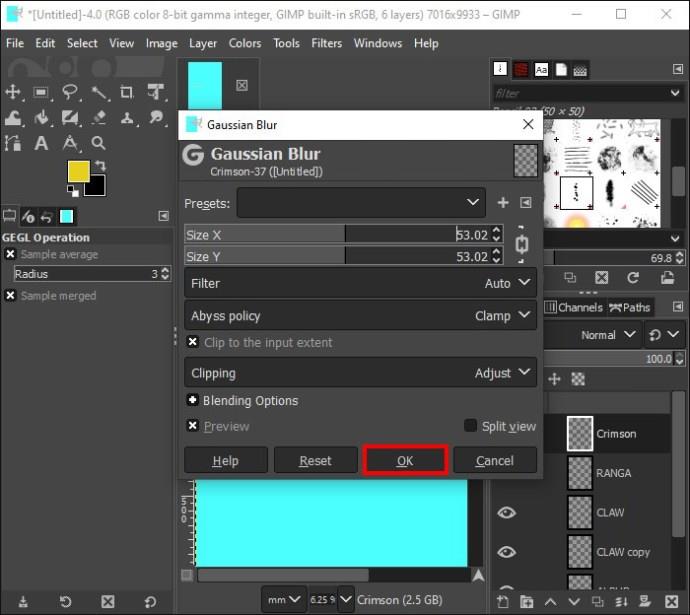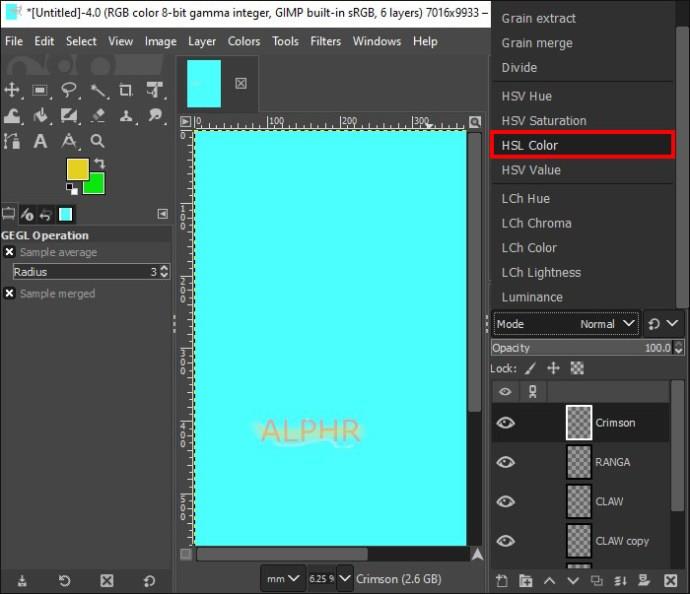Jos olet graafinen suunnittelija tai valokuvaaja, haluat ehkä korostaa kuvassasi tiettyjä osia tai tekstiä. Tämä tehdään usein lisäämällä hehkuefekti.

Onneksi tämä on suhteellisen yksinkertainen prosessi GIMPissä. Mikä parasta, voit käyttää muitakin mahtavia tehosteita. Lue eteenpäin saadaksesi selville kaiken, mitä sinun tarvitsee tietää.
Kuinka luoda hehkuefekti GIMP:llä
Vaikka GIMPissä ei ole ominaisuutta hehkuefektin lisäämiseen kuviin, halutun tuloksen saavuttamiseksi on kaksi kiertotapaa.
Vaihtoehto 1: Kuinka luoda hehkuefekti varjoilla
- Käynnistä GIMP-sovellus tietokoneellasi.
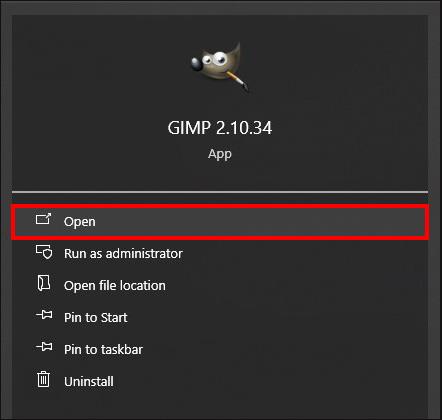
- Napsauta "Tiedosto" näytön yläreunassa.
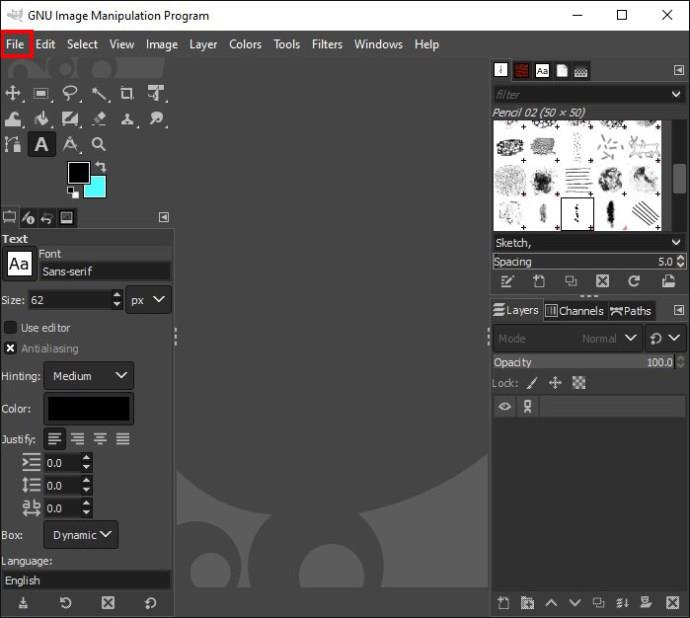
- Valitse "Avaa" ja kaksoisnapsauta tiedostoa, joka sisältää valitun elementin.
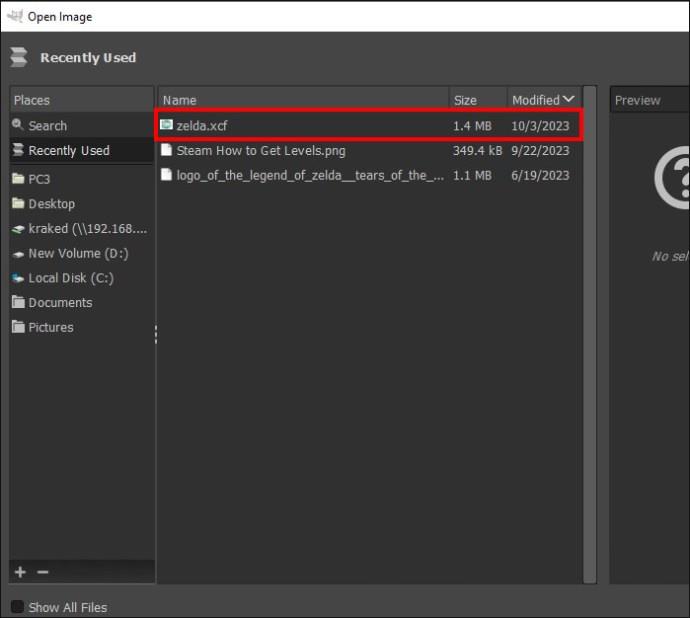
- Valitse taso, johon haluat lisätä hehkun "Layers"-paneelista valitulla elementillä.
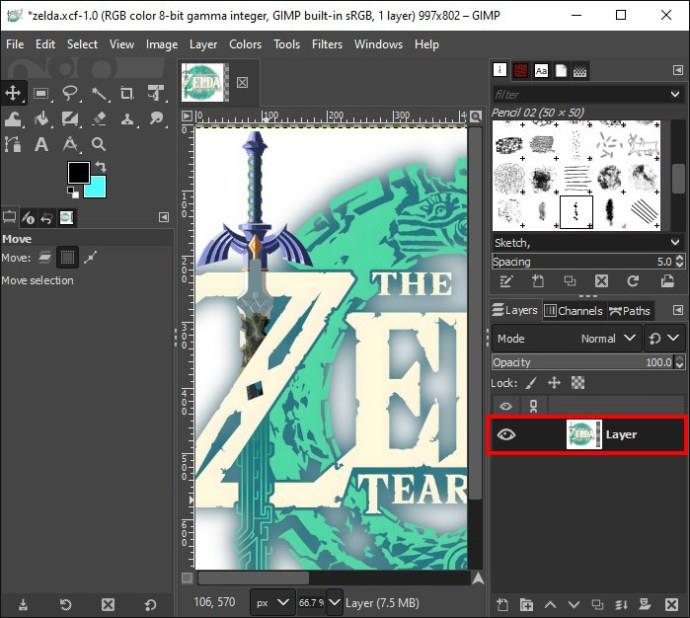
- Avaa "Suodattimet" näytön yläreunasta.

- Valitse "Valikko"-osiosta "Valo ja varjo" ja valitse sitten "Varjo".
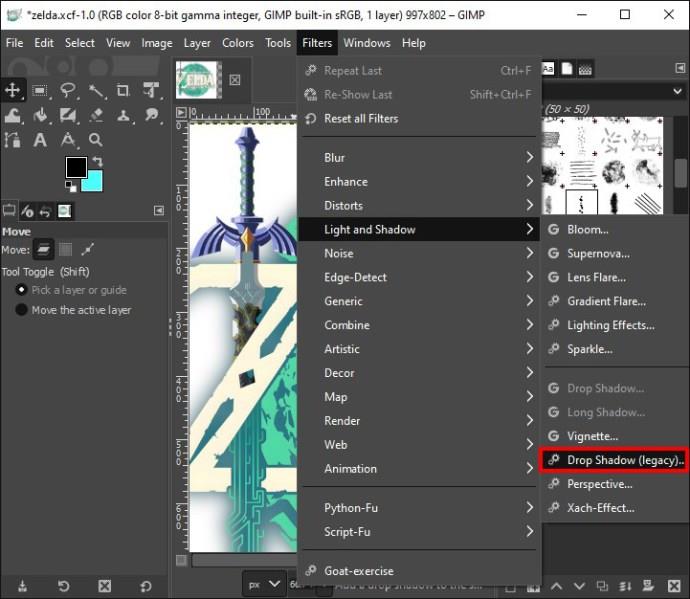
- Valintaikkuna avautuu. Mukauta suodatinasetuksia valintaikkunassa. Muuta X- ja Y-vaihtoehdot 0:ksi ja vaihda väri hehkutehostesi haluttuun väriin.
Huomautus: Sinun tulee myös tarkistaa valintaikkunan alareunassa oleva esikatseluruutu nähdäksesi suunnittelupäivityksesi reaaliajassa.
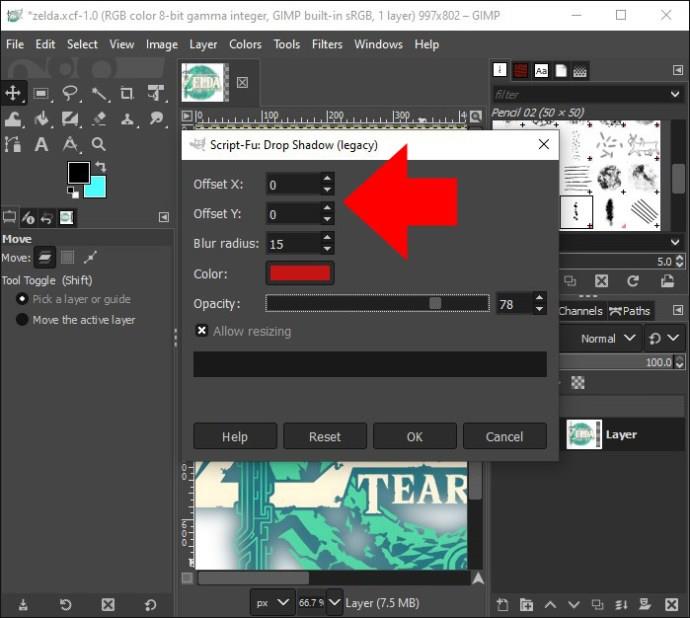
- Säädä Color-, Blur Radius-, Grow Radius- ja Opacity-asetuksia haluamallasi tavalla, kunnes saavutat haluamasi tulokset.
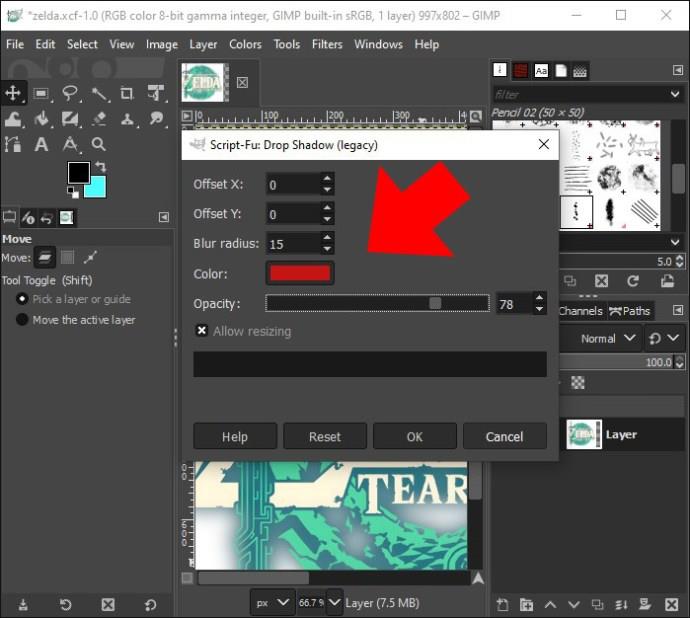
- Napsauta "OK", jos olet tyytyväinen tulokseen, ja hehkuefekti otetaan automaattisesti käyttöön kuvassasi.
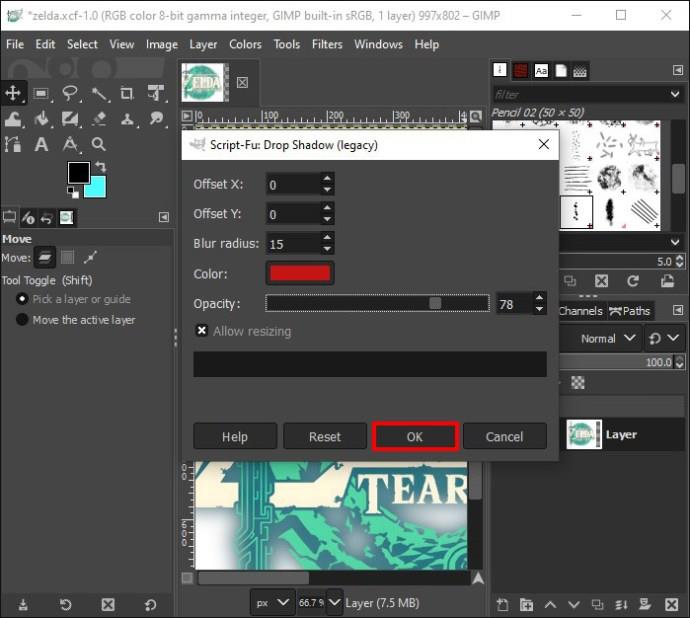
Vaihtoehto 2: Kuinka luoda hehkuefekti Bloom-suodattimella
Voit käyttää Bloom-suodatinta eri tuloksiin tai yhdistää molempia tyyppejä.
- Avaa GIMP.

- Napsauta "Tiedosto" näytön yläreunassa.
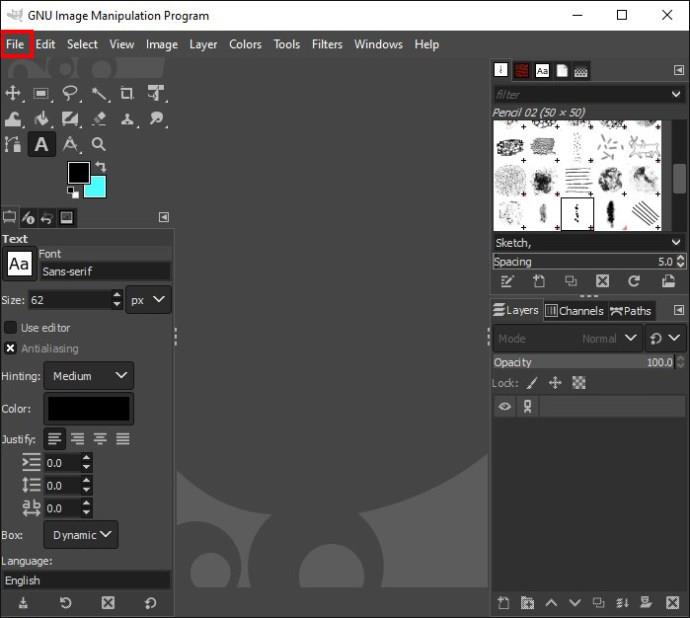
- Valitse "Avaa" ja kaksoisnapsauta tiedostoa, joka sisältää valitun elementin.
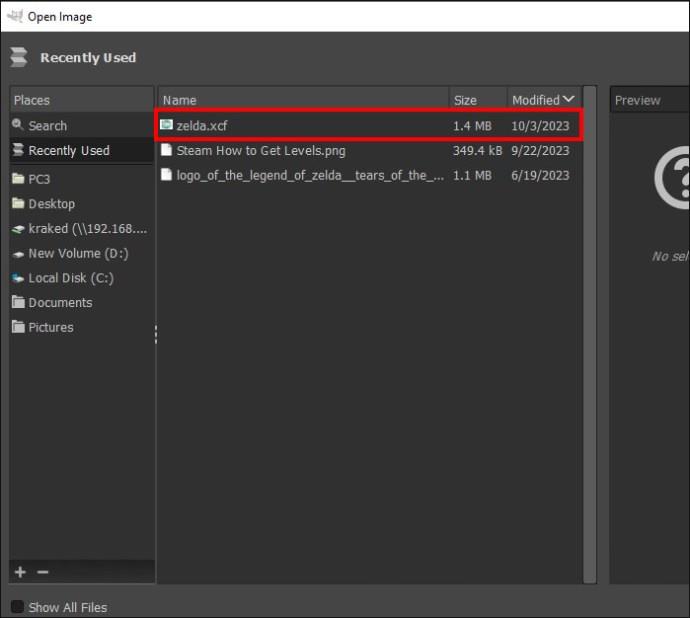
- Siirry "Tasot"-paneeliin ja valitse taso, johon haluat lisätä hehkutehosteen.
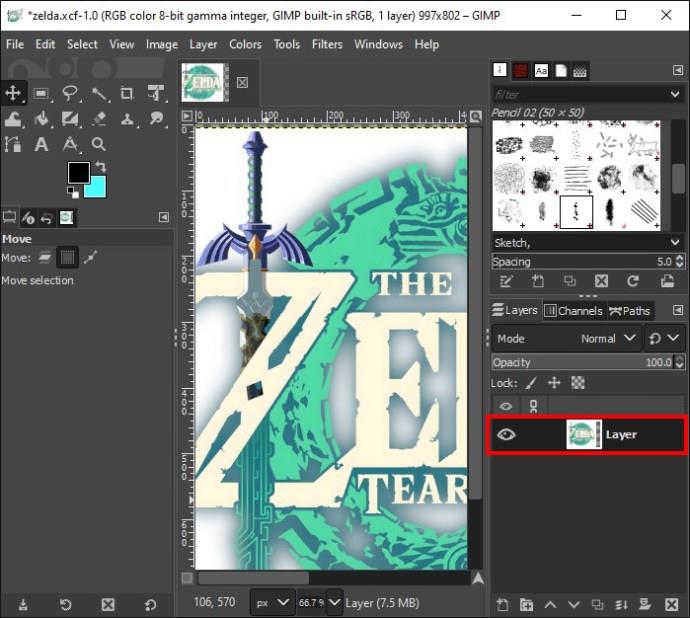
- Avaa "Suodatin".
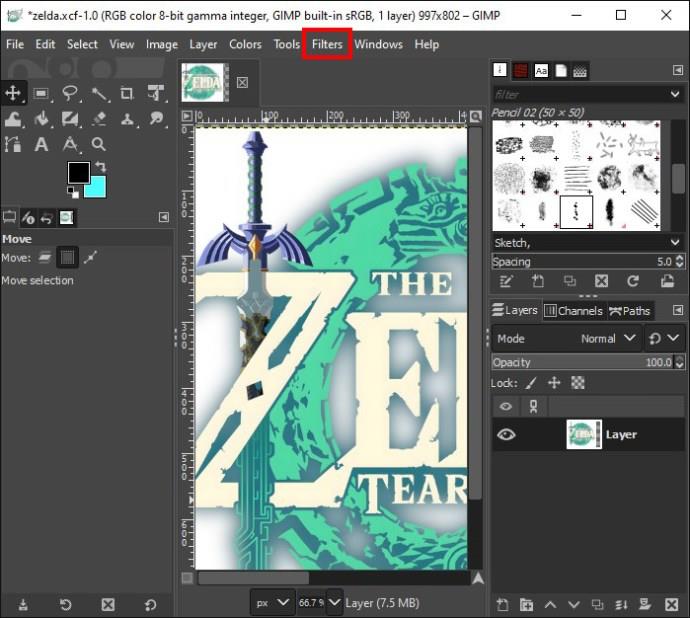
- Valitse "Valikko"-osiosta "Valo ja varjo" ja valitse "Bloom".
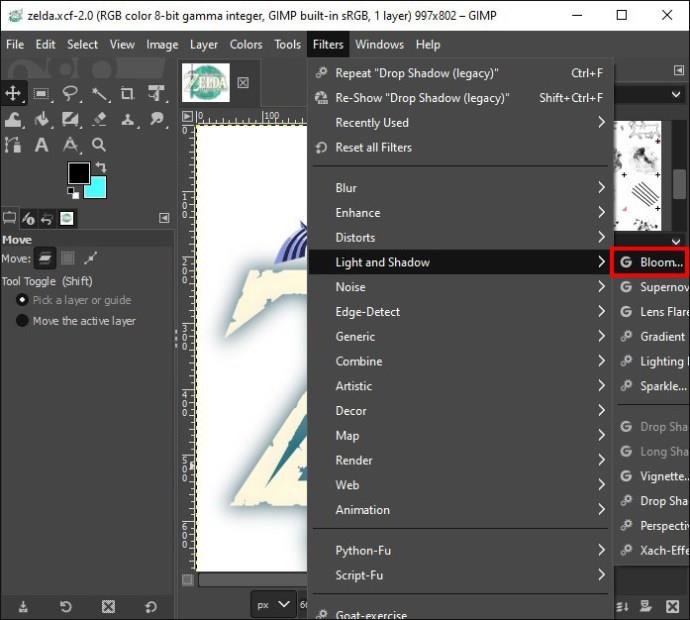
Lisäksi Bloom-ominaisuus kirkastaa kuvan osia ja tekee niistä valonlähteen.
Kuinka luoda hehkuefekti rajoihin
Voit myös luoda hehkuefektin kuvan tai elementtien reunojen ympärille.
- Käynnistä GIMP ja napsauta "Tiedosto" näytön yläreunassa.

- Valitse "Avaa" ja kaksoisnapsauta tiedostoa, joka sisältää valitun elementin.
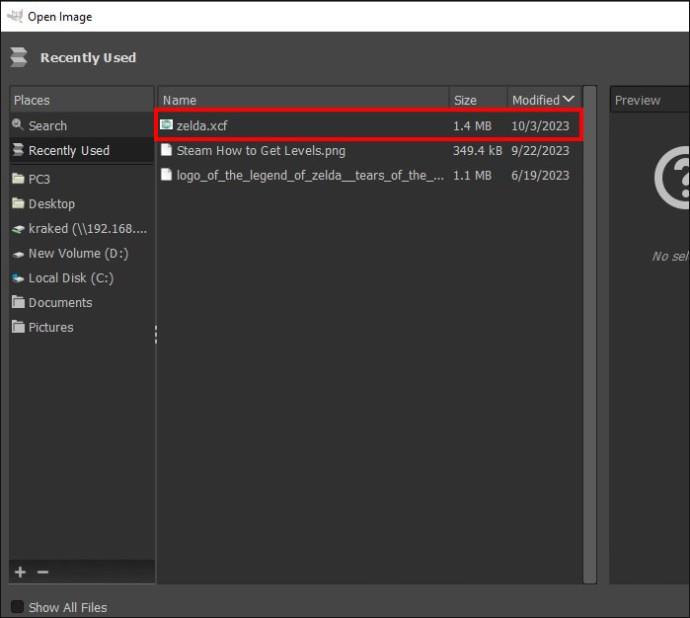
- Mene "Valikko"-osioon ja valitse "Layers"-paneelista taso, johon haluat lisätä hehkun valitsemallasi elementillä.
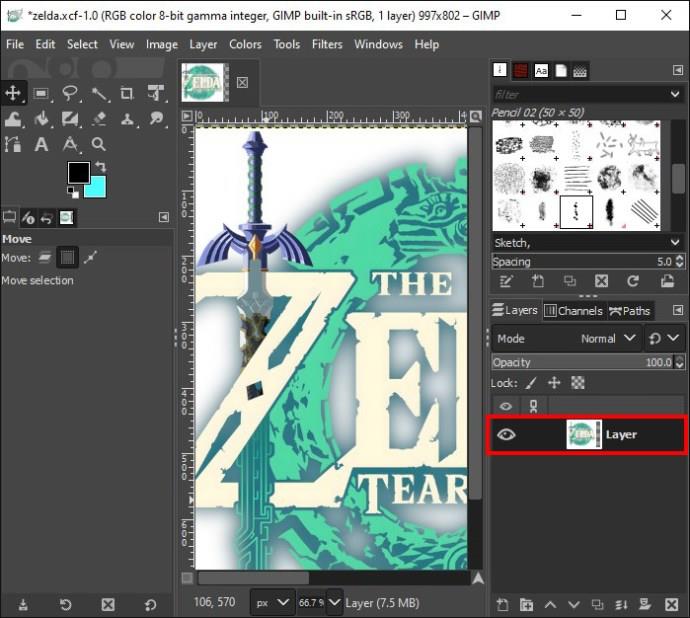
- Napsauta "Läpinäkyvyys" ja valitse "Alpha to Selection". Vaihtoehtoisesti napsauta hiiren kakkospainikkeella "On Your Layer" ja siirry "Alpha to Selection" -kohtaan.
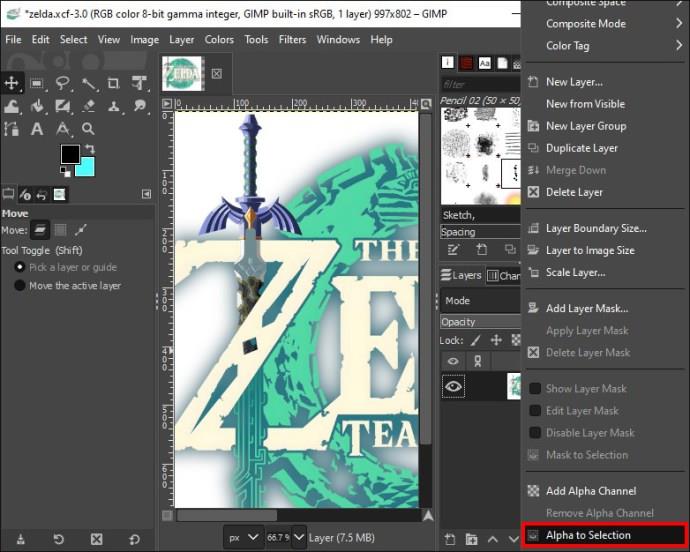
- Siirry "Valikko"-osioon, napsauta "Valitse" ja sitten "Kasvaa".
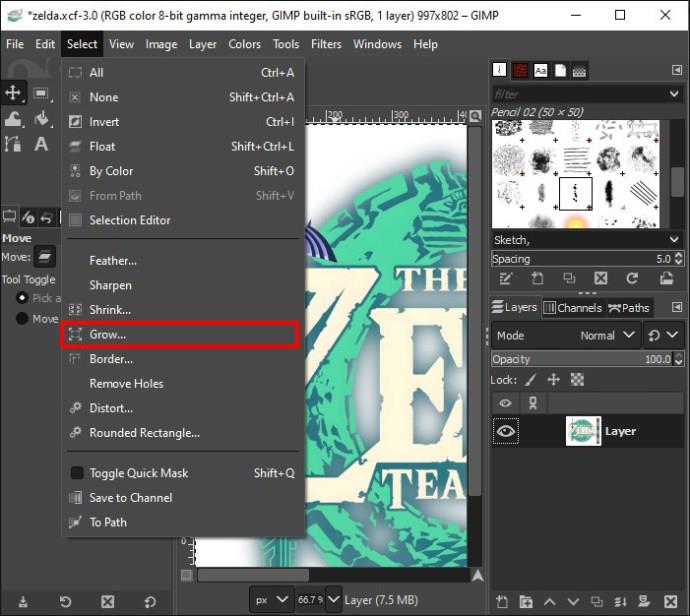
- Lisää pikseleiden määrä, jonka haluat hehkusi olevan. Viisi on tyypillinen luku, mutta se riippuu siitä, millaista ulkoasua yrität saavuttaa. Napsauta "OK".
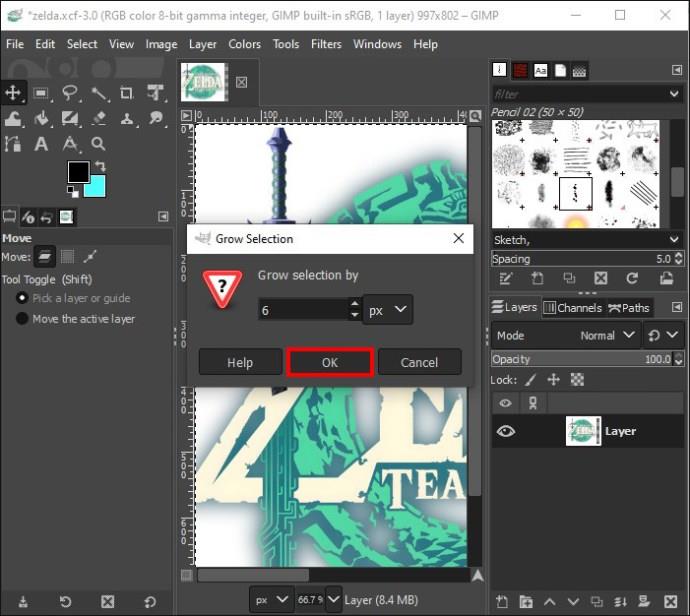
- Luo uusi taso ja anna sille nimi. Napsauta sitten "Bucket Fill" ja valitse haluamasi hehkuväri. Varmista myös, että olet valinnut luomasi uuden kerroksen ja täyttänyt sen "Bucket Fill" -työkalulla.
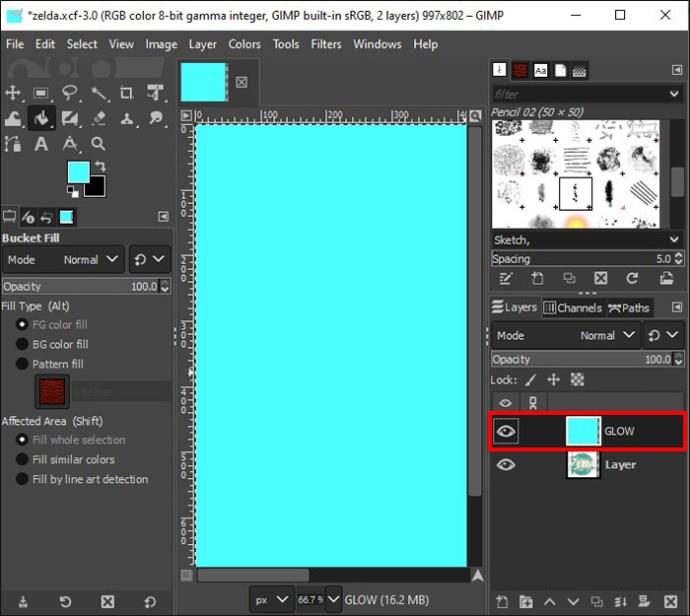
- Vedä uusi kerros kuvan alle, jonka reunaan haluat lisätä hehkutehosteen. Siirry sitten "Valikko" -kohtaan ja valitse "Ei valitse".
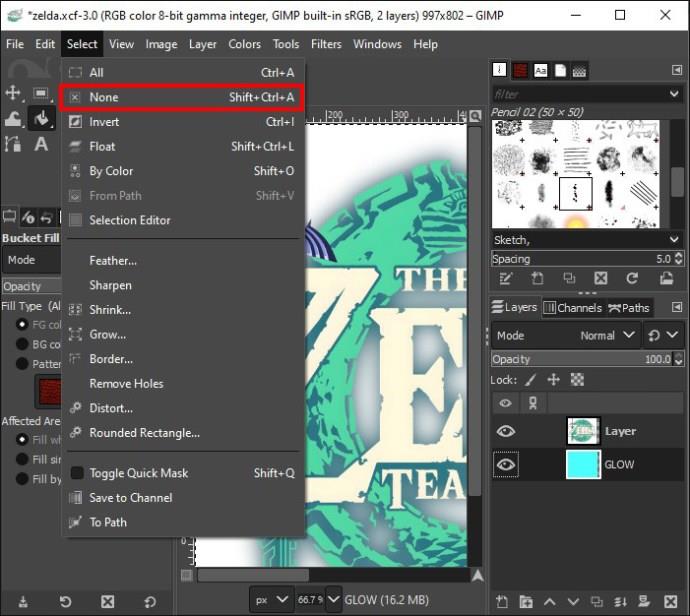
- Napsauta "Valikko"-osiossa "Suodattimet", valitse "Blur" ja sitten "Gaussian Blur". Anna sumennustehosteen määrä.
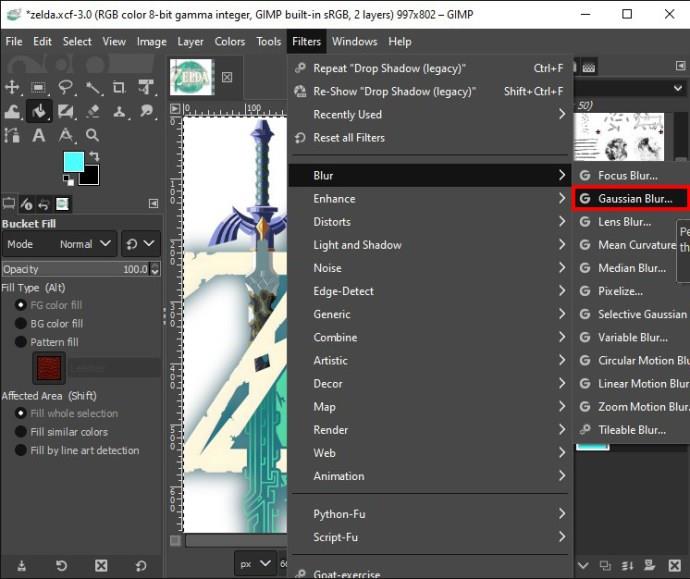
- Muista valita RLE. Napsauta "OK", jos saat haluamasi tuloksen.
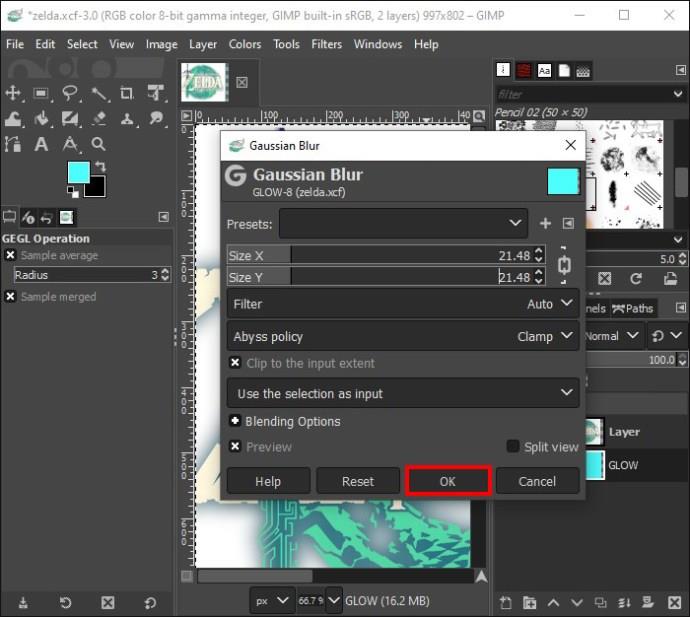
Jos huomaat, että haluat vahvemman sumennuksen napsautettuasi "OK" ja toista vaiheet 9 ja 10. Vaihtoehtoisesti voit päättää kopioida tason.
Kuinka tehdä neonhehkuefekti tekstiin
Neonhehkun lisääminen tekstiisi on toinen ominaisuus, josta voit nauttia GIMP:llä.
Vaihe 1: Valmistele teksti ja tausta
- Käynnistä Canvas ja napsauta "Tiedosto" ja sitten "Uusi".

- Tämä avaa uuden kankaan oletuskoolla. Jos haluat muuttaa kanvasi kokoa, siirry kohtaan "Kuva" ja sitten "Canvas Size" ja syötä haluamasi koko napsauttamalla "Muuta kokoa".
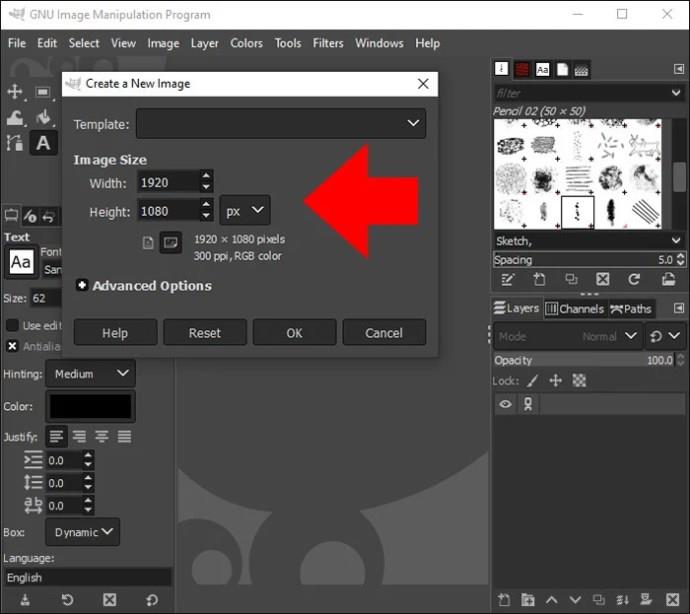
- Napsauta "Tausta" näytön oikealla puolella muuttaaksesi taustan väriä. Napsauta "Taustaväri". Näyttöön tulee valintaikkuna, valitse haluamasi väri ja napsauta "OK".
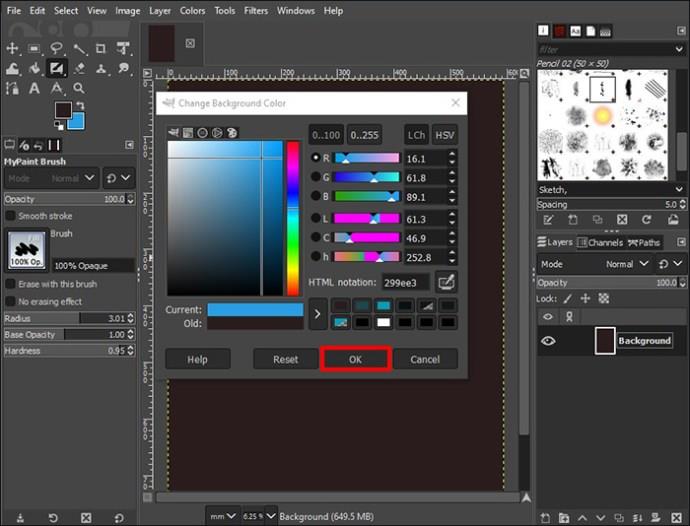
- Kirjoita teksti kankaalle.
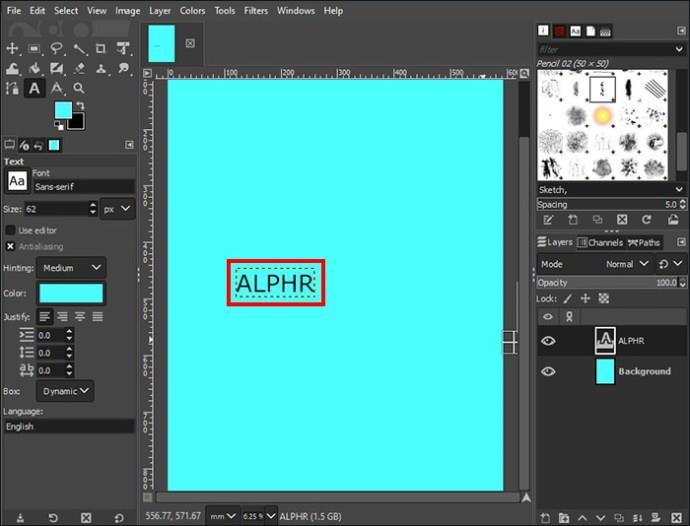
- Vaihda tekstin väri haluamaasi väriin korostamalla teksti ja siirtymällä kohtaan "Väri". Valitse haluamasi väri näkyviin tulevasta valintaikkunasta ja napsauta "OK".
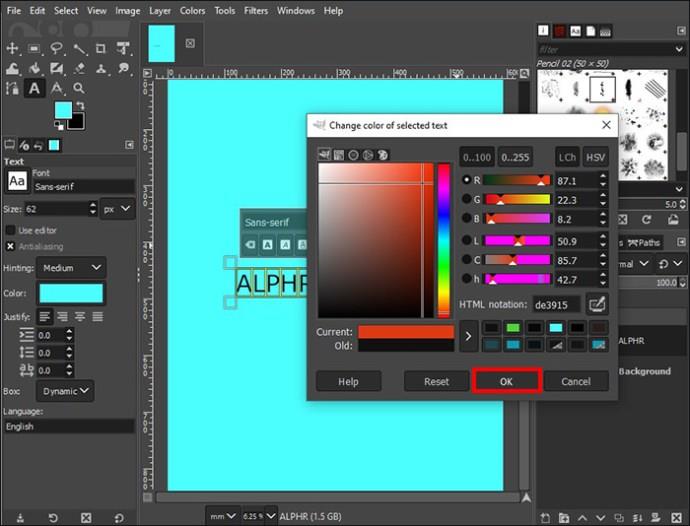
Vaihe 2: Suunnittele tekstisi
- Napsauta "Valikko"-osiossa "Muokkaa" ja valitse "Täytä BG-värillä".
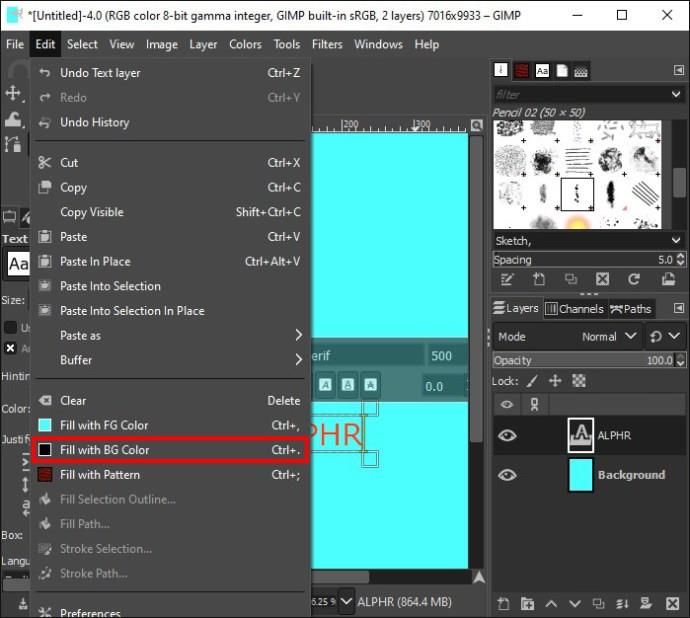
- Siirry oikeanpuoleiseen ruutuun, napsauta tekstisi kanssa nimettyä tekstitasoa ja valitse oikea Opacity.
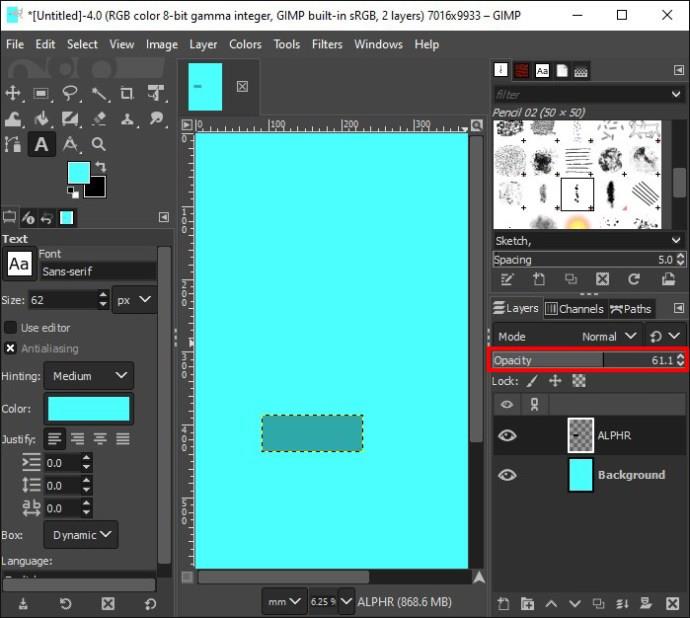
- Napsauta tekstitasoa hiiren kakkospainikkeella ja valitse "Alpha to Selection".
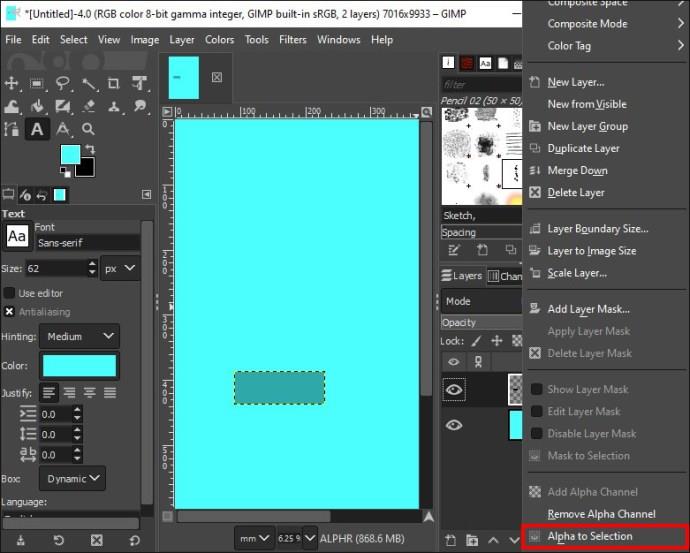
- Napsauta "Luo uusi taso" -painiketta alareunassa ja lisää se kuvaan.

- Näyttöön tulee valintaikkuna. Anna kerrokselle nimi ja napsauta "OK".
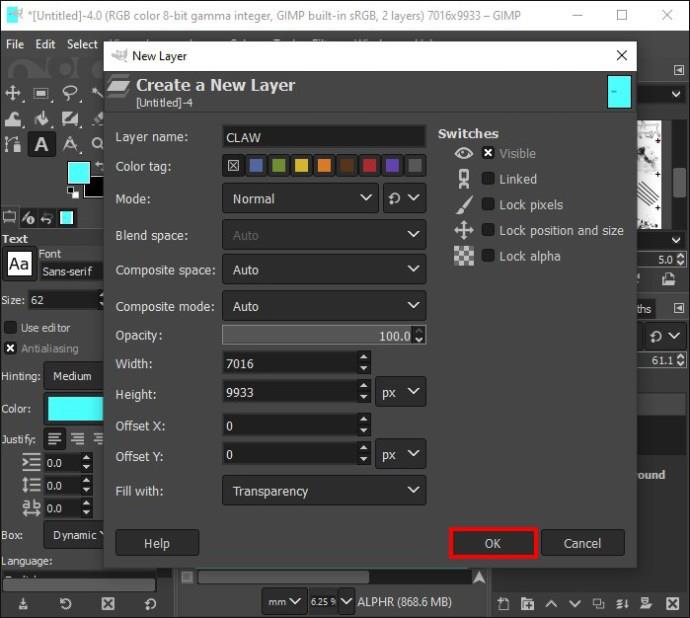
- Siirry Muokkaa-kohtaan ja valitse "Viivavalinta". Valitse haluamasi viivan leveys näkyviin tulevasta valintaikkunasta. Napsauta "Aivohalvaus".

- Napsauta "Valikko"-osiosta Valitse ja valitse "Ei mitään". Tämä antaa tekstillesi ääriviivat.
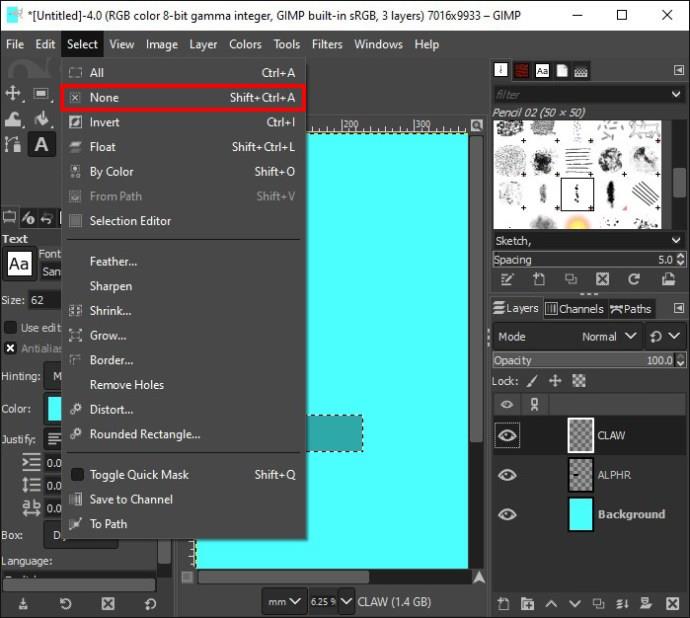
- Napsauta hiiren kakkospainikkeella "Outline" -tasoa oikeanpuoleisessa ruudussa ja valitse "Lisää kerrosmaski".
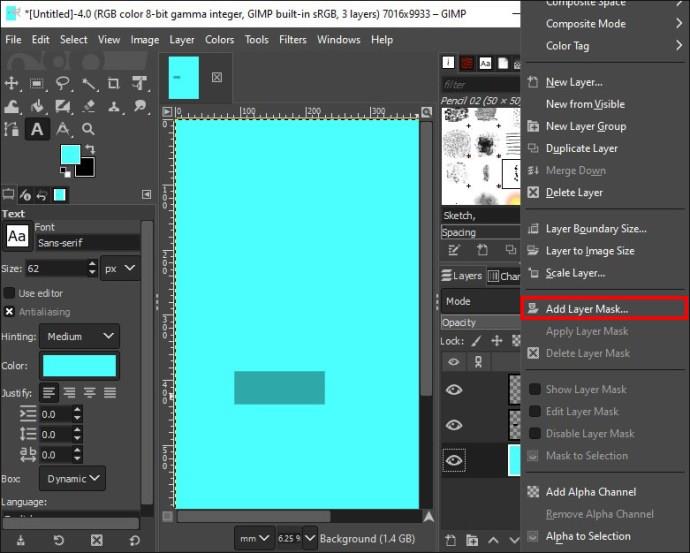
- Tee valinta ja napsauta "Lisää".
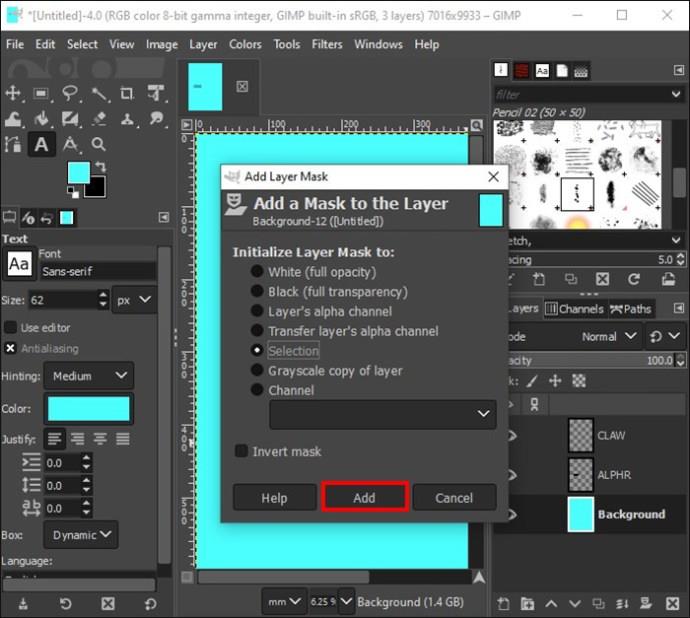
Vaihe 3: Maalaa teksti
- Napsauta työkalulaatikosta ”Sivellin” ja mukauta siveltimen asetuksia mieltymystesi mukaan. Maalaa sitten osia tekstin kirjaimista.
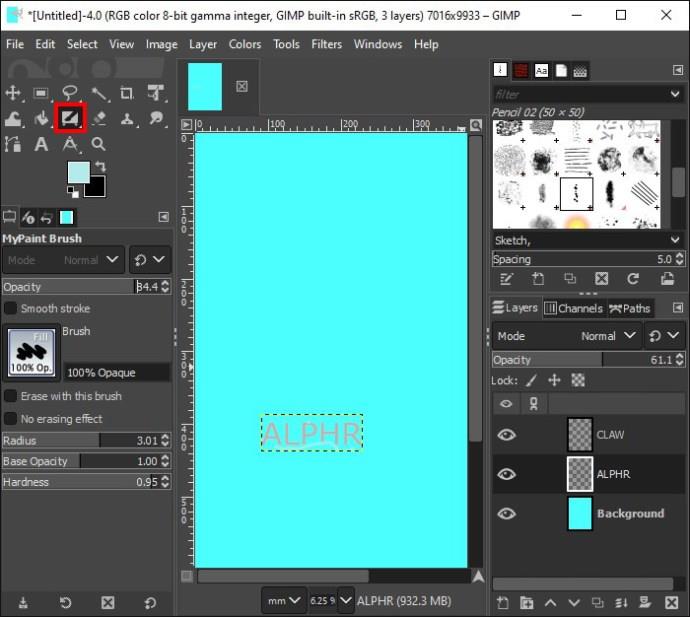
- Napsauta "Silmämuna" -kuvaketta tekstikerroksen vieressä oikeanpuoleisessa ruudussa. Suurenna tai pienennä sitten siveltimen ja Opacityn kokoa haluamallasi tavalla.

- Napsauta tekstiäsi kankaalla lisätäksesi korostuksen tekstin reunoihin, joita ei ole rajattu.
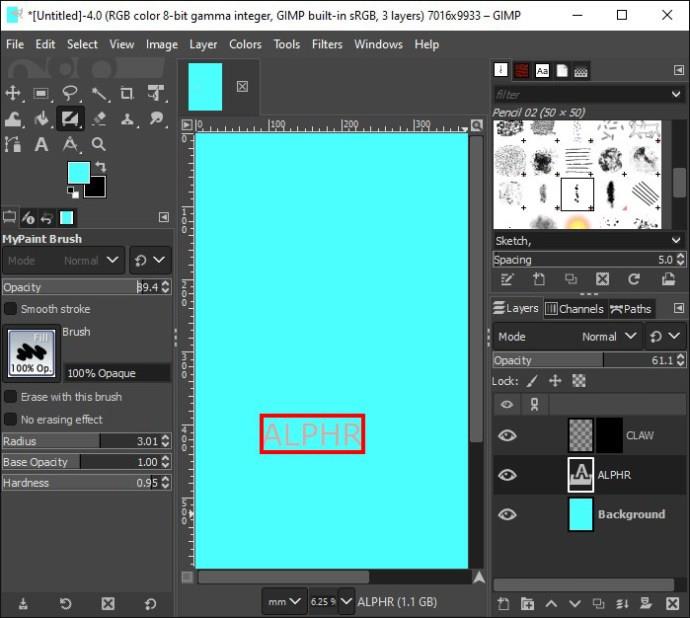
- Napsauta hiiren kakkospainikkeella "Outline" -tasoa oikeanpuoleisessa ruudussa ja valitse "Apply Layer Mask".
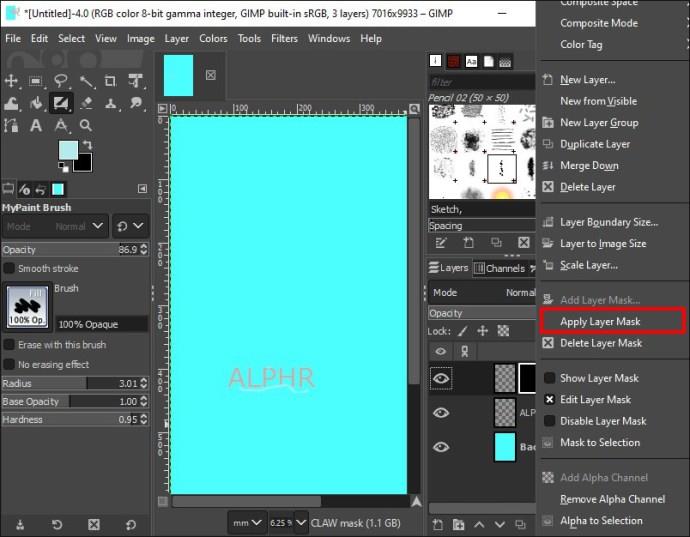
- Kopioi taso ja lisää se kahdesti kuvapainikkeeseen.
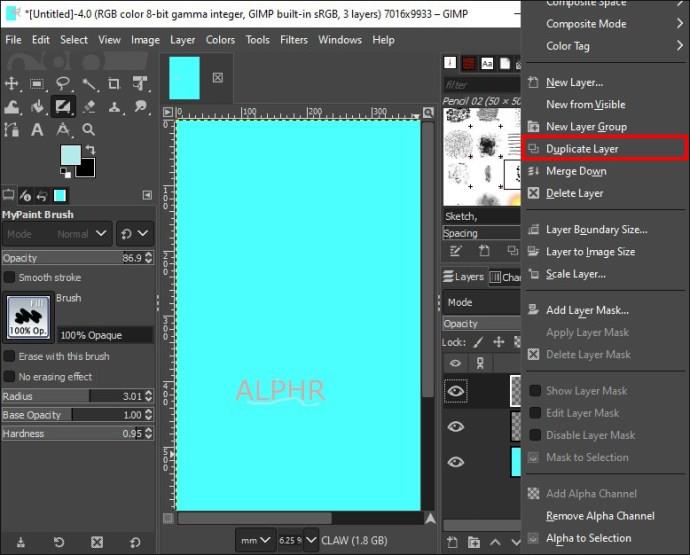
- Napsauta "Outline-kerroksen" kopiota keskellä.

Vaihe 4: Lisää sumennusta ääriviivaan
- Napsauta "Valikko" -osiossa "Suodattimet". Valitse "Blur" ja valitse "Gaussian Blur".

- Muuta X:n ja Y:n kokoa näkyviin tulevassa valintaikkunassa ja napsauta "OK".
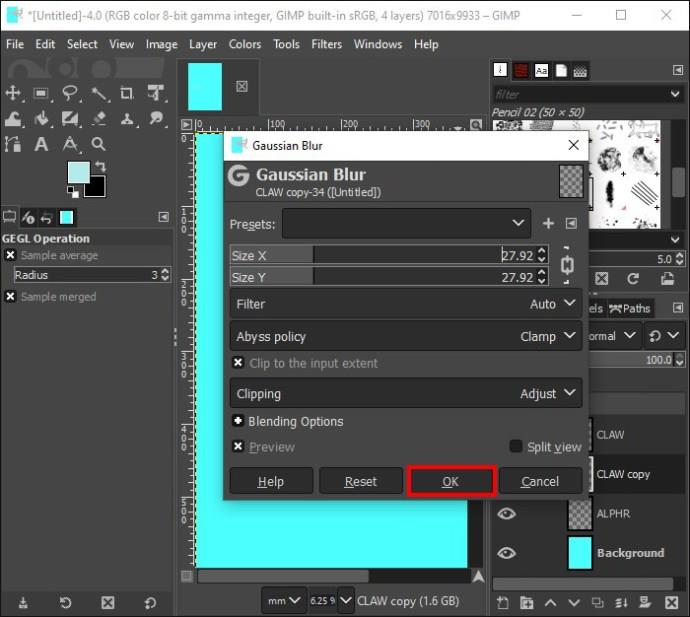
- Siirry keskellä olevaan "Outline"-kerroksen kopioon ja valitse haluamasi opasiteetti.
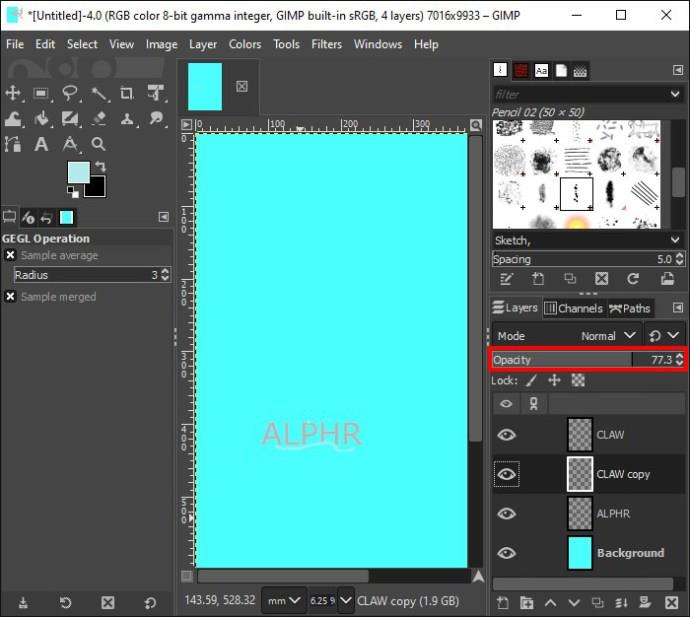
- Napsauta toista "Outline"-kerroksen kopiota ja toista yllä olevat 1 ja 2 valitsemalla 1-3 suurempaa kokoa X:lle ja Y:lle.
Vaihe 5: Lisää hehkutehosteita
- Napsauta "Outline"-tasoa yläreunassa, valitse "Luo uusi taso" ja lisää se kuvapainikkeeseen.
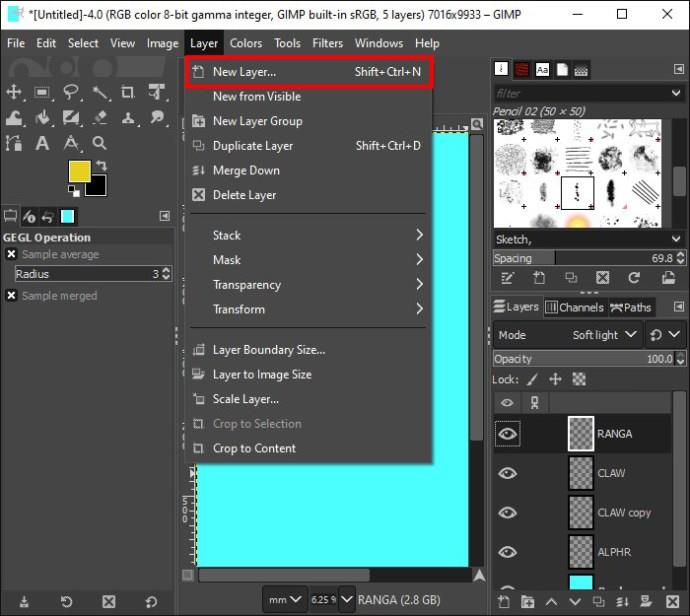
- Anna uudelle tasolle nimi näkyviin tulevassa valintaikkunassa ja napsauta "OK".
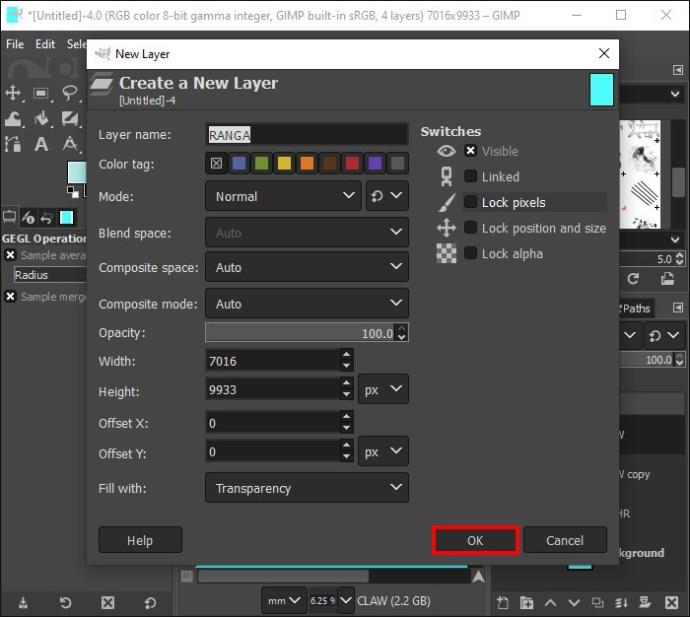
- Napsauta työkalulaatikosta ”Paintbrush”, pienennä kokoa ja korosta muut tekstin osat.
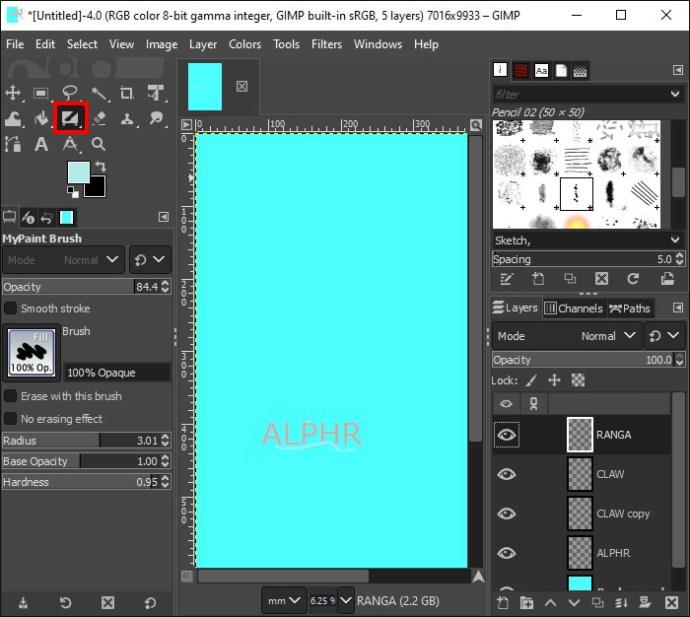
- Siirry oikeanpuoleisessa ruudussa kohtaan "Mode" ja valitse "Soft Light".
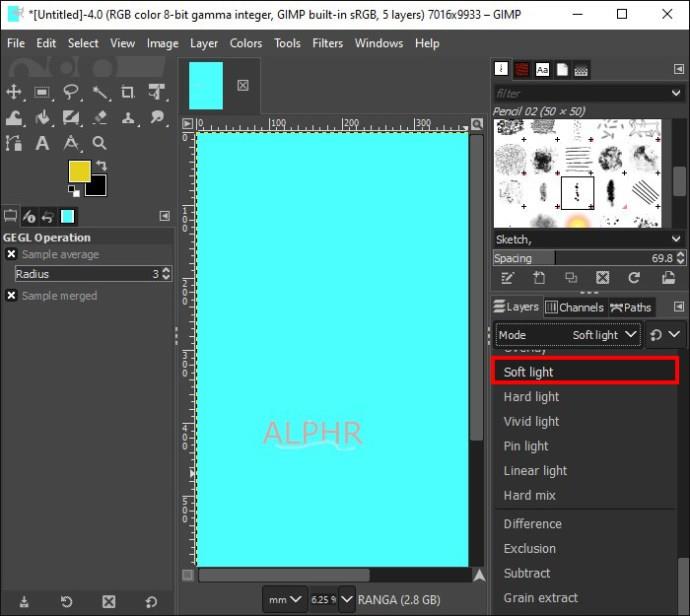
- Luo toinen kerros, nimeä se, lisää se kuvapainikkeeseen ja napsauta "OK".
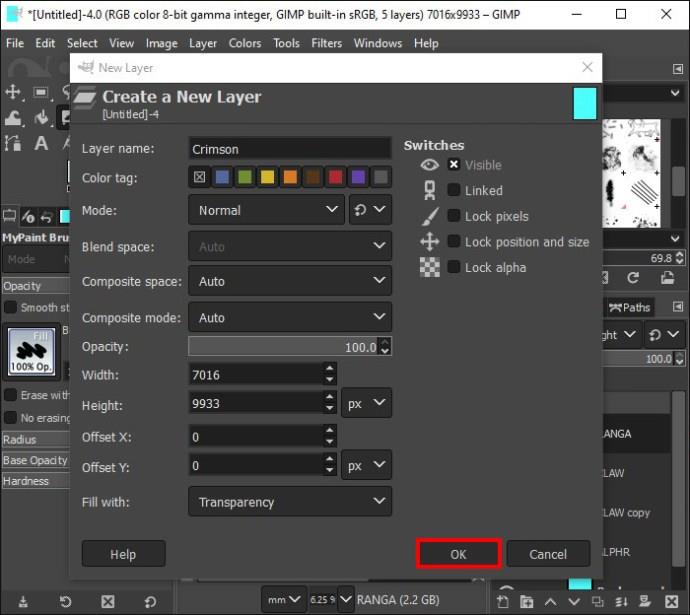
- Napsauta "Etualan väri" työkalupalkin alla ja valitse väri valintaikkunasta.
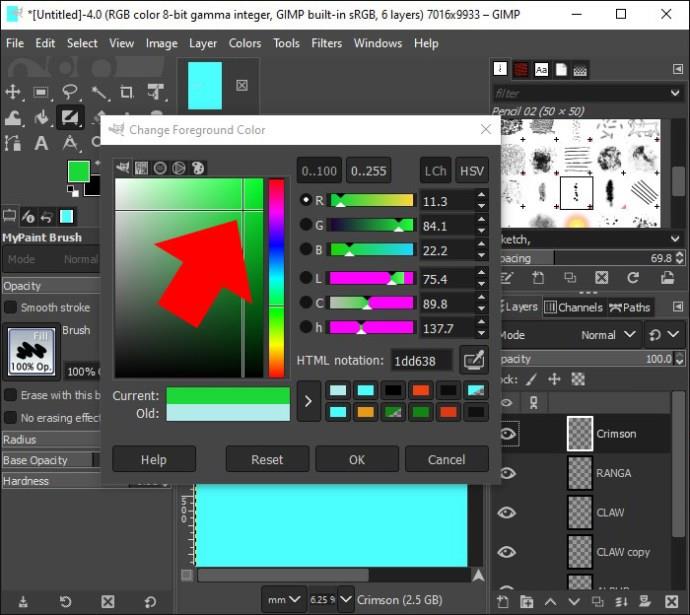
- Suurenna siveltimen kokoa ja lisää väriä tekstiisi.
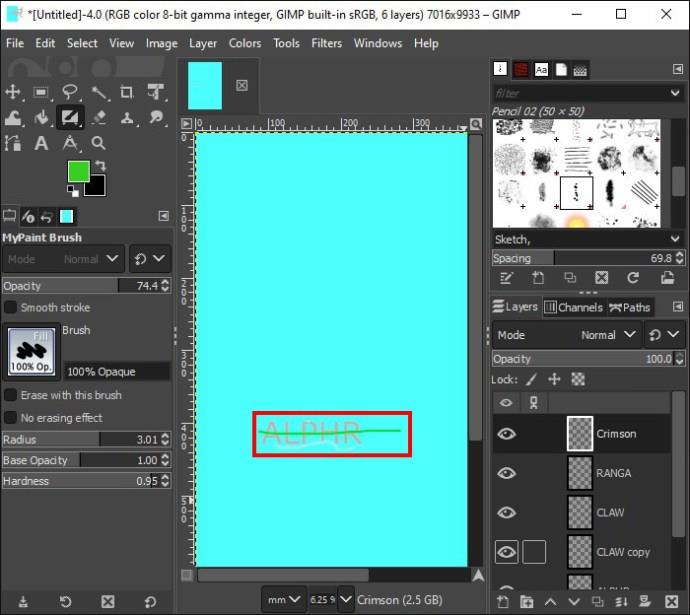
- Napsauta "Etualan väri" uudelleen ja valitse toinen väri valintaikkunasta. Sekoita juuri valittu väri tekstin edelliseen väriin.
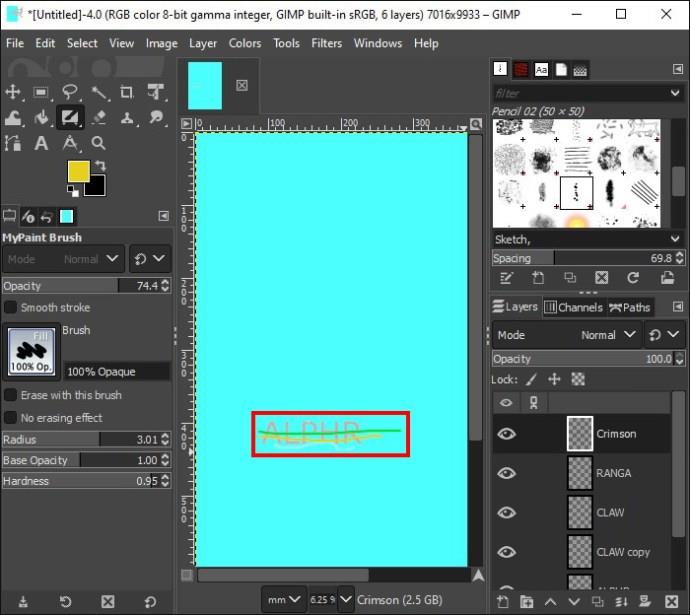
- Napsauta "Suodatin", valitse "Blur" ja sitten "Gaussian Blur". Lisää paljon suurempi koko valintaikkunan X- ja Y-kohtiin ja napsauta "OK".
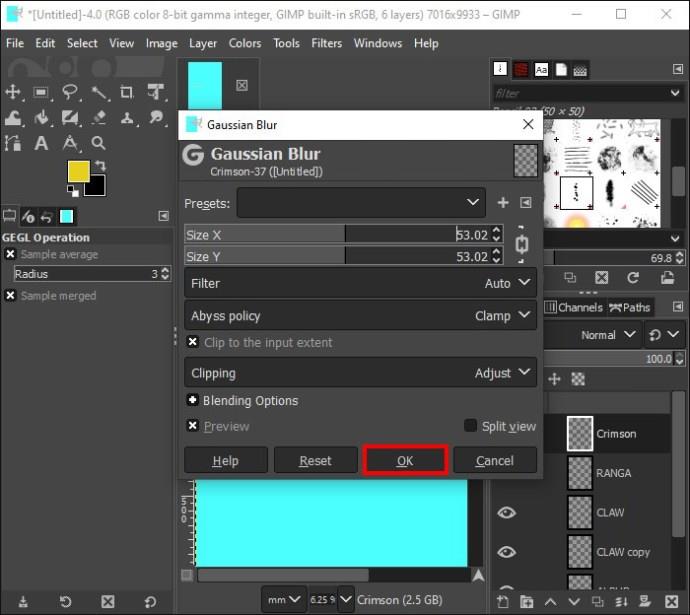
- Napsauta "Mode" ja valitse "HSL Color".
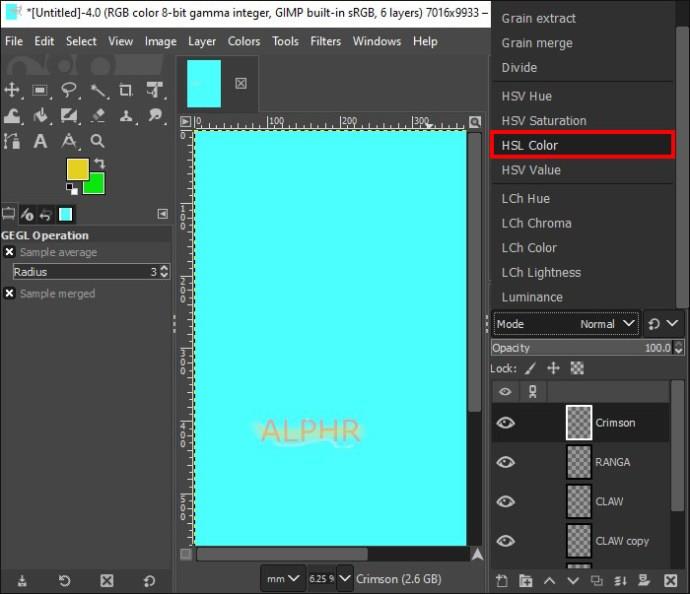
Aika luoda hehkua
Hehkuefektin lisääminen kuviisi tai tekstiisi antaa niille aina uuden ilmeen. Sen lisäksi, että se on esteettisesti miellyttävä, se on loistava tapa korostaa kuvasi tiettyjä osia. Vaikka jotkut vaiheet ovat melko pitkiä, tulos on ehdottomasti sen arvoinen.
Oletko koskaan luonut hehkuefektiä GIMP:llä? Käytitkö jotakin tässä artikkelissa kuvatuista ominaisuuksista? Kerro meille alla olevassa kommenttiosassa.