10 parasta pikanäppäintä Windows 10:ssä ja niiden käyttö

Tutustu Windows 10:n 10 suosituimpaan pikanäppäimeen ja siihen, miten voit hyödyntää niitä tehokkaasti töissä, koulussa ja muissa asioissa.
Google Formsin ehdolliset kysymykset auttavat sinua luomaan kyselyjä ja tietokilpailuja, jotka on kuratoitu vastaajien tarpeisiin ja kokemuksiin. Kun vastaajat kohtaavat tällaisia kysymyksiä, he todennäköisemmin osallistuvat kyselyyn harkiten. Google Formsin ehdollisten kysymysten luominen ei kuitenkaan ole yksinkertainen prosessi.
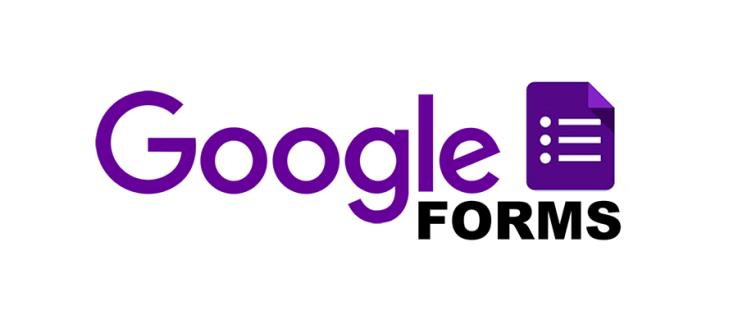
Jos et osaa luoda Google Formsin ehdollisia kysymyksiä, olet oikeassa paikassa. Tämä artikkeli opastaa sinut prosessin läpi.
Ehdollisten kysymysten tekeminen
Yksikokoiset kyselyt, joissa kysymykset rakentuvat toisilleen ilman tiettyä järjestystä, johtavat yleisiin tietoihin, jotka eivät välttämättä täytä aiottua tarkoitusta. Ehdollisten kysymysten, joita kutsutaan myös loogisiksi ehdoiksi, käyttö kuitenkin poistaa tämän ongelman. Sen sijaan, että pommittaisit vastaajia kysymyksillä, jotka eivät koske heidän tilannettaan, esität heille kysymyksiä heidän aikaisempien vastaustensa perusteella. Tämä strategia eliminoi puolueellisuuden ja lisää kyselyn valmistumisastetta, koska kysymykset ovat kiinnostavia ja osuvia.
Google Formsin ehdollisten kysymysten tekeminen on olennainen taito, joka voi parantaa kyselyistäsi keräämiesi tietojen laatua. Näin teet ehdollisia kysymyksiä alustalla.
Lomakkeen luominen
Esimerkkinä harkitsemme kosmetiikkaliikettä, joka myy Neutrogena- ja Cetaphil-aurinkosuojatuotteita, mutta haluaa kerätä tietoja myydyimmästä Neutrogena-aurinkosuojasta. Tässä ovat kysymykset, joita aiomme käyttää:
Näin luot lomakkeen:
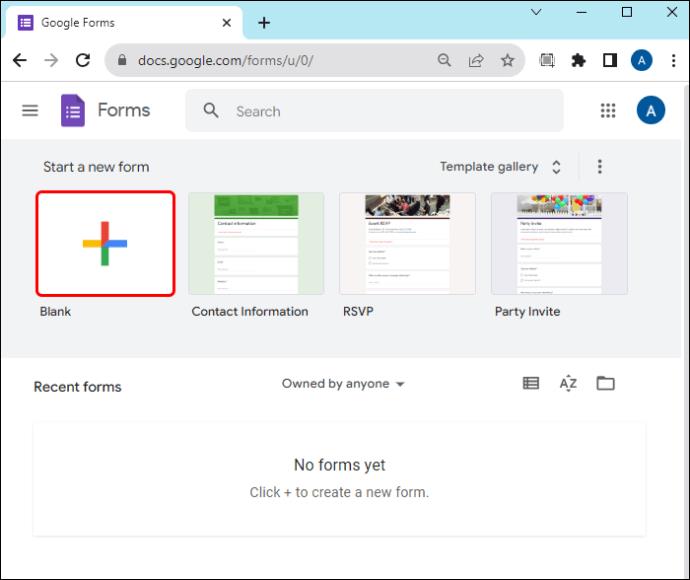
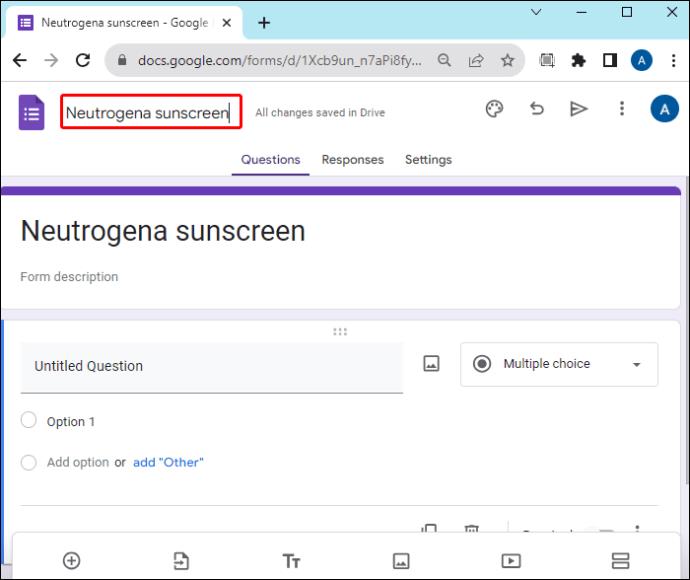
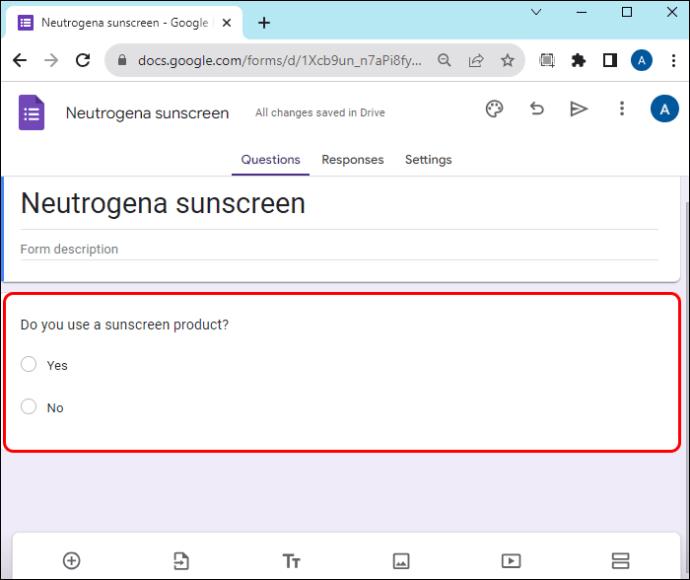
Lomakkeen jakaminen osiin
Osioiden luominen helpottaa lomakkeen siirtymistä kysymyksestä toiseen vastauksesta riippuen. Tässä on mitä sinun tulee tehdä:
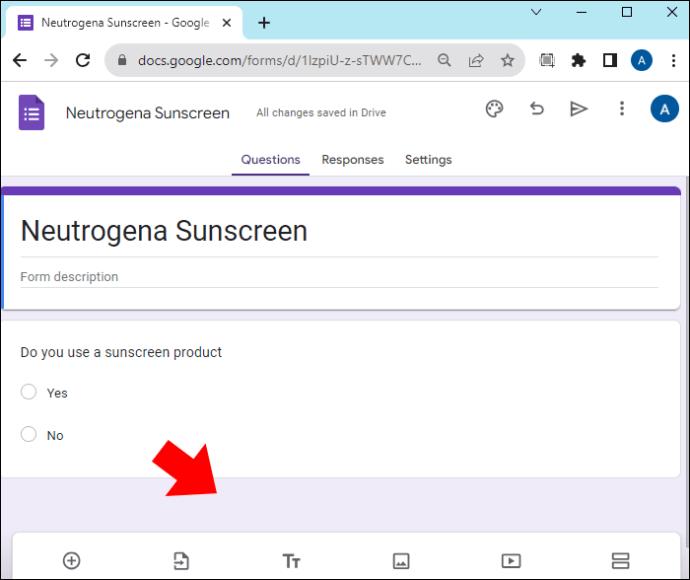
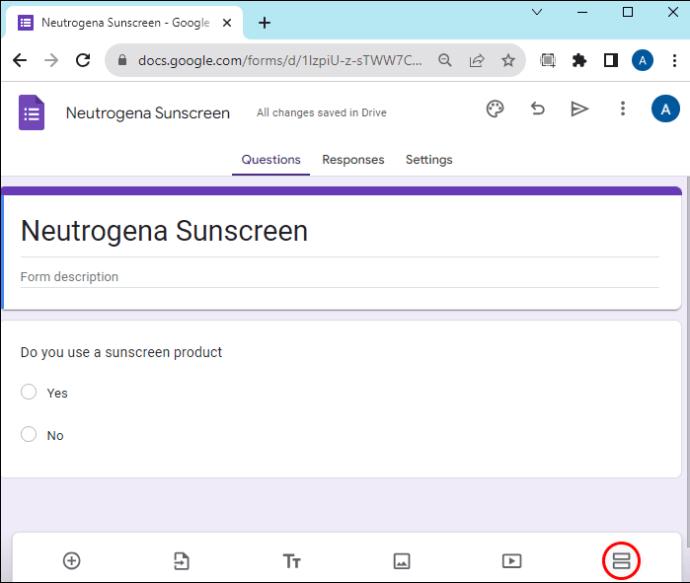
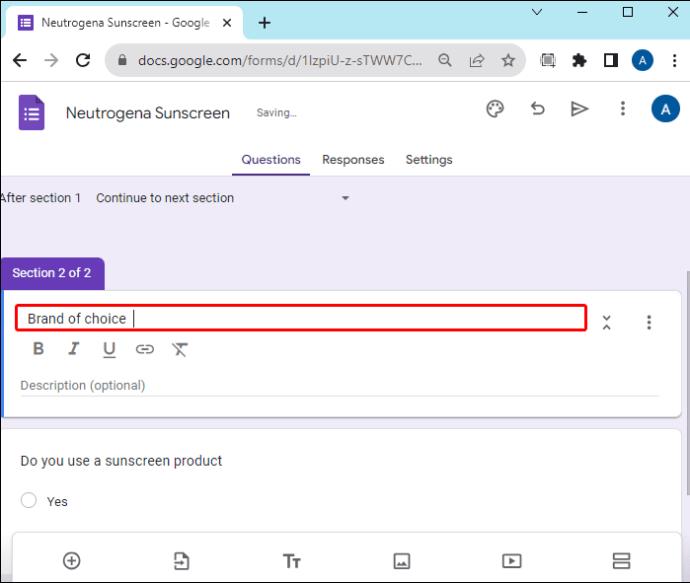
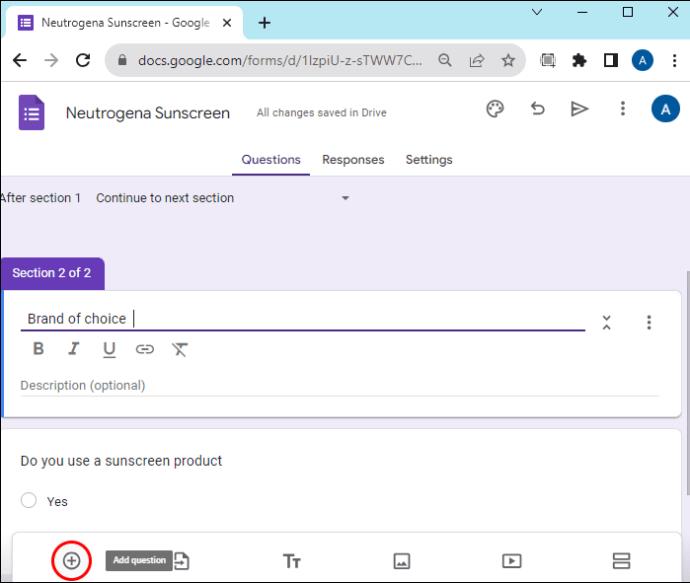
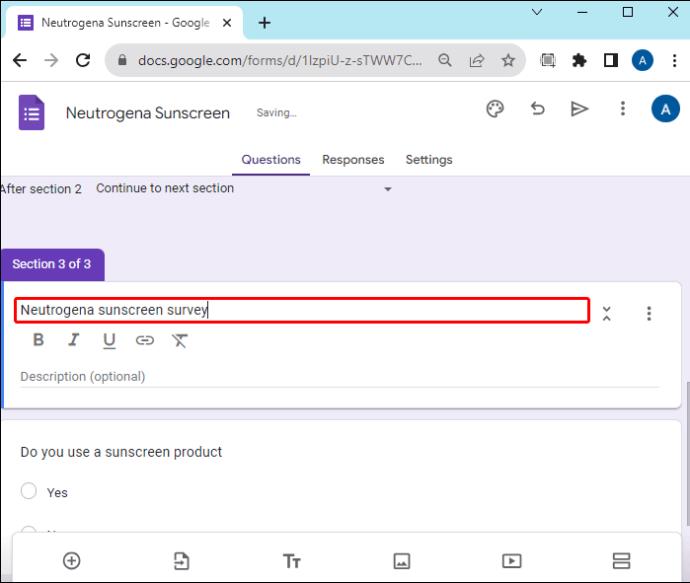
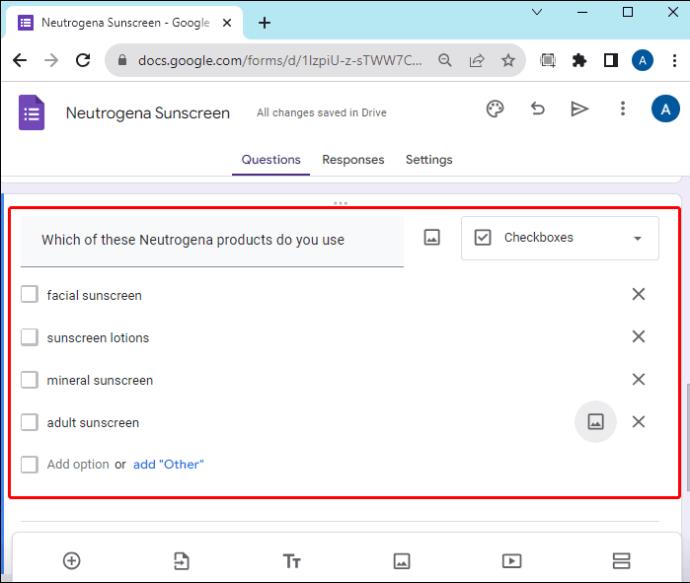
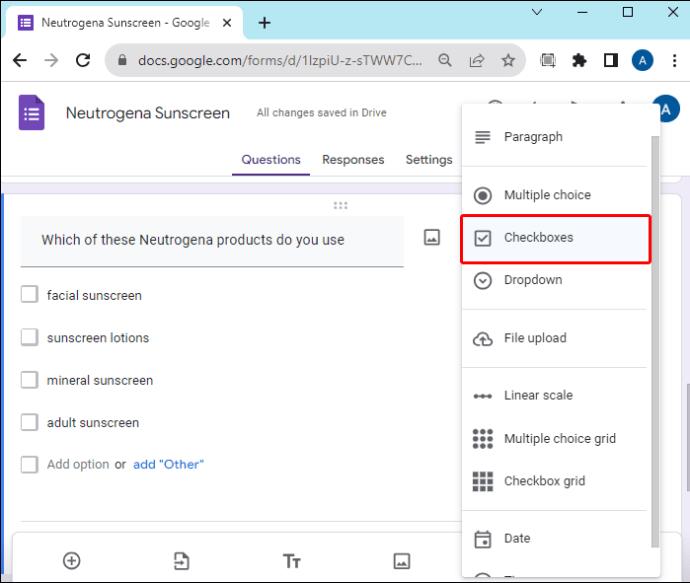
Ehdollisen logiikan määrittäminen
Kun olet luonut osiot, sinun on palattava kysymyksiin ja asetettava ehdot.
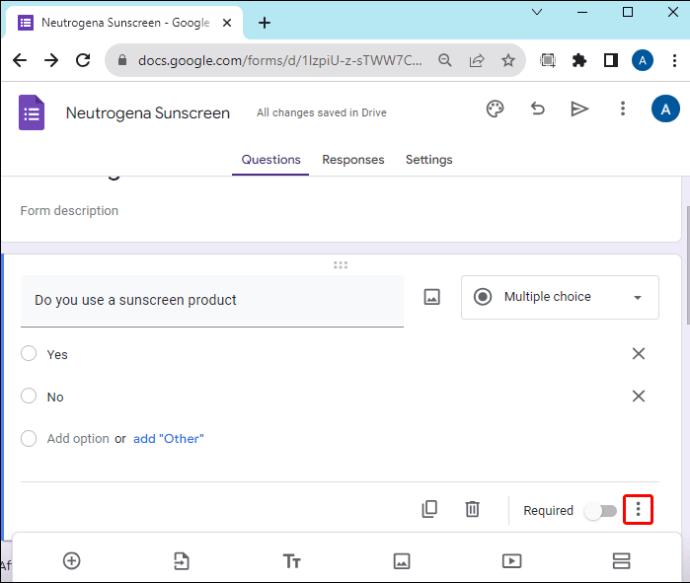

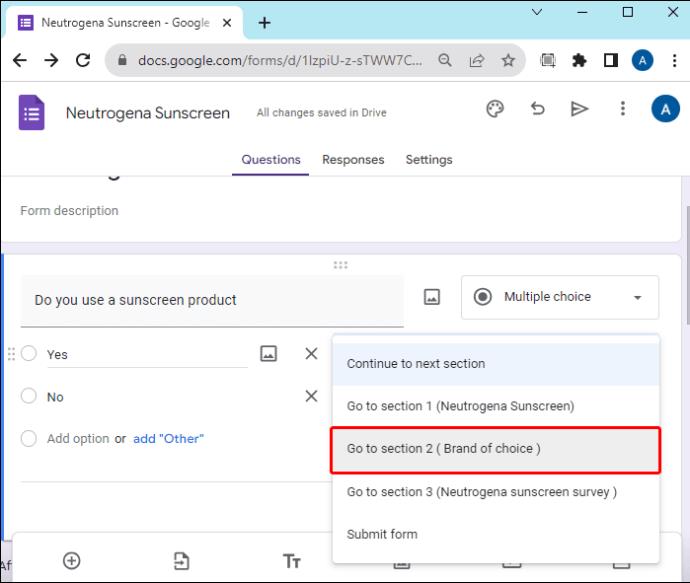
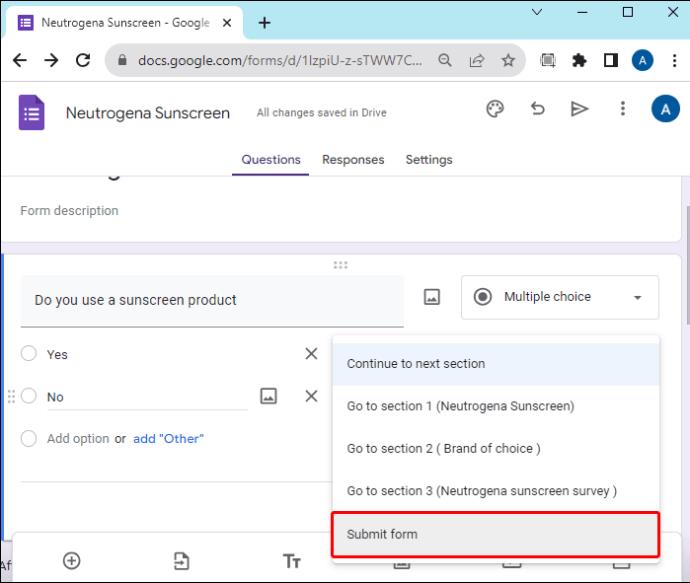
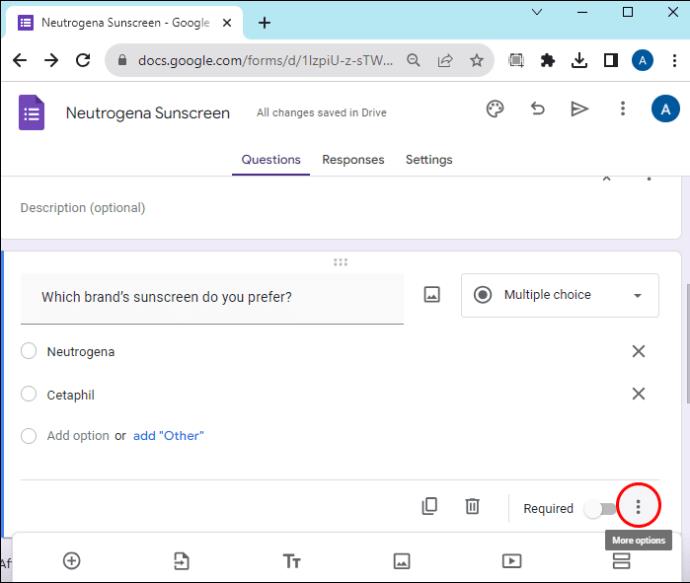
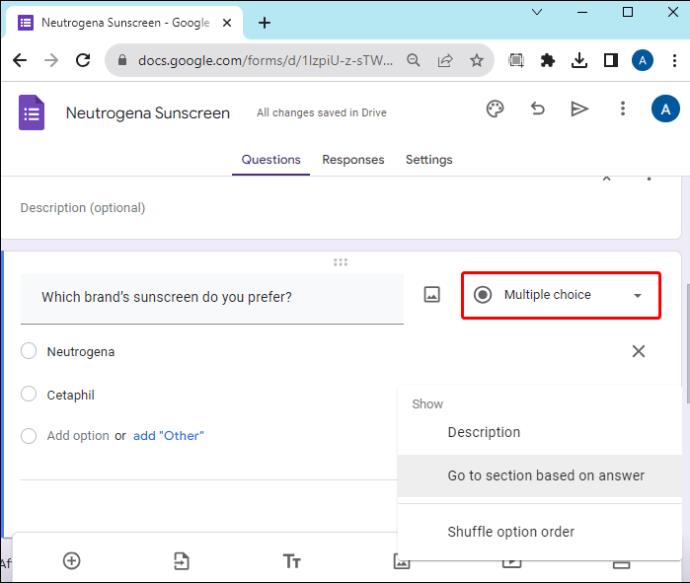
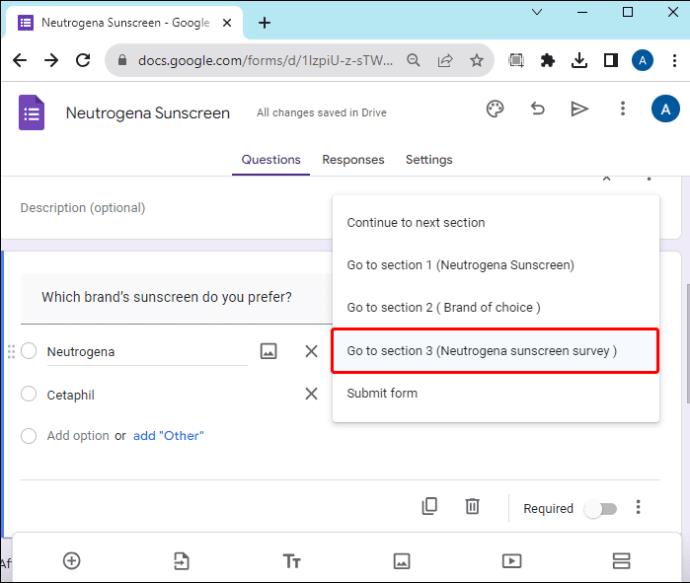
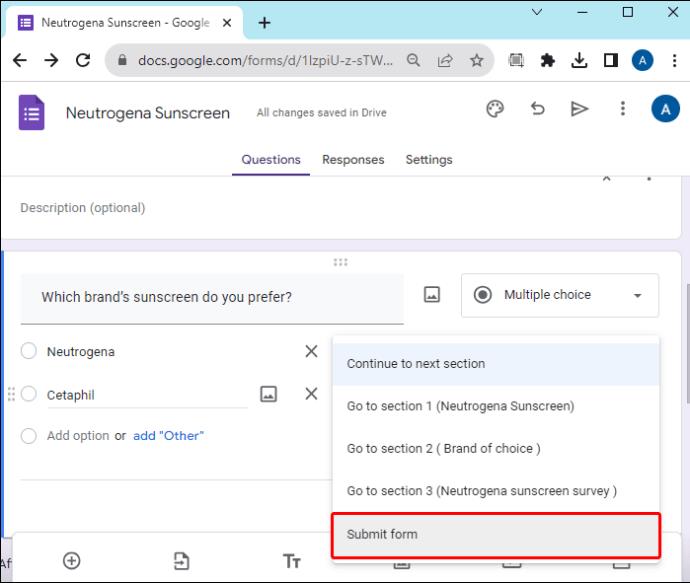
Kiillota lomake
Ennen kuin lähetät lomakkeen, siirry jokaiseen kysymykseen ja varmista, että "Pakollinen"-kytkin on käytössä oikeassa alakulmassa. Vaihtoehtoisesti voit määrittää jokaisesta kysymyksestä oletuksena pakollisen seuraavien ohjeiden avulla:
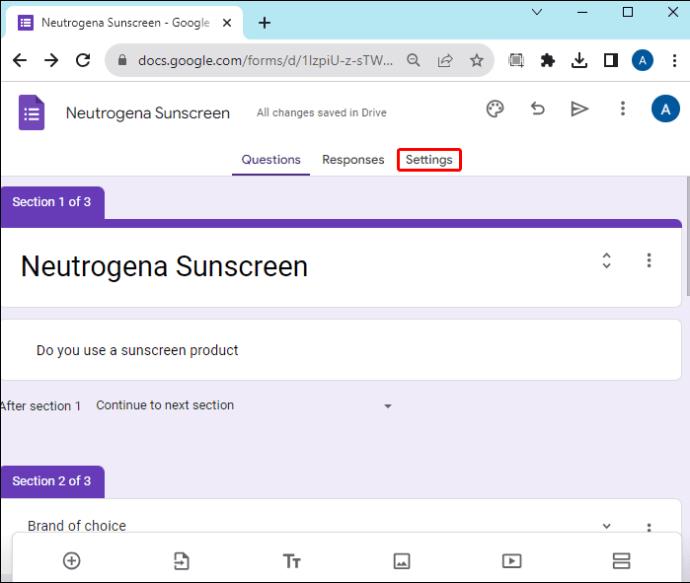
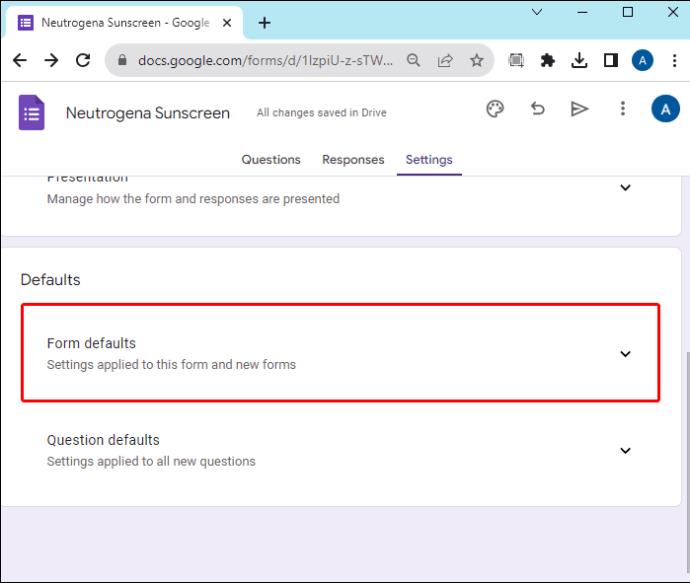
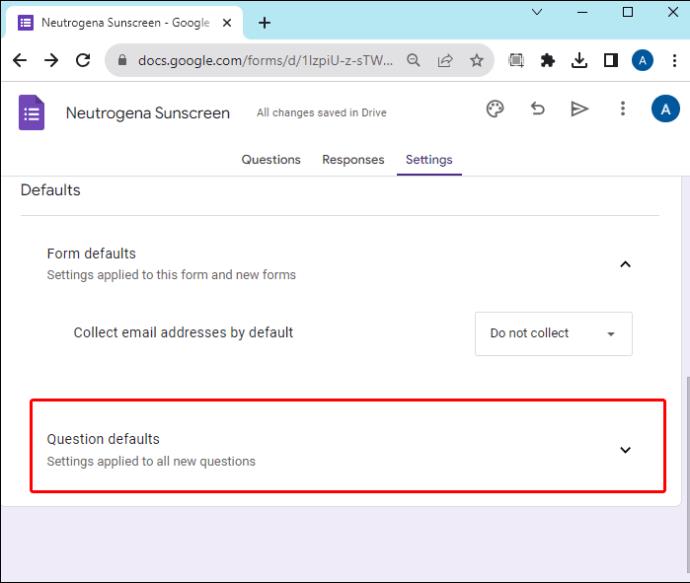
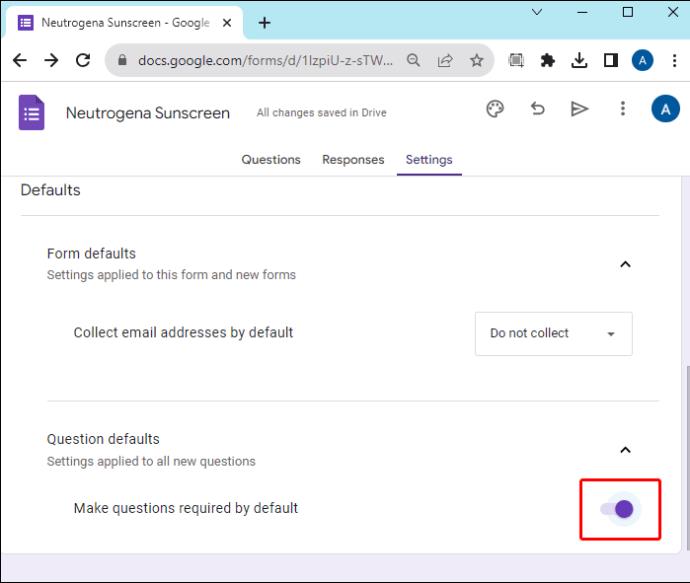
Voit myös muokata lomakkeesi teemaa napauttamalla "Eväste"-kuvaketta yläreunassa. Napauta "Silmä" -kuvaketta esikatsellaksesi, kun lomake on valmis. Jos olet tyytyväinen, lähetä lomake seuraavasti:

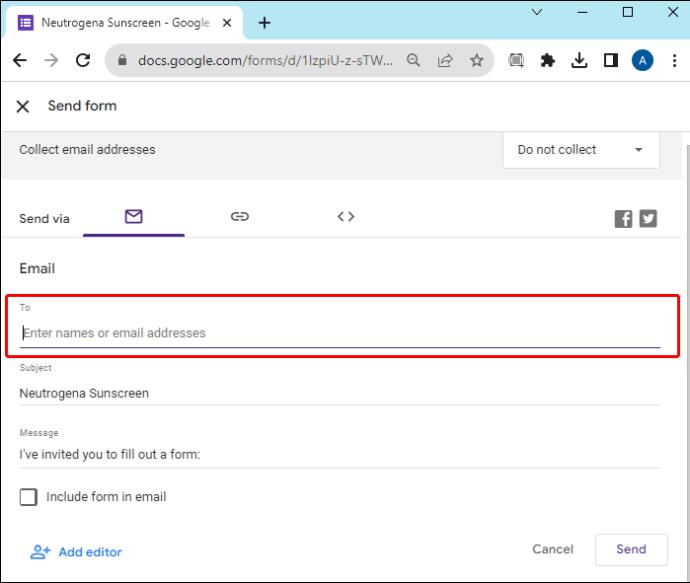
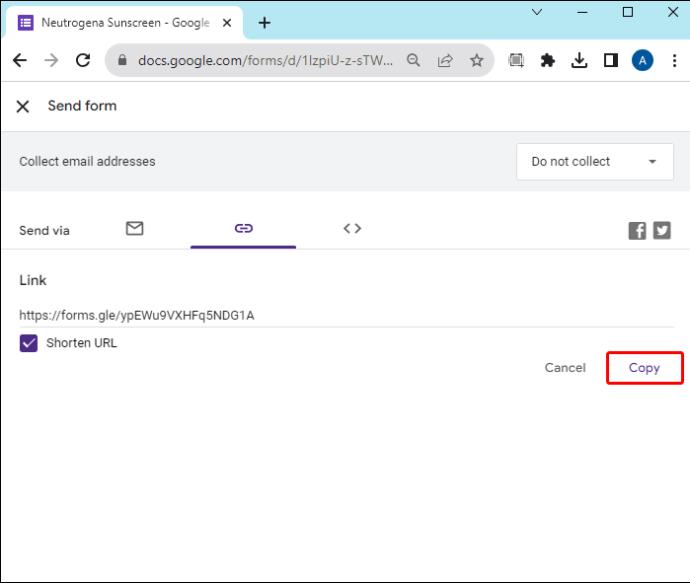
Google Formsin ehdollisten kysymysten rajoitukset
Vaikka Google Formsilla on yksinkertainen käyttöliittymä, joka sopii yksinkertaisten ehdollisten kysymysten luomiseen, sillä on seuraavat rajoitukset:
UKK
Kuinka monta ehtoa voin lisätä Google Forms -kysymyksiin?
Voit lisätä Google Forms -kysymyksiisi niin monta ehtoa kuin haluat. Mutta on suositeltavaa tasapainottaa olosuhteet käyttökokemuksen kanssa. Liian monta ehdollista logiikkaa voi vähentää valmistumisastetta.
Voinko testata ehdollisia kysymyksiäni ennen lomakkeen lähettämistä?
Kyllä, voit testata ehdollisia kysymyksiäsi napauttamalla "Esikatsele" -painiketta (silmä) lomakkeen yläosassa.
Virtaviivaista Google-lomakekysymyksesi
Google Formsin ehdolliset kysymykset varmistavat, että vastaajat kohtaavat kysymykset siinä järjestyksessä, joka on järkevä heidän ainutlaatuisten vastaustensa perusteella. Tämä virtaviivaistaa kyselyn osallistujan tilanteen mukaan ja tekee siitä kiinnostavamman. Voit katsoa yllä olevaa keskustelua luodaksesi ehdollisia kysymyksiä Google Formsissa.
Oletko kohdannut haasteita Google Formsin ehdollisten kysymysten tekemisessä? Jos on, mikä oli mielestäsi haastavinta? Kerro meille alla olevassa kommenttiosassa.
Tutustu Windows 10:n 10 suosituimpaan pikanäppäimeen ja siihen, miten voit hyödyntää niitä tehokkaasti töissä, koulussa ja muissa asioissa.
Opas BitLockerin käyttöön, Windows 10:n tehokkaaseen salausominaisuuteen. Ota BitLocker käyttöön ja suojaa tiedostosi helposti.
Opas Microsoft Edge -selaushistorian tarkastelemiseen ja poistamiseen Windows 10:ssä. Saat hyödyllisiä vinkkejä ja ohjeita.
Katso, kuinka voit pitää salasanasi Microsoft Edgessä hallinnassa ja estää selainta tallentamasta tulevia salasanoja.
Kuinka eristää tekstin muotoilua Discordissa? Tässä on opas, joka kertoo, kuinka Discord-teksti värjätään, lihavoidaan, kursivoitu ja yliviivataan.
Tässä viestissä käsittelemme yksityiskohtaisen oppaan, joka auttaa sinua selvittämään "Mikä tietokone minulla on?" ja niiden tärkeimmät tekniset tiedot sekä mallin nimen.
Palauta viimeinen istunto helposti Microsoft Edgessä, Google Chromessa, Mozilla Firefoxissa ja Internet Explorerissa. Tämä temppu on kätevä, kun suljet vahingossa minkä tahansa välilehden selaimessa.
Jos haluat saada Boogie Down Emoten Fortnitessa ilmaiseksi, sinun on otettava käyttöön ylimääräinen suojakerros, eli 2F-todennus. Lue tämä saadaksesi tietää, miten se tehdään!
Windows 10 tarjoaa useita mukautusvaihtoehtoja hiirelle, joten voit joustaa, miten kohdistin toimii. Tässä oppaassa opastamme sinut läpi käytettävissä olevat asetukset ja niiden vaikutuksen.
Saatko "Toiminto estetty Instagramissa" -virheen? Katso tämä vaihe vaiheelta opas poistaaksesi tämän toiminnon, joka on estetty Instagramissa muutamalla yksinkertaisella temppulla!







