10 parasta pikanäppäintä Windows 10:ssä ja niiden käyttö

Tutustu Windows 10:n 10 suosituimpaan pikanäppäimeen ja siihen, miten voit hyödyntää niitä tehokkaasti töissä, koulussa ja muissa asioissa.
Jos haluat puhaltaa uutta elämää tylsään vanhaan työpöytänäyttöön, Wallpaper Engine on oikea tapa tehdä se. Sovelluksen avulla voit luoda animoituja taustakuvia, joihin voit lisätä lukuisia visuaalisia ja äänitehosteita ja muuttaa tylsän työpöydän interaktiiviseksi ihmemaaksi.
Mutta haluat enemmän. Haluat luoda interaktiivisen taustakuvan, joka reagoi myös ääneen, mikä tarkoittaa, että taustakuva reagoi äänimerkkien perusteella, jotka olet määrittänyt Wallpaper Enginessä. Tämä artikkeli kertoo sinulle kaiken, mitä sinun tarvitsee tietää
Vaihe 1 – Luo tai muokkaa taustakuvaasi
Toivottavasti ensimmäinen askel on helpoin – luo taustakuva, josta haluat tehdä äänen reagoivan, tai muokkaa olemassa olevaa taustakuvaa. Kummankin pitäisi olla yksinkertainen tehtävä jollekin Wallpaper Enginen hyvin perehtyneelle. Mutta jos olet uusi sovelluksen käyttäjä, luo perustaustakuva seuraavasti:

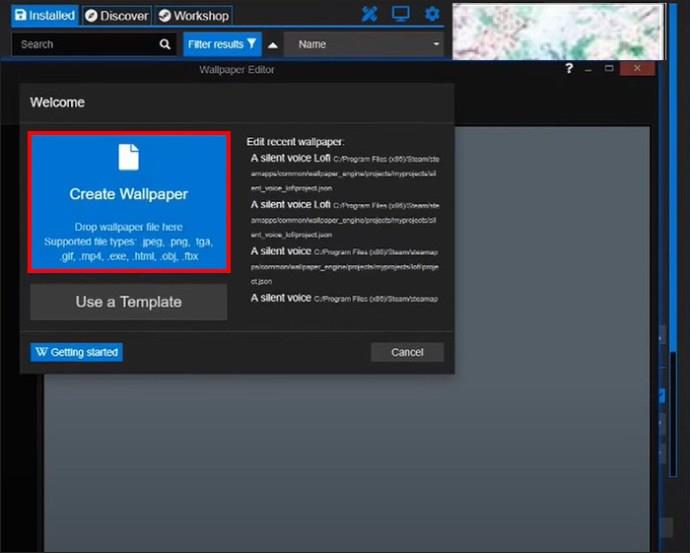
Wallpaper Engine avaa sitten muokkausnäytön, jonka kautta voit lisätä tehosteita ja leikkiä tuodulla kuvallasi.
Jos olet jo tuonut kuvan ja haluat muokata sitä, "Tervetuloa" -ponnahdusikkuna on myös varustautunut. Napsauta "Muokkaa viimeisintä taustakuvaa" ja valitse tiedosto, josta haluat tehdä äänen reagoivan.
Vaihe 2 – Lisää äänitehosteet
Seuraavaksi sinun on lisättävä aiemmin mainittu "Shake"-tehoste:
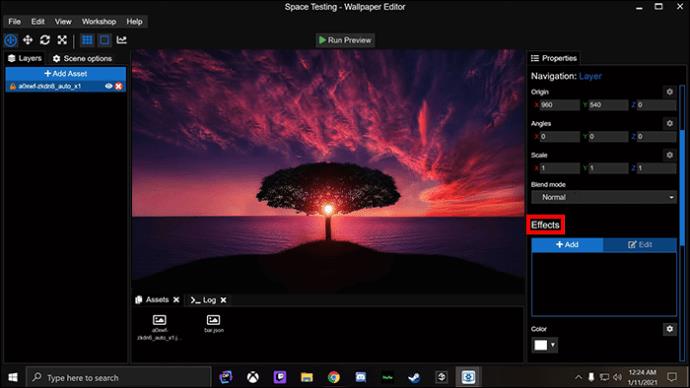
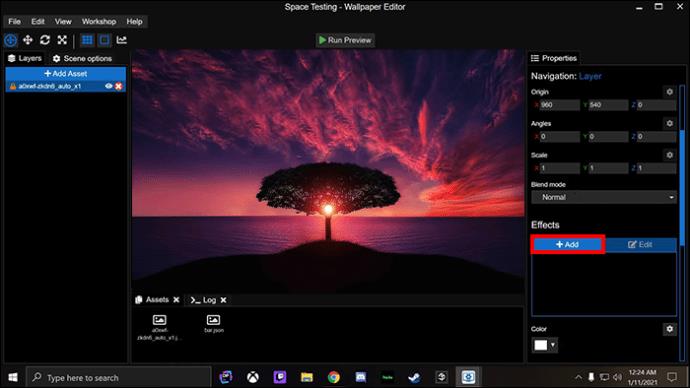
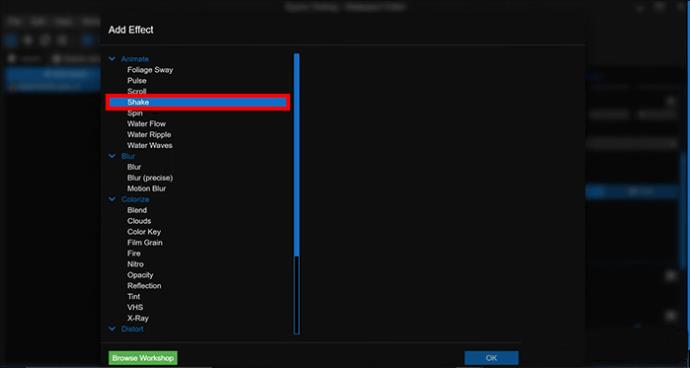
Huomaa, että Animate-valikosta löydät muita animoituja tehosteita, joita voit halutessasi käyttää "Ravista"-toiminnon sijaan. Muita esimerkkejä ovat "Pulse", joka saa kuvan sykkimään ylös ja alas, ja "Blur", joka sopii erinomaisesti kuvan kahden osan sumentamiseen. Shake tekee sen, mitä tinalla lukee – se ravistaa kuvan valittua osaa.
On myös syytä huomata, että et rajoitu Wallpaper Enginen tarjoamiin ennalta asetettuihin tehosteisiin. Yhteisötyöpajassa on runsaasti käyttäjien luomia tehosteita, jotka voit ladata näytön vasemmassa reunassa olevasta "Lisää omaisuus" -painikkeesta.
Vaihe 3 – Ota äänivastaus käyttöön
Sinulla on tehoste käytössä, mutta se ei ole vielä valmis vastaamaan äänituloihin. Voit tehdä sen "Yhdistelmät"-valikon kautta Wallpaper Enginessä.
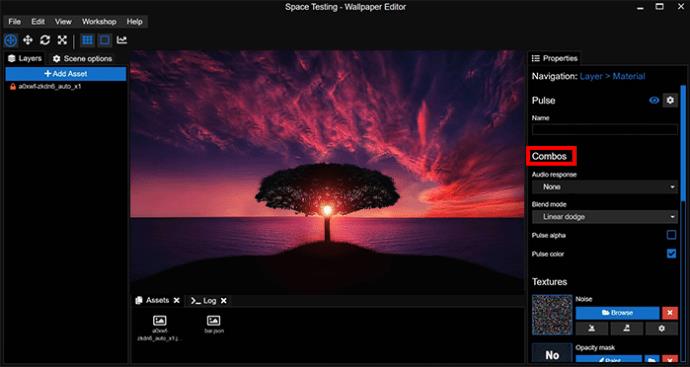
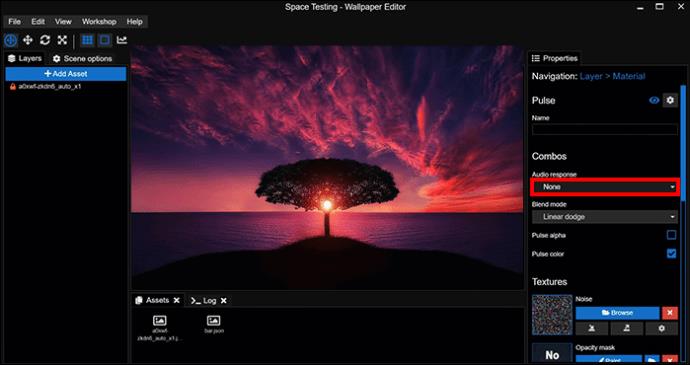
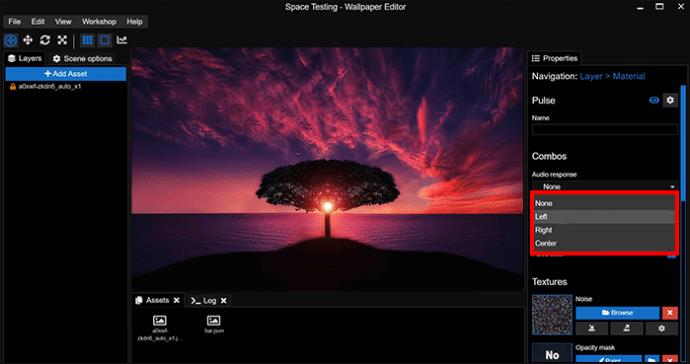
Sinulla voi olla muita vaihtoehtoja säädettäväksi valitsemasi tehosteen mukaan. Esimerkiksi "Pulssi"-tehosteella on "Pulssiväri"-vaihtoehto, joka muuttaa pulssin väriä, kun se aktivoituu.
Vaihe 4 – Valitse tärisevät alueet
Kun äänivaste on käytössä, seuraava tehtäväsi on määrittää, mitkä taustakuvasi osat vastaavat äänimerkkiin. "Shake"-tehosteen avulla tämä tarkoittaa niiden alueiden valitsemista, jotka tärisevät, kun asiaankuuluvaa ääntä toistetaan.
Merkitse tarvittavat alueet Wallpaper Enginen maaliominaisuuden avulla:
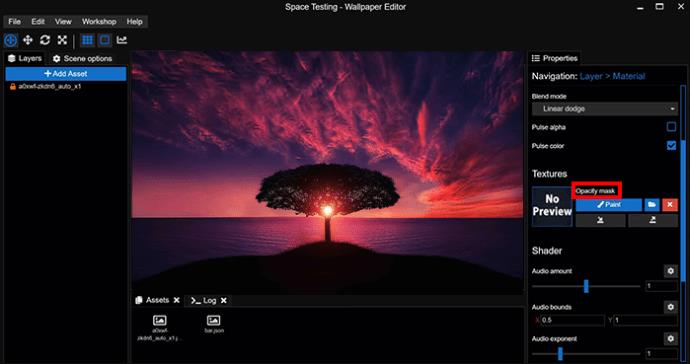
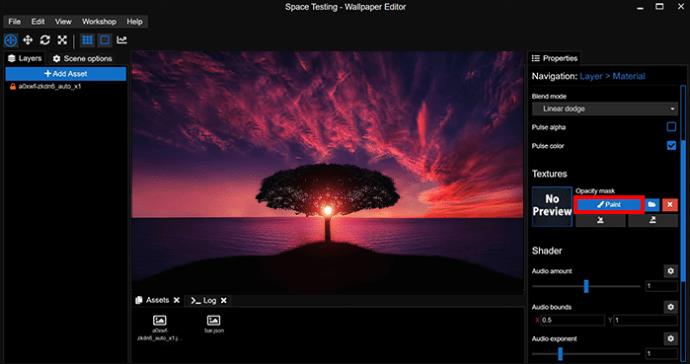
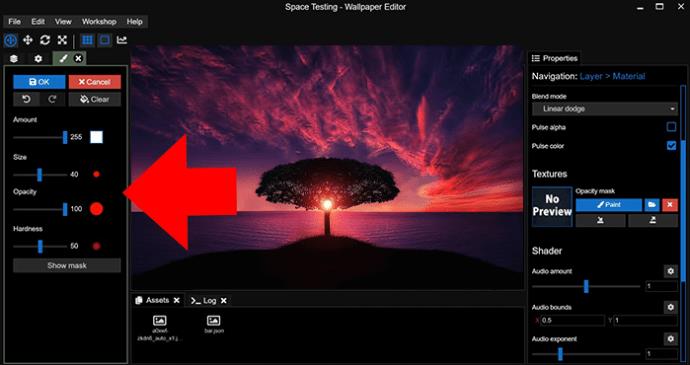

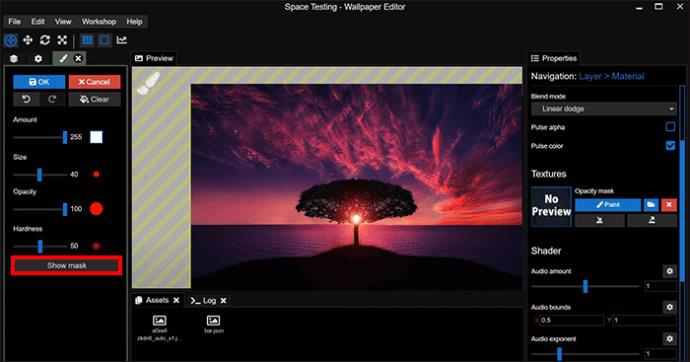
Virheitä voi tietysti tapahtua digitaalisessa maalauksessa. Hiiren liukastaminen voi johtaa siihen, että maalaat alueen, johon et halua soveltaa tehostettasi. Tämän ongelman ratkaiseminen vaatii täyttä läpinäkyvyyttä.
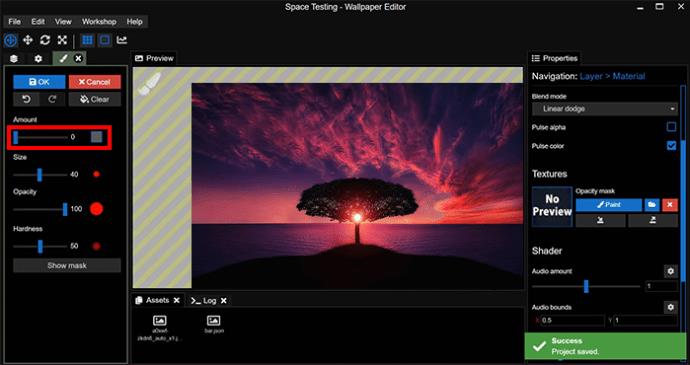
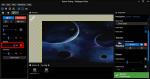
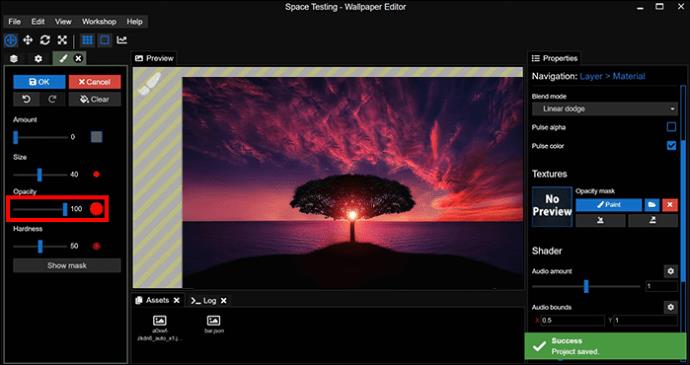
Vaihe 5 – Soita musiikkia
Seuraavaksi pikatesti.
Haluat nähdä, kuinka taustakuvasi reagoi työpöydälläsi toistamaasi musiikkiin. Avaa haluamasi musiikkisovellus ja toista kappale. Sinun pitäisi nähdä taustakuvasi reagoivan rytmiin, ja vaiheessa 4 maalatut alueet tärisevät musiikin mukana.
Jos et näe tehostettasi toiminnassa, tarkista "Näytä maski" -asetus. Kytke se pois päältä, jos se on tällä hetkellä päällä, koska aktivoitu maski estää tehostettasi toimimasta kunnolla.
Vaihe 6 – Säädä tehostesi vastetta Pitchiin
Tässä vaiheessa taustakuvasi reagoi soittamasi musiikin kaikkiin osiin. Matalat, keski- ja korkeat alueet aiheuttavat tärinää (tai minkä tahansa valitsemasi tehosteen), mikä tekee taustakuvasta liian reaktiivisen ja häiritsevän.
Onneksi voit säätää äänen herkkyyttä niin, että tehoste aktivoituu vain, kun toistat tiettyjä taajuuksia.
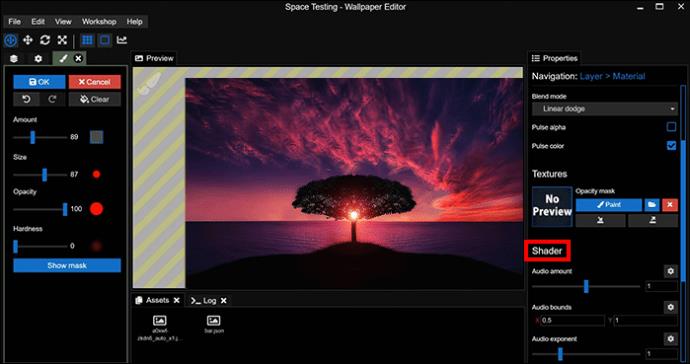
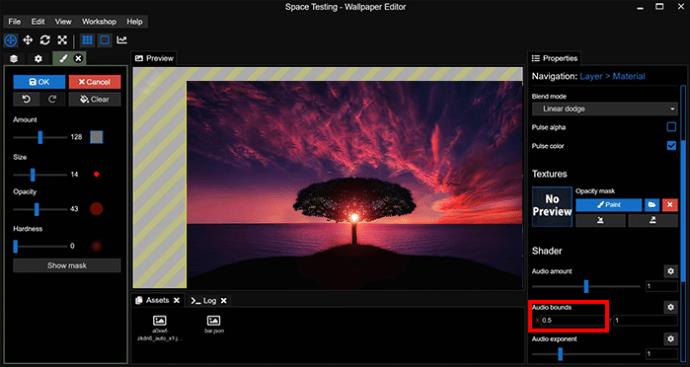
Löydät sävelkorkeuden liukusäätimen "Audio Bounds" -valikosta. Alueen asettaminen välille 0,2–0,5 tarkoittaa, että taustakuvasi reagoi vain korkeisiin ääniin. Välillä 0,6–0,8 luo vastaukset keskitason sävelkorkeuksille, kun taas 0,8–1 luo vastaukset matalille sävelkorkeuksille.
Vaihe 7 – Säädä tehostesi vahvuutta
Sinulla on juuri haluamasi sävelkorkeuden asetukset, mutta vaikutus ei toimi aivan kuten ajattelit. Se voi olla liian heikko, jolloin se tuskin näkyy, kun ääntä toistetaan, tai niin voimakas, että tuntuu kuin koko näyttösi tärisee tahdissa.
Wallpaper Enginen avulla voit säätää tehostesi voimakkuutta myös "Shader"-valikon kautta:
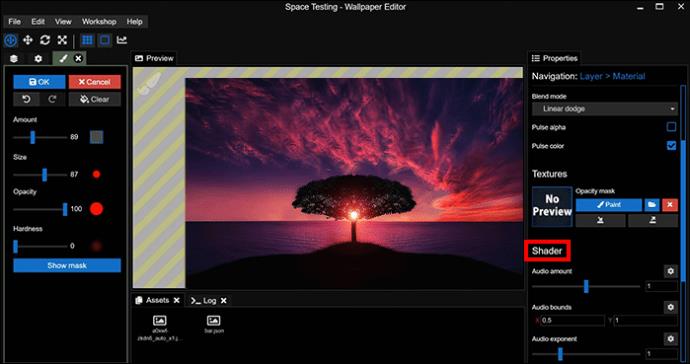

Vaihe 8 – Tallenna ja käytä
Sinulla on mukautettu taustakuva, joka reagoi musiikkiin ja muuhun ääneen. Jäljelle jää vain soveltaa sitä työpöydällesi:
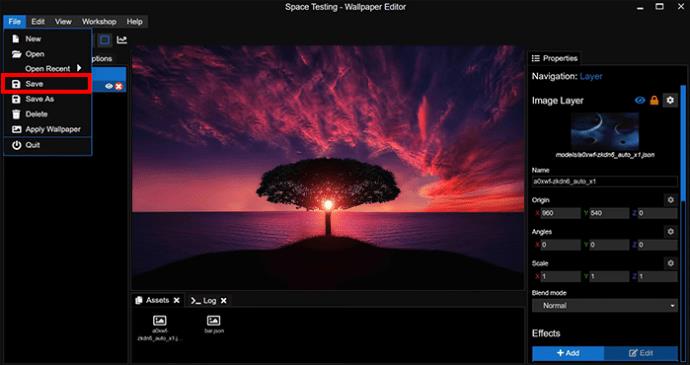
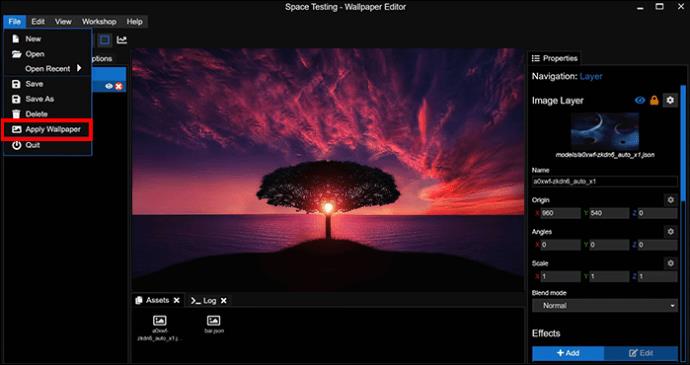
Taustakuvasi pitäisi näkyä työpöydän taustana. Kokeile soittaa kappaletta, niin sen pitäisi reagoida samalla tavalla kuin silloin, kun se oli auki Wallpaper Enginessä.
Suunnittele taustakuvia, jotka tanssivat
Mitä enemmän interaktiivisia elementtejä lisäät työpöydän taustakuvaan, sitä mielenkiintoisempaa se on, kun soitat musiikkia. Ja tässä on kätevä huomautus – voit toistaa nämä vaiheet eri tehosteilla samalle taustakuvalle, mikä tarkoittaa, että saat taustakuvan, joka reagoi eri tavoin ääneen. Voit esimerkiksi saada osa tapetista tärisemään matalilla sävelkorkeuksilla ja toinen osa, joka sykkii äänenvoimakkuuden noustessa.
Oletko koskaan tehnyt taustakuvasi äänestä reagoivaksi Wallpaper Enginen avulla? Jos vastasit kyllä, käytitkö jotain tässä artikkelissa esitellyistä vihjeistä ja temppuista? Kerro meille alla olevassa kommenttiosassa.
Tutustu Windows 10:n 10 suosituimpaan pikanäppäimeen ja siihen, miten voit hyödyntää niitä tehokkaasti töissä, koulussa ja muissa asioissa.
Opas BitLockerin käyttöön, Windows 10:n tehokkaaseen salausominaisuuteen. Ota BitLocker käyttöön ja suojaa tiedostosi helposti.
Opas Microsoft Edge -selaushistorian tarkastelemiseen ja poistamiseen Windows 10:ssä. Saat hyödyllisiä vinkkejä ja ohjeita.
Katso, kuinka voit pitää salasanasi Microsoft Edgessä hallinnassa ja estää selainta tallentamasta tulevia salasanoja.
Kuinka eristää tekstin muotoilua Discordissa? Tässä on opas, joka kertoo, kuinka Discord-teksti värjätään, lihavoidaan, kursivoitu ja yliviivataan.
Tässä viestissä käsittelemme yksityiskohtaisen oppaan, joka auttaa sinua selvittämään "Mikä tietokone minulla on?" ja niiden tärkeimmät tekniset tiedot sekä mallin nimen.
Palauta viimeinen istunto helposti Microsoft Edgessä, Google Chromessa, Mozilla Firefoxissa ja Internet Explorerissa. Tämä temppu on kätevä, kun suljet vahingossa minkä tahansa välilehden selaimessa.
Jos haluat saada Boogie Down Emoten Fortnitessa ilmaiseksi, sinun on otettava käyttöön ylimääräinen suojakerros, eli 2F-todennus. Lue tämä saadaksesi tietää, miten se tehdään!
Windows 10 tarjoaa useita mukautusvaihtoehtoja hiirelle, joten voit joustaa, miten kohdistin toimii. Tässä oppaassa opastamme sinut läpi käytettävissä olevat asetukset ja niiden vaikutuksen.
Saatko "Toiminto estetty Instagramissa" -virheen? Katso tämä vaihe vaiheelta opas poistaaksesi tämän toiminnon, joka on estetty Instagramissa muutamalla yksinkertaisella temppulla!







