10 parasta pikanäppäintä Windows 10:ssä ja niiden käyttö

Tutustu Windows 10:n 10 suosituimpaan pikanäppäimeen ja siihen, miten voit hyödyntää niitä tehokkaasti töissä, koulussa ja muissa asioissa.
Laitteen linkit
Yhteen Zoom-kokoukseen voi osallistua satoja osallistujia. Mutta entä jos sinun on tarkistettava tarkasti, kuka on osallistunut luokkaan tai työkokoukseen? Onneksi maksullisen Zoom-tilin järjestelmänvalvojana pääset käyttämään osallistumisraportteja kokouksista, joita olet isännöinyt viimeisen 12 kuukauden aikana.

Tässä artikkelissa selitämme, kuinka saat kokouksiin osallistumisraportteja, rekisteröintiraportteja ja kyselyn tuloksia, kun käytät Zoom-tiliäsi verkkoselaimella ja henkilökohtaisilla laitteilla.
Zoom-kokoukseen osallistuneiden katsominen tietokoneella
Kokouksen koosta riippuen raportti luodaan yleensä noin 30 minuutin kuluttua kokouksen päättymisestä. Huomaa kuitenkin, että suurempiin kokouksiin voi kulua jopa yksi tunti. Pääset kokoukseen osallistumisraporttiisi seuraavasti:
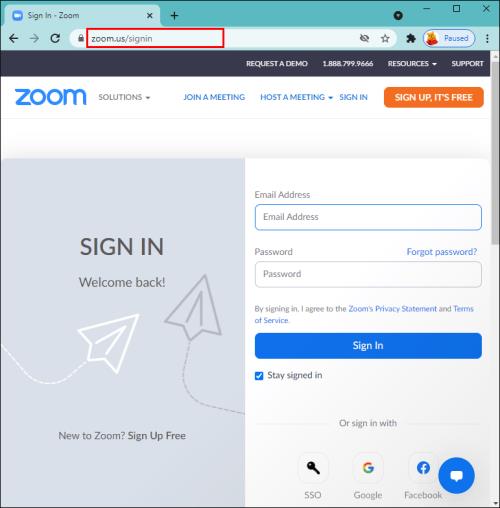
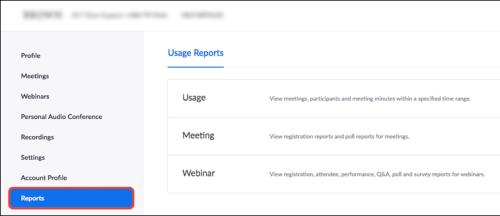
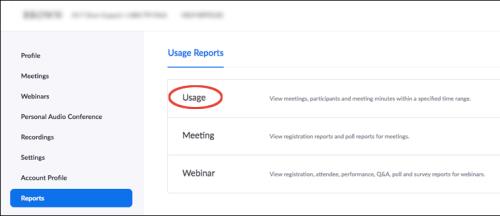
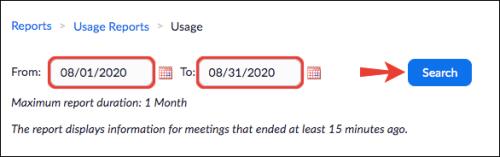
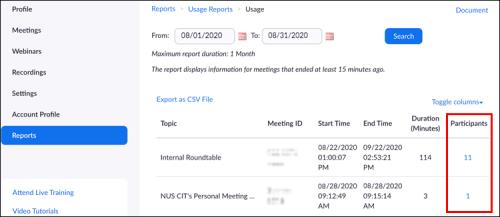
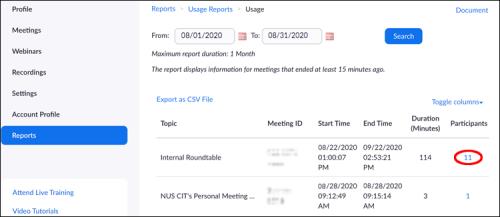
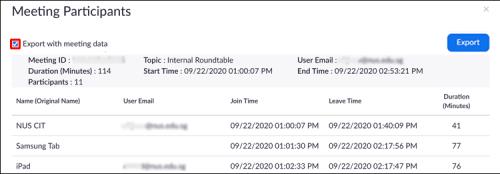
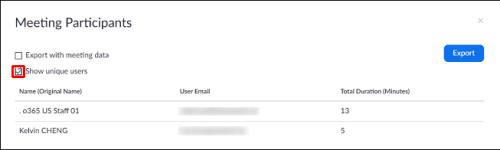
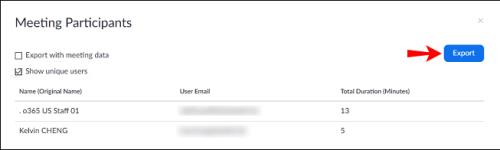
Kuinka nähdä, kuka osallistui Zoom-kokoukseen iPhonella?
PC-tietokoneiden tapaan voit luoda yksityiskohtaisen osallistujaraportin iPhonella 30 minuuttia kokouksen jälkeen. Mutta suurissa kokouksissa se voi kestää jopa tunnin. Pääset kokoukseen osallistumisraporttiisi seuraavasti:
Kuinka nähdä, ketkä osallistuivat Zoom-kokoukseen Android-laitteella
Jälleen kokouksen läsnäoloraportti luodaan yleensä 30 minuuttia kokouksen päättymisen jälkeen. Suuremmissa kokouksissa se voi kuitenkin kestää jopa tunnin. Käytä alla olevia ohjeita päästäksesi kokoukseen osallistumisraporttiisi:
Muita usein kysyttyjä kysymyksiä
Miten näen kokouksen rekisteröintiraportin?
Kokousrekisteröinnin ajoittaminen on hyvä tapa kerätä lisätietoja osallistujistasi. Voit tarkistaa osallistujat ja yhteystiedot, jos haluat ottaa heihin yhteyttä kokouksen jälkeen. Määrittääksesi tämän, sinun on ensin otettava se käyttöön Zoomissa. Näin se tehdään:
1. Kirjaudu sisään Zoom -tiliisi.
2. Napsauta valikosta kohtaa Kokoukset .
3. Valitse Ajoita kokous tai muokkaa olemassa olevaa kokousta.
4. Varmista Rekisteröinti- osiossa, että Pakollinen - valintaruutu on valittuna.
5. Kun olet varannut kokouksen, Rekisteröinti- ja Brändäys- välilehdet tulevat näkyviin.
Nähdäksesi kuka on ilmoittautunut kokoukseen:
1. Valitse Raportit ja sitten Käyttö .
2. Napsauta Kokous . Näkyviin tulee luettelo tulevista ja menneistä kokouksista.
3. Valitse Raportin tyyppi -kohdan vierestä Rekisteröintiraportti .
4. Napsauta Raportin tyyppi -kohdan alla olevaa avattavaa valikkoa ja etsi sitten:
· Aikaväli valitse Hae aikavälillä .
· Kokoustunnus valitse Hae kokoustunnuksen mukaan .
5. Napsauta Hae .
6. Napsauta viimeisessä sarakkeessa Luo . Tai käytä valintaruutuja valitaksesi useita raportteja.
Zoom avaa uuden selainikkunan ja aloittaa rekisteröintiraportin lataamisen.
Miten näen kokouskyselyn raportin?
Kyselyraportissa näkyy kunkin kysymyksen tulosten peruserittely. Voit nähdä, kuka äänesti kutakin vaihtoehtoa lataamalla koko raportin. Näet kokouksen kyselyn tulokset seuraavasti:
1. Kirjaudu sisään Zoom -tilillesi verkkoselaimella.
2. Valitse vasemmanpuoleisesta valikosta Raportit .
3. Napsauta Käyttö .
4. Valitse Kokous , jolloin näyttöön tulee luettelo aiemmista ja tulevista kokouksista.
5. Napsauta Raportin tyyppi -kohdan vieressä Poll Report .
6. Napsauta Raportin tyyppi -kohdan alla olevaa avattavaa valikkoa ja etsi sitten:
· Aikaväli, valitse Hae aikavälillä .
· Kokoustunnus, valitse Hae kokoustunnuksen mukaan .
7. Napsauta Hae .
8. Valitse haluamasi kyselyraportin sininen latauslinkki .
Zoom avaa oletusselaimesi ja alkaa sitten ladata koko kyselyraporttia.
Läsnäolojen tarkistaminen
Zoomin videoneuvottelualustan kautta järjestettävät kokoukset ja webinaarit voivat palvella satoja yhteyksiä yhdessä kokouksessa. Se on tehokas kokousraportointityökalu, joka tarjoaa tarkasti tietoa osallistumisesta, ilmoittautumisesta ja mielipidekyselyn tuloksista.
Nämä ominaisuudet ovat hyödyllisiä, jos sinun täytyy tarkistaa läsnäolo, vahvistaa kiinnostus ennen kokousta tai pitää kirjaa ihmisistä, jotka ovat rekisteröityneet tapahtumaan, mutta eivät osallistuneet. Kaikki raportit ovat käytettävissä omissa kokouksissasi, kun sinulla on maksullisen tilin järjestelmänvalvojan oikeudet.
Miten uskot Zoomin ominaisuuksien edistävän kokousten sujuvaa sujumista? Voisivatko he parantaa videoneuvottelukokemustaan? Kerro meille alla olevassa kommenttiosassa.
Tutustu Windows 10:n 10 suosituimpaan pikanäppäimeen ja siihen, miten voit hyödyntää niitä tehokkaasti töissä, koulussa ja muissa asioissa.
Opas BitLockerin käyttöön, Windows 10:n tehokkaaseen salausominaisuuteen. Ota BitLocker käyttöön ja suojaa tiedostosi helposti.
Opas Microsoft Edge -selaushistorian tarkastelemiseen ja poistamiseen Windows 10:ssä. Saat hyödyllisiä vinkkejä ja ohjeita.
Katso, kuinka voit pitää salasanasi Microsoft Edgessä hallinnassa ja estää selainta tallentamasta tulevia salasanoja.
Kuinka eristää tekstin muotoilua Discordissa? Tässä on opas, joka kertoo, kuinka Discord-teksti värjätään, lihavoidaan, kursivoitu ja yliviivataan.
Tässä viestissä käsittelemme yksityiskohtaisen oppaan, joka auttaa sinua selvittämään "Mikä tietokone minulla on?" ja niiden tärkeimmät tekniset tiedot sekä mallin nimen.
Palauta viimeinen istunto helposti Microsoft Edgessä, Google Chromessa, Mozilla Firefoxissa ja Internet Explorerissa. Tämä temppu on kätevä, kun suljet vahingossa minkä tahansa välilehden selaimessa.
Jos haluat saada Boogie Down Emoten Fortnitessa ilmaiseksi, sinun on otettava käyttöön ylimääräinen suojakerros, eli 2F-todennus. Lue tämä saadaksesi tietää, miten se tehdään!
Windows 10 tarjoaa useita mukautusvaihtoehtoja hiirelle, joten voit joustaa, miten kohdistin toimii. Tässä oppaassa opastamme sinut läpi käytettävissä olevat asetukset ja niiden vaikutuksen.
Saatko "Toiminto estetty Instagramissa" -virheen? Katso tämä vaihe vaiheelta opas poistaaksesi tämän toiminnon, joka on estetty Instagramissa muutamalla yksinkertaisella temppulla!







