10 parasta pikanäppäintä Windows 10:ssä ja niiden käyttö

Tutustu Windows 10:n 10 suosituimpaan pikanäppäimeen ja siihen, miten voit hyödyntää niitä tehokkaasti töissä, koulussa ja muissa asioissa.
Jos haluat tarkistaa, kuka tiedoston omistaa, Linux toimii hyvin eri tavalla kuin muut järjestelmät. Ei ole mahdollista napsauttaa tiedostoa hiiren kakkospainikkeella ja siirtyä Ominaisuudet- tai Hanki tietoja -kohtaan , kuten Windowsissa tai macOS:ssä.

Lisäksi tiedostojen omistajuus on erilainen Linuxissa. Jokaisella tiedostolla on omistajansa ja ryhmänsä, johon omistaja kuuluu. Voi olla hyödyllistä tietää nämä tiedot monissa tilanteissa, kuten lupaongelmien vianmäärityksessä.
On kolme yleistä tapaa nähdä tiedoston omistaja Linuxissa. Tässä ne ovat.
"Is -I" -komento
"Is -I" -komento on kätevin tapa nähdä tiedoston omistaja. Sinun tarvitsee vain noudattaa näitä ohjeita.
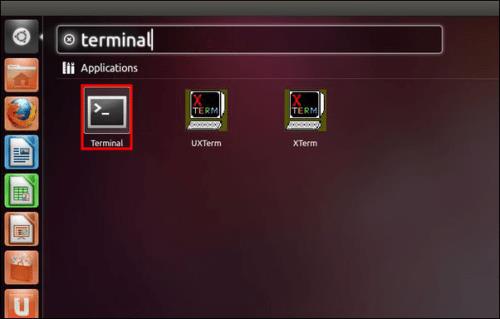
Is -I filename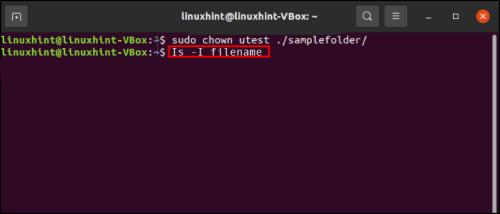
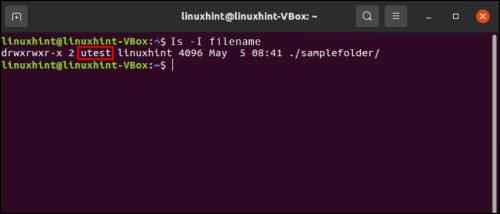
Tietysti korvaat tiedostonimen tiedoston todellisella nimellä. Joten jos nimi oli tiedosto123, komento olisi:
% ls -l file123
Tämä komento antaa sinulle paljon muuta arvokasta tietoa.
Tulos näyttää suunnilleen tältä:
-rw-r--r-- 2 mark admin 246 Jun 3 08:21 file123
Tiedot ovat seuraavat.
Etsi komento
Ihmiset käyttävät usein Etsi-komentoa etsiäkseen tiedostoja hakemistosta. Mutta Print-toiminnolla voit myös luetella tiedostojen omistajat.
Voit tehdä sen seuraavalla komentosyntaksilla.
# find /dir -printf '%u\n'
Voit myös käyttää kehittyneempää suodatusta näyttääksesi vain yksittäisiä käyttäjiä lisäämällä -u- vaihtoehdon:
# find /dir -printf '%u\n' | sort -t: -u
Lopuksi voit nähdä ryhmän, johon tiedosto kuuluu, lisäämällä %g- vaihtoehdon:
# find /dir -printf '%u:%g\n' | sort -t: -u
Stat-komento
Stat on toinen erittäin hyödyllinen komento, jonka avulla voit saada monia tietoja tiedostosta, mukaan lukien omistajan. Voit syöttää useita tiedostonimiä ja muokata komentoa monilla vaihtoehdoilla, jotka näyttävät sinulle erilaisia tietoja.
Komento on erittäin helppokäyttöinen. Sinun tarvitsee vain kirjoittaa " .stat filename
Näet laitteen, jolla tiedosto on, kenellä on pääsy, milloin viimeisimmät muutokset on tehty jne.
Jos haluat nähdä vain tiedoston omistajan ja ryhmän, voit käyttää vaihtoehtoja %U ja %G. Joten jos käytämme tiedosto123-esimerkkiä uudelleen, komento on:
stat -c “%U %G” file123
Kuinka muuttaa tiedoston omistajaa Linuxissa
Jos haluat vaihtaa tiedoston omistajaa, voit käyttää chown-komentoa. Avaa pääte ja kirjoita " chown username filename". Jos esimerkiksi haluat Markin olevan tiedoston 123 omistaja, kirjoita " chown mark file123.
Voit muuttaa tiedoston ryhmää samalla toiminnolla. Jos haluat vaihtaa sekä omistajaa että ryhmää, kirjoita " chown username:groupname filename".
Hanki tarvitsemasi tiedot
Kuten näet, ei ole vaikea löytää tiedoston omistajaa, ryhmää ja muita tiedoston tietoja Linuxissa. Kaikki nämä komennot ovat helppokäyttöisiä, joten saat tarvitsemasi tiedot hetkessä. Lisäksi voit muokata niitä erilaisilla asetuksilla hienosäätääksesi hakuasi.
Onko sinulla muita vinkkejä ja temppuja Linux-tiedostojen selaamiseen ja niiden omistajuuden tarkistamiseen? Jos näin on, jaa ne alla olevassa kommenttiosassa.
Tutustu Windows 10:n 10 suosituimpaan pikanäppäimeen ja siihen, miten voit hyödyntää niitä tehokkaasti töissä, koulussa ja muissa asioissa.
Opas BitLockerin käyttöön, Windows 10:n tehokkaaseen salausominaisuuteen. Ota BitLocker käyttöön ja suojaa tiedostosi helposti.
Opas Microsoft Edge -selaushistorian tarkastelemiseen ja poistamiseen Windows 10:ssä. Saat hyödyllisiä vinkkejä ja ohjeita.
Katso, kuinka voit pitää salasanasi Microsoft Edgessä hallinnassa ja estää selainta tallentamasta tulevia salasanoja.
Kuinka eristää tekstin muotoilua Discordissa? Tässä on opas, joka kertoo, kuinka Discord-teksti värjätään, lihavoidaan, kursivoitu ja yliviivataan.
Tässä viestissä käsittelemme yksityiskohtaisen oppaan, joka auttaa sinua selvittämään "Mikä tietokone minulla on?" ja niiden tärkeimmät tekniset tiedot sekä mallin nimen.
Palauta viimeinen istunto helposti Microsoft Edgessä, Google Chromessa, Mozilla Firefoxissa ja Internet Explorerissa. Tämä temppu on kätevä, kun suljet vahingossa minkä tahansa välilehden selaimessa.
Jos haluat saada Boogie Down Emoten Fortnitessa ilmaiseksi, sinun on otettava käyttöön ylimääräinen suojakerros, eli 2F-todennus. Lue tämä saadaksesi tietää, miten se tehdään!
Windows 10 tarjoaa useita mukautusvaihtoehtoja hiirelle, joten voit joustaa, miten kohdistin toimii. Tässä oppaassa opastamme sinut läpi käytettävissä olevat asetukset ja niiden vaikutuksen.
Saatko "Toiminto estetty Instagramissa" -virheen? Katso tämä vaihe vaiheelta opas poistaaksesi tämän toiminnon, joka on estetty Instagramissa muutamalla yksinkertaisella temppulla!







