10 parasta pikanäppäintä Windows 10:ssä ja niiden käyttö

Tutustu Windows 10:n 10 suosituimpaan pikanäppäimeen ja siihen, miten voit hyödyntää niitä tehokkaasti töissä, koulussa ja muissa asioissa.
Jos haluat tarkastella avoimia sovelluksia iPadilla, sinun on avattava App Switcher. Jos sinulla on moderni iPad-malli, siinä ei todennäköisesti ole aloitusnäytössä lueteltuja sovelluksia. Sinun on pyyhkäistävä ylöspäin avataksesi Dockin ja tarkastellaksesi sovelluksia, jotka haluat avata. Nämä pyyhkäisyeleet ovat kaikki mitä tarvitset avataksesi App Switcherin ja tarkastellaksesi parhaillaan käynnissä olevia sovelluksia. Niiden avulla voit säästää aikaa ja työskennellä tuottavammin, kun näet iPadissasi tällä hetkellä avoinna olevat sovellukset.
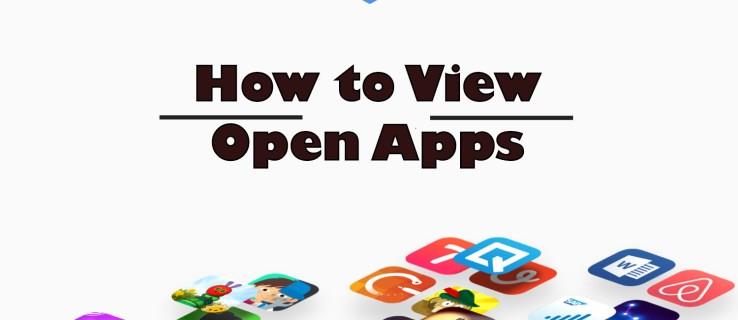
Tämä artikkeli paljastaa nämä eleet ja selittää, kuinka niitä käytetään iPadin avoimien sovellusten katseluun.
Avattujen sovellusten katseleminen iPadissa
Kun näet iPadillasi tällä hetkellä avoinna olevat sovellukset, voit vaihtaa niiden välillä nopeasti ja helposti, mikä parantaa tuottavuutta. Suorittaaksesi tämän tehokkaasti, sinun on käytettävä App Switcher -työkalua. Voit etsiä sen seuraavasti:
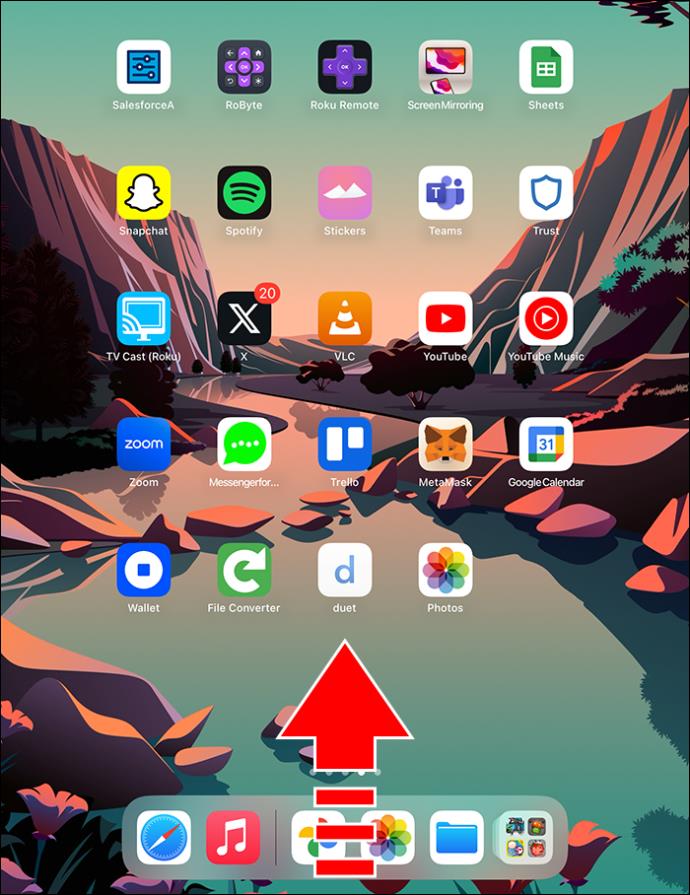
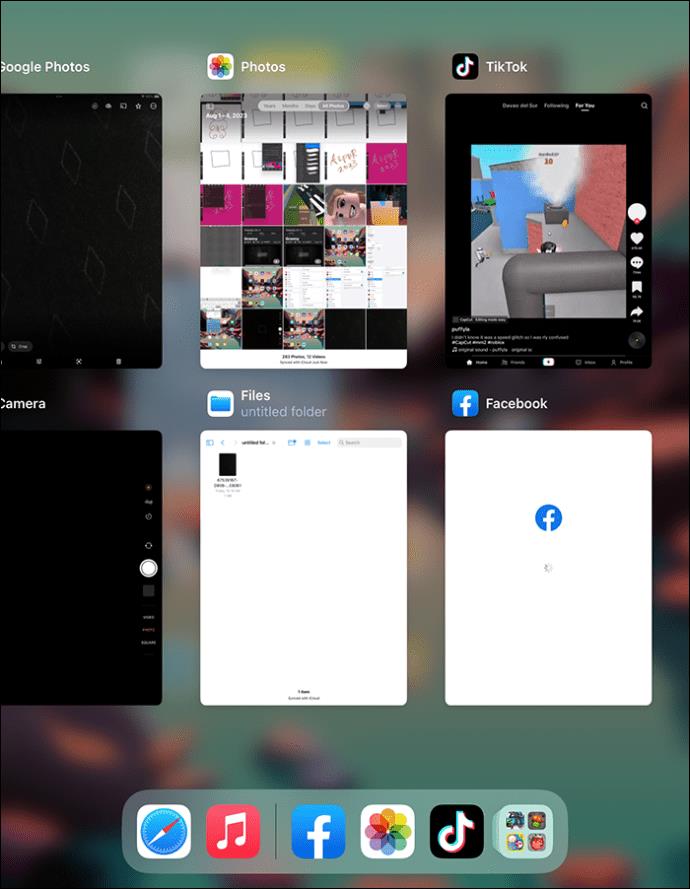
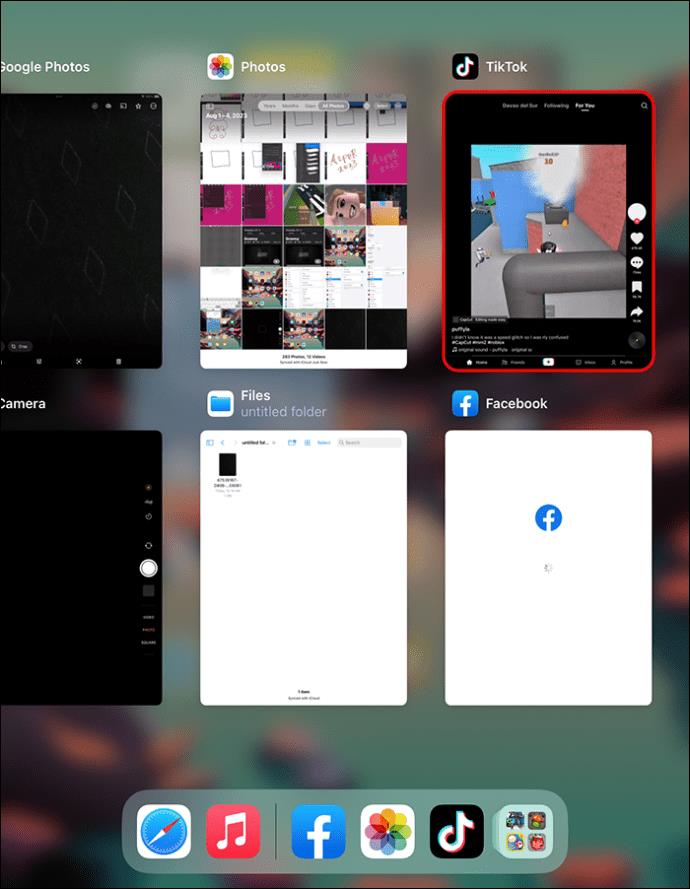
Käynnissä olevien sovellusten avaaminen uudemmissa iPadeissa
Jotta voit avata käynnissä olevia sovelluksia laitteellasi, sinun on tarkasteltava Dockia. Jos sinulla on uusin iPad-malli, mukaan lukien iPad Air tai iPad Pro, sinun ei tarvitse painaa aloitusnäytön painiketta tehdäksesi tämän. Voit siis avata Dockin seuraavasti:

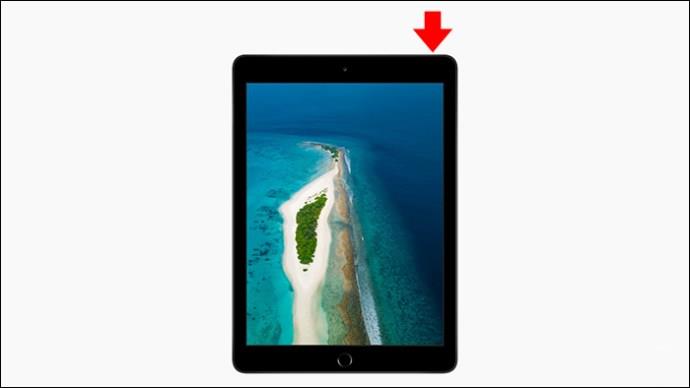
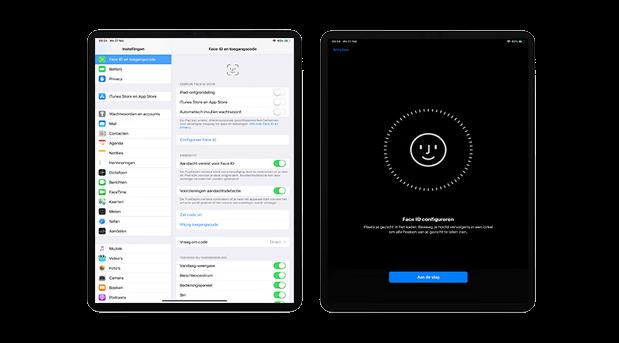
Nykyaikaiset iPad-mallit pitävät yleisimmin käytetyt sovellukset Dockin vasemmalla puolella. Viimeksi avatut sovellukset ovat oikealla puolella. Kauimpana oikealla on painike, joka avaa App Libraryn, joka näyttää kaikkien iPadin sovellusten sijainnin ja luokan. Avaa tarkasteltavat sovellukset Dockista.
Hyllyn käyttäminen sovelluksen avattujen ikkunoiden etsimiseen
Kun työskentelet iPadilla, avaat todennäköisesti useamman kuin yhden sovelluksen kerrallaan. Uusien ikkunoiden avaaminen on yksinkertaista. Ikkunoiden löytäminen avoimelle sovellukselle, jota käytät laitteellasi, voi kuitenkin olla vaikeaa. Onneksi iPadOS 15:ssä tai uudemmassa on uusi ominaisuus nimeltä Shelf. Se toimii kuten Dock, mutta vain yhdelle sovellukselle kerrallaan. Jos esimerkiksi työskentelet Notesissa, hylly voi näyttää sinulle muita Notes-sivuja, joita saatat haluta käyttää. Voit yksinkertaisesti napauttaa yhtä ja siirtyä suoraan siihen. Huomaa, että hylly toimii vain tiettyjen, kuten muistiinpanojen, muistutusten tai uutisten, tai selaimen, kuten Safarin tai Chromen, kanssa. Voit tehdä sen seuraavasti:
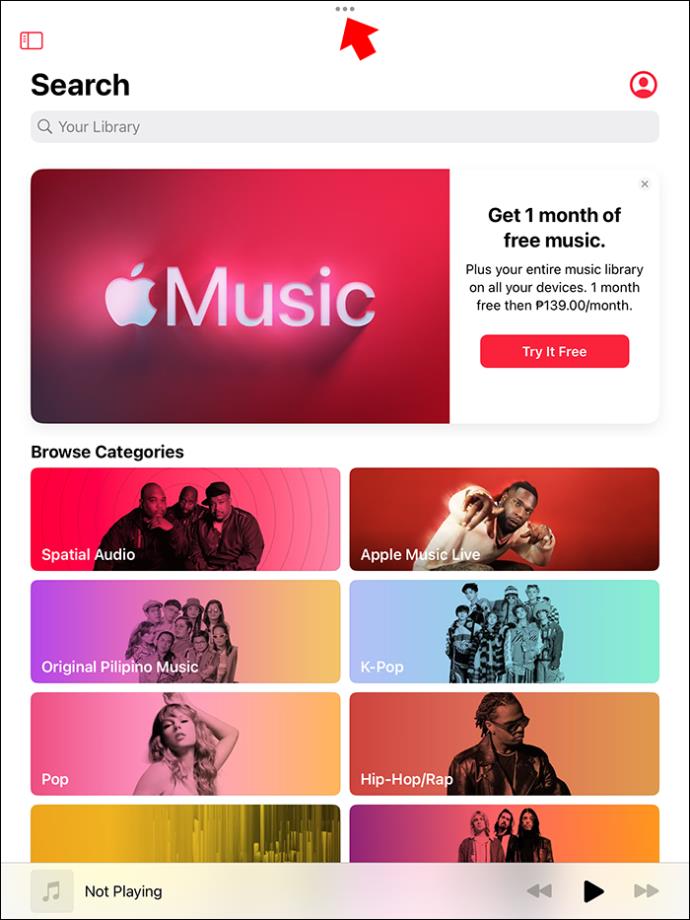
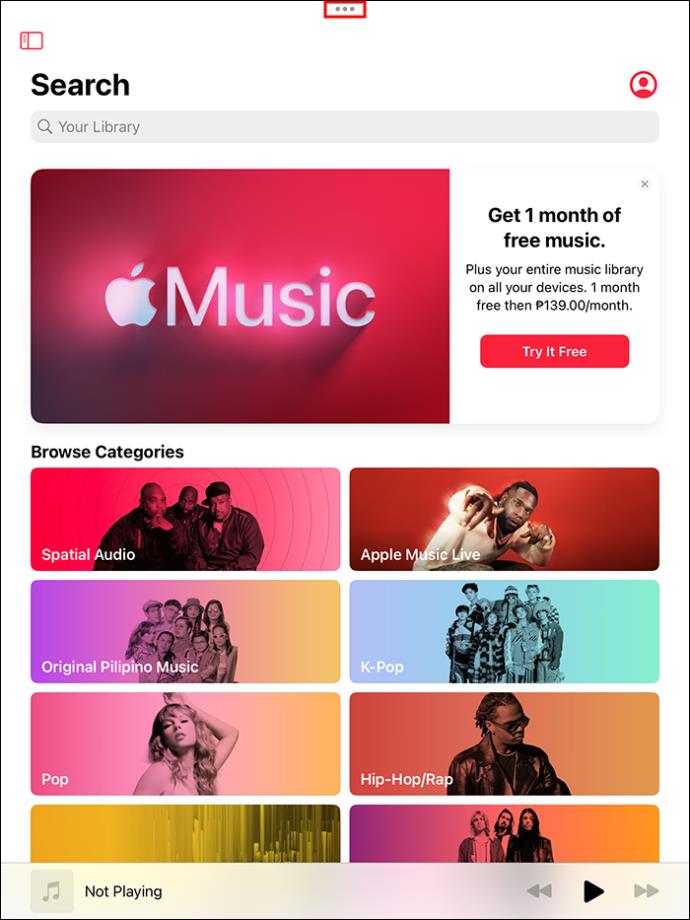
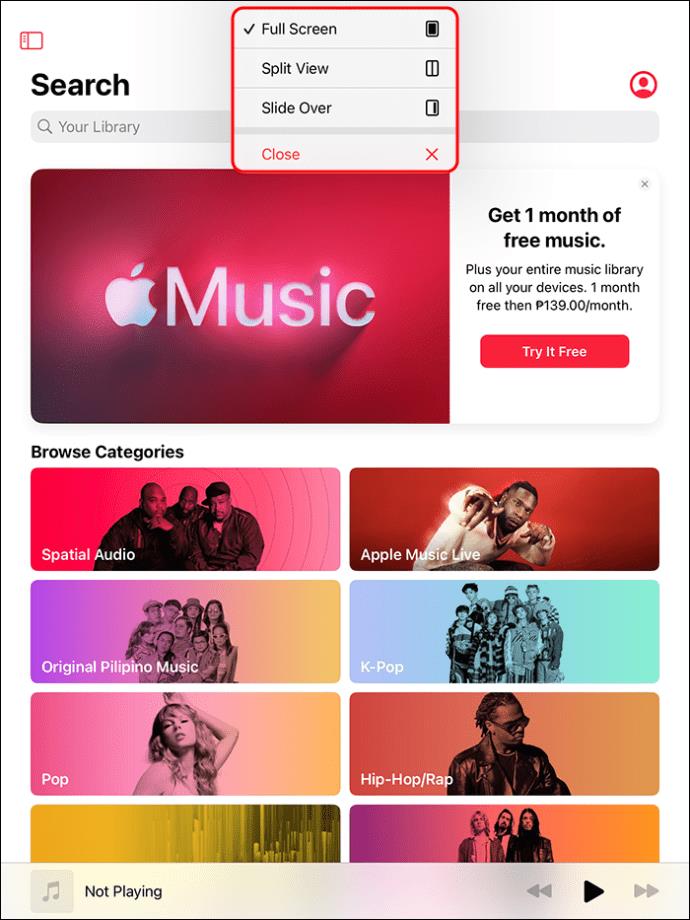
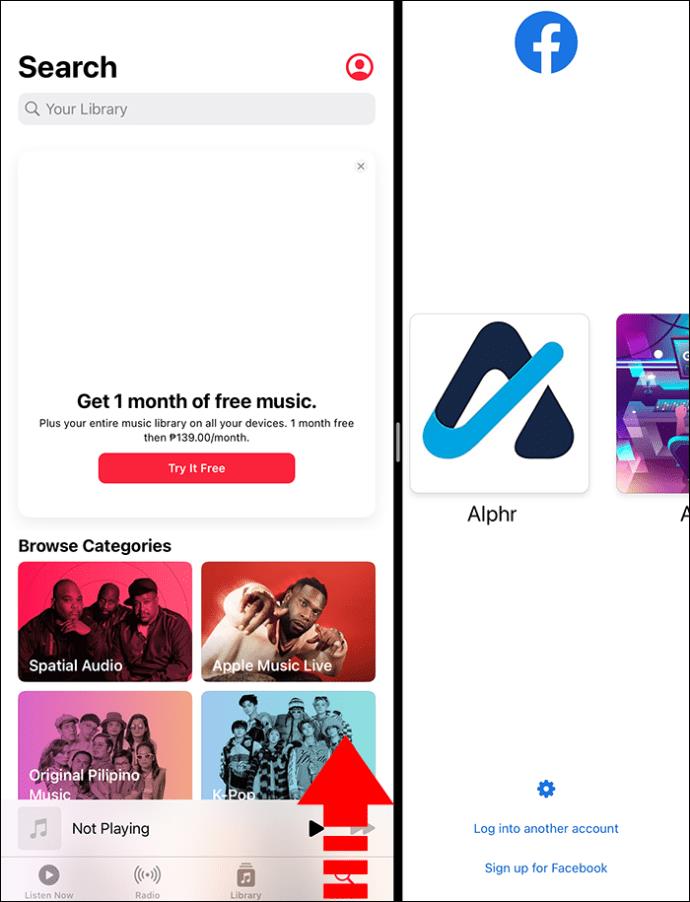
Toinen vaihtoehto on koskettaa pitkään sovelluksen kuvaketta ja valita "Näytä kaikki ikkunat".
Jos et saavuta haluamaasi hyllyllä, kokeile App Switcher -työkalua uudelleen – pyyhkäise ylös alareunasta ja keskeytä näytön tyhjäkäynti. Se näyttää avoimet sovellukset ja niiden ikkunat. Ja jos olet avannut useita ikkunoita yhdelle sovellukselle, App Switcher sijoittaa pienen Windows-kuvakkeen sen lähelle. Jos kosketat sitä, kaikki kyseisen sovelluksen ikkunat tulevat näkyviin. Tämä sisältää koko näytön, Slide Over- ja Split View -ikkunat.
Viimeksi käytettyjen sovellusten poistaminen käytöstä Dockissa
Jos käytät nykyaikaista tai vanhempaa iPad-versiota, poista äskettäin käytetyt sovellukset käytöstä seuraavasti:
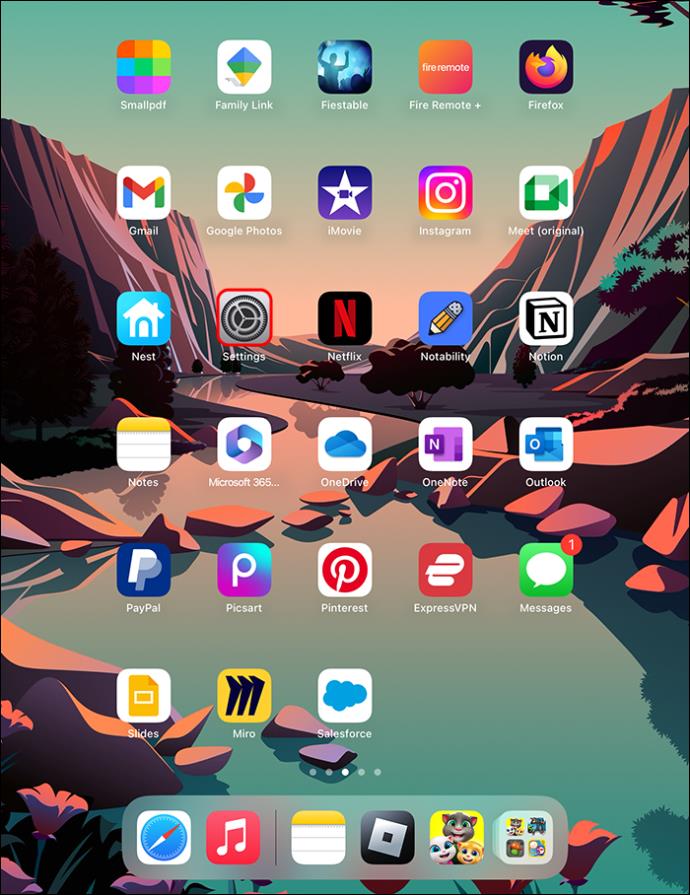
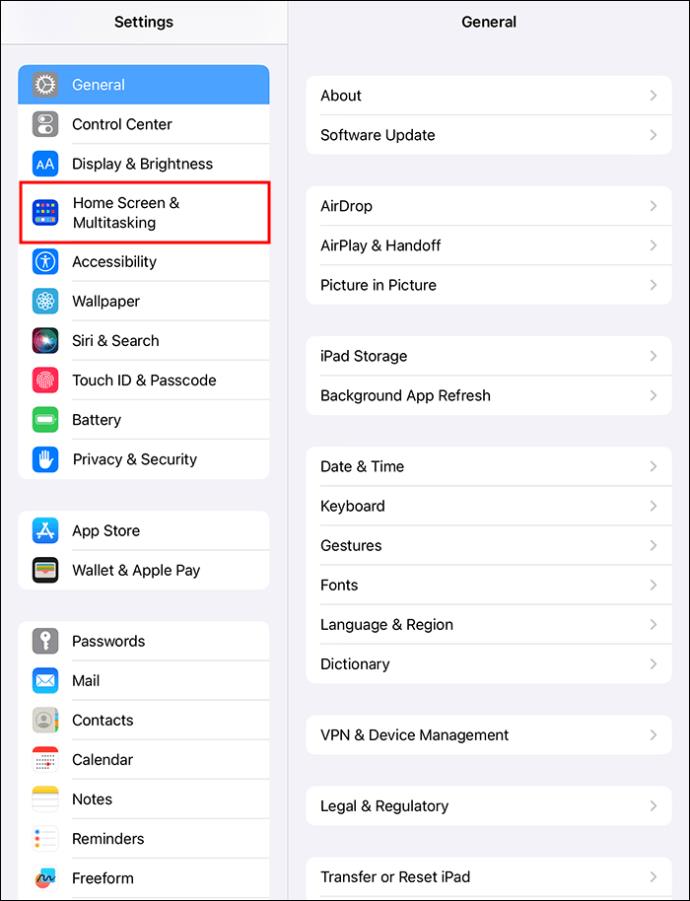
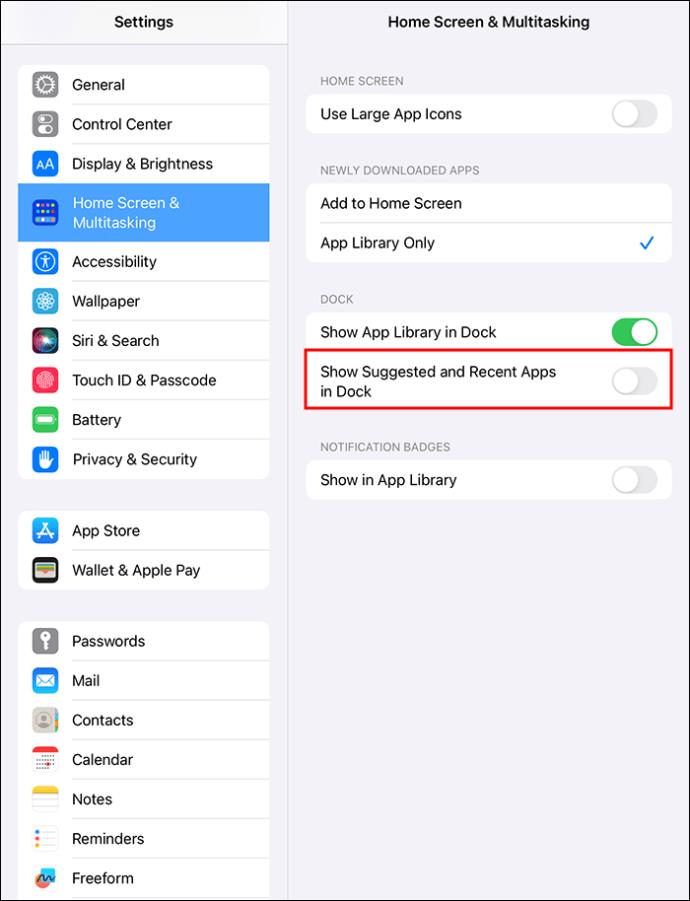
Voit myös kytkeä sovelluskirjaston pois päältä vaihtamalla "Näytä sovelluskirjasto Dockissa" -asetukseksi "Pois".
Mitä tehdä, jos telakka kieltäytyy avautumasta
Näiden ohjeiden aikana olet ymmärtänyt, kuinka tärkeä Dock on. Jos se kieltäytyy avautumasta tai jumiutuu, kun napautat sitä kerran, et voi tarkastella avoimia sovelluksia ja muita asioita. Joten tässä on mitä tehdä, kun telakka jäätyy:
Muita pyyhkäisyeleitä, joista sinun tulee tietää
Avoimen sovelluksen sulkeminen
Jos iPadissasi ei ole kotipainiketta, pyyhkäise ylös ja pysäytä näytön puoliväliin sulkeaksesi nykyinen sovellus ja tarkastellaksesi aloitusnäyttöä.
Näytä Ohjauskeskus
Ohjauskeskus sisältää lentokonetilan, Bluetoothin, mobiilidatan, Wi-Fi:n, taskulampun jne. Siksi ohjauskeskus on iOS-laitteen yleisimmin käytetty valikko. Voit tarkastella sitä pyyhkäisemällä alas oikeasta yläkulmasta.
Tarkista ilmoitukset
Pyyhkäise alas näytön yläreunasta, kun saat ilmoituksen ja haluat nähdä sen. Näkyviin tulee luettelo erilaisista ilmoituksista. Valitse se, jonka haluat lukea.
Etsi piilotettu sovellus
Jos et löydä sovellusta, mutta sinun on avattava se, pyyhkäise alas iPadin näytön keskustasta. Hakukenttä avautuu, ja voit etsiä sen avulla kadonneen sovelluksen. Pyyhkäise vasemmalle palataksesi aloitusnäyttöön.
FAQ
Kuinka löydän avoimet sovellukset Androidista?
Jos omistat jonkin uusimmista Android-puhelimista, pyyhkäise ylöspäin sen näytön alakulmasta. Ota App Switcher -työkalu käyttöön koskettamalla kolmen pystysuoran viivan kuvaketta tai puhelimen fyysisiä navigointipainikkeita. Pyyhkäise sitten oikealle tai vasemmalle nähdäksesi avoimet sovellukset. Sulje äskettäin käytetyn sovelluksen ikkuna pyyhkäisemällä ylöspäin.
Kuinka voit ottaa Apple Pay -sovelluksen käyttöön, jos iPadisi on uusi?
Ota Apple Pay käyttöön napauttamalla virtapainiketta kahdesti. Apple Pay -näyttö tulee näkyviin, jotta voit ostaa asioita verkossa iPadistasi.
Voinko tarkastella viimeaikaista toimintaa iPadilla?
Voit nähdä viimeaikaisen toiminnan iPadissa napauttamalla "Asetukset" -sovellusta. Valitse sitten "Näyttöaika". Sen jälkeen kosketa "Päivä" nähdäksesi päivittäisen käytön yhteenvedon tai "Week" tarkistaaksesi kuinka käytät iPadia joka viikko.
Näytä Open Apps iPadissa
Nykyaikaisissa iPadeissa on helppo navigoida pyyhkäisemällä ja napauttamalla eleitä. Jos haluat nähdä kaikki iPadilla avaamasi sovellukset, pyyhkäise ylös näytön keskelle ja pidä alhaalla avataksesi App Switcherin. Pyyhkäise sitten vasemmalle tai oikealle nähdäksesi avoimet sovellukset, jaetut näkymät ja liukuikkunat. Voit myös tarkastella kaikkia ikkunoita, jotka olet avannut tietylle sovellukselle App Switcherin tai hyllyn avulla.
Yrititkö äskettäin katsella avoimia sovelluksia iPadillasi turhaan? Ymmärrätkö kuinka se tehdään tämän artikkelin lukemisen jälkeen? Kerro meille alla olevassa kommenttiosassa.
Tutustu Windows 10:n 10 suosituimpaan pikanäppäimeen ja siihen, miten voit hyödyntää niitä tehokkaasti töissä, koulussa ja muissa asioissa.
Opas BitLockerin käyttöön, Windows 10:n tehokkaaseen salausominaisuuteen. Ota BitLocker käyttöön ja suojaa tiedostosi helposti.
Opas Microsoft Edge -selaushistorian tarkastelemiseen ja poistamiseen Windows 10:ssä. Saat hyödyllisiä vinkkejä ja ohjeita.
Katso, kuinka voit pitää salasanasi Microsoft Edgessä hallinnassa ja estää selainta tallentamasta tulevia salasanoja.
Kuinka eristää tekstin muotoilua Discordissa? Tässä on opas, joka kertoo, kuinka Discord-teksti värjätään, lihavoidaan, kursivoitu ja yliviivataan.
Tässä viestissä käsittelemme yksityiskohtaisen oppaan, joka auttaa sinua selvittämään "Mikä tietokone minulla on?" ja niiden tärkeimmät tekniset tiedot sekä mallin nimen.
Palauta viimeinen istunto helposti Microsoft Edgessä, Google Chromessa, Mozilla Firefoxissa ja Internet Explorerissa. Tämä temppu on kätevä, kun suljet vahingossa minkä tahansa välilehden selaimessa.
Jos haluat saada Boogie Down Emoten Fortnitessa ilmaiseksi, sinun on otettava käyttöön ylimääräinen suojakerros, eli 2F-todennus. Lue tämä saadaksesi tietää, miten se tehdään!
Windows 10 tarjoaa useita mukautusvaihtoehtoja hiirelle, joten voit joustaa, miten kohdistin toimii. Tässä oppaassa opastamme sinut läpi käytettävissä olevat asetukset ja niiden vaikutuksen.
Saatko "Toiminto estetty Instagramissa" -virheen? Katso tämä vaihe vaiheelta opas poistaaksesi tämän toiminnon, joka on estetty Instagramissa muutamalla yksinkertaisella temppulla!







