10 parasta pikanäppäintä Windows 10:ssä ja niiden käyttö

Tutustu Windows 10:n 10 suosituimpaan pikanäppäimeen ja siihen, miten voit hyödyntää niitä tehokkaasti töissä, koulussa ja muissa asioissa.
Monet striimaajat käyttävät OBS:ää reaaliaikaisen videon tai äänen tallentamiseen, mutta oletusarvoisesti OBS on asetettu tallentamaan videoita MKV-muodossa, mikä voi olla ongelma. Esimerkiksi jotkut videoeditorit, kuten Final Cut Pro tai Premier Pro, eivät tue MKV-muotoa. Lisäksi MP4-muoto on parempi ihmisille, jotka tallentavat videoita aikovat ladata ne YouTuben kaltaisille alustoille.

Tässä artikkelissa kerrotaan, kuinka OBS-asetuksia muutetaan MP4-muotoon tallentamista varten tai OBS-videon muuntaminen MP4-muotoon.
Muuta OBS-oletustallennus MP4-muotoon
Vaikka OBS:n oletustallennusmuoto on MKV, voit muokata tätä saadaksesi OBS:n tallentamaan videosi MP4-muodossa. Voit tehdä tämän seuraavasti:



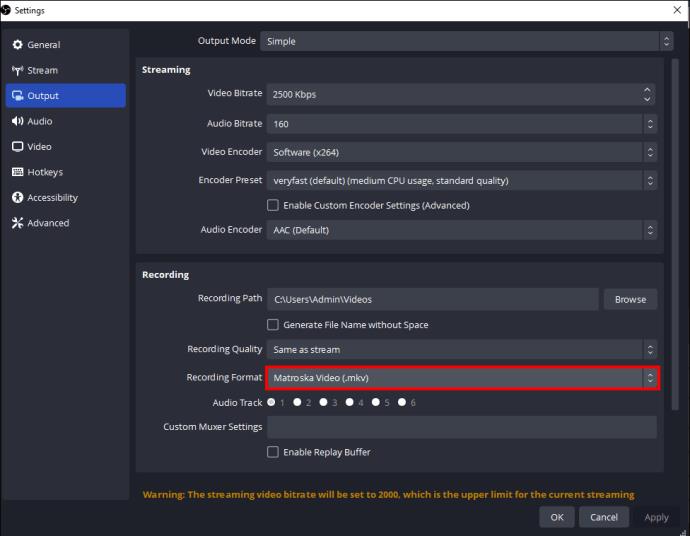


Kun videon tallennus OBS:ssä on valmis, saat MP4-muotoisen tiedoston, koska OBS on nyt asetettu oletusarvoisesti tallentamaan videosi MP4-muodossa.
Pitäisikö sinun tallentaa OBS-videoita MP4-muodossa?
Saatat kohdata virheitä tallentaessasi suoraan MP4-muotoon OBS:ssä. OBS:n asettaminen tallentamaan tallennetut videot automaattisesti MP4-muodossa saattaa aiheuttaa vakausongelmia, koska MP4/MOV vaatii prosessin, ennen kuin videota voidaan käyttää.
OBS antaa varoituksen, kun valitset MP4-muodon videoiden tallentamiseen: "MP4-muotoon tallennettuja tallenteita ei voi palauttaa, jos tiedostoa ei voida viimeistellä (esim. BSOD:iden, virtakatkon jne. seurauksena)." Tämä tarkoittaa, että videosi on käyttökelvoton, jos se ei suorita tallennusta loppuun.
Jos nauhoitat videota ja olet lähellä lopettamista, mutta jostain syystä tietokoneesi sammuu, videotiedosto on tyhjä eikä sitä voi katsoa. Tästä syystä ei ole suositeltavaa tallentaa OBS-videoita MP4-muodossa, koska jos jokin menee pieleen, menetät jokaisen videokehyksen, jota ei välttämättä voi palauttaa.
Mikä on paras tallennusmuoto OBS:lle?
Edellä käsitellyn perusteella MP4- ja MOV-muodot eivät sovellu OBS-videoiden tallentamiseen.
Suosituimmat muodot videoiden tallentamiseen OBS:ssä ovat FLV ja MKV. Sekä MKV- että FLV-muodot eivät vaadi prosessia tiedoston viimeistelemiseksi MP4:n tapaan. Joten riippumatta siitä, saatko kuoleman sinisen näytön vai sähkökatkoksen, koko videosi on turvassa.
Nämä muodot ovat hieman erilaisia, ja saatat miettiä, mikä olisi parempi tarpeidesi perusteella.
Toisin kuin FLV, MKV ei voi tukea useita ääniraitoja. MKV:ta voidaan käyttää ilmaiseksi ja se on rojaltivapaa avoin standardi. Äänitiedostojen lisäksi MKV voi sisältää rajattomasti kuvia, videoita, tekstityksiä, kansia, kuvauksia, lukukohtia ja luokituksia yhdessä tiedostossa. Se on myös paras videomuoto Blu-ray- ja HD-elokuville, joten sen tiedostokoko on suurempi kuin useimmat säilömuodot. MKV on luultavasti parempi vaihtoehto, jos tarvitset kehittyneemmän videotallennusformaatin OBS:lle.
FLV oli yleisesti käytetty muoto upotetuille videoille verkossa, pääasiassa videoiden suoratoistosivustoilla, kuten Hulu tai YouTube. Mutta koska Adobe lopetti Flash-tuen, ihmiset korvasivat FLV:n muilla videomuodoilla.
Kuinka muuntaa MKV-muodon MP4-muotoon
Suosittelemme tallentamaan OBS-videosi MKV-muotoon ja sitten automaattisesti "remuxoida" ne (vaihda videosäiliö) MP4-muotoon. Tämä on OBS:n sisäänrakennettu asetus, joka sekoittaa automaattisesti MKV-tallenteesi sen valmistuttua ilman laadun heikkenemistä.
Yksinkertaisesti sanottuna uudelleensekoitus ottaa äänen ja videon yhdestä tiedostotyypistä ja muuntaa sen toiseksi. Se on nopea prosessi, joka vie vain muutaman sekunnin.
Määritä tämä seuraavasti:
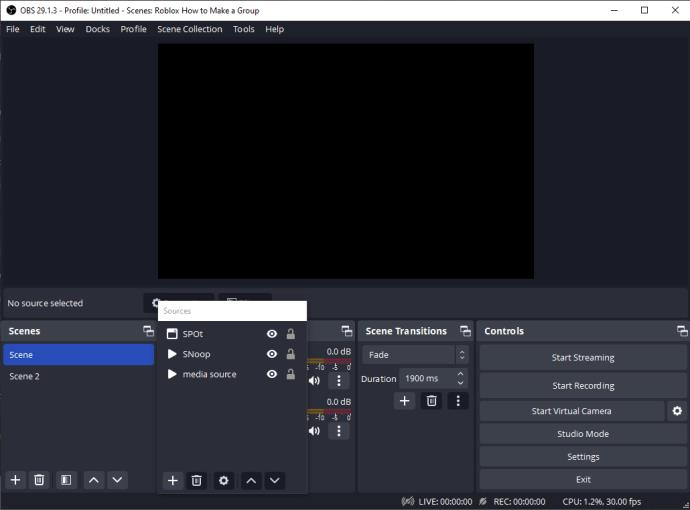



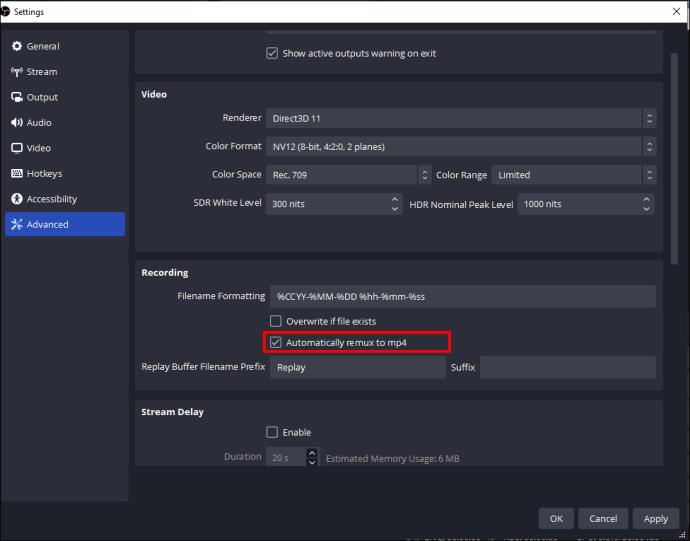
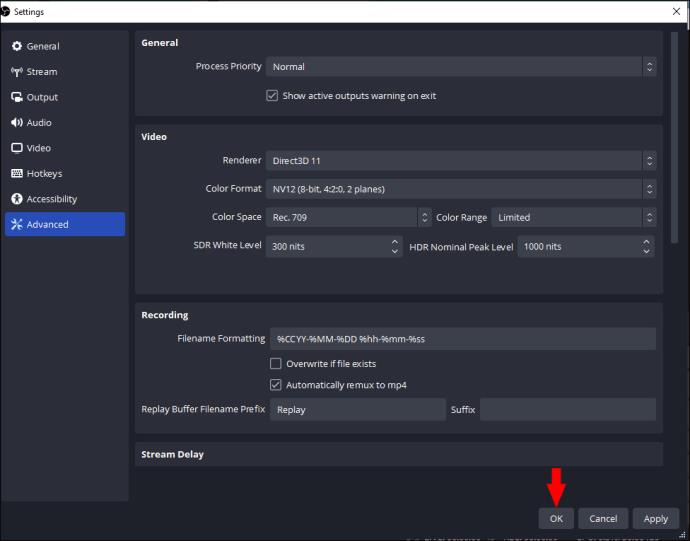
Tallennetut videot muunnetaan automaattisesti uudelleen MP4-muotoon, eikä manuaalista muuntamista tarvita.
Entä jos OBS Automatic Remux to MP4 ei toimi?
Jos kohtaat virheitä OBS:n automaattisen MP4:n uudelleenmuokkausominaisuuden käyttämisessä, saatat joutua käyttämään toista sovellusta MP4:ksi muuntamiseen ilman laadun heikkenemistä. Erinomainen vaihtoehto tähän on WinX HD Video Converter Deluxe. Se on ammattimainen muunnin, jonka avulla voit muuntaa videoita MP4-, MKV-, MOV-, FLV-, AVI-, WebM- ja muihin muotoihin. Voit myös muokata videon parametreja, kuten kuvanopeutta, koodekkia, resoluutiota, bittinopeutta jne., ja muokata videotasi yhdellä kertaa.
Noudata näitä ohjeita muuntaaksesi OBS-videosi MP4-muotoon:
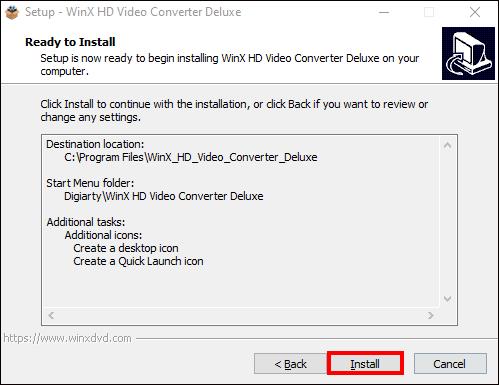
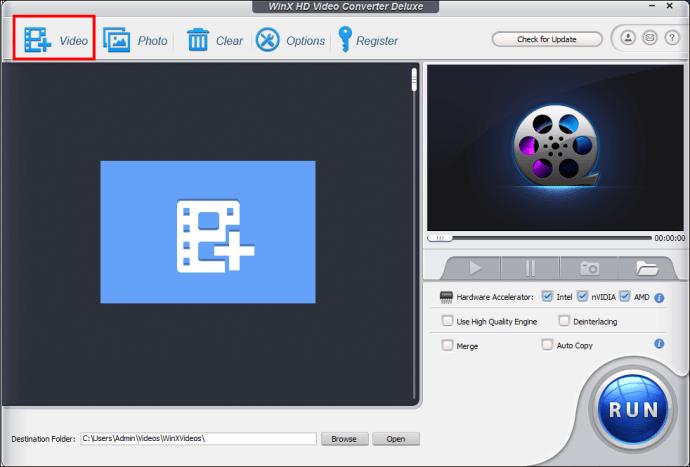



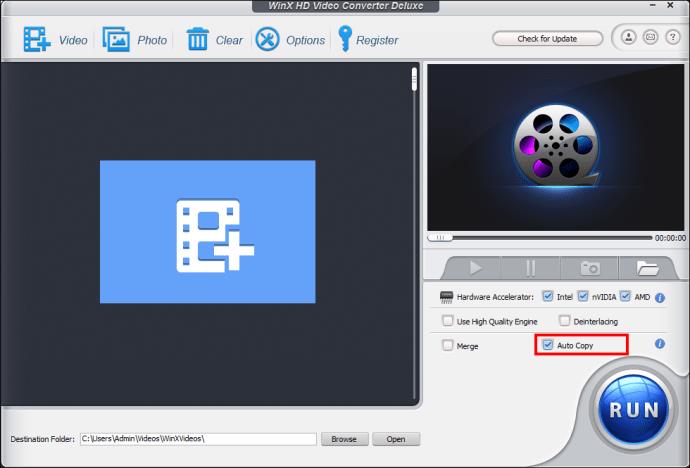
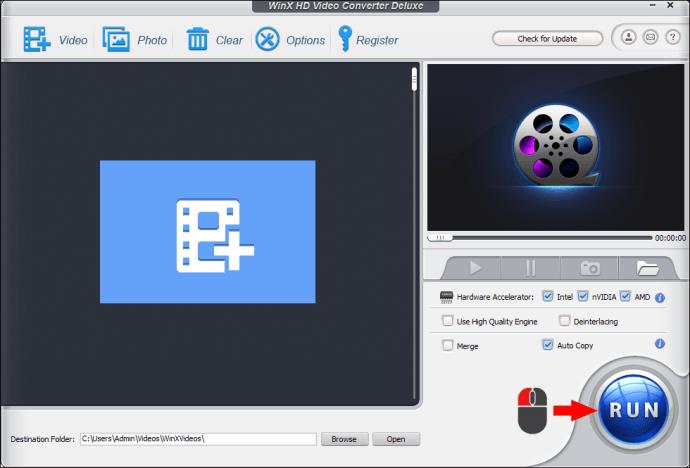
Voit myös kokeilla HitPaw Video Converteria muuntaaksesi OBS MKV -videotiedostosi MP4-muotoon. Tämä ohjelmisto muuntaa OBS-videot MP4-muotoon ilman laadun heikkenemistä ja käsittelee tiedostoja 120 kertaa nopeammin kuin useimmat muut sovellukset. Jos haluat muuntaa OBS MKV -videosi MP4:ksi HitPaw Video Converterin avulla, toimi seuraavasti:

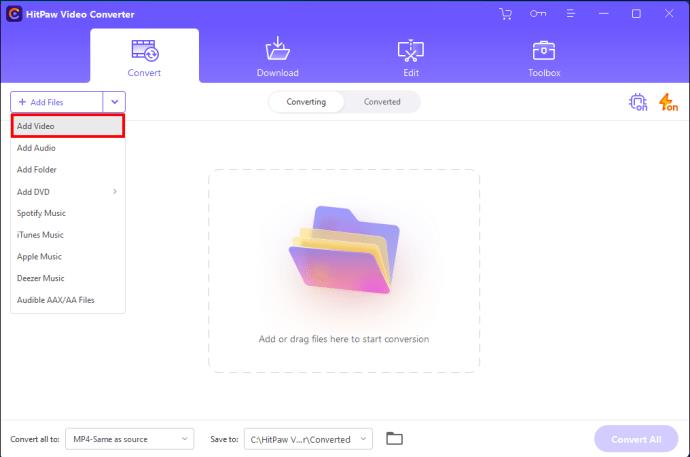
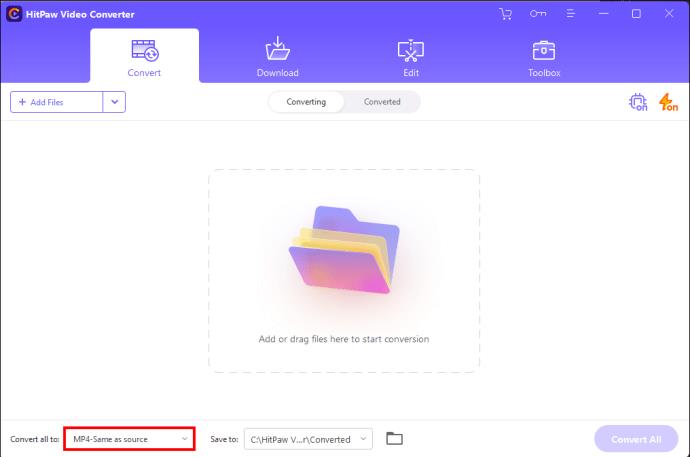
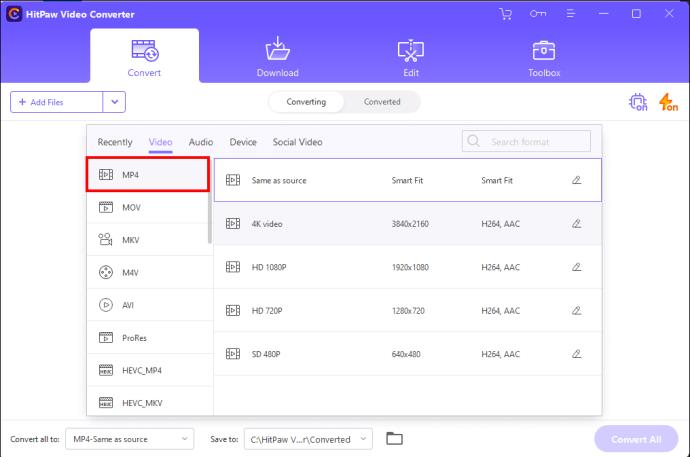
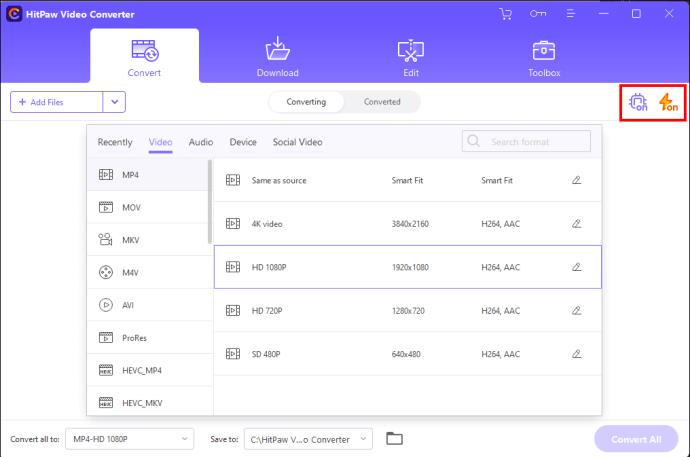
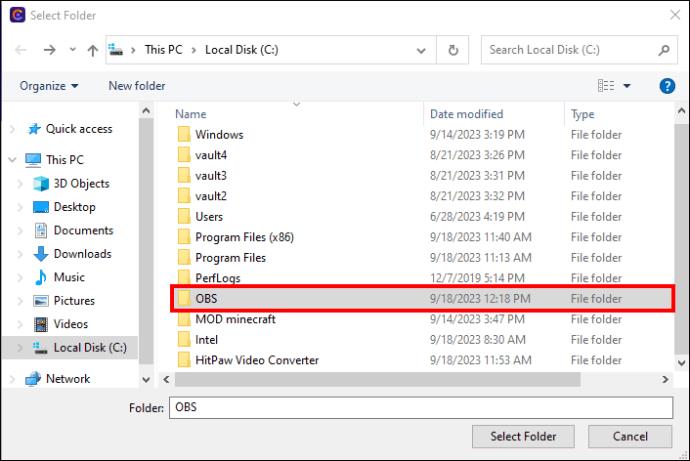
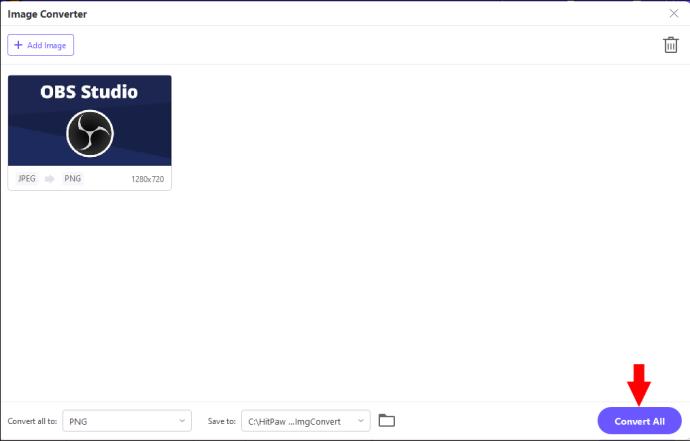
UKK
Mihin OBS-tallenteeni tallennetaan?
Siirry kohtaan "Tiedosto" ja "Näytä tallenteet" OBS-valikossa nähdäksesi, mihin OBS-tallenteet on tallennettu. Jos haluat muuttaa tiedostojesi tallennuspaikkaa, siirry kohtaan Asetukset, Tulostus, Tulostustila, Lisäasetukset ja sitten Tallennus.
Voinko keskeyttää tallennuksen OBS:ssä?
Kyllä, voit keskeyttää tallennuksen OBS:ssä napsauttamalla "Keskeytä" (II) -kuvaketta "Lopeta tallennus" -kohdan oikealla puolella. Tämä painike näkyy vasta, kun tallennus on alkanut.
Onko OBS-tallennus havaittavissa?
Sinun ei tarvitse huolehtia siitä, että sinut tunnistetaan, kun tallennat OBS:llä. Tämä vaikuttaa vain sovelluksiin, joilla on pääsy Windowsiin tai Kernaliin, kun käytät OBS:ää tallentamiseen taustalla.
Mikä videoformaatti on paras OBS-tallennukseen?
Kuten edellä mainittiin, ihanteellinen tallennusmuoto OBS:lle on MKV. Voit asettaa OBS:n sekoittamaan automaattisesti MP4-muotoon, kun tallennus on valmis, tämän artikkelin ohjeiden mukaisesti. Tämä varmistaa, että videosi ei vioittu, jos tallennus epäonnistuu.
Tallenna MP4-muotoon OBS:ssä tai muunna videosi
OBS on oletuksena asetettu tallentamaan videoita MKV-muodossa, ja hyvästä syystä. Mutta voit muuttaa tämän MP4-muotoon OBS:n "Asetukset" ja sitten "Output" kautta. MP4 ja MOV eivät sovellu OBS-videoiden tallentamiseen tiedostojen käsittelytavan vuoksi. Joten jos tapahtuu jotain, joka estää videotallennuksen valmistumisen, saat vioittuneen tiedoston tai menetät kaikki ääni- ja videokehykset.
Turvallisempi vaihtoehto on muokata OBS:n asetuksia niin, että MKV-videosi muokkautuu automaattisesti MP4-muotoon, kun se on valmis. Tai jos kohtaat virheitä tämän ominaisuuden käyttämisessä, voit kokeilla yllä mainittuja sovelluksia muuntaaksesi MKV-tiedostosi MP4-muotoon.
Onko sinulla ollut ongelmia tallentaessasi suoraan MP4:lle OBS:ssä? Meneekö laatu OBS-videomuunnoksilla? Kerro meille alla olevassa kommenttiosassa.
Tutustu Windows 10:n 10 suosituimpaan pikanäppäimeen ja siihen, miten voit hyödyntää niitä tehokkaasti töissä, koulussa ja muissa asioissa.
Opas BitLockerin käyttöön, Windows 10:n tehokkaaseen salausominaisuuteen. Ota BitLocker käyttöön ja suojaa tiedostosi helposti.
Opas Microsoft Edge -selaushistorian tarkastelemiseen ja poistamiseen Windows 10:ssä. Saat hyödyllisiä vinkkejä ja ohjeita.
Katso, kuinka voit pitää salasanasi Microsoft Edgessä hallinnassa ja estää selainta tallentamasta tulevia salasanoja.
Kuinka eristää tekstin muotoilua Discordissa? Tässä on opas, joka kertoo, kuinka Discord-teksti värjätään, lihavoidaan, kursivoitu ja yliviivataan.
Tässä viestissä käsittelemme yksityiskohtaisen oppaan, joka auttaa sinua selvittämään "Mikä tietokone minulla on?" ja niiden tärkeimmät tekniset tiedot sekä mallin nimen.
Palauta viimeinen istunto helposti Microsoft Edgessä, Google Chromessa, Mozilla Firefoxissa ja Internet Explorerissa. Tämä temppu on kätevä, kun suljet vahingossa minkä tahansa välilehden selaimessa.
Jos haluat saada Boogie Down Emoten Fortnitessa ilmaiseksi, sinun on otettava käyttöön ylimääräinen suojakerros, eli 2F-todennus. Lue tämä saadaksesi tietää, miten se tehdään!
Windows 10 tarjoaa useita mukautusvaihtoehtoja hiirelle, joten voit joustaa, miten kohdistin toimii. Tässä oppaassa opastamme sinut läpi käytettävissä olevat asetukset ja niiden vaikutuksen.
Saatko "Toiminto estetty Instagramissa" -virheen? Katso tämä vaihe vaiheelta opas poistaaksesi tämän toiminnon, joka on estetty Instagramissa muutamalla yksinkertaisella temppulla!







