10 parasta pikanäppäintä Windows 10:ssä ja niiden käyttö

Tutustu Windows 10:n 10 suosituimpaan pikanäppäimeen ja siihen, miten voit hyödyntää niitä tehokkaasti töissä, koulussa ja muissa asioissa.
Laitteen linkit
Google Maps on nyt tehnyt matkustamisesta yksinkertaista ja karttoja helposti saatavilla miltä tahansa tietokoneelta tai kädessä pidettävältä laitteelta. Mutta entä jos sinulla ei ole tietokonetta tai puhelinta internetyhteydellä matkustaessasi?
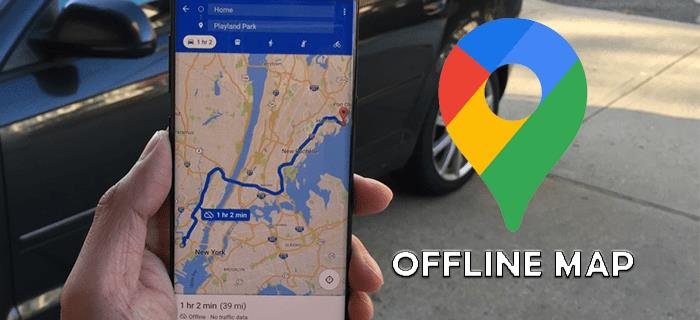
Onneksi voit tallentaa karttoja offline-tilaan siltä varalta, että nettiyhteys katkeaa matkan aikana. Tässä artikkelissa kerrotaan, kuinka Google Maps tallennetaan offline-tilaan.
Kuinka tallentaa Google Maps offline-tilassa Androidille
Jos haluat tallentaa karttoja offline-tilassa Android-laitteellesi, olet iloinen kuullessani, että se on suhteellisen yksinkertainen prosessi. Huomaa, että se on tehtävä, kun olet yhteydessä Internetiin, tai muuten kartta latautuu vasta seuraavan kerran, kun muodostat yhteyden.
Tallenna Google-kartta offline-tilaan noudattamalla näitä ohjeita:
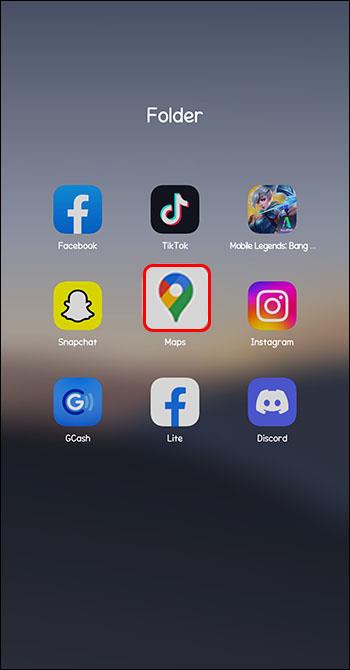

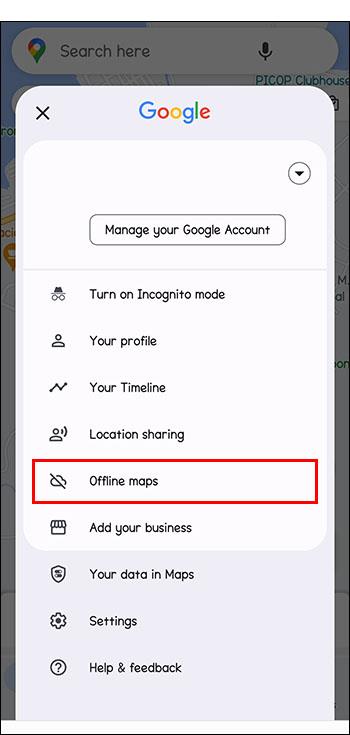
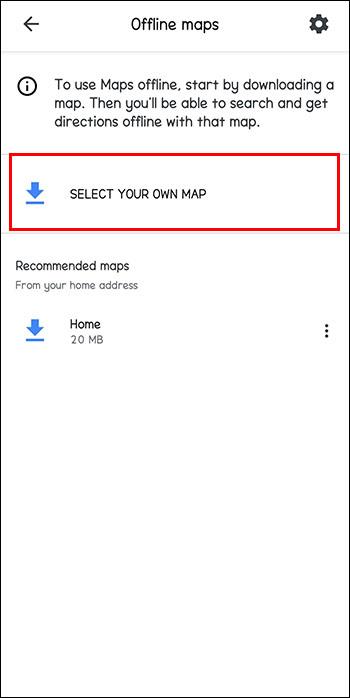
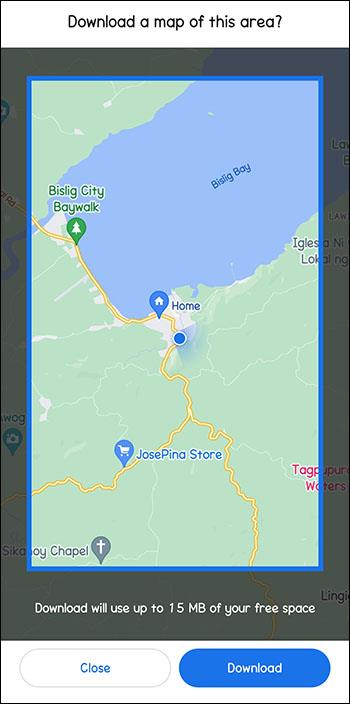
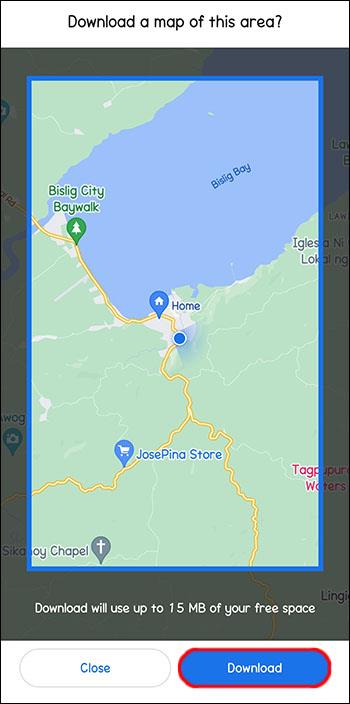
Muista, että offline-karttasi ei pysty antamaan päivitettyä liikennettä tai muita Internet-yhteyttä vaativia näkökohtia. Mutta voit käyttää sitä melkein kuin paperikartta menneisyydestä.
Kuinka tallentaa Google Maps offline-tilaan iPhonessa
Prosessi on samanlainen iPhonessa. Lataa offline-kartat noudattamalla näitä ohjeita, kun olet yhteydessä Internetiin. Muussa tapauksessa tallentamasi kartta on käytettävissä vain, kun seuraavan kerran muodostat yhteyden verkkoon.
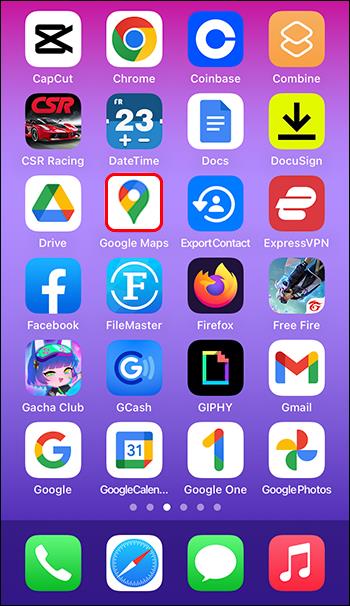
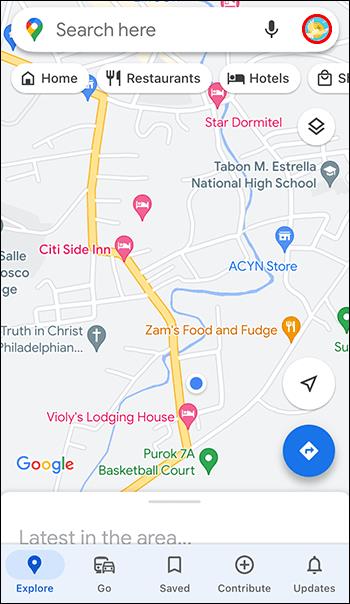
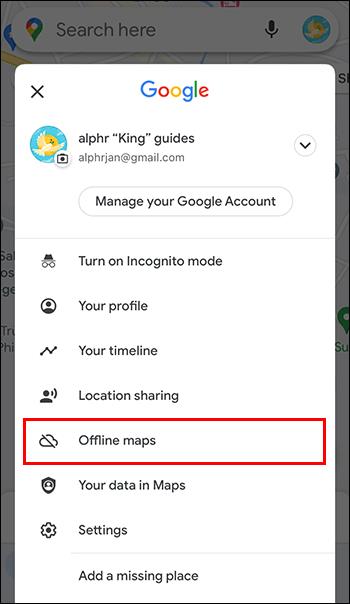

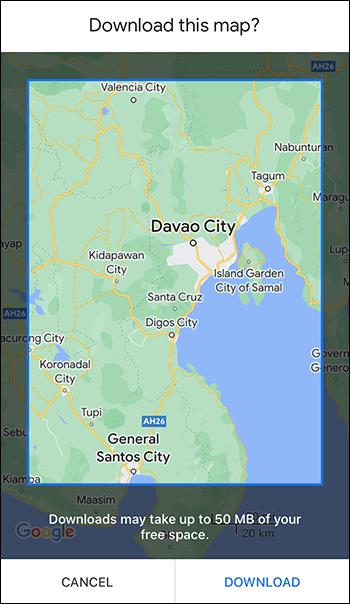

Muista, että offline-karttasi ei pysty antamaan päivitettyjä tietoja liikenteestä tai muista Internet-yhteyttä vaativista seikoista. Mutta se on katsottavissa, vaikka et olisi verkossa.
Kuinka käyttää tallennettuja Google Mapsia offline-tilassa Androidilla
Kun olet valmis käyttämään tallennettua karttaasi, noudata näitä ohjeita:
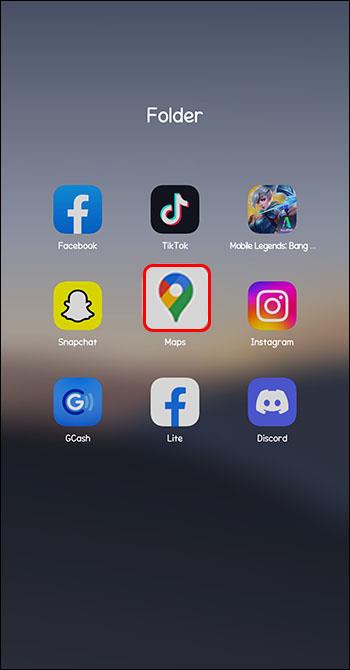

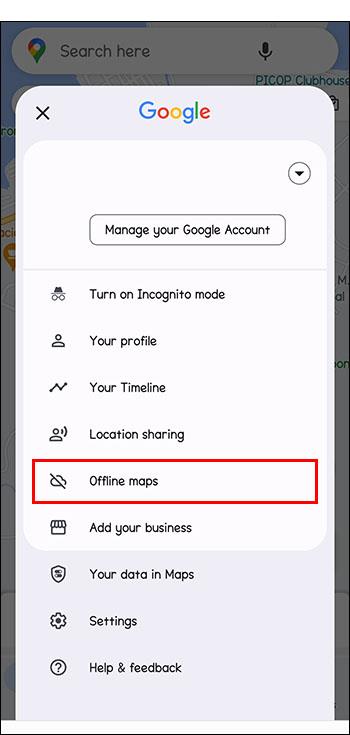

Kuinka käyttää tallennettua Google Mapsia offline-tilassa iPhonessa
Olitpa online-tilassa tai et, voit käyttää tallennettuja offline-karttojasi iPhonellasi.
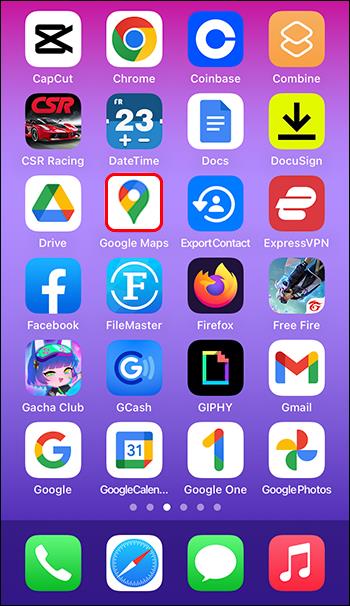
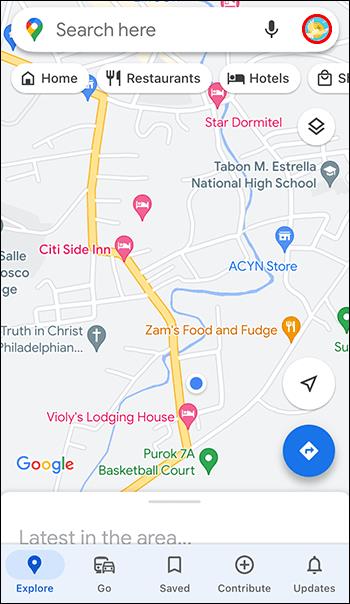
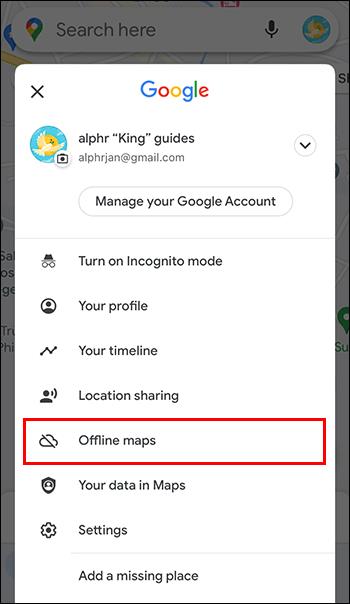
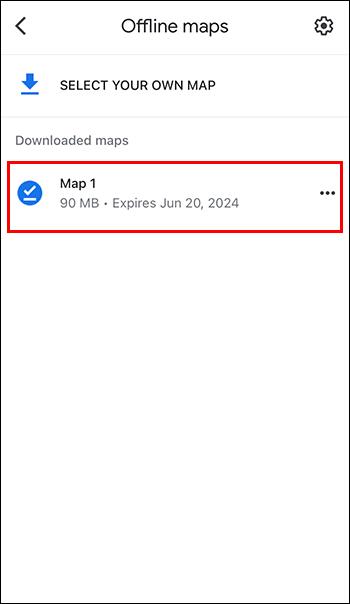
Tietoja offline-kartoista
Offline-tilassa ladatut Google-kartat voivat viedä melkoisen osan laitteesi muistia. Muista siksi poistaa vanhat kartat, joita et enää tarvitse. Muista myös aina, että kartat eivät enää päivity, kun ne on tallennettu offline-tilaan.
Offline-karttojen asetukset ja asetukset
Kuten useimmissa Google-ympäristöissä, voit valita muutamia lisävaihtoehtoja. Tuttu asetusratas tuo esiin valikon, jonka avulla voit mukauttaa joitain karttavaihtoehtoja. Voit muuttaa, milloin puhelimesi lataa ja päivittää kartan, ja myös sitä, päivittyvätkö kartat automaattisesti.
Milloin tallentaa Google Maps offline-tilaan
Korkean teknologian maailmassamme on vaikea kuvitella koskaan tarvitsevan offline-Google-kartan. Mutta on muutamia tilanteita, jolloin siitä voi olla hyötyä. Matkustaminen syrjäisillä tai maaseudulla, jossa signaali voi olla heikko tai kadonnut, voi olla turhauttavaa ilman karttaa. Toinen hyödyllinen hetki on, kun puhelimesi akku loppuu tai laturi lakkaa toimimasta matkan aikana. Toivottavasti et koskaan unohda puhelintasi matkustaessasi, mutta jos niin tapahtuu. Kartta auttaisi ainakin et eksyisi.
Google Mapsin tallentaminen offline-tilaan
Vaikka paperikartat saattavat tuntua menneisyydeltä, joskus kartasta on hyötyä. Kun seuraavan kerran joudut navigoimaan ilman Internetiä, muista, että voit tallentaa minkä tahansa tarvitsemasi Google-kartan offline-tilassa. Tällä tavalla sinun ei enää koskaan tarvitse huolehtia eksymisestä.
Oletko koskaan tallentanut Google Mapsia offline-käyttöä varten? Miten arvioisit kokemuksesi? Kerro meille alla olevassa kommenttiosassa.
Tutustu Windows 10:n 10 suosituimpaan pikanäppäimeen ja siihen, miten voit hyödyntää niitä tehokkaasti töissä, koulussa ja muissa asioissa.
Opas BitLockerin käyttöön, Windows 10:n tehokkaaseen salausominaisuuteen. Ota BitLocker käyttöön ja suojaa tiedostosi helposti.
Opas Microsoft Edge -selaushistorian tarkastelemiseen ja poistamiseen Windows 10:ssä. Saat hyödyllisiä vinkkejä ja ohjeita.
Katso, kuinka voit pitää salasanasi Microsoft Edgessä hallinnassa ja estää selainta tallentamasta tulevia salasanoja.
Kuinka eristää tekstin muotoilua Discordissa? Tässä on opas, joka kertoo, kuinka Discord-teksti värjätään, lihavoidaan, kursivoitu ja yliviivataan.
Tässä viestissä käsittelemme yksityiskohtaisen oppaan, joka auttaa sinua selvittämään "Mikä tietokone minulla on?" ja niiden tärkeimmät tekniset tiedot sekä mallin nimen.
Palauta viimeinen istunto helposti Microsoft Edgessä, Google Chromessa, Mozilla Firefoxissa ja Internet Explorerissa. Tämä temppu on kätevä, kun suljet vahingossa minkä tahansa välilehden selaimessa.
Jos haluat saada Boogie Down Emoten Fortnitessa ilmaiseksi, sinun on otettava käyttöön ylimääräinen suojakerros, eli 2F-todennus. Lue tämä saadaksesi tietää, miten se tehdään!
Windows 10 tarjoaa useita mukautusvaihtoehtoja hiirelle, joten voit joustaa, miten kohdistin toimii. Tässä oppaassa opastamme sinut läpi käytettävissä olevat asetukset ja niiden vaikutuksen.
Saatko "Toiminto estetty Instagramissa" -virheen? Katso tämä vaihe vaiheelta opas poistaaksesi tämän toiminnon, joka on estetty Instagramissa muutamalla yksinkertaisella temppulla!







