10 parasta pikanäppäintä Windows 10:ssä ja niiden käyttö

Tutustu Windows 10:n 10 suosituimpaan pikanäppäimeen ja siihen, miten voit hyödyntää niitä tehokkaasti töissä, koulussa ja muissa asioissa.
Discord on erinomainen alusta, joka tuo yhteen ihmisiä eri yhteisöistä ja tarjoaa loputtomia viestintävälineitä. Huono puoli on se, että suurin osa toiminnasta tapahtuu reaaliajassa. Et voi tallentaa ja tallentaa Discord-ääntä tulevaa käyttöä varten. Tässä OBS (Open Broadcaster Software) on hyödyllinen.

Loimme tämän oppaan auttaaksemme sinua tallentamaan ääntä Discord-streameista. Alta löydät ohjeet Discord-äänen tallentamiseen OBS:n avulla eri laitteilla. Lisäksi selitämme, kuinka äänenlaatua voidaan parantaa suoratoiston aikana, ja vastaamme joihinkin aiheeseen liittyviin suosituimpiin kysymyksiin.
Miksi Discord on hyvä streameille?
Toisin kuin muut VoIP-palvelut, kuten Skype, Discord voi toimia selaimessasi erillisen sovelluksen sijaan. Sen avulla voit säätää jokaisen streamin henkilön ääniasetuksia erikseen. Lisäksi Discordin avulla voit luoda globaalin palvelimen eri kanavilla ja hallita kaikkien käyttäjien tai ryhmien käyttöoikeustasoja erikseen.
Discord-botit auttavat pitämään silmällä sääntörikkomuksia ilman ihmisjärjestelmänvalvojia tai moderaattoreita. Viimeisenä mutta ei vähäisimpänä, Discord voidaan yhdistää YouTube- tai Twitch-tiliisi jakaa sisältöä suoraan ja määrittää vain tilaajille tarkoitettuja kanavia.
Sukellaan suoraan sisään – katso alta ohjeet Discord-äänen tallentamiseen laitteellesi. OBS on lähetysohjelmisto, joka on saatavilla vain Linux-, macOS- ja Windows-laitteille.
Discord-äänen tallennus OBS:llä Linuxissa
Voit tallentaa Discord-äänen Linux-tietokoneella seuraavasti:
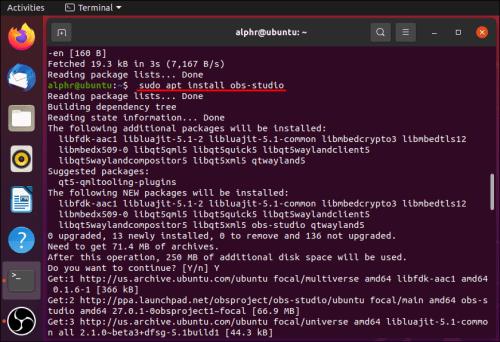
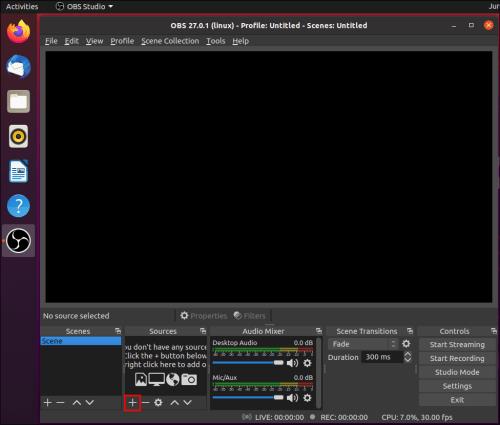
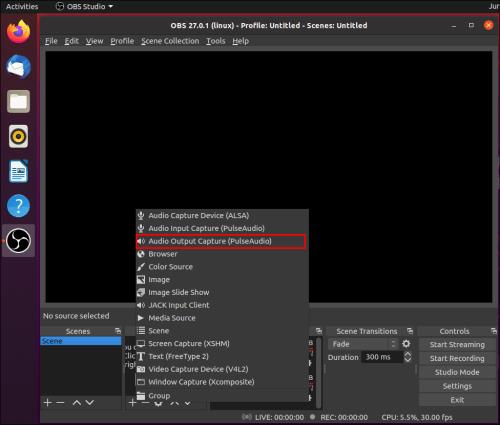
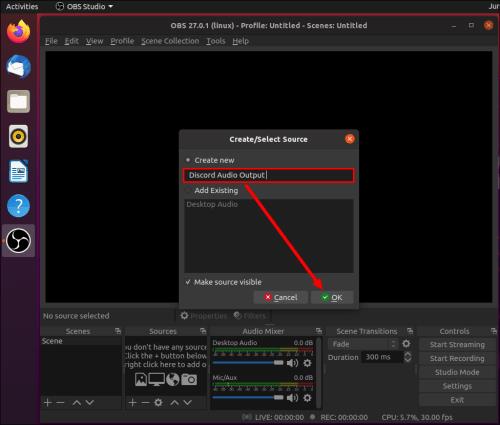
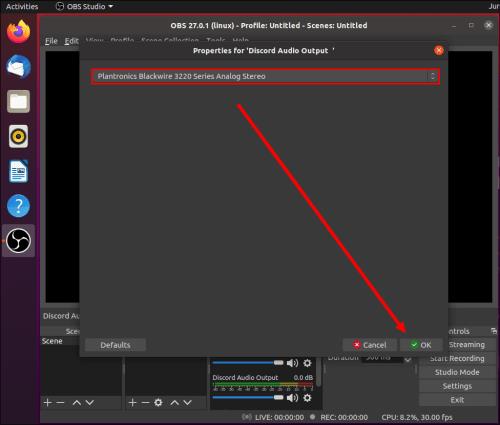
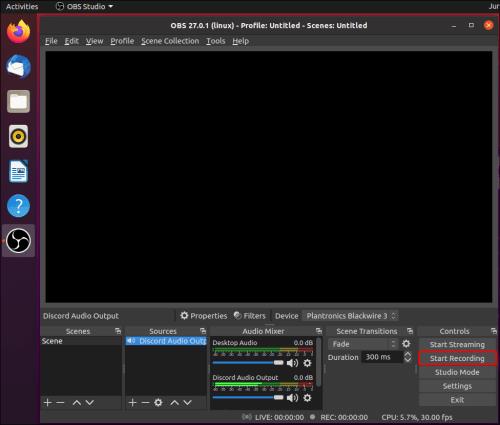
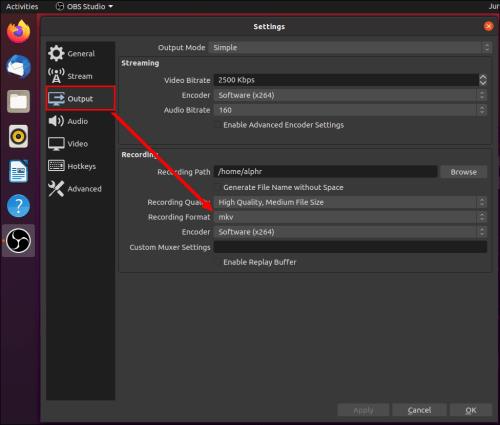
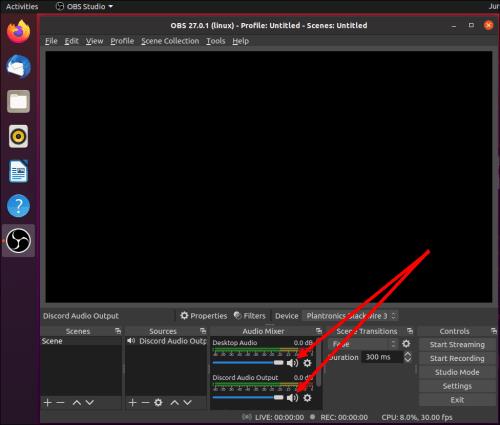

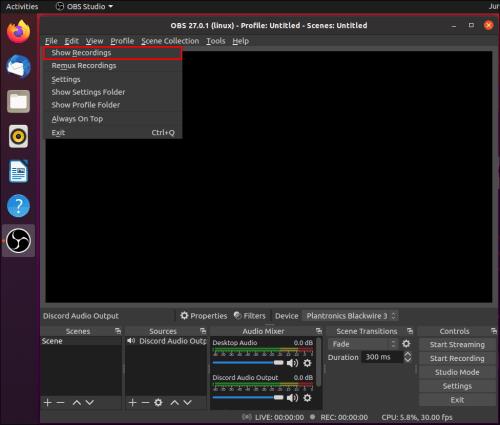
Discord-äänen tallentaminen OBS:llä Macissa
Jos olet Macin omistaja, seuraa alla olevia ohjeita tallentaaksesi Discord-äänen OBS:n avulla:
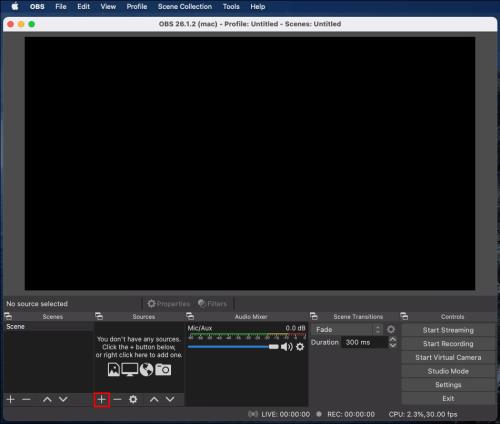
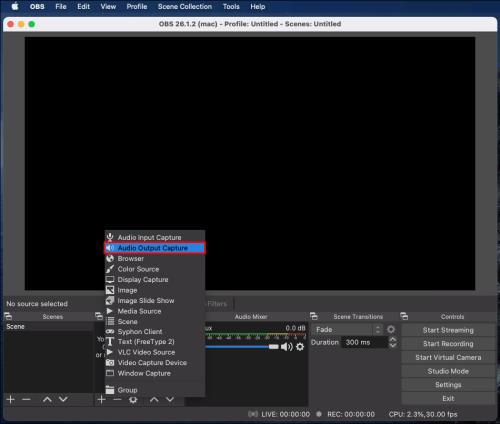
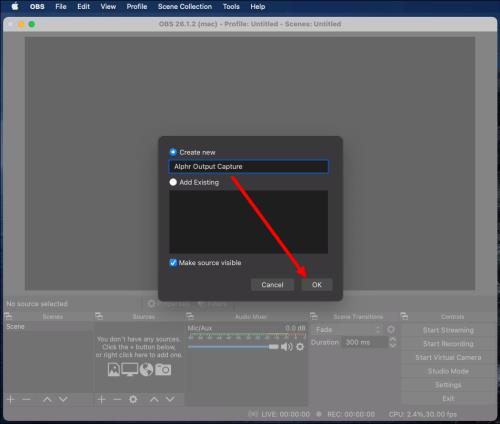
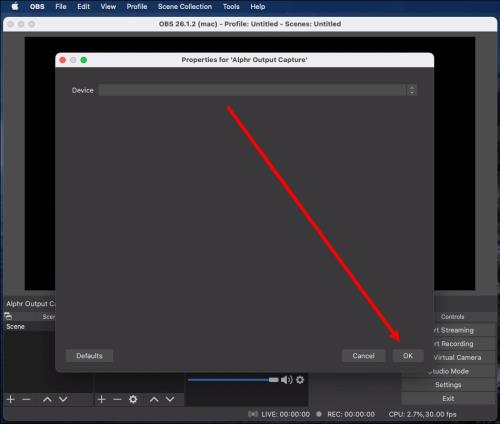
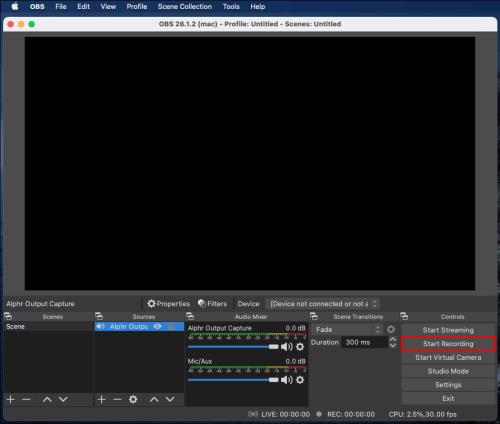
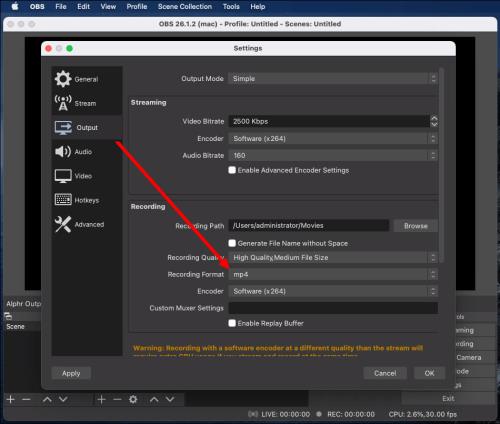
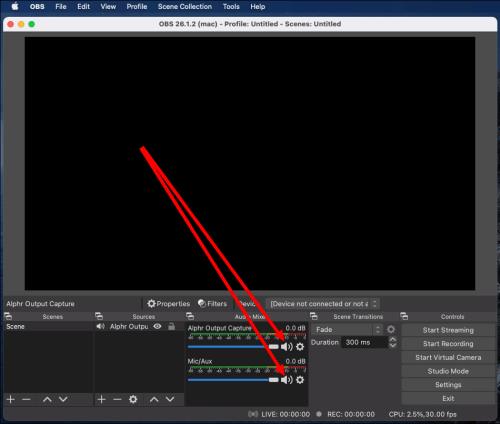
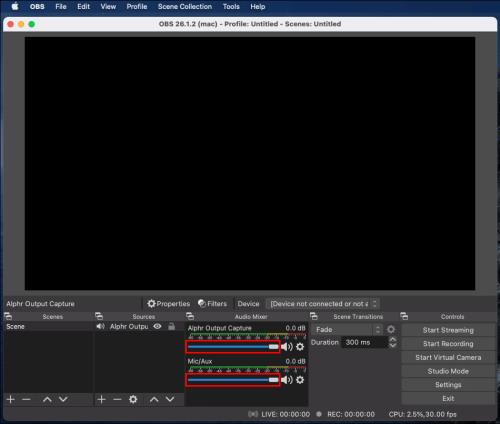
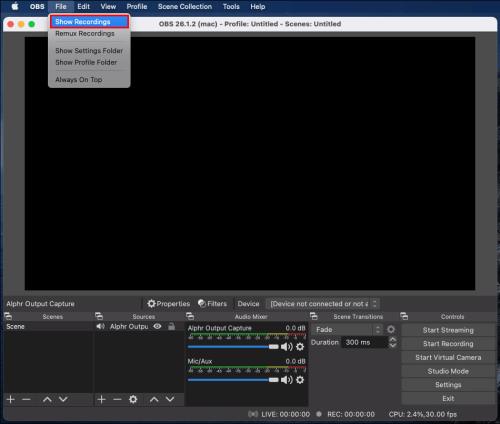
Huomautus: Apple on poistanut äänen sieppausominaisuudet käytöstä, joten jotta OBS voi tallentaa tietokoneesi ääntä, sinun on ladattava kolmannen osapuolen ohjelmisto. Blackhole on hyvä, ilmainen vaihtoehto, joka toimii hyvin OBS:n kanssa ja jota ei ole liian vaikea määrittää. YouTubessa on monia videoita sen toteuttamisesta.
OBS:n käyttö Discord-äänen tallentamiseen Windows 10:ssä
OBS Windows 10 -laitteille ei eroa Macista tai Linuxista. Noudata alla olevia ohjeita tallentaaksesi Discord-äänen OBS:n avulla:
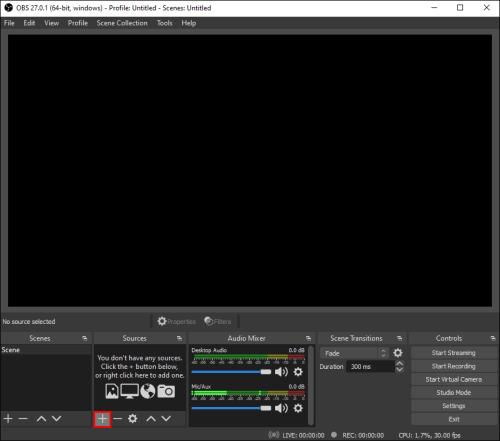
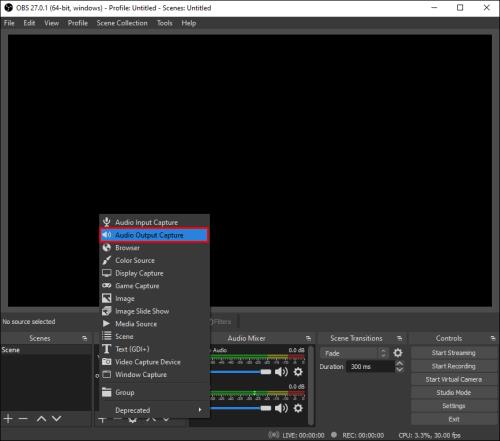
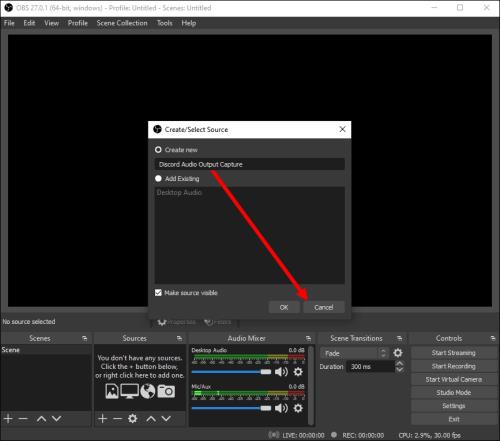
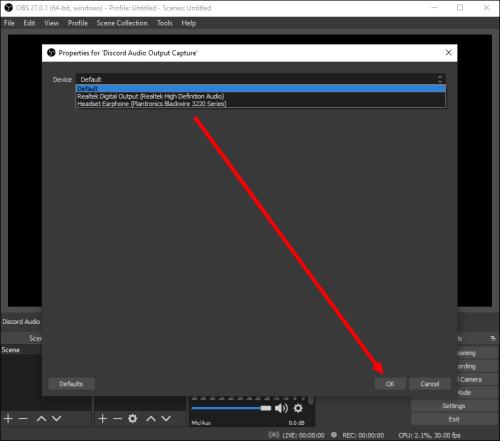
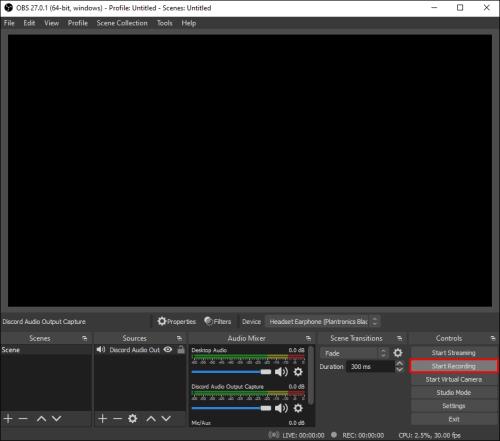
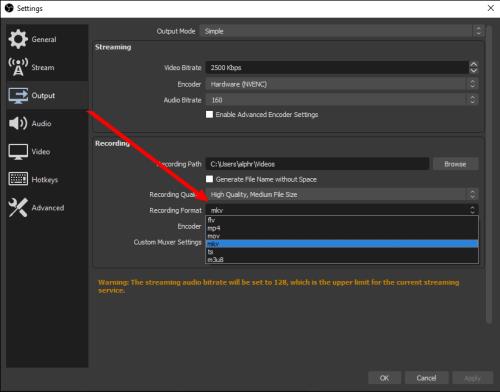
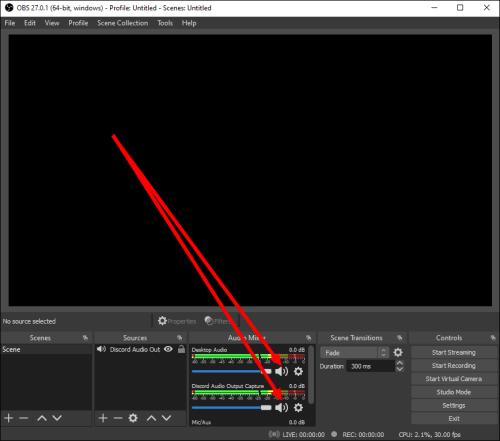
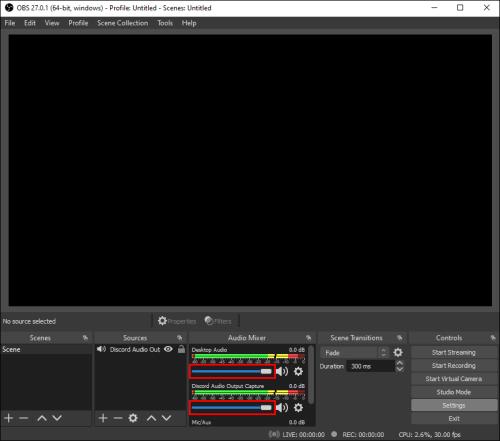
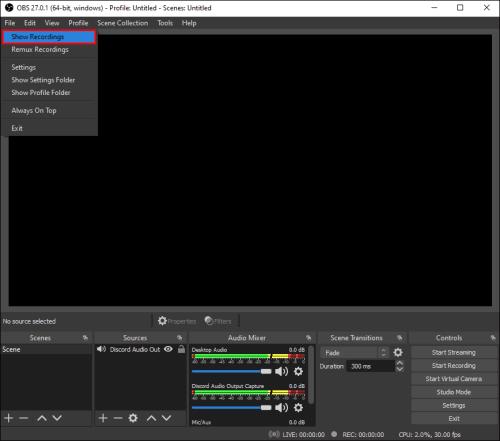
iPhone
OBS ei ole saatavilla mobiililaitteille. Voit kuitenkin tallentaa Discord-ääntä iPhonellesi käyttämällä alkuperäistä Voice Memos -sovellusta tai muuta äänen tallennustyökalua. Voit tehdä sen seuraavasti:

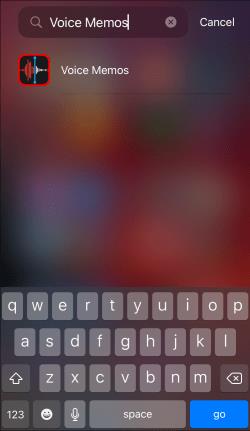
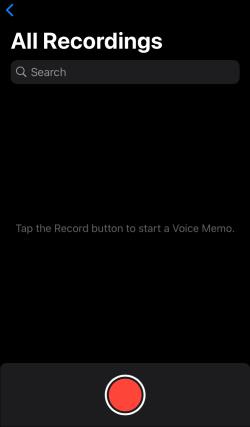
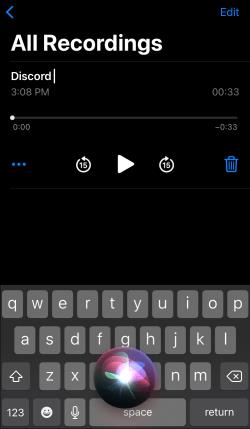
Android
Et voi käyttää OBS:ää Android-mobiililaitteissa. Jos haluat tallentaa Discord-ääntä, sinun on käytettävä puhelimesi äänen tallennussovellusta. Koska eri yritykset valmistavat Android-laitteita, ei ole olemassa universaalia äänentallennussovellusta, ja ohjeet vaihtelevat. Tarvittava työkalu voi olla jo asennettuna laitteellesi, tai sinun on ehkä ladattava se Google Play Kaupasta .
Kuinka parantaa Discord-ääntäsi?
Discordin äänen sisään- ja ulostulon laatu riippuu useista tekijöistä. Hyvän laitteiston ostaminen on varsin ilmeinen neuvo äänenlaadun parantamiseksi. Tämän lisäksi voit vaihtaa tiettyjä asetuksia Discordissa saadaksesi parempia tuloksia. Voit vaimentaa mikrofonin taustamelua ja päästä eroon kaiusta noudattamalla seuraavia ohjeita:

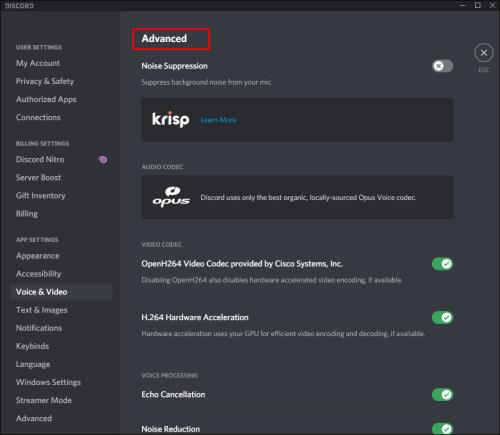
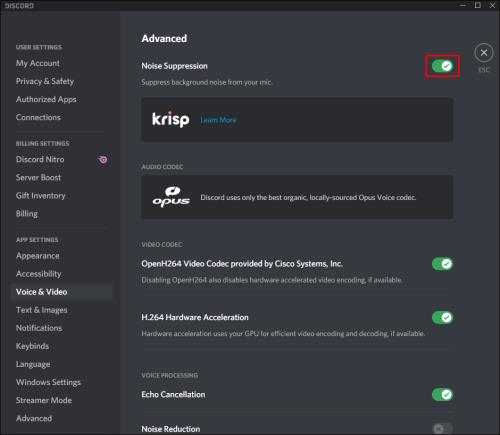
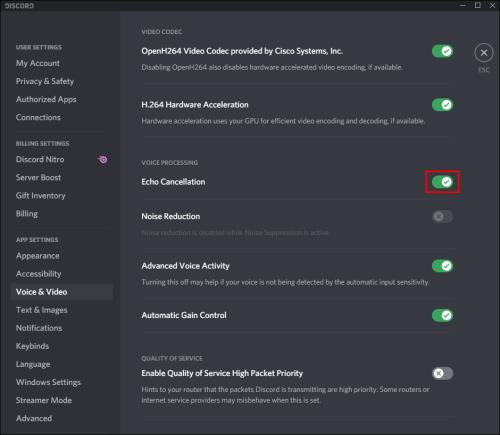
Voit säätää mikrofonin herkkyyttä seuraavasti:

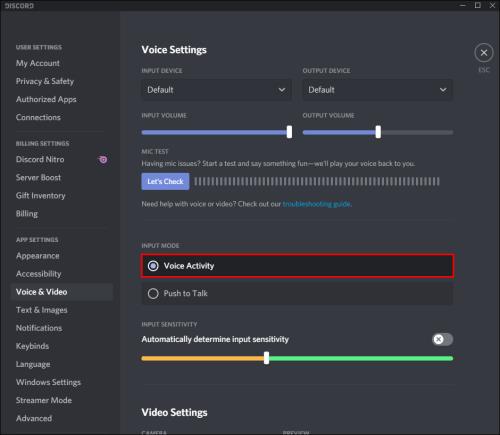
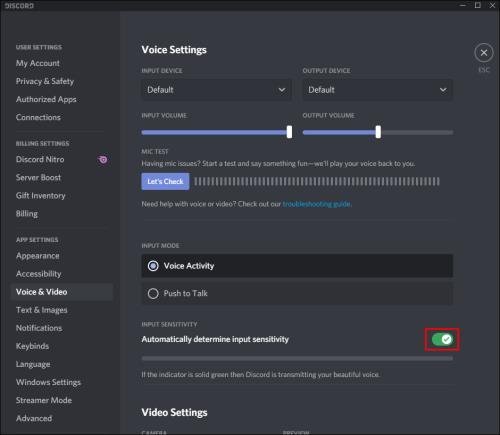
Usein Kysytyt Kysymykset
Tässä osiossa vastaamme muihin Discord-ääneen liittyviin kysymyksiin.
Kuinka lähetän OBS-äänen Discordiin?
OBS tarjoaa huomattavasti enemmän ääniasetuksia kuin Discord. Siksi jotkut striimarit päättävät tallentaa äänen OBS:n avulla ja lähettää sen Discordiin. Voit tehdä sen seuraavasti:
1. Kirjaudu sisään OBS :ään ja siirry ääniasetuksiin , jotka sijaitsevat vasemmassa sivupalkissa.
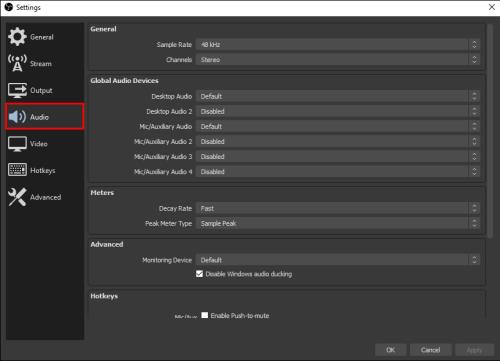
2. Vieritä alas Lisäasetukset - osioon.
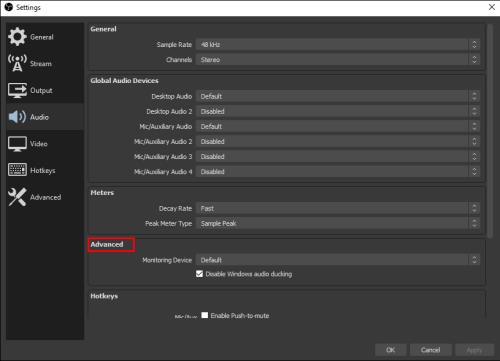
3. Valitse Valvontalaite -osiossa äänenkaappauslaitteesi (mikrofoni, kuulokkeet jne.).
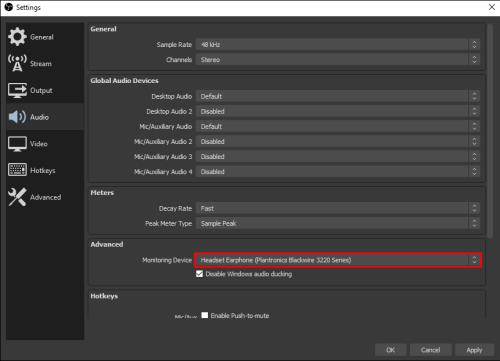
4. Palaa takaisin ja siirry Audio Mixer -osioon.

5. Valitse Advanced Audio Properties ja laajenna sitten Äänenvalvonta- kohdan vieressä oleva pudotusvalikko .
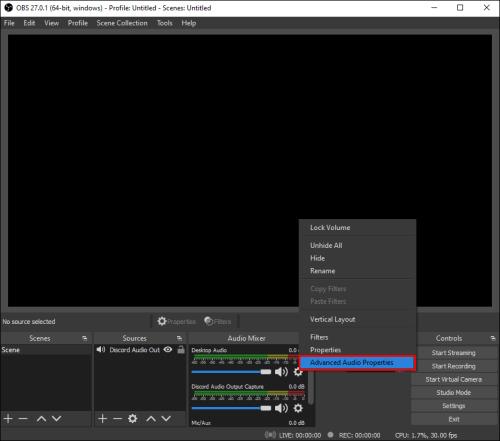
6. Valitse Vain näyttö tai Monitori ja lähtö .
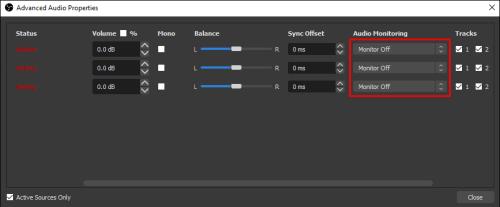
7. Siirry OBS-pääsivulle ja napsauta näytön oikeassa alakulmassa olevaa plus-kuvaketta laajentaaksesi yleiset asetukset.
8. Valitse Audio Input Capture .
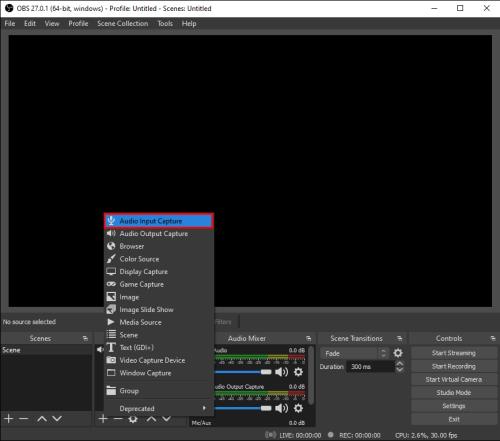
9. Lisää Discord yhdelle audiotulokanavallesi (työpöydän ääni tai mikrofoni/lisäääni). Napsauta OK .
10. Yhdistä OBS Discord-streamiin siirtymällä kohtaan Asetukset ja sitten Stream .
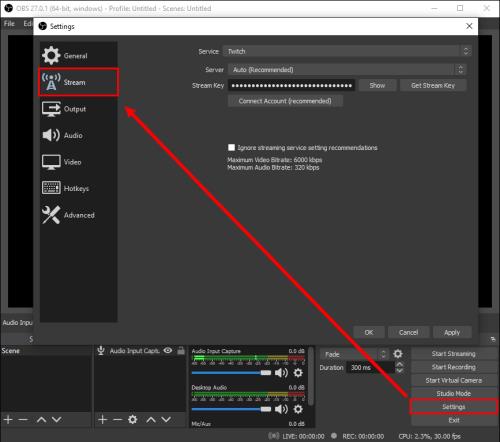
11. Liitä Stream Key ja napsauta Ok .
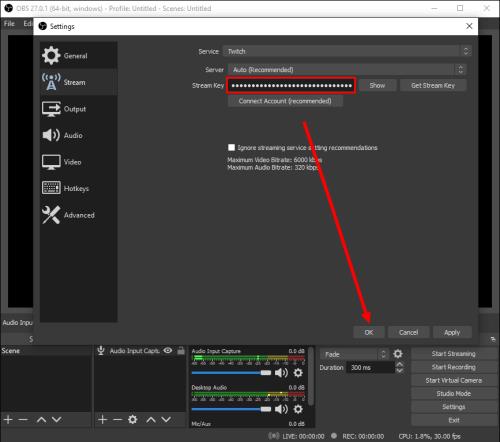
Kuinka nauhoitan ristiriitapuhelun?
Voit tallentaa Discord-puheluita käyttämällä Craig-bottia . Asenna se Discord-laitteeseen ja noudata sitten alla olevia ohjeita:
1. Kirjaudu sisään Discordiin laitteellasi.
2. Valitse palvelin tai chat.
3. Napauta Liity- vaihtoehtoa, kahden henkilön kuvaketta, joka sijaitsee näytön oikeassa yläkulmassa.
4. Etsi Craig-botti yhteystietoluettelosta ja valitse se. Näkyviin tulee valikko.
5. Valitse valikosta Lähetä viesti .
6. Kirjoita :Craig:, join . Botti aloittaa tallennuksen välittömästi.
7. Soita puhelu. Kun olet valmis, kirjoita :Craig: ja jätä keskusteluun. Botti lopettaa puhelusi tallentamisen.
8. Löydät tallenteet henkilökohtaisesta chatistasi Craig-botin kanssa.
Tallenna ja jaa
Nyt kun tiedät kuinka tallentaa Discord-ääntä, sinun pitäisi pystyä käyttämään ja jakamaan parhaita suoratoiston fragmentteja milloin tahansa. OBS on yksi parhaista lähetystyökaluista edistyneillä ääniasetuksilla, joille on hyvin vähän vaihtoehtoja markkinoilla. Toivottavasti se tulee jossain vaiheessa saataville myös mobiililaitteille.
Tiedätkö hyviä OBS-vaihtoehtoja mobiililaitteille? Jaa kokemuksesi alla olevassa kommenttiosiossa.
Tutustu Windows 10:n 10 suosituimpaan pikanäppäimeen ja siihen, miten voit hyödyntää niitä tehokkaasti töissä, koulussa ja muissa asioissa.
Opas BitLockerin käyttöön, Windows 10:n tehokkaaseen salausominaisuuteen. Ota BitLocker käyttöön ja suojaa tiedostosi helposti.
Opas Microsoft Edge -selaushistorian tarkastelemiseen ja poistamiseen Windows 10:ssä. Saat hyödyllisiä vinkkejä ja ohjeita.
Katso, kuinka voit pitää salasanasi Microsoft Edgessä hallinnassa ja estää selainta tallentamasta tulevia salasanoja.
Kuinka eristää tekstin muotoilua Discordissa? Tässä on opas, joka kertoo, kuinka Discord-teksti värjätään, lihavoidaan, kursivoitu ja yliviivataan.
Tässä viestissä käsittelemme yksityiskohtaisen oppaan, joka auttaa sinua selvittämään "Mikä tietokone minulla on?" ja niiden tärkeimmät tekniset tiedot sekä mallin nimen.
Palauta viimeinen istunto helposti Microsoft Edgessä, Google Chromessa, Mozilla Firefoxissa ja Internet Explorerissa. Tämä temppu on kätevä, kun suljet vahingossa minkä tahansa välilehden selaimessa.
Jos haluat saada Boogie Down Emoten Fortnitessa ilmaiseksi, sinun on otettava käyttöön ylimääräinen suojakerros, eli 2F-todennus. Lue tämä saadaksesi tietää, miten se tehdään!
Windows 10 tarjoaa useita mukautusvaihtoehtoja hiirelle, joten voit joustaa, miten kohdistin toimii. Tässä oppaassa opastamme sinut läpi käytettävissä olevat asetukset ja niiden vaikutuksen.
Saatko "Toiminto estetty Instagramissa" -virheen? Katso tämä vaihe vaiheelta opas poistaaksesi tämän toiminnon, joka on estetty Instagramissa muutamalla yksinkertaisella temppulla!







