10 parasta pikanäppäintä Windows 10:ssä ja niiden käyttö

Tutustu Windows 10:n 10 suosituimpaan pikanäppäimeen ja siihen, miten voit hyödyntää niitä tehokkaasti töissä, koulussa ja muissa asioissa.
Laitteen linkit
 Päivitetty 21. maaliskuuta 2023 Steve Larnerin toimesta vastaamaan nykyistä kalenterin synkronointitoimintoa.
Päivitetty 21. maaliskuuta 2023 Steve Larnerin toimesta vastaamaan nykyistä kalenterin synkronointitoimintoa.

Yleensä jokainen päivä alkaa ja päättyy katsomalla Google-kalenteriasi. On kuitenkin helppo hämmentää, kun käytät Google- ja Outlook-kalentereita samanaikaisesti.
Ratkaisu on yksinkertainen – synkronoi Google- ja Outlook-tilisi. Jatka lukemista, jos haluat tietää, kuinka molemmat kalenterisovellukset synkronoidaan. Tässä artikkelissa selitetään Google/Outlook-kalenterin synkronointiprosessi eri laitteissa ja kerrotaan, kuinka se onnistuu.
Huomautus: Jos haluat nopeamman menetelmän, joka tuottaa nopeita tuloksia, ohita alla oleva prosessi ja tutustu muihin lueteltuihin vaihtoehtoihin, mukaan lukien IOS/iPhone-, Android- ja Outlook-asetukset.
Synkronoi Outlook-kalenteri Google-kalenteriin Googlen avulla
Ennen kuin voit synkronoida Outlookin Google-kalenteriin, sinun on hankittava ICS-linkki Outlookin verkkosivustolta. Kahden kalenterin synkronointi ei vaadi lisäosia tai laajennuksia, koska molemmat alustat käyttävät avointa ICS-standardia.
Kun sinulla on oikea Outlook ICS -linkin URL-osoite, lisää se Google-kalenteriin.
Huomautus: Tämä menetelmä on epäkäytännöllinen, varsinkin kun sen päivittäminen Googlessa kestää 24–48 tuntia (tai jopa kauemmin). Ainoa korjaus tähän prosessiin on poistaa Outlook-linkki Google-kalenterista ja lisätä se uudelleen synkronoidun Outlook-kalenterin päivittämiseksi.
Muokattava Google-kalenteri? Joo.
Outlookin kalenteri muokattavissa? Joo.
Synkronointinopeus: 24+ tuntia (vaihtelee laitteista, internetistä ja päivitysjaksoista riippuen)
Jos olet edelleen kiinnostunut lisäämään Outlook ICS -linkin suoraan Google-kalenteriin, toimi seuraavasti:

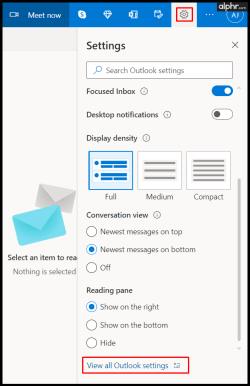
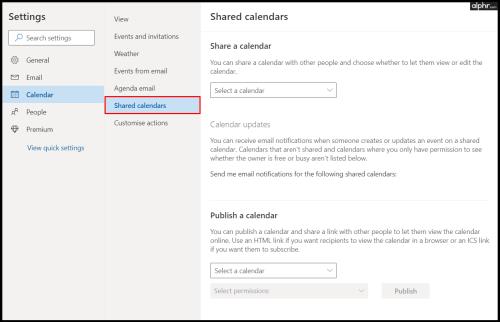
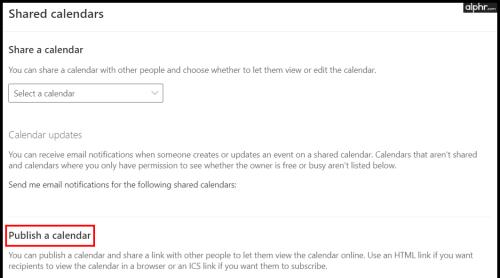
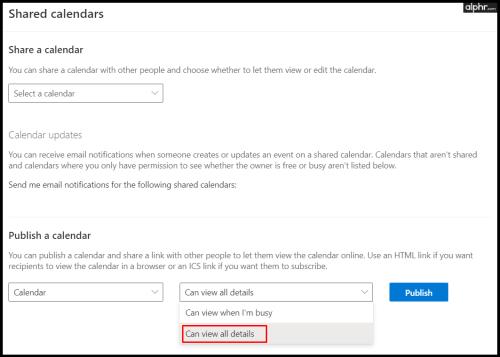
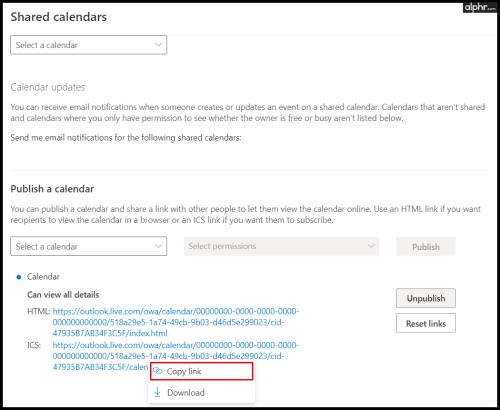
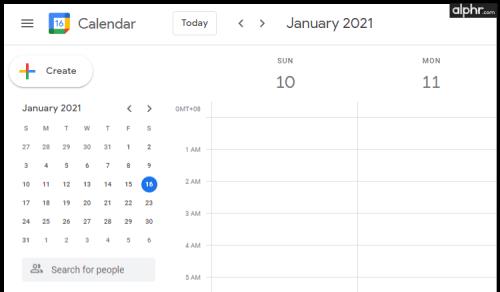
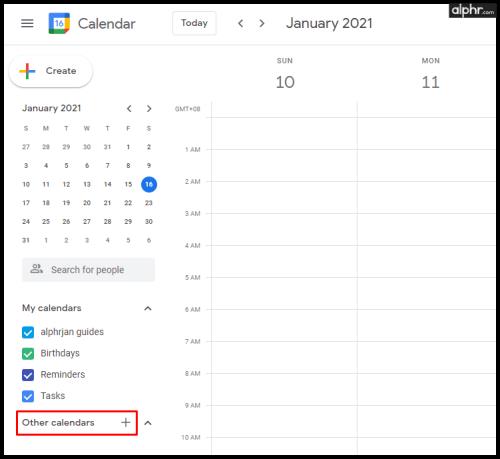
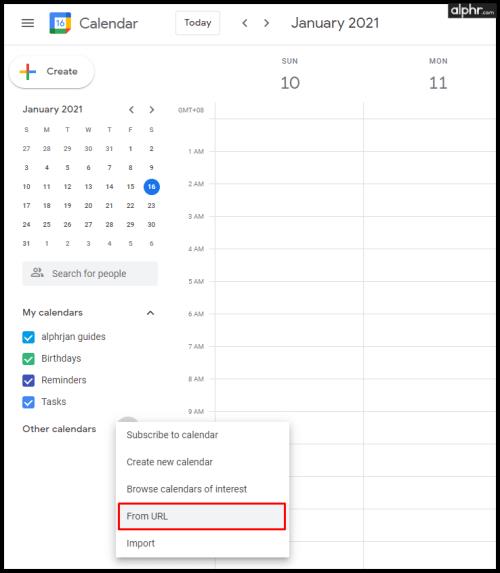
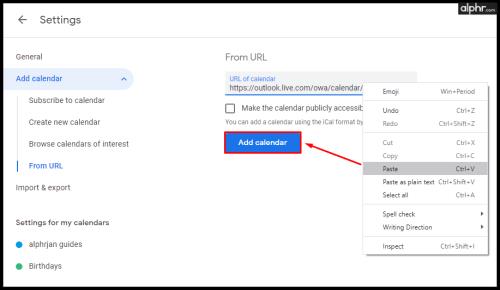
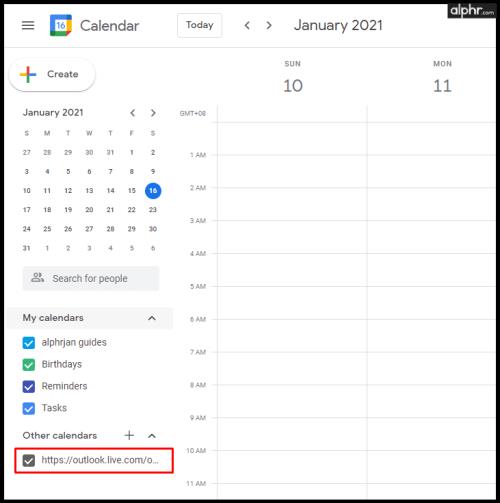
Uusien muutosten päivittyminen Google-kalenteriin kestää 24 tuntia tai kauemmin, mutta se toimii. Kuten aiemmin todettiin, voit poistaa ICS-linkin ja lisätä sen uudeksi kalenteriksi saadaksesi päivitetyt Outlook-tiedot, jos et halua odottaa niin kauan.
Tietenkin useimmat ihmiset tarvitsevat uusia kalenterimuutoksia mahdollisimman nopeasti, ja 24 tuntia tai enemmän ei leikkaa sitä. Se kestää niin kauan, koska Google tallentaa sen "Muut kalenterit" -luokkaan, jota ei päivitetä tarpeeksi usein. Google ei ole tehnyt muutoksia tähän asetukseen, eikä luultavasti tee. Tätä silmällä pitäen muut vaihtoehdot tuottavat nopeampia tuloksia, jotka sijoittavat kalenterit "Omat kalenterit" -osioon verrattuna "Muu kalenteriin".
Toimivia tapoja synkronoida Google-kalenteri ja Outlook
Alla olevat vaihtoehdot tarjoavat nopeammat synkronointitulokset, joten ne sopivat täydellisesti Google-kalenterin ja Outlook-kalenterin synkronointiin. Jotkut vaihtoehdot eivät kuitenkaan salli yhdistettyjen/synkronoitujen kalenterien muokkaamista.
Outlook-kalenterin synkronoiminen Google-kalenterin kanssa iOS:ssä
Jos käytät kalenteriasi pääasiassa iPhonessa, sinun on harkittava useita vaihtoehtoja, jos aiot synkronoida kaksi kalenteria. Yksi vaihtoehto olisi luoda useita tilejä sähköposteja varten, mutta se ei ratkaise ongelmaa yleisesti.
Paras ratkaisu on Google-kalenterin lisääminen iOS-/iPhone-/iPad-kalenterisovellukseesi. Siellä voit nähdä kaikki kokouksesi selkeästi ja järjestelmällisesti ilman synkronointia Google- ja Outlook-tilien välillä. Lisäksi prosessi on suoraviivainen eikä vie paljon aikaasi.
Google-kalenterin ristiinmuokattava? Joo.
Outlook-kalenteri ristiinmuokattava? Joo.
Synkronointinopeus: 1-2 min. (vaihtelee laitteista, internetistä ja päivitysjaksoista riippuen)
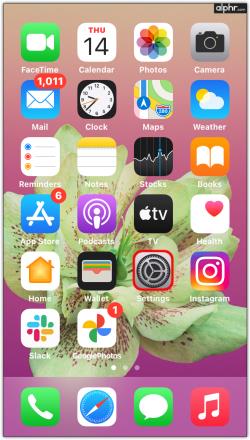
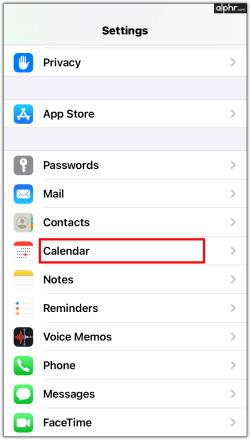
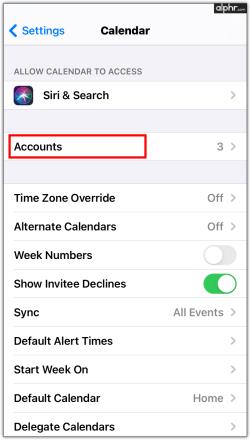

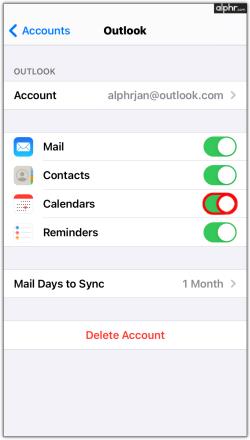

Kun olet suorittanut yllä olevat vaiheet, Google- ja Outlook-kalenteritiedot näkyvät automaattisesti iOS-kalenterisovelluksessasi. Et enää koe ongelmia, kuten kaksoisvarauksia tai päällekkäisiä kokouksia.
Kuinka synkronoida Google-kalenteri Outlook-kalenteriin Androidissa
Ilmaisen Microsoft Outlook -sovelluksen asentaminen on yksi parhaista ratkaisuista useiden kalentereiden käyttämiseen Android-puhelimessa tai -tabletissa. Kun sinulla on se puhelimessasi, voit yhdistää sen Google-kalenteriin, jotta kaikki aikataulusi ovat yhdessä paikassa.
Huomautus: Tämä menetelmä synkronoi Google-tilisi (ei vain kalenterin) Android Outlook -sovellukseen, mutta voit halutessasi piilottaa sähköpostin ja muut tiedot vastaavassa sovelluksessa.
Google-kalenterin ristiinmuokattava? Joo.
Outlook-kalenteri ristiinmuokattava? Joo.
Synkronointinopeus: 1-2 min. (vaihtelee laitteista, internetistä ja päivitysjaksoista riippuen)
Näin synkronoit Google-kalenterin Microsoft Outlookiin Androidissa.
Vaiheet Google-kalenterin synkronoimiseksi tuoreessa Outlook-asennuksessa Androidissa:
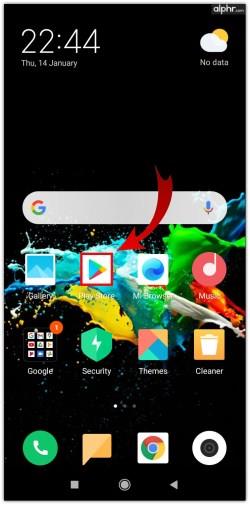
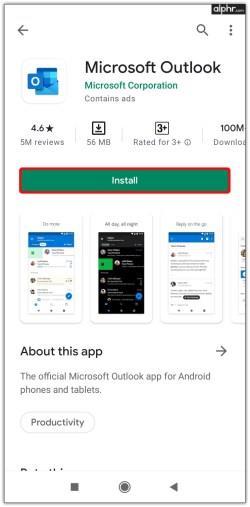
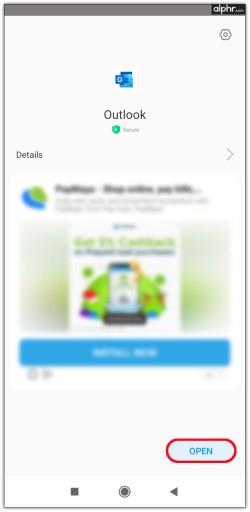
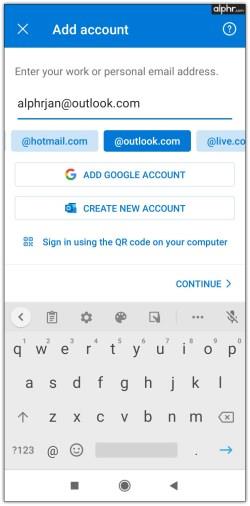
Google-kalenterin synkronoinnin vaiheet Android-asennetussa Outlook-sovelluksessa
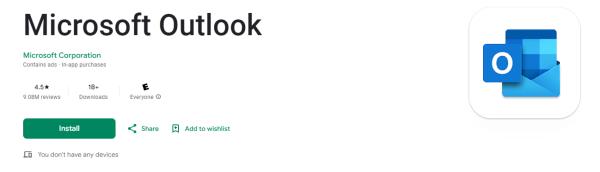
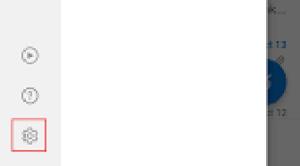
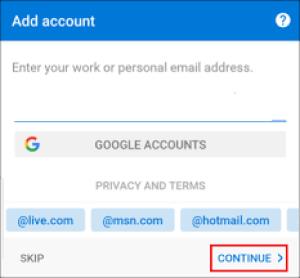


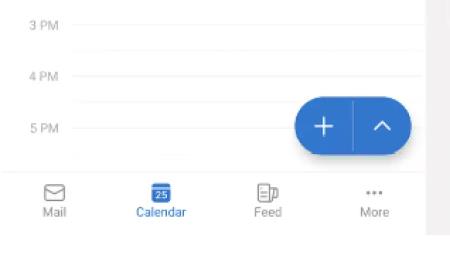
Yllä olevien vaiheiden avulla Outlook-tilisi sisältää nyt sekä Outlook- että Google-kalenterit. Ei viiveitä, ei osittaisia päivityksiä eikä stressiä. Kaikki on käden ulottuvilla.
Outlook-kalenterin synkronoiminen Google-kalenterin kanssa Macissa
Joskus on helpompi päivittää kaksi kalenteria samassa sovelluksessa kuin synkronoida ne. Android- ja iOS Outlook-sovellusten lisäksi voit käyttää Google-kalenteria myös Macin Outlookin kautta. Ensimmäinen vaihe on asentaa Outlook-sovellus, jos sinulla ei ole sitä, ja sitten yhdistää se käyttämääsi Google-tiliin.
Google-kalenterin ristiinmuokattava? Joo.
Outlook-kalenteri ristiinmuokattava? Joo.
Synkronointinopeus: 1-2 min. (vaihtelee laitteista, internetistä ja päivitysjaksoista riippuen)
Vaiheet Google-kalenterin lisäämiseksi Outlook-sovellukseen macOS:ssä
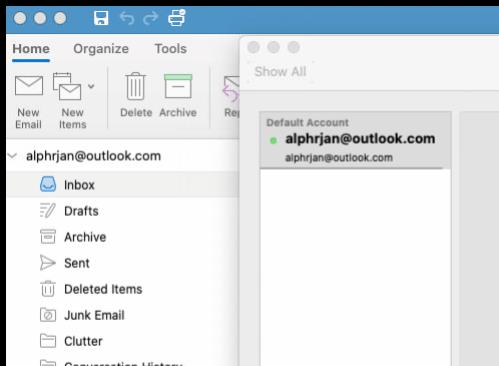
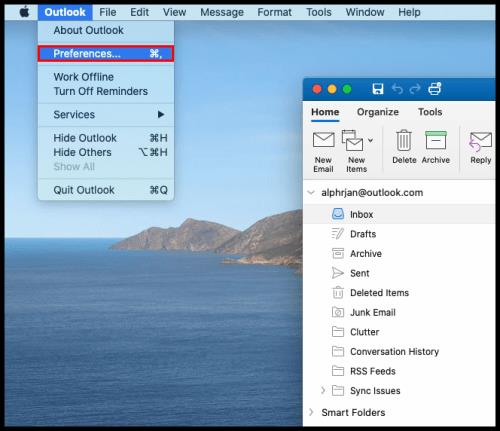
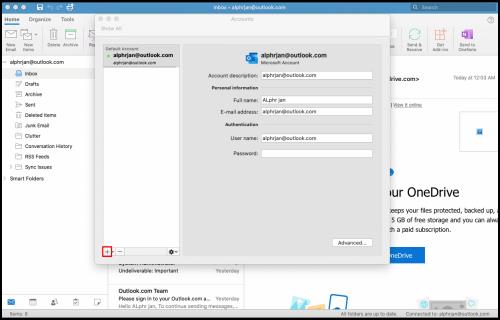
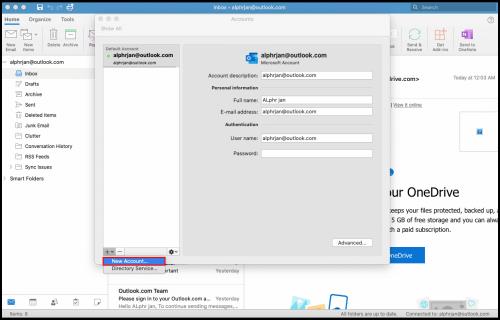
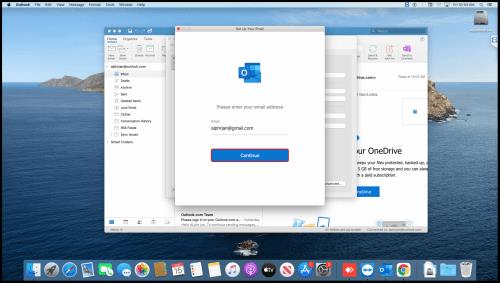
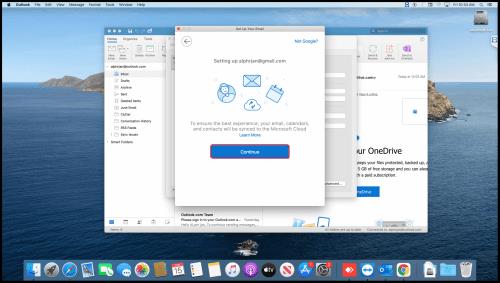
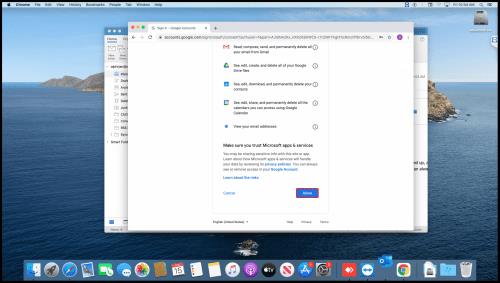
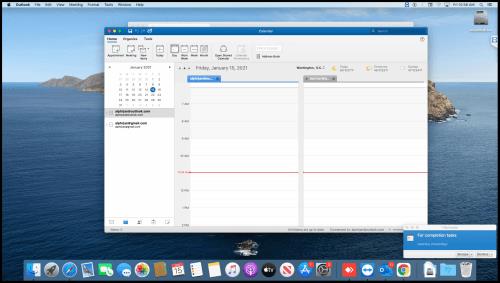
Myöhemmin voit tallentaa kalenterin, muuttaa sen värejä ja nimetä sen uudelleen. Jos haluat joskus katkaista kahden kalenterin yhteyden, voit tehdä sen viemällä hiiren kalenterin nimen päälle Googlessa ja napsauttamalla X- kuvaketta.
Kuinka synkronoida Google-kalenteri Outlookiin
Joskus käyttäjien on helpompi käyttää Google-kalenteria suoraan Outlookin kautta kuin päinvastoin. Se vaatii kuitenkin pitkän synkronointiprosessin kahden tilin välillä. Voit synkronoida Outlook.com-sivuston tai Outlook-sovelluksen avulla, mutta et voi muokata Googlea Outlookissa näiden asetusten avulla.
Google-kalenterin lisääminen Outlook.comiin
Joillekin käyttäjille. Google-kalenterin lisääminen Outlook.comiin ilman muokkausominaisuuksia on kaikki mitä he tarvitsevat. He haluavat vain tarkastella Google-tapahtumia Outlook-kalenterin kanssa. Alla oleva ratkaisu on nopea ja yksinkertainen, ja se integroi Google-kalenterin Outlook.comiin ICS-tietojen avulla.
Google-kalenterin ristiinmuokattava? Eikö
Outlook-kalenteria voi muokata ristiin? Ei
synkronointinopeutta: Outlook – ei käytössä (käyttämällä verkkosivustoa suoraan), Google to Outlook – 24–36 tuntia (Outlook.com)





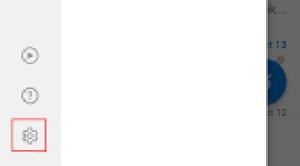

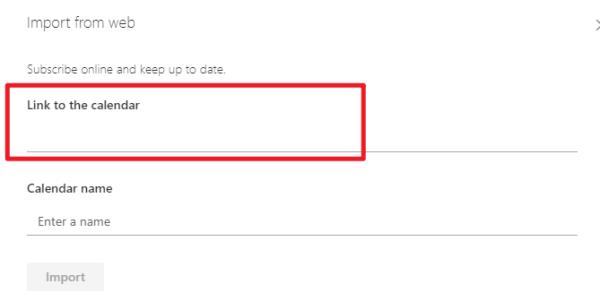
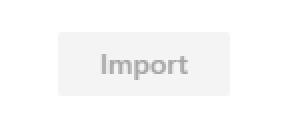
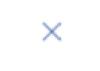
Google-kalenterin lisääminen Windows Outlook -sovelluksella
Niille, jotka haluavat vain lisätä Google-kalenterin Outlookiin katselua varten ja joiden ei tarvitse muokata tietoja siellä, on nopea ja helppo tapa lisätä se. Tarkista se alta.
Google-kalenterin ristiinmuokattava? Eikö
Outlook-kalenteria voi muokata ristiin? Ei
synkronointinopeutta: Outlook—ei käytössä (suoraan Outlook-sovelluksella), Google Outlookiin—30 min. tai aikaisemmin nykyisen virkistystaajuuden perusteella (Outlook-sovellukselle)




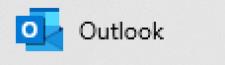
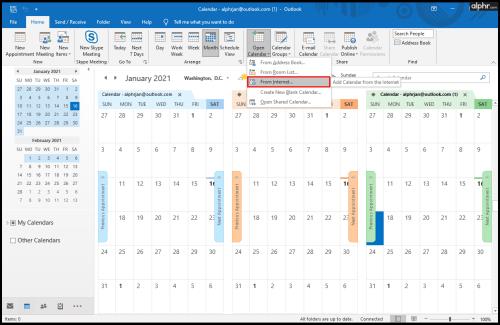

Nyt voit käyttää kaikkia Google-kalenterin kokouksiasi Outlookissa ja pitää kaiken yhdessä paikassa ilman synkronointia edestakaisin. Se on kuin synkronointi, vain se kerää kahdesta lähteestä itsenäisesti. Tämän menetelmän ainoat kaksi haittaa ovat, että et voi muokata kalentereita toisessa sovelluksessa – niitä EI voi muokata ristiin, ja Outlook Web (Outlook.com) kestää vähintään 24 tuntia, kun Outlook-sovellus päivittyy 30 minuutin välein, ellei sitä muuteta.
Lopuksi vain yksi kalenteri, joka sisältää kaikki kokouksesi, tapaamisesi ja puhelusi, auttaa pitämään sinut järjestyksessä ilman hämmennystä. Google-kalenterin ja Outlook-kalenterin synkronointi estää koti- tai työtapahtumien menettämisen ja auttaa välttämään päällekkäisiä varauksia, jos sinulla on asiakaslähtöinen yritys. Lisäksi, koska sinulla voi olla useita tilejä, voit nyt yhdistää ne kaikki riippumatta siitä, käytätkö niitä puhelimella vai tietokoneella. Kun olet synkronoinut kalenterit, ne toimivat kaikilla laitteilla.
Tutustu Windows 10:n 10 suosituimpaan pikanäppäimeen ja siihen, miten voit hyödyntää niitä tehokkaasti töissä, koulussa ja muissa asioissa.
Opas BitLockerin käyttöön, Windows 10:n tehokkaaseen salausominaisuuteen. Ota BitLocker käyttöön ja suojaa tiedostosi helposti.
Opas Microsoft Edge -selaushistorian tarkastelemiseen ja poistamiseen Windows 10:ssä. Saat hyödyllisiä vinkkejä ja ohjeita.
Katso, kuinka voit pitää salasanasi Microsoft Edgessä hallinnassa ja estää selainta tallentamasta tulevia salasanoja.
Kuinka eristää tekstin muotoilua Discordissa? Tässä on opas, joka kertoo, kuinka Discord-teksti värjätään, lihavoidaan, kursivoitu ja yliviivataan.
Tässä viestissä käsittelemme yksityiskohtaisen oppaan, joka auttaa sinua selvittämään "Mikä tietokone minulla on?" ja niiden tärkeimmät tekniset tiedot sekä mallin nimen.
Palauta viimeinen istunto helposti Microsoft Edgessä, Google Chromessa, Mozilla Firefoxissa ja Internet Explorerissa. Tämä temppu on kätevä, kun suljet vahingossa minkä tahansa välilehden selaimessa.
Jos haluat saada Boogie Down Emoten Fortnitessa ilmaiseksi, sinun on otettava käyttöön ylimääräinen suojakerros, eli 2F-todennus. Lue tämä saadaksesi tietää, miten se tehdään!
Windows 10 tarjoaa useita mukautusvaihtoehtoja hiirelle, joten voit joustaa, miten kohdistin toimii. Tässä oppaassa opastamme sinut läpi käytettävissä olevat asetukset ja niiden vaikutuksen.
Saatko "Toiminto estetty Instagramissa" -virheen? Katso tämä vaihe vaiheelta opas poistaaksesi tämän toiminnon, joka on estetty Instagramissa muutamalla yksinkertaisella temppulla!







