10 parasta pikanäppäintä Windows 10:ssä ja niiden käyttö

Tutustu Windows 10:n 10 suosituimpaan pikanäppäimeen ja siihen, miten voit hyödyntää niitä tehokkaasti töissä, koulussa ja muissa asioissa.
Google Apps on ilmainen kuluttajille, vaikka yritysversio, nimeltään G Suite, sisältää sähköpostipalvelun ja muita organisaatioiden tarvitsemia ominaisuuksia. G Suite sisältää kuukausimaksun ja useita palvelutasoja. Google-kalenteri toimitetaan Google Appsin mukana, ja se on yksinkertainen mutta tehokas kalenterisovellus, jonka saat automaattisesti käyttöön, jos käytät Gmailia. Jos haluat yhdistellä sovelluksiasi tai työskennellä G Suitea tai Microsoft Officea käyttävässä paikassa, voit synkronoida Google-kalenterin Outlookin kanssa tai päinvastoin.
Outlookissa on myös sisäänrakennettu kalenteri, joka on hieman osallistuvampi kalenterisovellus. Onneksi Google-kalenteri ja Outlook-kalenteri toimivat melko hyvin yhdessä, ja voit synkronoida yhden kalenterin toisen kanssa, joten et enää koskaan menetä kokousta. Samoin molemmissa kalentereissa voit tarkastella muita kalentereita ja näyttää muistutuksia, mikä sopii erinomaisesti työhön ja kotiin ja jolla on paljon mahdollisuuksia auttaa sinua pysymään järjestyksessä.
Tässä opetusohjelmassa näytämme sinulle, kuinka voit synkronoida Google-kalenterin ja Outlookin varmistaaksesi, että olet aina tietoinen siitä, mitä on tehtävä kiireisen aikataulusi hallinnassa.
Kuinka synkronoida Google-kalenteri Outlookin kanssa
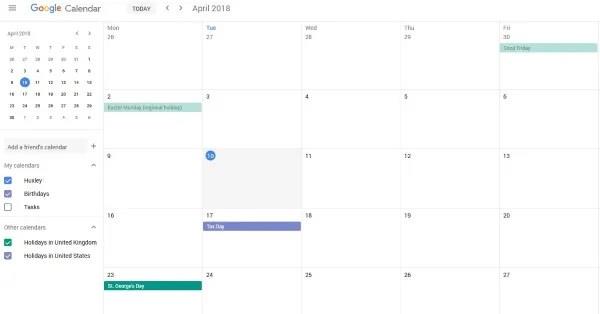
Kalenterien synkronointia varten tarvitset toisen kolmannen osapuolen työkalun. Vaikka voit lisätä Google-kalenterisi Outlookiin ja päinvastoin, et voi muokata molempia yhdellä alustalla.
Verkosta löytyy laaja valikoima arvokkaita työkaluja. Joissakin on ilmaisia vaihtoehtoja, mutta optimoidun käyttökokemuksen saamiseksi joudut todennäköisesti maksamaan kuukausi- tai vuosimaksun käyttääksesi palveluita, kuten automaattista synkronointia.
SyncGene – Tämä palvelu tarjoaa ilmaisen version, jonka avulla voit synkronoida kalenterisi, mutta valitettavasti ne eivät päivity automaattisesti. Se voi olla hintansa arvoinen, jos olet erityisen kiinnostunut siitä, että kaikki on yhdessä paikassa ja pysyy järjestyksessä.
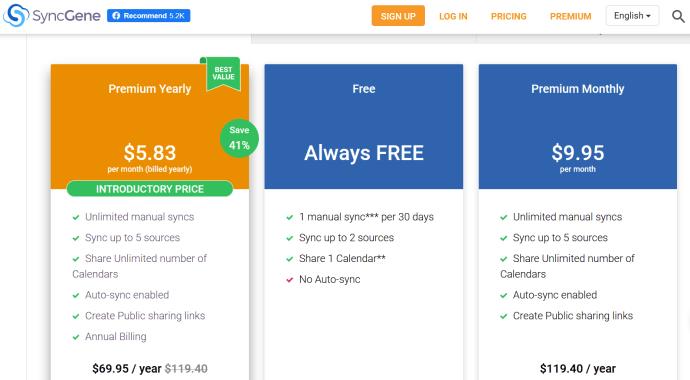
CalendarBridge – CalendarBridge tarjoaa samat toiminnot kuin SyncGene, mutta siinä ei ole ilmaista vaihtoehtoa. Onneksi maksulliset vaihtoehdot ovat hieman edullisempia ja sisältävät automaattisen synkronoinnin.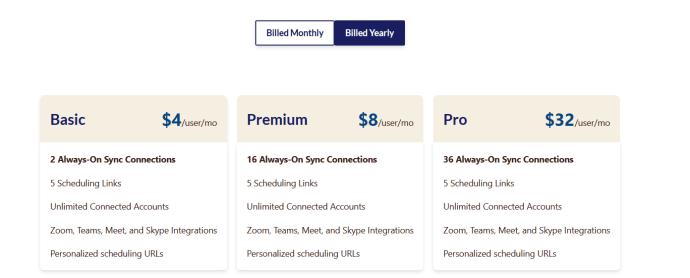
Jos luulet, että tämä alkaa kuulostaa hieman monimutkaisemmalta kuin sen pitäisi olla, älä huoli. Et ole yksin. Onneksi alla on joitain vaihtoehtoja kalenterisi liittämiseen ilman ulkoisia palveluita. Tämä ei kuitenkaan sisällä samoja saumattomia toimintoja kuin yllä luetellut vaihtoehdot, mutta yksinkertaisilla vaiheilla pääset eteenpäin.
Google-kalenterin saaminen näkyviin Outlookissa
Kuten otsikko sanoo, sana tässä on "näkyy", ei synkronoida. Google-kalenterisi yhdistäminen Outlookiin on erittäin helppoa, ja sen pitäisi kestää vain minuutin tai kaksi:
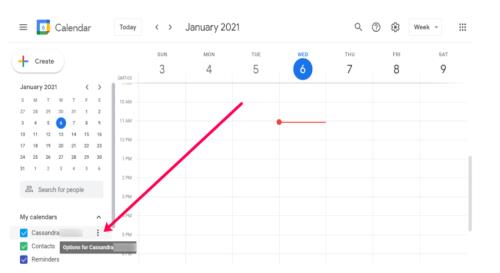
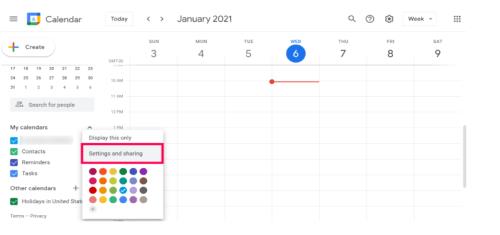
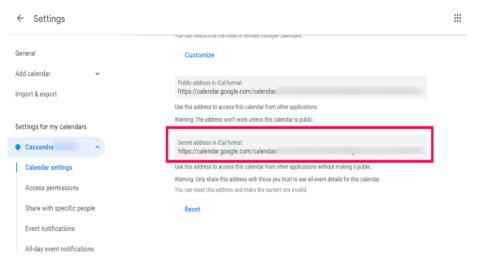

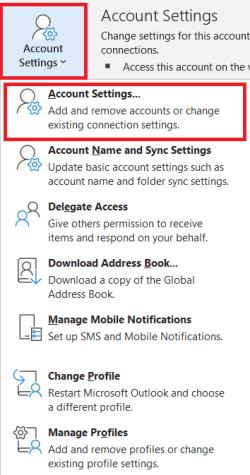
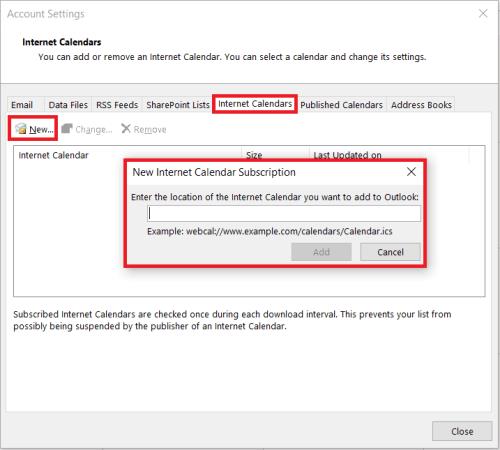
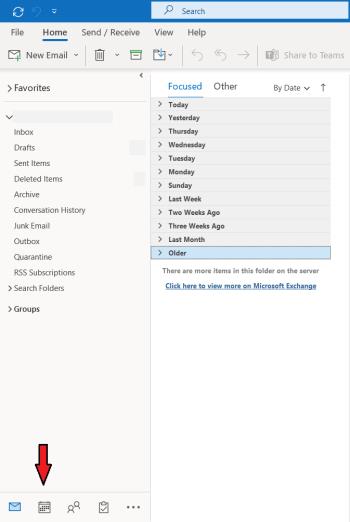
Outlook-kalenterisi pitäisi nyt olla täytetty Google-kalenterisi merkinnöillä. Outlook käyttää täsmällisiä päivitysmekanismeja uusien sähköpostien ja kalenteripäivitysten lataamiseen, joten kalenterisi tulee pysyä ajan tasalla. Et ehkä voi muokata Google-kalenterin merkintöjä Outlookissa, mutta se synkronoi silti kaikki toisella alustalla tekemäsi muutokset. Jos sinun on lisättävä useita kalentereita, toista tämä prosessi jokaiselle.
Jos kohtaat ongelmia ja haluat tyhjentää Google-kalenterisi ja aloittaa alusta, sinun kannattaa poistaa kaikki tapahtumat Google-kalenteristasi.
Synkronoi Outlook Google-kalenterin kanssa
Jos haluat pitää molemmat kalenterit ajan tasalla sen sijaan, että vain synkronoisit toisen kanssa, voit tehdä sen myös. Samoin kuin voit synkronoida Google-kalenterin muutokset Outlookin kanssa, voit tehdä sen toisin päin ja synkronoida Outlookin muutokset Google-kalenterin kanssa. Ainoa haittapuoli on, että Google lisää kalenterin "Muut kalenterit" -luokkaan, joka päivittyy vain 24 tunnin välein tai myöhemmin.
Aloitamme esimerkkinä Office-paketista koneellesi asennetun Outlookin vaiheista ja käsittelemme sen jälkeen, miten tämä tehdään Office 365:lle.
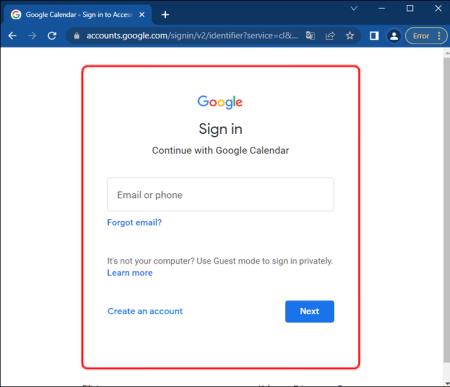
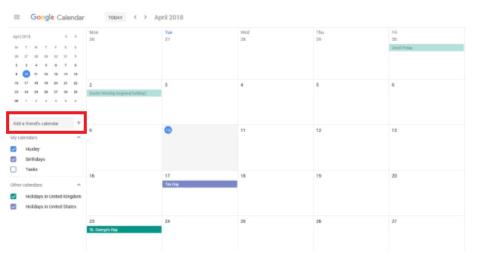
Google-kalenterisi pitäisi nyt täyttyä Outlook-kalenterimerkinnöistäsi. Jos haluat aina uusimmat muutokset, poista Outlookin URL-osoite ja lisää se uudelleen. Koska olet tilannut kalenterin, siitä tulee säännöllisesti tiedustella muutoksia, mutta ei 48 tuntia tai myöhemmin.
Office 365:n Outlookissa prosessi on melko sama Google-osassa, mutta erilainen Outlook-osassa:
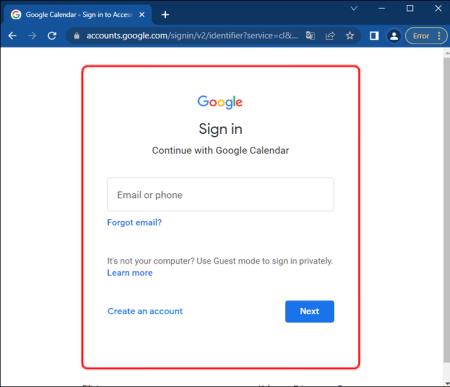
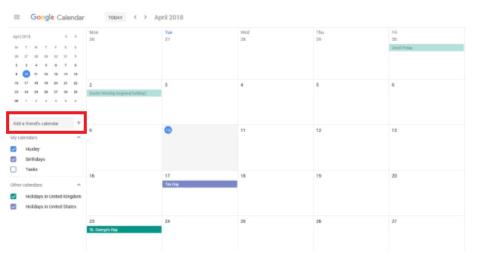
Outlookin tapaan Google-kalenterin tulee kysyä Office 365 -kalenteristasi säännöllisesti, mutta se tekee niin harvemmin. Riippuen siitä, miten Office 365 -asennuksesi on määritetty, saatat joutua muuttamaan Google-kalenterin käyttöoikeuksia, jotta voit lukea Office-kalenteriasi.
Voit tehdä tämän valitsemalla Officessa Omat kalenterit ja sitten Käyttöoikeudet . Valitse valitsemasi jakamisasetukset ja sitten Tallenna .
Jos olet kotikäyttäjä, sinun pitäisi pystyä tekemään tämä ilman ongelmia. Sinulla ei ehkä ole lupaa muokata jakamista tai mitään Office-asetuksia, jos olet töissä. Jos näin on, sinun on otettava yhteyttä IT-tiimiisi.
Google-kalenterin synkronointi Outlookin kanssa ja päinvastoin on yksinkertainen tapa käyttää useita sovelluksia työn ja yksityiselämän tasapainon hallintaan ja järjestyksessä pitämiseen.
Outlookista Google-kalenteriin UKK
Onko Outlookissa kalenterisovellus?
Ei oikeastaan. Olipa sinulla Outlook-sovellus mobiililaitteellasi tai tietokoneellasi, voit käyttää kalenteria sieltä.
1. Avaa Outlook-sovellus laitteessasi ja valitse oikeasta alakulmasta pieni kalenterikuvake.
2. Tästä eteenpäin kalenteri kattaa koko sovelluksen käyttöliittymän (toimii paljolti oman sovelluksensa tavoin). Voit ajoittaa kokouksia, luoda hälytyksiä ja kutsua ihmisiä Outlook-sovelluksesta.
Miten saan tilistäni taas yksityisen?
Noudatettuasi joitain yllä olevia vaiheita saatat olla huolissasi tilin tietosuojasta.
1. Jos haluat muuttaa tilisi yksityiseksi, noudata yllä olevia ohjeita ja poista valinta Julkinen- vaihtoehdosta.
Voinko lisätä muita sähköpostitilejä synkronoidakseni kaikki kalenterini?
Kyllä, voit lisätä minkä tahansa sähköpostipalvelimen Outlookiin. Olettaen, että palveluntarjoaja tarjoaa kalenterivaihtoehdon, niiden pitäisi synkronoida automaattisesti. Saatat tarvita portin numeron tai muita tietoja yhdistämisen loppuunsaattamiseksi sähköpostiohjelmastasi riippuen.
Etenkin Internet-palveluntarjoajan sähköpostiohjelmien kohdalla voit käydä sähköpostin ohjesivulla saadaksesi tiedot ja ohjeet sähköpostiosoitteesi lisäämiseksi Outlook-sovellukseesi.
Kalenterit synkronoitu
Kuten olet nähnyt, Google-kalenterisi synkronointi Outlookin kanssa on melko yksinkertaista, ja se vaatii muutaman napsautuksen sekä kopioimisen ja liittämisen.
Jos sinulla on muita tapoja tehdä tämä, kerro meille alla olevissa kommenteissa!
Tutustu Windows 10:n 10 suosituimpaan pikanäppäimeen ja siihen, miten voit hyödyntää niitä tehokkaasti töissä, koulussa ja muissa asioissa.
Opas BitLockerin käyttöön, Windows 10:n tehokkaaseen salausominaisuuteen. Ota BitLocker käyttöön ja suojaa tiedostosi helposti.
Opas Microsoft Edge -selaushistorian tarkastelemiseen ja poistamiseen Windows 10:ssä. Saat hyödyllisiä vinkkejä ja ohjeita.
Katso, kuinka voit pitää salasanasi Microsoft Edgessä hallinnassa ja estää selainta tallentamasta tulevia salasanoja.
Kuinka eristää tekstin muotoilua Discordissa? Tässä on opas, joka kertoo, kuinka Discord-teksti värjätään, lihavoidaan, kursivoitu ja yliviivataan.
Tässä viestissä käsittelemme yksityiskohtaisen oppaan, joka auttaa sinua selvittämään "Mikä tietokone minulla on?" ja niiden tärkeimmät tekniset tiedot sekä mallin nimen.
Palauta viimeinen istunto helposti Microsoft Edgessä, Google Chromessa, Mozilla Firefoxissa ja Internet Explorerissa. Tämä temppu on kätevä, kun suljet vahingossa minkä tahansa välilehden selaimessa.
Jos haluat saada Boogie Down Emoten Fortnitessa ilmaiseksi, sinun on otettava käyttöön ylimääräinen suojakerros, eli 2F-todennus. Lue tämä saadaksesi tietää, miten se tehdään!
Windows 10 tarjoaa useita mukautusvaihtoehtoja hiirelle, joten voit joustaa, miten kohdistin toimii. Tässä oppaassa opastamme sinut läpi käytettävissä olevat asetukset ja niiden vaikutuksen.
Saatko "Toiminto estetty Instagramissa" -virheen? Katso tämä vaihe vaiheelta opas poistaaksesi tämän toiminnon, joka on estetty Instagramissa muutamalla yksinkertaisella temppulla!







