10 parasta pikanäppäintä Windows 10:ssä ja niiden käyttö

Tutustu Windows 10:n 10 suosituimpaan pikanäppäimeen ja siihen, miten voit hyödyntää niitä tehokkaasti töissä, koulussa ja muissa asioissa.
Laitteen linkit
Netflixin suoratoisto on mahdollista useilla laitteilla, alustoilla ja sovelluksilla, ja Discord-käyttäjät ovat kehittäneet luovan tavan tehdä niin. Discord on alusta, jonka avulla peliharrastajat voivat kokoontua samanlaisten kiinnostuksen kohteiden ympärille ja kommunikoida sisällön suoratoiston aikana.
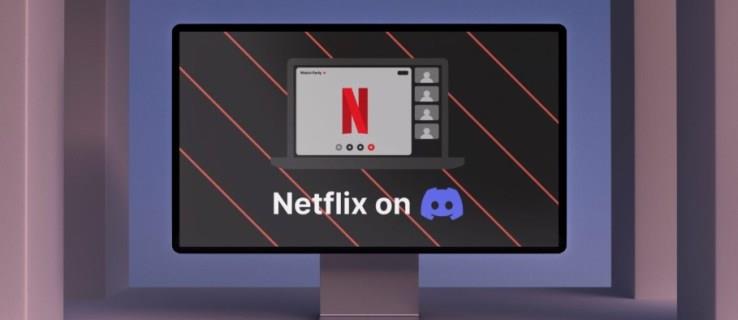
Tässä artikkelissa puhumme Discordin käyttämisestä elokuvien ja TV-ohjelmien suoratoistoon Netflixistä sekä videon ja äänen ongelmien ratkaisemisesta. Lisäksi saat selville, mikä Go Live on ja miksi se voi olla paras ratkaisu sinulle ja ystävillesi.
Kuinka suoratoistaa Netflixiä Discordissa tietokoneelta
Suoratoistamalla Netflixiä Discordin kautta voit kommunikoida ystäviesi kanssa katsoessasi jotain yhdessä, vaikka olisit kaukana toisistaan. Jos käytät Discordia Mac- tai Windows-tietokoneellasi, sinun on tehtävä Netflixin suoratoisto:
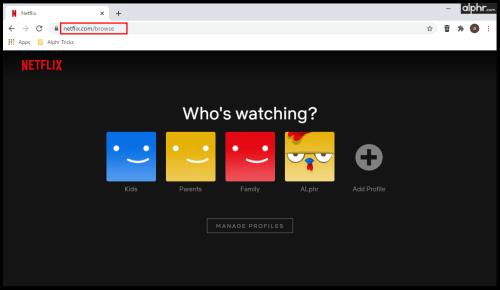
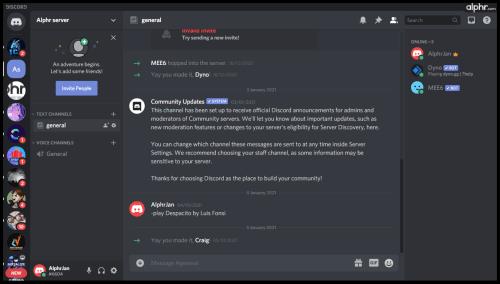
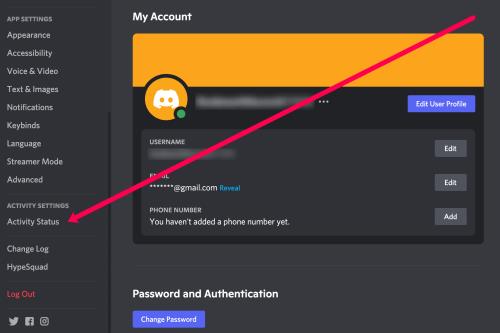
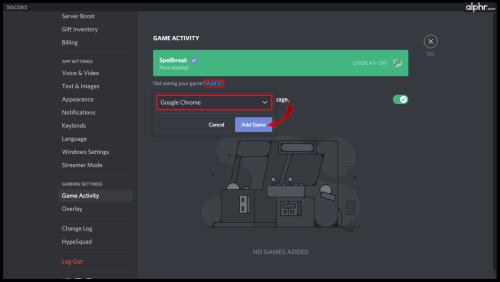
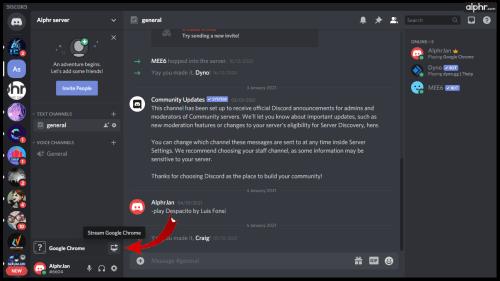
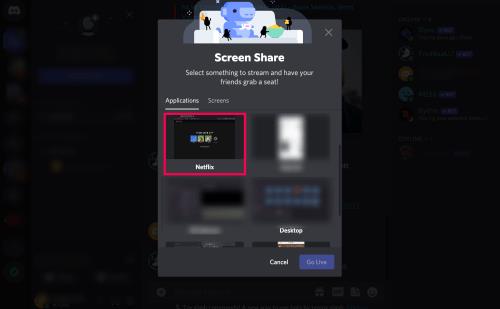
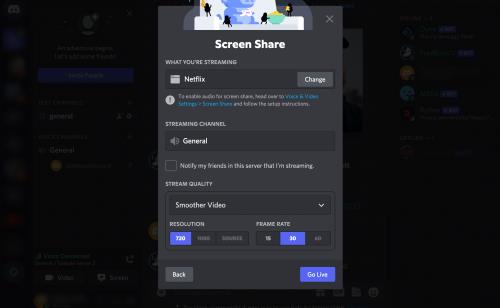
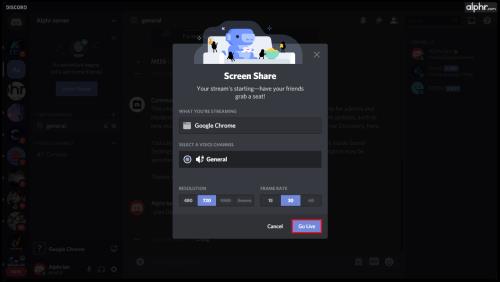
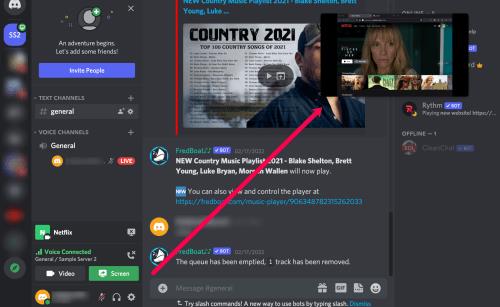
Discord-suoratoistosta tekee mielenkiintoisen se, että voit suoratoistaa elokuvan tai TV-ohjelman, jättää kameran päälle ja antaa ystäviesi nähdä reaktiosi ruudulla tapahtuvaan.
Kuinka suoratoistaa Netflixiä Discordissa äänen kanssa
Ääniongelmat ovat joitain yleisimmistä ongelmista pelaajien ja katsojien keskuudessa Discordissa, ja on tärkeää selvittää, mikä ne aiheuttaa, ennen kuin aloitat suoran lähetyksen. On useita syitä, miksi voit toisinaan suoratoistaa sisältöä toiselta alustalta, mutta et kuule ääntä.
Yksi yleisimmistä syistä on, että Discord tarvitsee usein järjestelmänvalvojan pääsyn tietokoneellesi. Jos ajurit eivät toimi, et voi katsoa elokuvaa tai olla osa peliä, koska et voi kuulla mitään.
Toinen käyttäjien ilmoittama ongelma on heidän laitteidensa huonot ääniohjaimet. Kun näin tapahtuu, se tarkoittaa yleensä, että ohjaimet ovat vioittuneet. Siinä tapauksessa näet kuvat selkeästi, mutta valitettavasti ilman ääntä.
Lopuksi Screen Share -ominaisuudesta puuttuu vakaus ja se voi aiheuttaa ongelmia äänisignaalin kanssa jopa sen alkuvaiheissa. Varmista, että olet ottanut käyttöön kaikki äänilaitteesi ja antanut Discordille luvan käyttää niitä.
Huomautus: Jos sinulla on ongelmia äänen suoratoistossa Macissa, äänitoimintojen sisällyttäminen edellyttää lisätoimenpiteitä. Katso Discord: äänen suoratoisto Macissa saadaksesi lisätietoja.
Kuinka suoratoistaa Netflixiä Discordissa ilman mustaa näyttöä
Jos käytät Discordia, on suuri mahdollisuus, että olet kokenut mustan näytön yrittäessäsi suoratoistaa pelejä tai muuta sisältöä. Yleensä syy on näytönohjaimesi. Jos kohtaat näitä ongelmia usein, voit yrittää korjata ongelman useilla tavoilla:
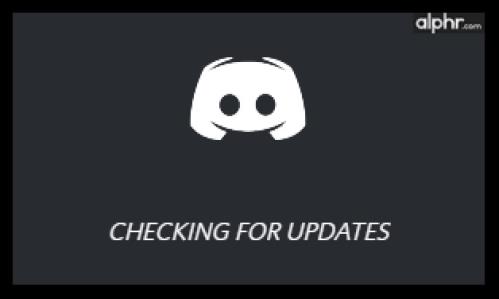

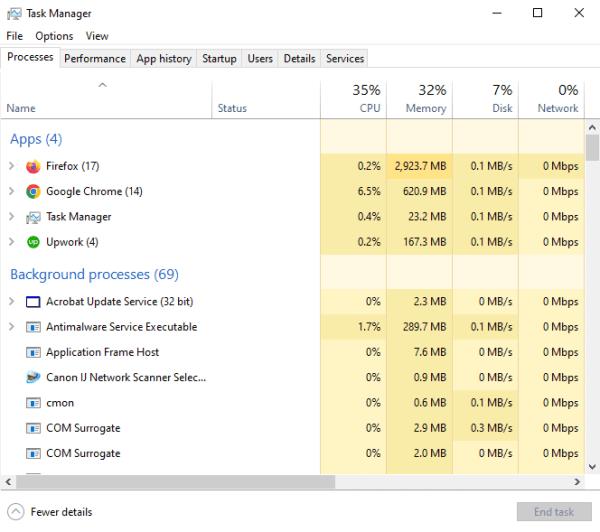
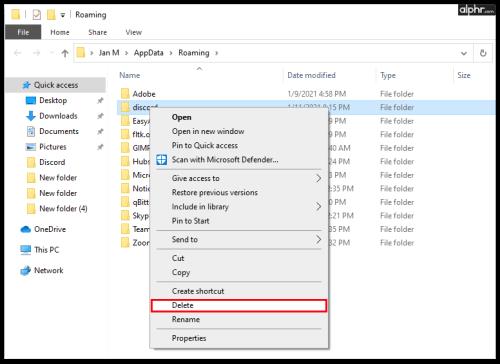
Sinun on ehkä asennettava Discord uudelleen, jos mikään näistä ratkaisuista ei paranna tilannetta. Päivitetyn Discord-version asentaminen voi ratkaista ongelmasi. Muista, että myös vanhat tietokoneet voivat aiheuttaa ongelmia, joten saatat joutua harkitsemaan uudemman hankkimista, jos Discord ei toimi oikein.
Kuinka suoratoistaa Netflixiä Discordissa Androidilla
Netflixin suoratoisto Android-puhelimen Discord-sovelluksen kautta ei ole mahdollista, mutta voit aina käyttää sitä ääni- ja videopuheluiden soittamiseen. Kun olet asentanut Discordin puhelimeesi, sinun on kirjauduttava sisään tai luotava uusi tili, jotta voit keskustella ystäviesi kanssa.
Sinun tarvitsee vain luoda julkinen tai yksityinen palvelin ja kutsua ystäväsi liittymään. Useimmat käyttäjät suosivat yksityisiä palvelimia, jotka ovat ihanteellisia ryhmille tai ystäville. Julkiset ryhmät ovat kuitenkin myös mielenkiintoisia, jos haluat tavata uusia ihmisiä ja oppia uusia pelitaktiikoita.
Kuinka suoratoistaa Netflixiä Discordissa iPhonessa
Discord ei salli iPhonen käyttäjien suoratoistaa tai jakaa näyttöä pelitoimintaansa. Voit tehdä sen vain, jos käytät Discordia Windows- tai Mac-tietokoneellasi. iPhonellasi voit soittaa vain ääni- ja videopuheluita. Niissä on kuitenkin täydellinen äänenlaatu ja melkein ilman viivettä. Videon laatu on melko hyvä kaikissa 4G- ja 5G-verkoissa. Et voi jakaa näyttöäsi vielä, mutta tämä vaihtoehto saattaa olla mahdollista tulevien päivitysten myötä.
Katsomisjuhlien ajoittaminen Discordissa
Luo tapahtuma -ominaisuuden ansiosta voit ennalta ajoittaa Netflix-katselubileet milloin tahansa Discordissa. Sinun tarvitsee vain napsauttaa Discord-palvelinta, jossa isännöit katselubileesi. Noudata sitten näitä ohjeita:
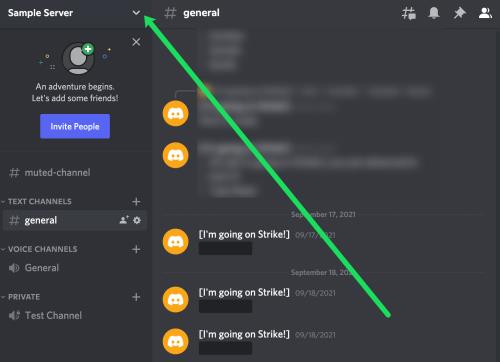
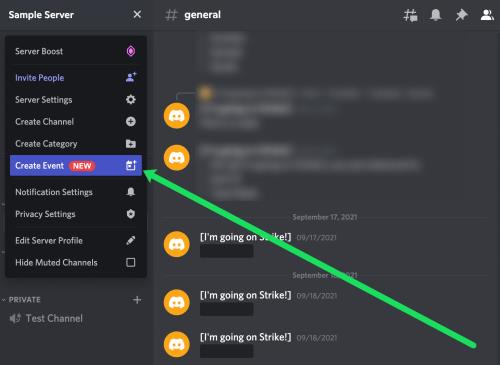

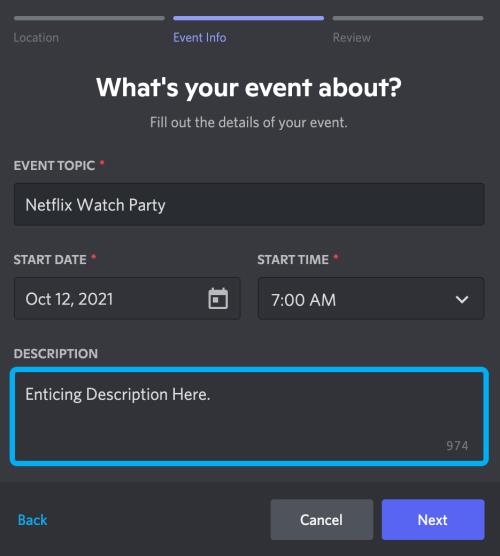
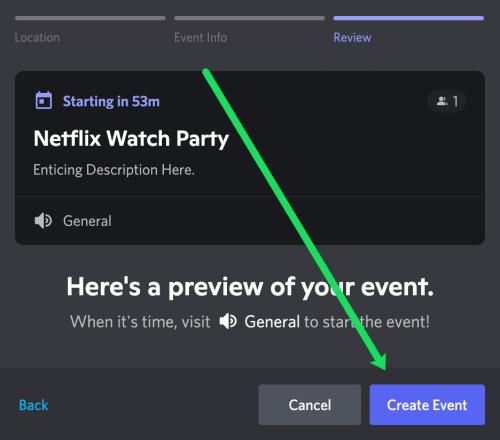

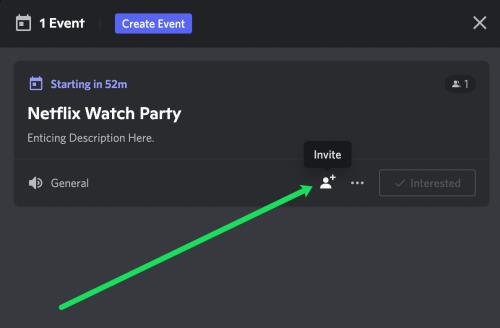
Koska Discord on yksi parhaista VoIP-sovelluksista, sen käyttäjät ovat ensisijaisesti pelaajia, jotka käyttävät sovellusta kommunikoidakseen muiden kanssa. Kuitenkin monet käyttäjät, jotka haluavat jakaa jotain pienissä yhteisöissään, käyttävät Discordia elokuvien ja TV-ohjelmien toistamiseen.
Toivottavasti tämä opas auttoi sinua oppimaan lisää siitä, miten Discord toimii. Sisällön suoratoisto Netflixistä voi olla yksinkertaisempaa, koska tiedät, miten se tehdään ja mitä laitetta käytetään. Lisäksi olet nyt tutustunut mahdollisiin ongelmiin ja ratkaisuihin varmistaaksesi, että Discord toimii ilman ongelmia.
Discord Netflixin suoratoiston UKK
Olemme lisänneet tämän osion vastataksemme muihin Discordia ja Netflixiä koskeviin kysymyksiisi.
Voitko näytön jakaa Netflixin Discordissa?
Kyllä, voit jakaa Netflixin näytön yksityisissä ryhmissäsi ja käyttää sitä elokuvien katseluun yhdessä. Discordin avulla voit esitellä pelitaitojasi tai jakaa tekemisiäsi ystäviesi kanssa, mutta se tarjoaa monia muita ominaisuuksia. Koska se on korkealaatuista suoratoistoa, voit käyttää sitä auttamaan ystäviä projekteissa, katsomaan jotain yhdessä tai pelaamaan pelejä.
Kuinka katsot suoratoistoa Discordissa?
Suoratoisto on kaikkien suosikkitoiminto Discordissa, ja se tekee alustasta niin suositun. Näet Live-kuvakkeen, jos joku suoratoistaa parhaillaan. Sinun on napsautettava Liity streamiin, jos haluat osallistua ja seurata suoraa lähetystä. Tarvitset vain yhden klikkauksen.
Mikä on Go Live Discordissa?
"Go Live" on Discord-ominaisuus, jonka avulla kuka tahansa voi suoratoistaa peliistuntoja jopa 10 ihmisen kanssa samanaikaisesti millä tahansa äänikanavalla. Ajatuksena on luoda uudelleen ilmapiiri, jossa pelaat peliä huoneessa, joka on täynnä ystäviäsi, ja voit näyttää heille tarkalleen, mitä liikkeet teet. "Go Live" toimii minkä tahansa palvelimen kanssa, ja vaikka se toimii parhaiten Windows-, Mac- ja Linux-sovelluksissa, käyttäjät voivat käyttää tätä ominaisuutta myös selaimensa kautta.
Miksi näyttöni on musta, kun suoratoistan Netflixiä Discordissa?
Mustat näytöt ovat asia, jonka monet Discord-käyttäjät tunnistavat. Jos välimuistikansiosi on ylikuormitettu tai tietokoneesi taustalla toimii paljon ohjelmia, on suuri mahdollisuus, että et näe videosisältöä. Toinen syy voi olla, että Discordia ei ole päivitetty, mikä on erinomainen syy tarkistaa säännöllisesti.
Jos Discordissa on paljon mustia näyttöjä, tässä on useita asioita, jotka voivat auttaa:
• Päivitä Discord.
• Sammuta kaikki tarpeettomat ohjelmat suoratoiston aikana.
• Tyhjennä välimuistikansio Discordissa.
• Kytke laitteistokiihdytysasetukset päälle/pois päältä.
Toinen ongelma on, että Netflix on DRM-suojattu, joten et voi aina jakaa näyttöä. Tämän tarkoituksena on estää luvaton jakaminen ystävien kesken. Jos tämä on syy, kokeile käyttää toista verkkoselainta. Testimme perusteella Chrome toimii hyvin. Jotkut käyttäjät kuitenkin väittävät, että vain Firefox toimii heille. Selaimen vaihtamisen pitäisi helpottaa ongelmia.
Onko Netflixin suoratoisto Discordissa laitonta?
Tällä hetkellä tähän kysymykseen ei ole lopullista vastausta. Netflixin käyttöehtojen mukaan sisällön suoratoisto muiden kanssa kotitaloutesi ulkopuolella on rikkomus, ellet käytä Teleparty-toimintoa (aiemmin Netflix Party). Se, voitko joutua oikeudellisiin ongelmiin sisällön suoratoistossa Netflixistä Discordissa, riippuu todennäköisesti useista tekijöistä, kuten alueesi laeista, suoratoiston tarkoituksesta ja muista tekijänoikeussäännöistä.
Tutustu Windows 10:n 10 suosituimpaan pikanäppäimeen ja siihen, miten voit hyödyntää niitä tehokkaasti töissä, koulussa ja muissa asioissa.
Opas BitLockerin käyttöön, Windows 10:n tehokkaaseen salausominaisuuteen. Ota BitLocker käyttöön ja suojaa tiedostosi helposti.
Opas Microsoft Edge -selaushistorian tarkastelemiseen ja poistamiseen Windows 10:ssä. Saat hyödyllisiä vinkkejä ja ohjeita.
Katso, kuinka voit pitää salasanasi Microsoft Edgessä hallinnassa ja estää selainta tallentamasta tulevia salasanoja.
Kuinka eristää tekstin muotoilua Discordissa? Tässä on opas, joka kertoo, kuinka Discord-teksti värjätään, lihavoidaan, kursivoitu ja yliviivataan.
Tässä viestissä käsittelemme yksityiskohtaisen oppaan, joka auttaa sinua selvittämään "Mikä tietokone minulla on?" ja niiden tärkeimmät tekniset tiedot sekä mallin nimen.
Palauta viimeinen istunto helposti Microsoft Edgessä, Google Chromessa, Mozilla Firefoxissa ja Internet Explorerissa. Tämä temppu on kätevä, kun suljet vahingossa minkä tahansa välilehden selaimessa.
Jos haluat saada Boogie Down Emoten Fortnitessa ilmaiseksi, sinun on otettava käyttöön ylimääräinen suojakerros, eli 2F-todennus. Lue tämä saadaksesi tietää, miten se tehdään!
Windows 10 tarjoaa useita mukautusvaihtoehtoja hiirelle, joten voit joustaa, miten kohdistin toimii. Tässä oppaassa opastamme sinut läpi käytettävissä olevat asetukset ja niiden vaikutuksen.
Saatko "Toiminto estetty Instagramissa" -virheen? Katso tämä vaihe vaiheelta opas poistaaksesi tämän toiminnon, joka on estetty Instagramissa muutamalla yksinkertaisella temppulla!







