10 parasta pikanäppäintä Windows 10:ssä ja niiden käyttö

Tutustu Windows 10:n 10 suosituimpaan pikanäppäimeen ja siihen, miten voit hyödyntää niitä tehokkaasti töissä, koulussa ja muissa asioissa.
Pidätkö suuremmista näytöistä ja toivot, että saisit MacBookin näytön pois tieltä, mutta voit silti käyttää sitä? Simpukka- tai suljetun näytön tila tarjoaa täydellisen ratkaisun. Simpukkatilan aktivoiminen mahdollistaa MacBookin käytön jatkamisen ulkoisen näytön kautta sen kannen ollessa kiinni.

Tämä artikkeli antaa sinulle tietoa kaikesta, mitä sinun tulee tietää voidaksesi käyttää näyttöä MacBookin ollessa suljettuna.
Mitä tarvitset Clamshell-tilan aktivoimiseen
Tässä on mitä tarvitset Clamshell-tilan käyttöön ottamiseksi MacBookissa:
Lisäksi MacBookin jalusta on ihanteellinen simpukkatilaa käytettäessä, koska se parantaa ilmavirtausta ja estää ylikuumenemisen. Tämä johtuu siitä, että jotkin MacBookit käyttävät näppäimistöä lämmön jakamiseen, eikä tämä ole mahdollista, kun näyttö on suljettu.
Bluetooth-hiiri ja näppäimistö ovat parempi vaihtoehto tälle asetukselle, vaikka voit silti käyttää USB-liitettyjä lisävarusteita.
Clamshell-tilan aktivointi MacBookissa
Clamshell-tila on oletuksena käytössä uudemmissa MacBookeissa (M1 Pro- tai M1 Max -sirut). Muussa tapauksessa sinun on luotava sellainen käyttämällä virtaasetuksiasi.
Oikeilla asetuksilla ja lisävarusteilla kytketyn MacBookin kannen sulkeminen saa sen siirtymään Clamshell-tilaan lepotilan sijaan.
Näin voit määrittää Macin niin, että se menee Clamshell-tilaan saumattomasti:



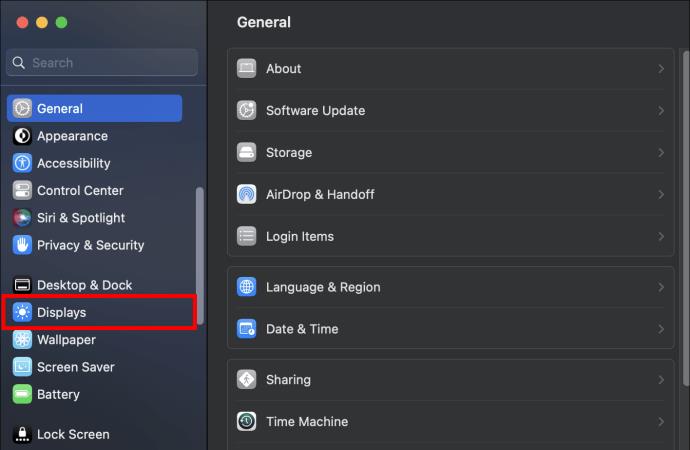
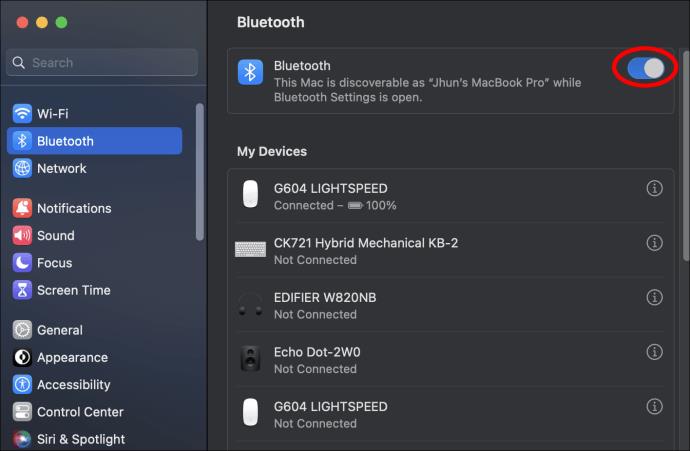
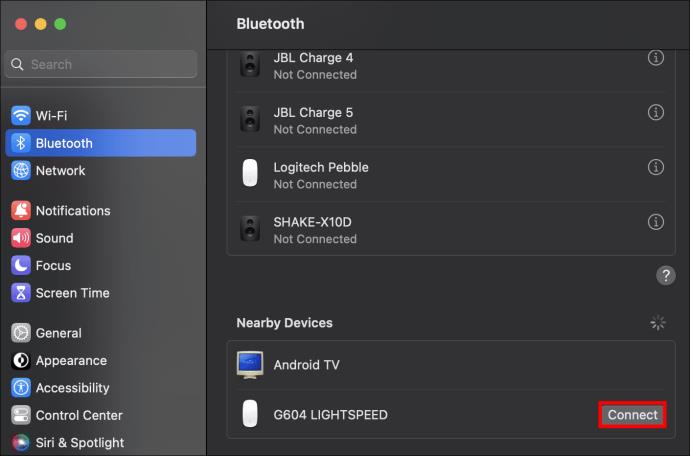
Voit herättää MacBookin painamalla mitä tahansa näppäimistön näppäintä tai liikuttamalla hiirtä.
Clamshell-tilan aktivointi vanhemmassa MacBookissa
Kuten mainittiin, vanhemmissa MacBookeissa ei ole oletuksena käytössä Clamshell-tilaa.
Kun olet asentanut näytön (katso ohjeet yllä olevasta osiosta), sinun on siirryttävä virta-asetuksiin estääksesi kannettavan tietokoneen sammumisen kannen ollessa kiinni. Tässä on mitä sinun tulee tehdä:



Tämä estää näyttöä sammumasta ja saada tietokonetta nukkumaan niin kauan kuin se on kytkettynä. Jos olet määrittänyt näytön peilaus oikein ja lisävarusteet ovat verkossa, sinun pitäisi pystyä näkemään näyttö vapaasti seisovassa näytössä.
Kuinka aktivoida Clamshell-tila MacBookissa järjestelmän käynnistyksen avulla
Koska uudemmissa MacBookeissa on alkuperäinen Clamshell-tuki, voit käynnistää ne Clamshell-tilassa sulkemalla kannen virran kytkemisen jälkeen. Näin:


Käynnistyksen ajoittaminen Clamshell-tilassa pysymiseen
Voit sammuttaa kannettavan tietokoneen Clamshell-tilassa valitsemalla vaihtoehtoja näytöltä. Yleensä sinun on kuitenkin avattava kansi, jotta voit painaa virtapainiketta käynnistääksesi sen uudelleen. Jos määrität kannettavan tietokoneen käynnistymään automaattisesti tiettyyn aikaan, voit ohittaa tämän vaiheen. Näin:
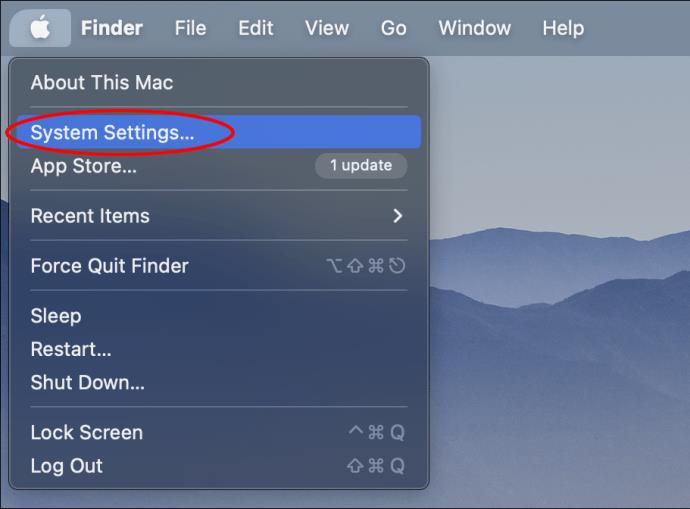
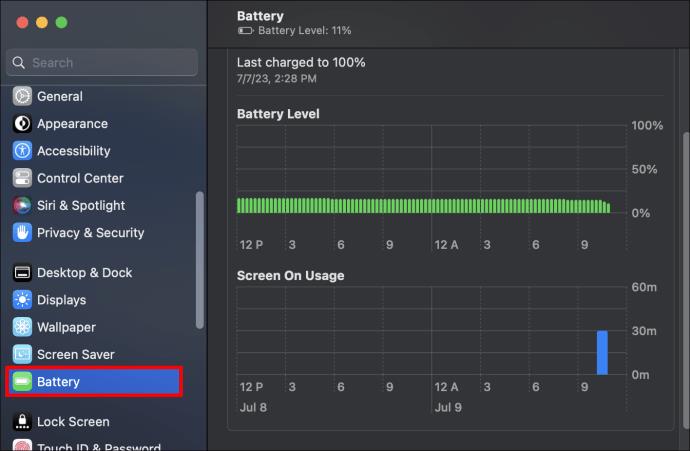
Kuinka pitää MacOS Ventura aina hereillä tukemaan simpukkatilaa
MacOS Ventura -ominaisuudet ovat tehneet tästä prosessista melko monimutkaisen, jos sinulla ei ole MacBookia, jossa on M1 Pro -siru. Tämä johtuu siitä, että et voi määrittää MacBookin käynnistysaikaa Järjestelmäasetuksissa. Alla olevat vaiheet auttavat kuitenkin estämään MacBookin nukkumasta:



Kolmannen osapuolen sovellukset, jotka estävät MacBookiasi menemästä lepotilaan simpukkatilassa
On olemassa mahtavia kolmannen osapuolen sovelluksia, joiden avulla voit pitää MacBookisi hereillä, kun se on simpukkatilassa. Suosittelemme alla lueteltuja vaihtoehtoja:
Kofeiinipitoinen
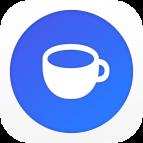
Caffeinated on huippuluokan työkalu, jonka voit ladata App Storesta pitääksesi MacBookisi hereillä. Kofeiini ei ohita MacBookin energiansäästöasetuksia. Estä MacBookisi nukkumasta napsauttamalla kahvikuvaketta. Kofeiinia sisältävä toimii vain MacOS Venturassa.
Amfetamiini
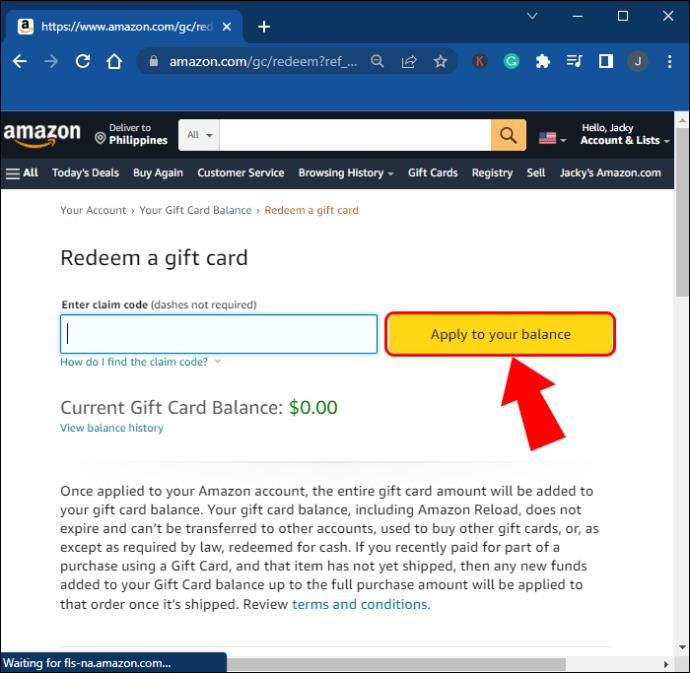
Voit ladata Amfetamiinin ilmaiseksi App Storesta. Se varmistaa, että MacBook pysyy hereillä ajoittamiesi komentojen mukaan. Nämä komennot ohittavat energiansäästöasetukset varmistaen, että MacBook ei mene lepotilaan.
Unenhallintakeskus

Unenhallintakeskus on hyvä vaihtoehto sinulle, jos etsit samankaltaista amfetamiinia. Sovellus pystyy myös luomaan laukaisimia, jotka auttavat pitämään MacBookin hereillä. Tämän sovelluksen voi myös ladata ilmaiseksi App Storesta, mutta joudut maksamaan pro-versiosta, jotta pääset käyttämään Sleep Control Centerin premium-ominaisuuksia.
Vinkkejä ja temppuja, jotka auttavat sinua navigoimaan simpukkatilassa
Alla on lueteltu tärkeimmät kohdat, jotka auttavat sinua navigoimaan oikein simpukkatilassa MacBookia käytettäessä:
UKK
Kuinka poistut simpukkatilasta MacBookissa?
Voit poistua simpukkatilasta MacBookissa nostamalla MacBookin näyttöä. MacBookin näyttö käynnistyy automaattisesti, kun teet tämän.
Onko sinulla rajoituksia, kun käytät MacBookia Clamshell-tilassa?
MacBookisi ei voi käyttää True Tonea MacBookin näytön värien säätämiseen, koska sen kansi tunnistaa ympäristön valon. Lisäksi kannettava tietokone voi ylikuumentua, jos se suorittaa vaativia ohjelmia, koska näppäimistön lämmönpoisto puuttuu.
Voitko liittää MacBookin näyttöön ilman HDMI:tä?
Joo. Voit ostaa moniporttisen sovittimen ja HDMI-kaapelin tai erillisen MiniDisplayPort-to-HDMI-kaapelin MacBookin liittämiseksi näyttöön, jos sinulla ei ole HDMI-porttia.
Kun siirryt Clamshell-tilaan, ei ole paluuta
MacBookin käyttäminen kannen ollessa kiinni ja sen näytön ja järjestelmän navigointi ulkoisen näytön kautta on mahdollista. Clamshell-tilan määrittäminen tietokoneeseen tarjoaa paremman katselukokemuksen ja voi olla helpompaa silmille suuremman näytön ansiosta. Muista, että MacBookisi voi ylikuumentua Clamshell-tilassa, joten varmista, että hankit PC:lle telineen akun käyttöiän pidentämiseksi.
Oletko koskaan käyttänyt MacBookiasi Clamshell-tilassa? Kerro meille alla olevassa kommenttiosassa.
Tutustu Windows 10:n 10 suosituimpaan pikanäppäimeen ja siihen, miten voit hyödyntää niitä tehokkaasti töissä, koulussa ja muissa asioissa.
Opas BitLockerin käyttöön, Windows 10:n tehokkaaseen salausominaisuuteen. Ota BitLocker käyttöön ja suojaa tiedostosi helposti.
Opas Microsoft Edge -selaushistorian tarkastelemiseen ja poistamiseen Windows 10:ssä. Saat hyödyllisiä vinkkejä ja ohjeita.
Katso, kuinka voit pitää salasanasi Microsoft Edgessä hallinnassa ja estää selainta tallentamasta tulevia salasanoja.
Kuinka eristää tekstin muotoilua Discordissa? Tässä on opas, joka kertoo, kuinka Discord-teksti värjätään, lihavoidaan, kursivoitu ja yliviivataan.
Tässä viestissä käsittelemme yksityiskohtaisen oppaan, joka auttaa sinua selvittämään "Mikä tietokone minulla on?" ja niiden tärkeimmät tekniset tiedot sekä mallin nimen.
Palauta viimeinen istunto helposti Microsoft Edgessä, Google Chromessa, Mozilla Firefoxissa ja Internet Explorerissa. Tämä temppu on kätevä, kun suljet vahingossa minkä tahansa välilehden selaimessa.
Jos haluat saada Boogie Down Emoten Fortnitessa ilmaiseksi, sinun on otettava käyttöön ylimääräinen suojakerros, eli 2F-todennus. Lue tämä saadaksesi tietää, miten se tehdään!
Windows 10 tarjoaa useita mukautusvaihtoehtoja hiirelle, joten voit joustaa, miten kohdistin toimii. Tässä oppaassa opastamme sinut läpi käytettävissä olevat asetukset ja niiden vaikutuksen.
Saatko "Toiminto estetty Instagramissa" -virheen? Katso tämä vaihe vaiheelta opas poistaaksesi tämän toiminnon, joka on estetty Instagramissa muutamalla yksinkertaisella temppulla!







