10 parasta pikanäppäintä Windows 10:ssä ja niiden käyttö

Tutustu Windows 10:n 10 suosituimpaan pikanäppäimeen ja siihen, miten voit hyödyntää niitä tehokkaasti töissä, koulussa ja muissa asioissa.
Laitteen linkit
Kun teet haun Googlessa, hakukone tallentaa hakuhistoriasi ja seuraa sinua verkossa. Tämä saattaa tuntua yksityisyyden loukkaukselta, mutta voit aina poistaa hakuhistoriasi. On kuitenkin toinen vaihtoehto, jos haluat selata verkkoa tallentamatta selaushistoriaasi: incognito-tila tai yksityinen tila (selaimesta riippuen).

Incognito-hakua voi tehdä kahdella tavalla, ja se on yksinkertaisempaa kuin VPN:n määrittäminen reitittimeen. Sinun pitäisi kuitenkin tietää joitakin kriittisiä kohtia tästä toiminnosta ja sen käytöstä. Tämä artikkeli kattaa kaiken, mitä tarvitset siirtyäksesi incognito-tilaan.
Kuinka siirtyä incognito-tilaan Google Chromessa työpöydällä
Google Chrome on kiistatta yksi suosituimmista verkkoselaimista. Siinä on paljon toimintoja ja se toimii melko hyvin.
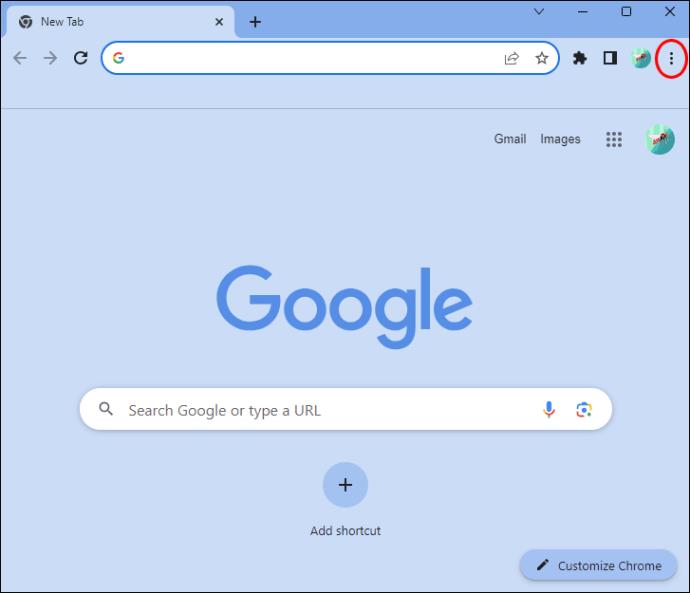
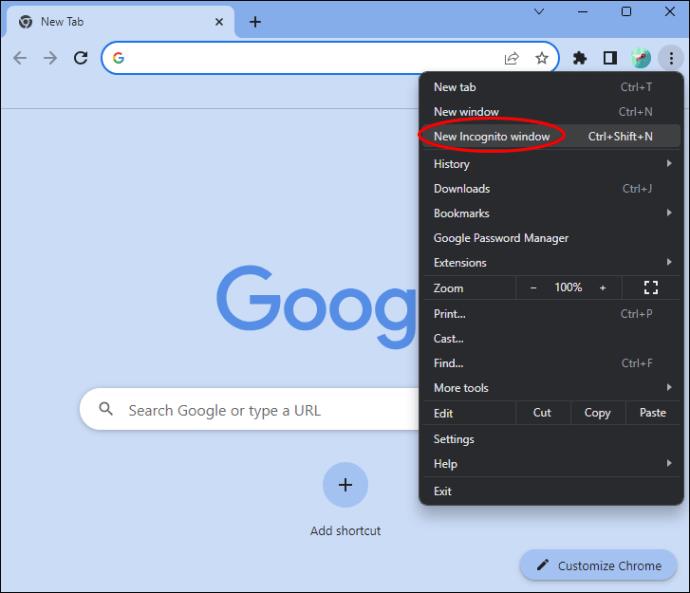
Yhtä tärkeää on kuitenkin tietää, kuinka turvallinen incognito- tai yksityinen tila on .
Kuinka siirtyä incognito-tilaan Google Chromessa iPhonelle ja Androidille
Jos käytät iOS- tai Android-puhelinta, voit siirtyä nopeasti incognito-tilaan Google Chrome -sovelluksessa. Tee se seuraavasti:

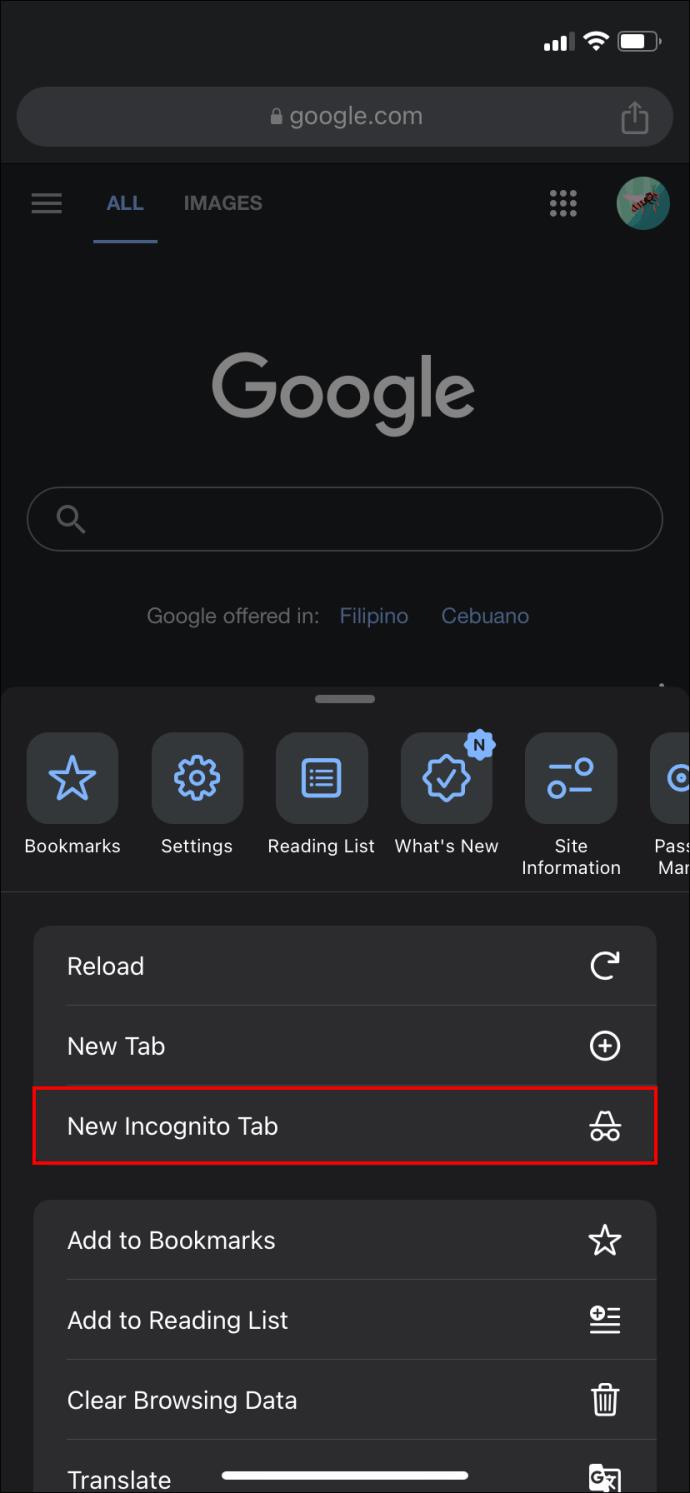
Olet valmis selaamaan Internetiä yksityisesti iPhonella tai Androidilla. Jos haluat poistaa incognito-tilan käytöstä Chromessa , sulje välilehti ja aloita haku tavalliseen tapaan.
Kuinka siirtyä incognito-tilaan Safarissa macOS:ssä
Voit siirtyä nopeasti incognito-tilaan Safarissa Macilla. Toimi seuraavasti:
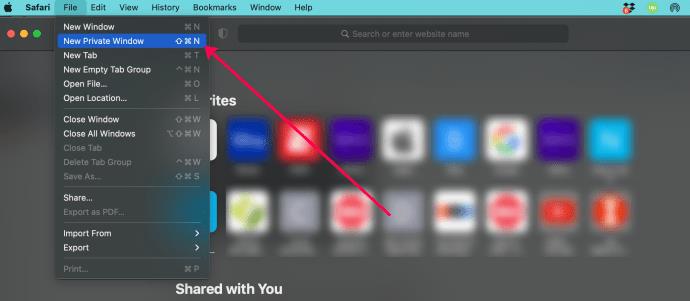
Nyt verkkoselaustoimintaasi ei tallenneta Safariin tai Maciin.
Kuinka siirtyä incognito-tilaan iPhonen Safarissa
Jos käytät Safaria hakukoneena iOS-laitteellasi, sinun on noudatettava näitä ohjeita päästäksesi incognito-tilaan ja hakemaan yksityisesti:
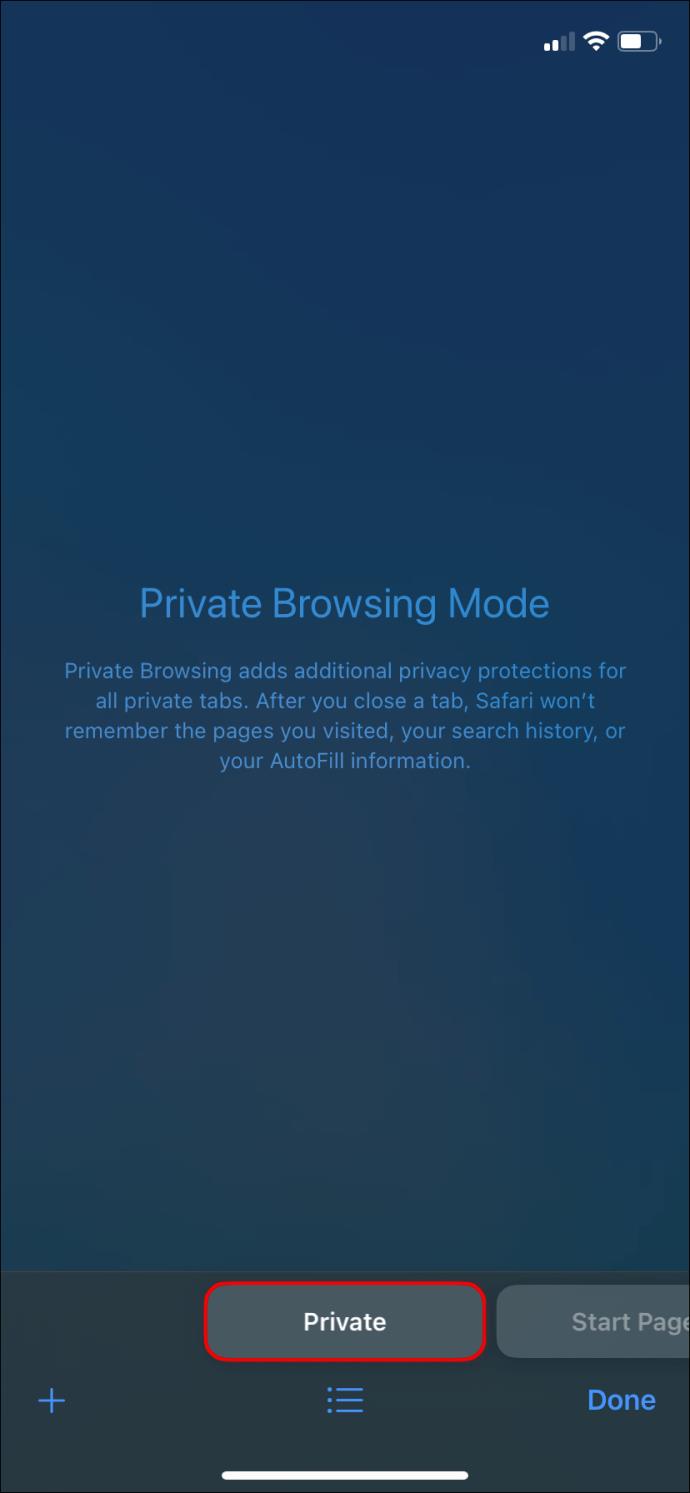
Mitään vierailemistasi verkkosivuista ei tallenneta, eikä myöskään yksityishaussa automaattisesti täyttämiäsi tietoja tallenneta. Yksityisellä haulla lataamaasi sisältöä ei tallenneta, eikä evästetietoja tallenneta. Lopuksi lopeta yksityinen haku sulkemalla tai valitsemalla ei-yksityinen hakuikkuna.
Kuinka siirtyä incognito-tilaan Microsoft Edgessä
Jos käytät selaimena Microsoft Edgeä ja haluat tehdä yksityisen haun, aktivoi ominaisuus noudattamalla näitä ohjeita:
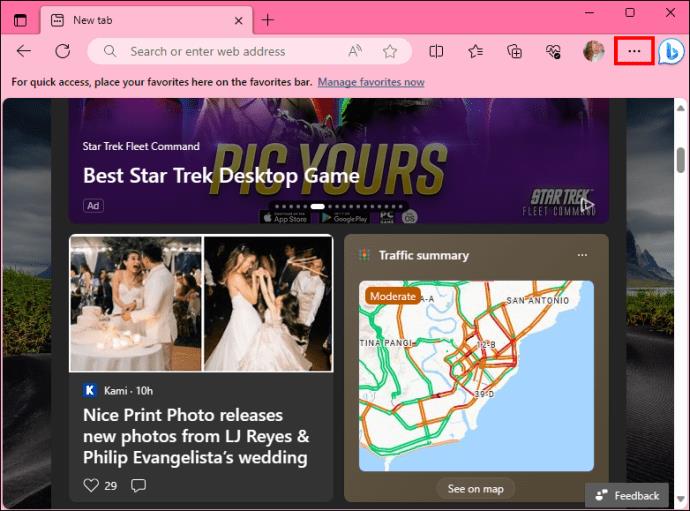
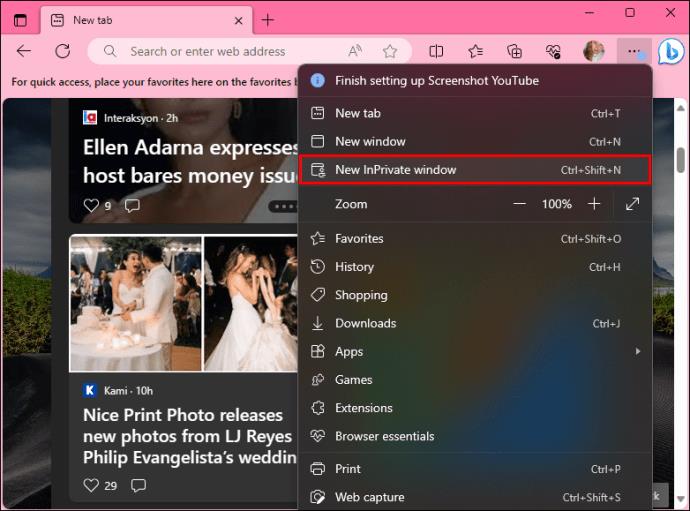
Voit poistaa ominaisuuden käytöstä sulkemalla ikkunan ja valitsemalla toisen ikkunan tavalliseen tapaan.
Kuinka siirtyä incognito-tilaan Mozilla Firefoxissa
Firefox tarjoaa käyttäjille kaksi tapaa avata yksityinen ikkuna. Voit käyttää näitä vaiheita tehdäksesi yksityisiä hakuja tällä hakukoneella:
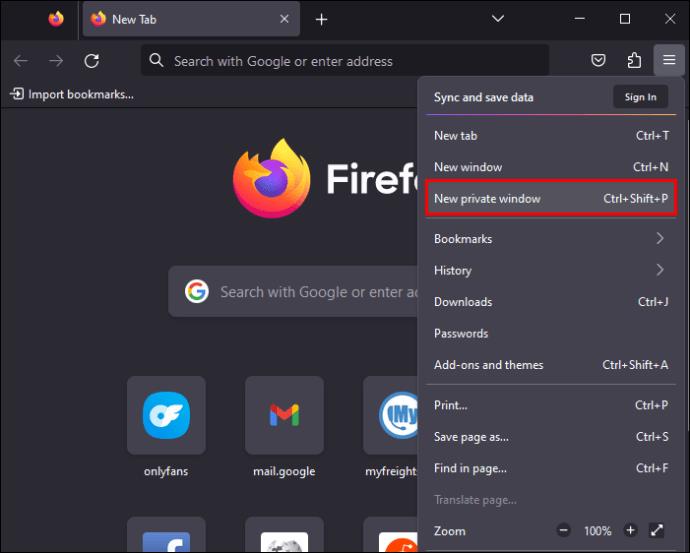
Lisätietoa varten harkitse yhden Firefoxin parhaista VPN- verkoista verkon selaamiseen anonyymisti.
Kuinka avata mikä tahansa linkki incognito- tai yksityistilassa
Jos haluat avata linkin salaa, voit avata sen incognito-tilassa hiiren kakkospainikkeella. Tämä on mahdollista, kun selaat tavalliseen tapaan. Tämä menetelmä toimii kaikilla selaimilla.
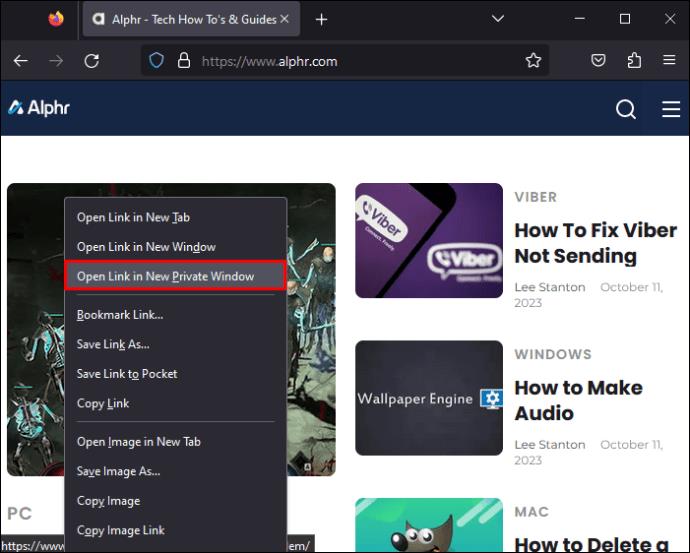
Pelaa turvallisesti incognito-tilassa
Kun haluat käyttää sivustoa tai selata Internetiä yksityisesti, on parasta tehdä se yksityisessä tai incognito-tilassa. Tietysti on parasta tarkistaa, kuinka turvallinen incognito on tarpeidesi perusteella. Varmista kuitenkin aina, että se on aktivoitu etsimällä kuvaketta ennen haun aloittamista.
UKK
Entä jos lataan tiedostoja incognito-haun aikana? Tallentaako Google nämä tiedot?
Ei, incognito-tilassa lataamiasi tiedostoja ei tallenneta normaaliin hakuhistoriaasi. Sinun tulee kuitenkin olla tietoinen siitä, että laitteesi tallentaa selausistunnon tallentamalla vierailemiesi sivustojen verkkotunnukset sen Domain Name System (DNS) -järjestelmään.
Piilottaako incognito-haku IP-osoitteesi?
Ei, se ei piilota IP-osoitettasi. Vierailemasi verkkosivustot voivat silti nähdä IP-osoitteesi.
Voiko Wi-Fin omistaja nähdä, millä sivustoilla kävin incognito-tilassa?
Joo. Internet-palveluntarjoajasi voi tarkastella kaikkia sivustoja, joita käytät incognito-tilassa. Lisäksi reitittimen omistaja näkee myös vierailemat sivustot.
Tutustu Windows 10:n 10 suosituimpaan pikanäppäimeen ja siihen, miten voit hyödyntää niitä tehokkaasti töissä, koulussa ja muissa asioissa.
Opas BitLockerin käyttöön, Windows 10:n tehokkaaseen salausominaisuuteen. Ota BitLocker käyttöön ja suojaa tiedostosi helposti.
Opas Microsoft Edge -selaushistorian tarkastelemiseen ja poistamiseen Windows 10:ssä. Saat hyödyllisiä vinkkejä ja ohjeita.
Katso, kuinka voit pitää salasanasi Microsoft Edgessä hallinnassa ja estää selainta tallentamasta tulevia salasanoja.
Kuinka eristää tekstin muotoilua Discordissa? Tässä on opas, joka kertoo, kuinka Discord-teksti värjätään, lihavoidaan, kursivoitu ja yliviivataan.
Tässä viestissä käsittelemme yksityiskohtaisen oppaan, joka auttaa sinua selvittämään "Mikä tietokone minulla on?" ja niiden tärkeimmät tekniset tiedot sekä mallin nimen.
Palauta viimeinen istunto helposti Microsoft Edgessä, Google Chromessa, Mozilla Firefoxissa ja Internet Explorerissa. Tämä temppu on kätevä, kun suljet vahingossa minkä tahansa välilehden selaimessa.
Jos haluat saada Boogie Down Emoten Fortnitessa ilmaiseksi, sinun on otettava käyttöön ylimääräinen suojakerros, eli 2F-todennus. Lue tämä saadaksesi tietää, miten se tehdään!
Windows 10 tarjoaa useita mukautusvaihtoehtoja hiirelle, joten voit joustaa, miten kohdistin toimii. Tässä oppaassa opastamme sinut läpi käytettävissä olevat asetukset ja niiden vaikutuksen.
Saatko "Toiminto estetty Instagramissa" -virheen? Katso tämä vaihe vaiheelta opas poistaaksesi tämän toiminnon, joka on estetty Instagramissa muutamalla yksinkertaisella temppulla!







