10 parasta pikanäppäintä Windows 10:ssä ja niiden käyttö

Tutustu Windows 10:n 10 suosituimpaan pikanäppäimeen ja siihen, miten voit hyödyntää niitä tehokkaasti töissä, koulussa ja muissa asioissa.
Valokuvien siirtämiseen iPhonesta tietokoneeseen on useita syitä: kopioiden säilyttäminen kiintolevyllä, kuvien muokkaaminen tai kopion antaminen ystävälle. Valokuvien siirtäminen iPhonesta PC:lle oli aiemmin melko monimutkainen tehtävä, koska ne olivat paljon vähemmän yhteensopivia. Vanhoja ongelmia ei kuitenkaan enää esiinny.
Tässä artikkelissa näet, kuinka valokuvia siirretään iPhonesta tietokoneeseen nopeasti ja helposti. Selitämme myös, kuinka se tehdään Macilla tai PC:llä.
Siirrä iPhone-kuvia iCloudin avulla PC:lle
Todennäköisesti helpoin tapa siirtää valokuvasi tietokoneelle on ladata ne iCloud-palvelusta. Tämä prosessi edellyttää, että otat iCloud-tallennustilan käyttöön iPhonessasi. Kun teet sen, kaikki valokuvat tallennetaan turvallisesti sinne ja ne ovat käytettävissä miltä tahansa tietokoneelta.
Jos siirryt Maciin, prosessi on suhteellisen yksinkertainen. Kuitenkin, jos olet siirtymässä Windows-tietokoneeseen, valmistelu on tarpeen. Noudata näitä ohjeita päästäksesi käsiksi iCloud-kuviin:
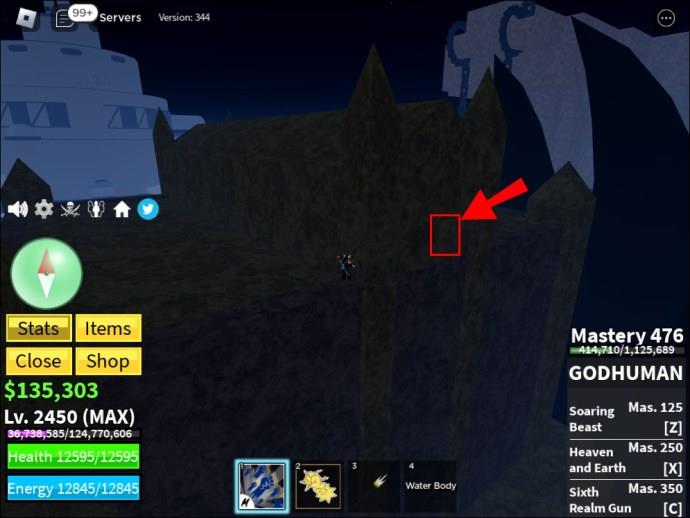
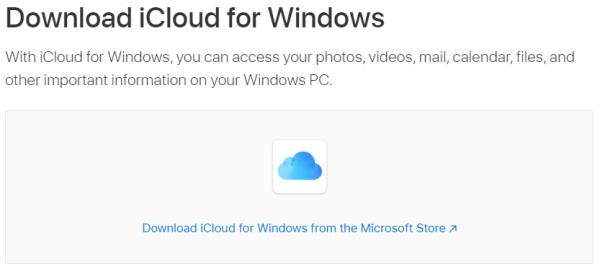
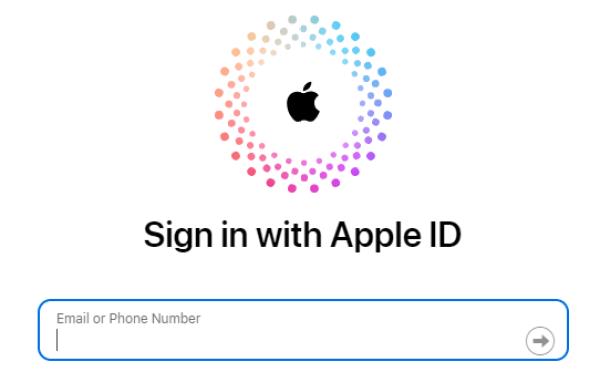
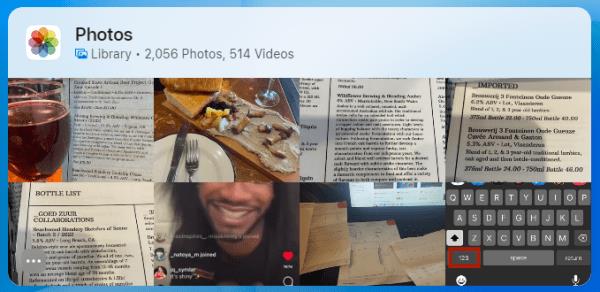
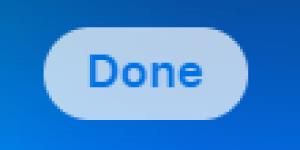
Kun olet tehnyt kaiken, voit tarkastella ja ladata iCloud-valokuviasi käyttämällä latauskuvaketta ( pilvi, jossa on alaspäin osoittava nuoli). Lataamisen lisäksi voit myös muokata kuvia tietokoneellasi ollessasi iCloudissa, ja muokattu versio on saatavilla kaikilla laitteilla.
Siirrä iPhone-kuvat tietokoneeseen iTunesin avulla
Jotta voit siirtää valokuvia USB-kaapelin kautta tietokoneeseen, sinulla on oltava iTunesin uusin versio asennettuna. Kun olet varmistanut, että iTunes on ajan tasalla, liitä iPhone tietokoneeseen USB Lightning -kaapelilla. Kiinnitä huomiota puhelimeesi, koska se on ehkä avattava ennen kuin jatkat. Jos näyttöön tulee Luota tähän tietokoneeseen -kehote, napauta Luota tai Salli , jolloin tietokoneesi pääsee käsiksi iPhonen valokuviin.
Huomaa, että et voi siirtää iCloud-kuvia, jos et ole aiemmin ladannut niitä iPhonellesi. Tämä skenaario johtuu siitä, että kuvaa ei ole laitteessa.
Siirrä iPhone-kuvia Photos App -sovelluksella
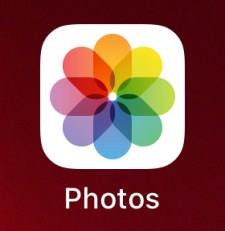
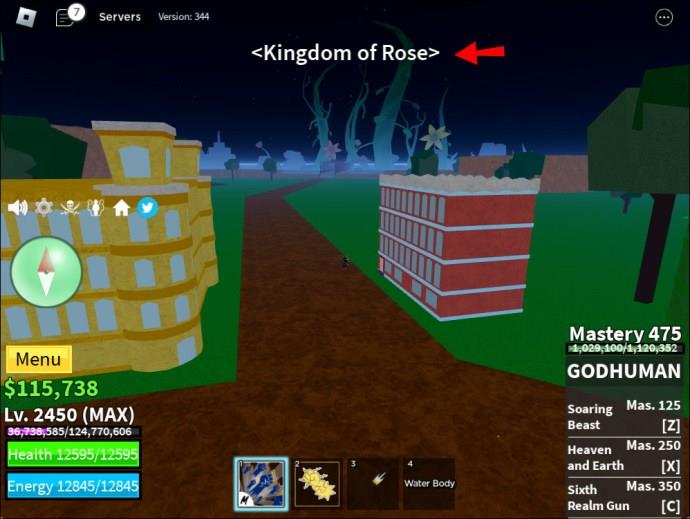
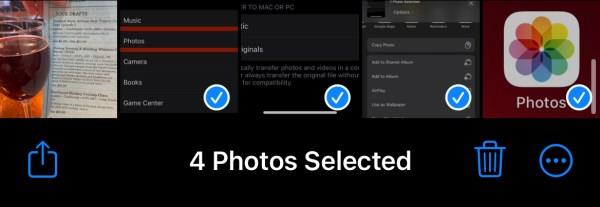
Jos siirryt Maciin, yhdistä iPhone USB:n kautta ja avaa Kuvat -sovellus. Samoin kuin muodostat yhteyden tietokoneeseen, saatat joutua avaamaan iPhonen lukituksen ja antamaan puhelimen muodostaa yhteyden Luota tähän tietokoneeseen -kehotteessa.
Sinun pitäisi nähdä Tuo-näyttö Kuvat-sovelluksessa, jossa näkyvät kaikki valokuvasi iPhonessa. Jos et näe sitä, napsauta puhelimesi nimeä vasemmalla olevasta sivupalkista. Seuraavaksi voit valita siirrettävät valokuvat tai kopioida kaikki kuvat Maciin napsauttamalla Tuo kaikki uudet valokuvat .
Siirrä iPhone-kuvat tietokoneeseen ilman sovelluksia
Jos tietokoneessasi ei ole iTunesia tai iCloudia ja haluat siirtää valokuvia iPhonesta ilman lisäasennuksia, toimi seuraavasti:
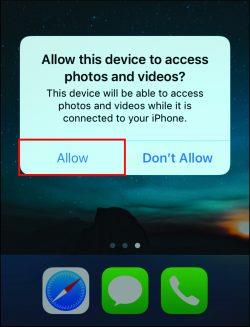
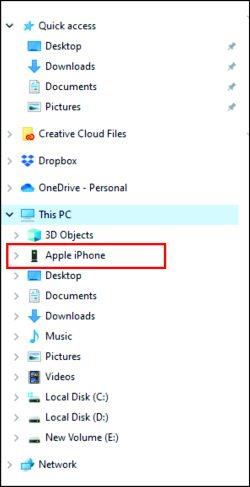
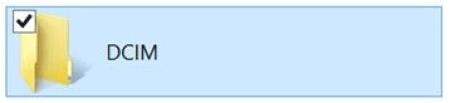
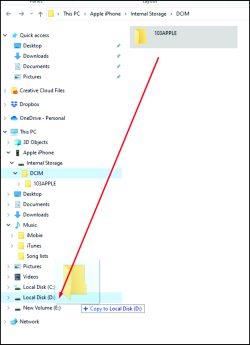
Voit kopioida kuvat Kuvat-kansioon tai uuteen aiemmin luomaasi kansioon. Jos haluat siirtää kuvia ja tyhjentää puhelimen muistia samanaikaisesti, tiedostojen siirtäminen on parempi ratkaisu kuin kopiointi.
Siirrä iPhone-kuvat tietokoneeseen Bluetoothin kautta
Toinen mahdollisuus kuvien siirtoon on käyttää Bluetoothia. iPhonen aiemmat versiot eivät tukeneet Bluetooth-yhteyksiä Androidiin tai PC:hen, mutta nykyaikaisissa laitteissa ei ole tällaisia ongelmia.
IPhonen yhdistäminen tietokoneeseen Bluetoothin avulla on yhtä helppoa kuin kahden laitteen yhdistäminen.
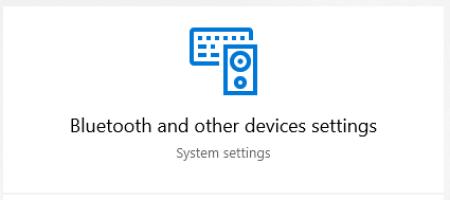
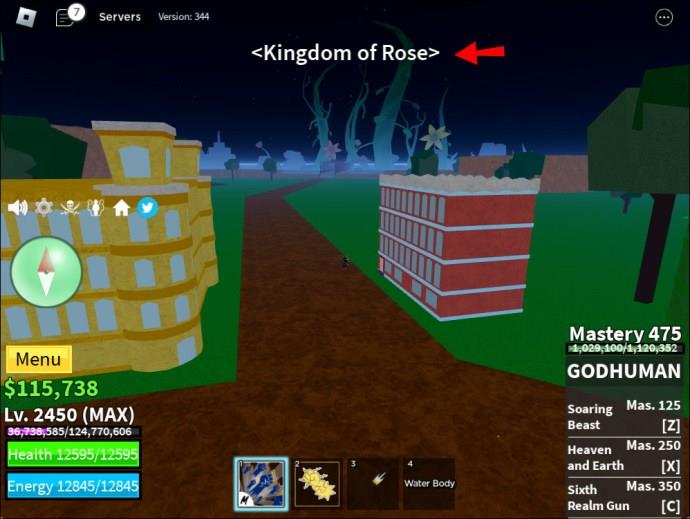
Siirrä iPhone-kuvat PC:lle sähköpostitse
Jos kohtaat odottamattomia ongelmia iPhonen ja tietokoneen välisen yhteyden kanssa, on olemassa vaihtoehtoinen ratkaisu, joka toimii joka kerta. Ehkä sinulla ei ole Lightning-USB-kaapelia mukanasi tai tietokoneesi ei tue Bluetoothia. Ehkä haluat lähettää saman kuvan useille ihmisille samanaikaisesti? Voit aina käyttää sähköpostia.
Kuvia liitetään sähköposteihin iPhonella yhtä helposti kuin työpöydälläsi olevat kuvat. Varmista, että ne ovat oikeassa muodossa eivätkä ylitä kokorajoitusta. Sisällytä kuvat viestiin, lisää vastaanottajat ja lähetä sitten sähköposti. Jos sinun ei tarvitse siirtää suurta määrää kuvia, tämä saattaa olla paras tapa. Sinun ei tarvitse edes olla samassa huoneessa tietokoneen kanssa, ja voit halutessasi lähettää sähköpostia itsellesi.
Tiettyjen tiedostomuotojen käsittely
Useimmissa iPhonesta siirtämissäsi tiedostoissa on tavalliset JPEG-, MOV- ja PNG-tunnisteet. iOS 11:stä eteenpäin iPhonen kuvien oletusmuoto on kuitenkin siirtynyt HEIF- tai HEIC-muotoon. Tämä uusi kuvamuoto mahdollistaa saman kuvanlaadun kuin JPEG, paitsi että se tuottaa pienempiä tiedostokokoja. Siinä on yksi haittapuoli: tiedostopäätettä ei voi tarkastella millään muulla kuin Apple-laitteella ilman kolmannen osapuolen katseluohjelmaa.
Jos löydät HEIF- tai HEIC-valokuvia iPhonestasi etkä halua asentaa kolmannen osapuolen ohjelmistoja katsellaksesi tai muuntaaksesi niitä tietokoneellasi, on olemassa integroitu kiertotapa.
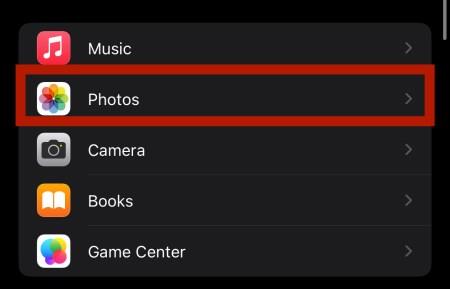
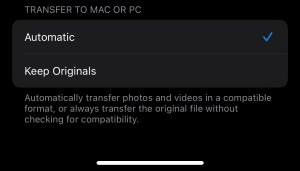
Tämän jälkeen iPhone muuntaa kuvat automaattisesti JPEG-muotoon, kun ne siirretään tietokoneelle. Lisäksi voit asettaa iPhonesi luomaan aina JPEG-kuvia siirtymällä kameran asetuksiin ja valitsemalla Muotoilut -kohdasta Useimmat yhteensopiva .
Valokuvien paikantaminen tietokoneella
Kun olet siirtänyt kuvat Macille tai PC:lle, saatat haluta käyttää niitä kopiointia tai muokkausta varten. Windowsissa tämä on suhteellisen helppoa – ne sijaitsevat "Photos"-kansiossa tai mukautetussa kansiossa, jonka loit, jos olet siirtänyt valokuvat ilman iTunesia.
Sinun on kuitenkin mentävä hieman pidemmälle löytääksesi todelliset valokuvatiedostot macOS:stä. Tässä on vaiheet valokuvatiedostojen etsimiseen Macissa:
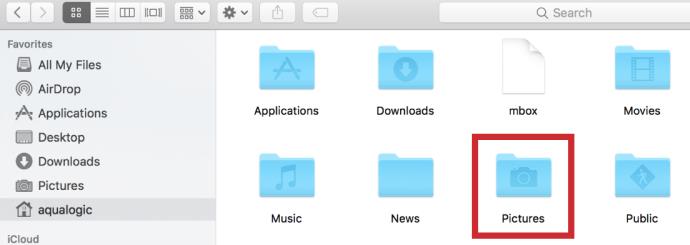
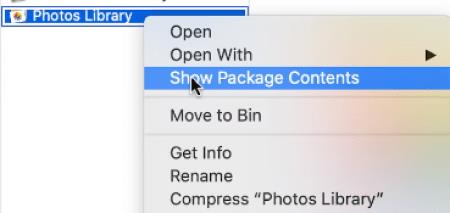
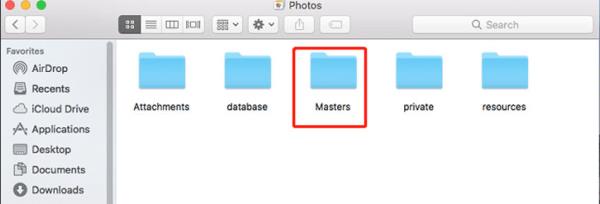
Nyt sinulla on pääsy kaikkiin Mac-tietokoneesi kuviin, ja voit muokata tai kopioida niitä haluamallasi tavalla.
Vaihtoehtoisesti voit etsiä valokuvia tyypin mukaan käyttämällä Spotlight-hakua . Tämä menetelmä on hieman monimutkaisempi ja toimii parhaiten, jos tiedät, mitä etsiä tarkalleen.
Lopuksi kehittäjät ovat luoneet kohtuullisen määrän kolmannen osapuolen sovelluksia valokuvien etsimiseen ja järjestämiseen Macissa. Jos kaksi ensimmäistä menetelmää vaikuttavat liian pelottavilta, voit antaa ohjelmiston tehdä työt puolestasi.
Lopuksi tiedostojen ja valokuvien siirtäminen iPhonesta tietokoneeseen, erityisesti tietokoneeseen, ei ole enää ongelma. Jakaminen eri alustojen välillä on helpottunut ajan myötä, erityisesti pilvipalveluissa, joissa on lataus/lataustoiminto. Nyt kun olet oppinut kaikki asiaankuuluvat menetelmät, kuten pilvipalvelujen, USB- ja Bluetooth-yhteyksien ja jopa sähköpostin käytön, voit siirtää valokuvia iPhonesta tietokoneeseen hetkessä.
Tutustu Windows 10:n 10 suosituimpaan pikanäppäimeen ja siihen, miten voit hyödyntää niitä tehokkaasti töissä, koulussa ja muissa asioissa.
Opas BitLockerin käyttöön, Windows 10:n tehokkaaseen salausominaisuuteen. Ota BitLocker käyttöön ja suojaa tiedostosi helposti.
Opas Microsoft Edge -selaushistorian tarkastelemiseen ja poistamiseen Windows 10:ssä. Saat hyödyllisiä vinkkejä ja ohjeita.
Katso, kuinka voit pitää salasanasi Microsoft Edgessä hallinnassa ja estää selainta tallentamasta tulevia salasanoja.
Kuinka eristää tekstin muotoilua Discordissa? Tässä on opas, joka kertoo, kuinka Discord-teksti värjätään, lihavoidaan, kursivoitu ja yliviivataan.
Tässä viestissä käsittelemme yksityiskohtaisen oppaan, joka auttaa sinua selvittämään "Mikä tietokone minulla on?" ja niiden tärkeimmät tekniset tiedot sekä mallin nimen.
Palauta viimeinen istunto helposti Microsoft Edgessä, Google Chromessa, Mozilla Firefoxissa ja Internet Explorerissa. Tämä temppu on kätevä, kun suljet vahingossa minkä tahansa välilehden selaimessa.
Jos haluat saada Boogie Down Emoten Fortnitessa ilmaiseksi, sinun on otettava käyttöön ylimääräinen suojakerros, eli 2F-todennus. Lue tämä saadaksesi tietää, miten se tehdään!
Windows 10 tarjoaa useita mukautusvaihtoehtoja hiirelle, joten voit joustaa, miten kohdistin toimii. Tässä oppaassa opastamme sinut läpi käytettävissä olevat asetukset ja niiden vaikutuksen.
Saatko "Toiminto estetty Instagramissa" -virheen? Katso tämä vaihe vaiheelta opas poistaaksesi tämän toiminnon, joka on estetty Instagramissa muutamalla yksinkertaisella temppulla!







