10 parasta pikanäppäintä Windows 10:ssä ja niiden käyttö

Tutustu Windows 10:n 10 suosituimpaan pikanäppäimeen ja siihen, miten voit hyödyntää niitä tehokkaasti töissä, koulussa ja muissa asioissa.
Dock on yksi Applen Mac OS X -käyttöjärjestelmän tärkeimmistä ominaisuuksista. Se tekee Macin käytöstä paljon helpompaa ja yksinkertaisempaa. Käyttöjärjestelmän uusimmissa versioissa Dockin käyttäytyminen on muuttunut, kun tietokoneeseen on kytketty useita näyttöjä.

Tässä artikkelissa tutkimme, kuinka se siirretään toiseen näyttöön. Selvitämme myös usean näytön asennuksen perusasiat.
Mac ja useita näyttöjä
Mac-kannettavissa tietokoneissa on ollut useiden näyttöjen tuki jo pitkään. Apple on kuitenkin muuttanut tapaa, jolla voit määrittää ne ja mitä voit tehdä niillä vuosien varrella. Jotkut ominaisuudet otettiin käyttöön vasta poistuakseen yhden tai kahden version jälkeen, kun taas toiset jumiutuivat ja paranivat ajan myötä.

Esimerkiksi valikkopalkki näytettiin aiemmin vain ensisijaisessa näytössä. Siitä huolimatta, kun OS X 10.9 Mavericks otettiin käyttöön, Macisi alkaisi näyttää sen jokaisella liitetyllä näytöllä. Palkki olisi aktiivinen vain tällä hetkellä aktiivisessa näytössä, kun taas se olisi harmaana muissa näytöissä.
OS X El Capitanin käyttöönoton myötä voit nyt siirtää Dockin toissijaiseen näyttöön muuttamatta ensisijaisen näytön asetuksia. Kaikki myöhemmät versiot, mukaan lukien Sierra, High Sierra ja Mojave, tukevat tätä toimintoa.
Kuinka siirtää telakkaa
Telakan siirtäminen muulle kuin ensisijaiselle näytölle Mac-kannettavassa on helppoa. Menetelmä on identtinen Mavericksille, El Capitanille ja kaikille myöhemmille versioille. Jos käytät Mountain Lionia, Lionia tai mitä tahansa aiempaa OS X:n versiota, et ole onnekas tämän siistin pienen ominaisuuden suhteen.
Näin voit käyttää sitä:
Muista, että voit tällä menetelmällä siirtää Dockin mihin tahansa valitsemaasi näyttöön toistamalla nämä vaiheet.
On ollut paljon spekulaatioita siitä, miksi Dock ei tule automaattisesti näkyviin, kun siirrät hiiren tai ohjauslevyn kohdistimen ei-ensisijaiseen näyttöön. Meidän näkemyksemme on, että Apple poisti sen tehdäkseen käyttökokemuksesta sujuvamman ja vähemmän visuaalisia häiriötekijöitä.
Näin voit aina kutsua Dockin milloin ja missä tarvitset sitä muutamassa sekunnissa. Sinun ei enää tarvitse miettiä, missä Dock on tai mikä on ensisijainen näyttösi. Samoin Dock ei hyppää sinua kohti, kun siirryt toiseen näyttöön. Sen sijaan se odottaa kärsivällisesti taustalla, kunnes sitä tarvitaan.
Ensisijaisen näytön vaihtaminen
Samalla kun olemme asian ytimessä, voimme yhtä hyvin selvittää, miten Macin ensisijainen näyttö asetetaan ja vaihdetaan. Muista, että todelliset vaiheet ja käytettävissä olevat vaihtoehdot ovat saattaneet muuttua hieman ajan myötä ja kaikkien vuosien aikana julkaistujen eri OS X -versioiden välillä. Prosessi pysyy kuitenkin pääosin samana. Näin vaihdat ensisijaisen näytön Mac OS X:ssä:
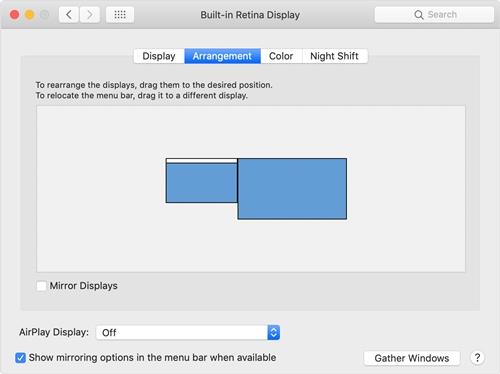
Jos haluat järjestää näyttöjä, voit vetää näyttökuvakkeita ympäriinsä, kunnes ne vastaavat fyysisten näyttöjesi vasemmalta oikealle järjestystä. Kun valitset näytön ja alat siirtää sitä, kuvakkeen ja näytön ympärille ilmestyy punainen reunus.
Toinen asia, joka on pidettävä mielessä, on, että Mavericks-version käyttöönoton jälkeen kaikissa näytöissä on valikkopalkki. Sitä käytetään kuitenkin ensisijaisen näytön määrittämiseen Näyttöasetuksissa.
Laajenna ensisijaista näyttöäsi
Mac OS X mahdollistaa myös ensisijaisen näytön laajentamisen ulkoiseen näyttöön. Näin se toimii:
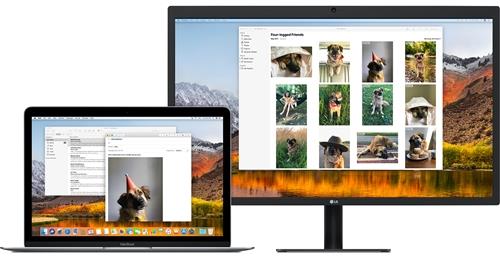
Vapaa telakka
Jotkut ihmiset ajattelevat, että Applen päätös saada Dock näyttämään saumattomasti, kun sitä tarvitaan, parantaa huomattavasti käyttökokemusta. Jotkut käyttäjät sitä vastoin pitävät sitä hämmentävänä.
Kummalla puolella olet? Onko tämä hyvä ominaisuus, joka Applen tulisi säilyttää tulevia versioita varten, tai jotain, joka on hävitettävä? Mitä mieltä olet tästä? Varmista, että annat meille kaksi senttiäsi alla olevassa kommenttiosassa.
Tutustu Windows 10:n 10 suosituimpaan pikanäppäimeen ja siihen, miten voit hyödyntää niitä tehokkaasti töissä, koulussa ja muissa asioissa.
Opas BitLockerin käyttöön, Windows 10:n tehokkaaseen salausominaisuuteen. Ota BitLocker käyttöön ja suojaa tiedostosi helposti.
Opas Microsoft Edge -selaushistorian tarkastelemiseen ja poistamiseen Windows 10:ssä. Saat hyödyllisiä vinkkejä ja ohjeita.
Katso, kuinka voit pitää salasanasi Microsoft Edgessä hallinnassa ja estää selainta tallentamasta tulevia salasanoja.
Kuinka eristää tekstin muotoilua Discordissa? Tässä on opas, joka kertoo, kuinka Discord-teksti värjätään, lihavoidaan, kursivoitu ja yliviivataan.
Tässä viestissä käsittelemme yksityiskohtaisen oppaan, joka auttaa sinua selvittämään "Mikä tietokone minulla on?" ja niiden tärkeimmät tekniset tiedot sekä mallin nimen.
Palauta viimeinen istunto helposti Microsoft Edgessä, Google Chromessa, Mozilla Firefoxissa ja Internet Explorerissa. Tämä temppu on kätevä, kun suljet vahingossa minkä tahansa välilehden selaimessa.
Jos haluat saada Boogie Down Emoten Fortnitessa ilmaiseksi, sinun on otettava käyttöön ylimääräinen suojakerros, eli 2F-todennus. Lue tämä saadaksesi tietää, miten se tehdään!
Windows 10 tarjoaa useita mukautusvaihtoehtoja hiirelle, joten voit joustaa, miten kohdistin toimii. Tässä oppaassa opastamme sinut läpi käytettävissä olevat asetukset ja niiden vaikutuksen.
Saatko "Toiminto estetty Instagramissa" -virheen? Katso tämä vaihe vaiheelta opas poistaaksesi tämän toiminnon, joka on estetty Instagramissa muutamalla yksinkertaisella temppulla!







