10 parasta pikanäppäintä Windows 10:ssä ja niiden käyttö

Tutustu Windows 10:n 10 suosituimpaan pikanäppäimeen ja siihen, miten voit hyödyntää niitä tehokkaasti töissä, koulussa ja muissa asioissa.
Joten sinulla on käsissäsi PlayStation 5 (PS5) ja olet innokas pelaamaan sillä. PlayStation 4 (PS4) -konsoliisi on kuitenkin tallennettu vuosia tallennettuja pelejä, tiedostoja ja tietoja, joista et ehkä halua vielä luopua. Onneksi on mahdollista siirtää tallennetut pelitiedot konsolista toiseen mahdollisimman pienellä vaivalla. Tämä opas auttaa siirtämään PlayStation 4 -tietosi PlayStation 5:lle helposti.

Ennen tiedonsiirtoprosessin aloittamista on tärkeää varmistaa, että sekä PS4 että PS5 ovat kirjautuneena samalle käyttäjätilille ja että niissä on uusin ohjelmistopäivitys. Yhdistä kaksi konsolia samaan Wi-Fi- tai Ethernet-verkkoon. Sujuvaa tiedonsiirtokokemusta varten liitä näyttö tai televisio jokaiseen konsoliin.
Muista, että voit siirtää tallentamasi pelitietosi PlayStation 4:ltä vain yhteen PlayStation 5:een. Ennen kuin teet niin, synkronoi palkinnot PlayStation 4:stä PlayStation Networkin kanssa.
Lopuksi, älä katkaise kummankaan konsolin virransyöttöä tietojen katoamisen tai korruption estämiseksi.
Koska voit pelata enimmäkseen PS4-pelejä PS5:lläsi , on tärkeää siirtää pelitietosi uuteen konsoliisi.
Tämä on yksinkertaisin ja nopein tapa siirtää tietoja PlayStation 5:lle. Huomaa, että kiinteä verkko on yleensä nopeampi kuin langaton verkko. Kun PS5 käynnistyy ensimmäisen kerran, näkyviin tulee kehote kopioida asiaankuuluvat tiedot konsoliin. Jos ohitit tämän vaiheen alkuasennuksen aikana, älä huoli. Voit kopioida PS4-tietosi myös myöhemmin.
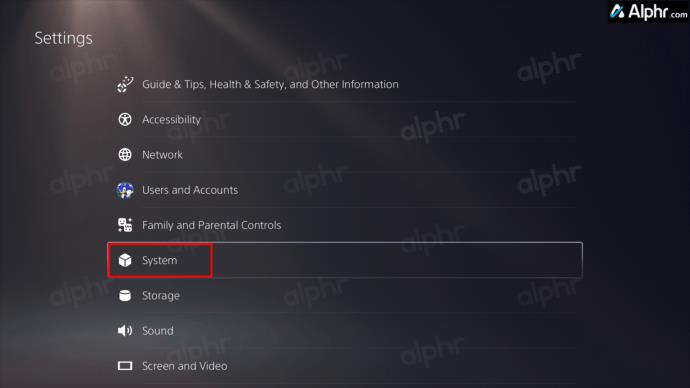
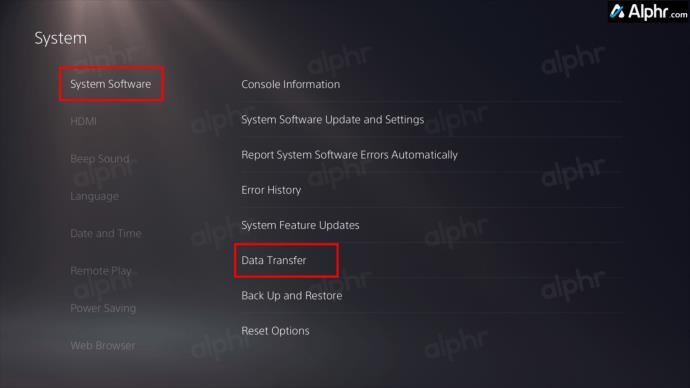
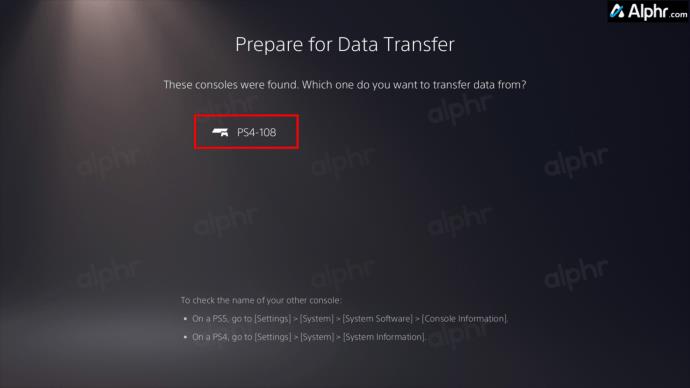
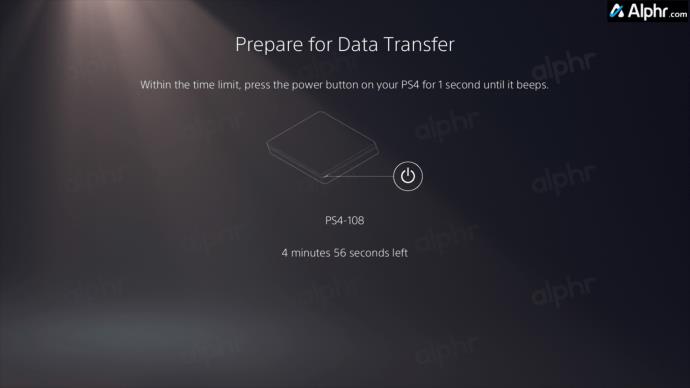
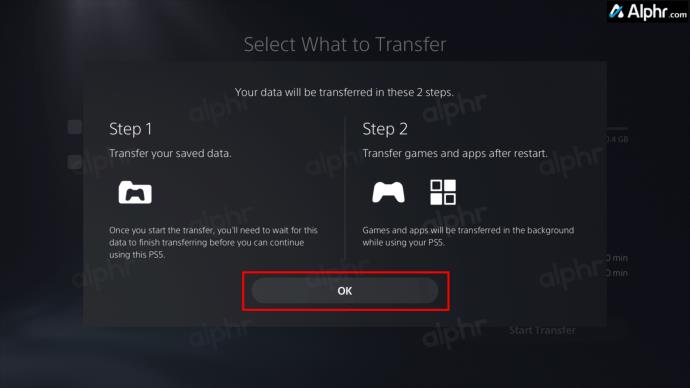
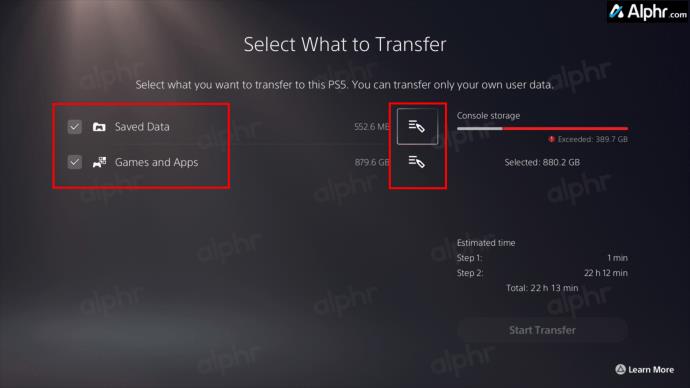
Tietojesi siirto alkaa. Katso arvioitu aika, kuinka kauan se kestää. Laitteesi voivat käynnistyä uudelleen automaattisesti tänä aikana ja jatkaa siirtoa sen jälkeen.
Kun tiedonsiirto on valmis, tarkista PS5:n pelipäivitykset varmistaaksesi, että käytät viimeisintä saatavilla olevaa koontiversiota ennen peliistunnon aloittamista.
Jos sinulla on PlayStation Plus -tili, voit varmuuskopioida PS4:n tiedot PlayStation Networkiin ja ladata ne PS5:lle. PlayStation Plus -tilisi sallii jopa 100 Gt:n PS4-tietojen tallentamisen verkkoon. Voit tehdä tämän seuraavasti:
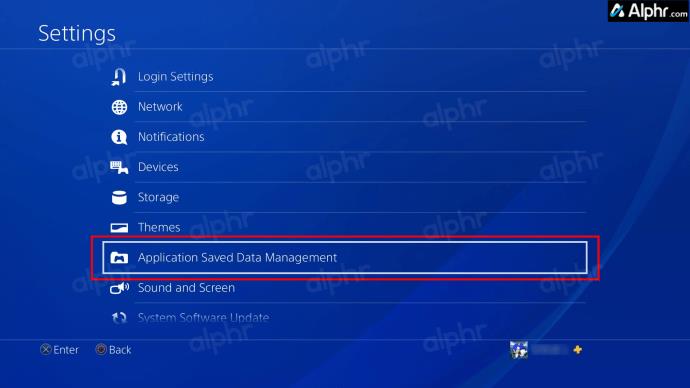
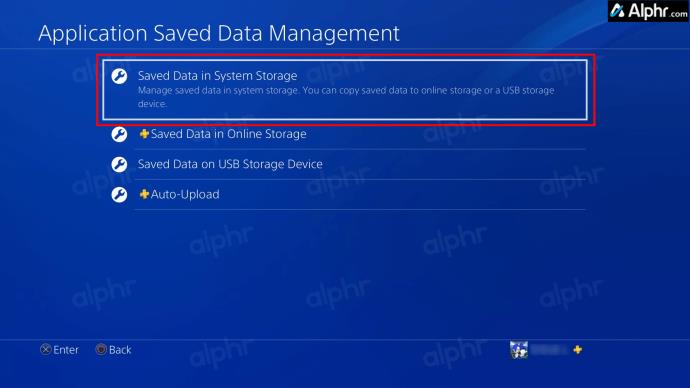
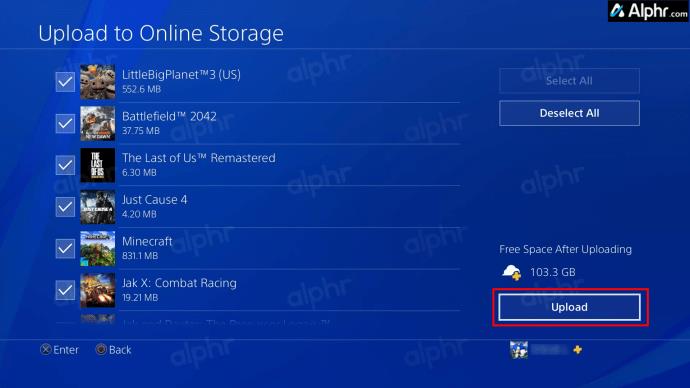
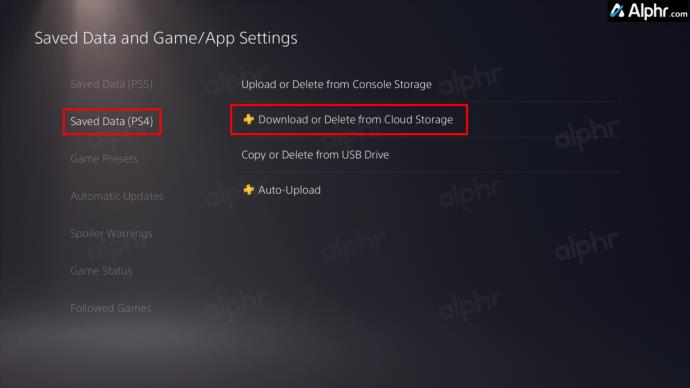
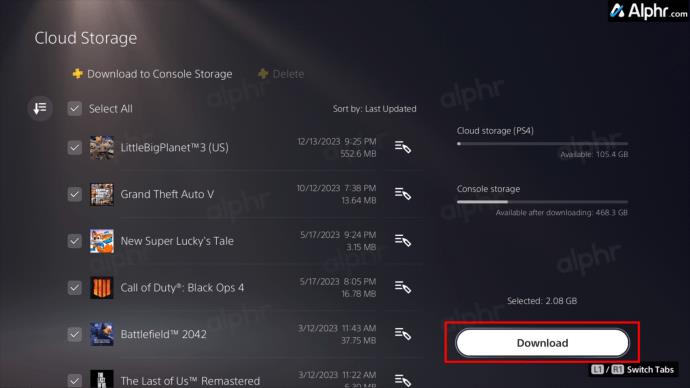
Siirto ulkoisen tallennustilan kautta
Jos Internet-yhteys on rajoitettu tai yhteys on epävakaa, voit myös siirtää tallennetut pelitiedot ulkoisen tallennustilan kautta. PlayStation 4 -pelit vievät usein jopa 40 Gt tilaa tai enemmän. Sellaisenaan on parasta käyttää tilavaa ulkoista solid-state-asemaa (SSD) tai kiintolevyasemaa (HDD).
USB-muistitikun käyttö on myös vaihtoehto, mutta se voi olla hieman hankalaa. Tästä huolimatta voit kopioida tiedot ulkoiseen tallennuslaitteeseen seuraavasti, jotta voit siirtää ne PS5:lle:

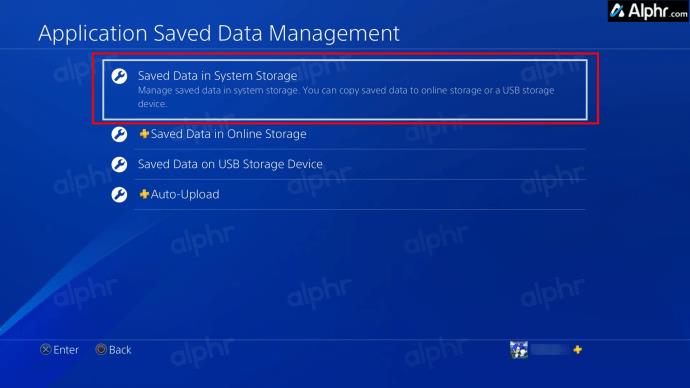
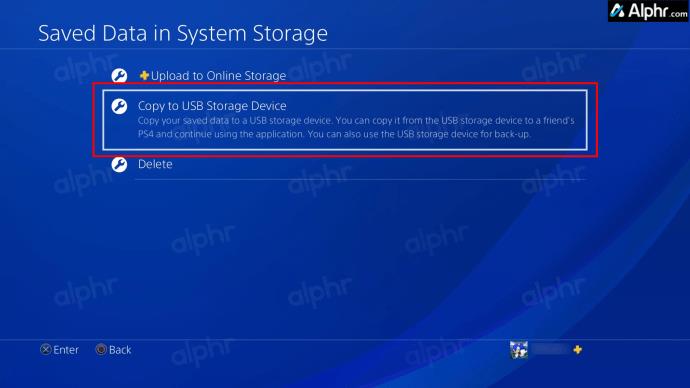
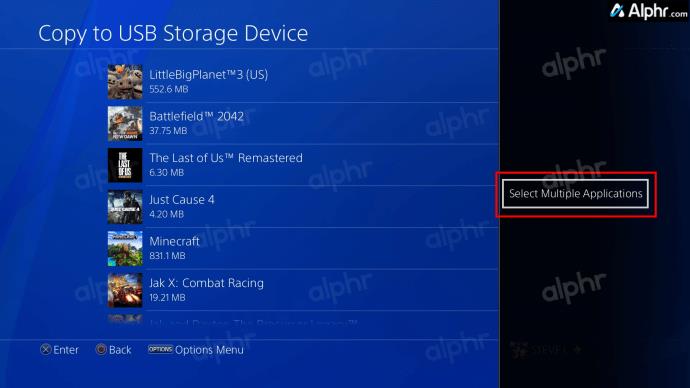
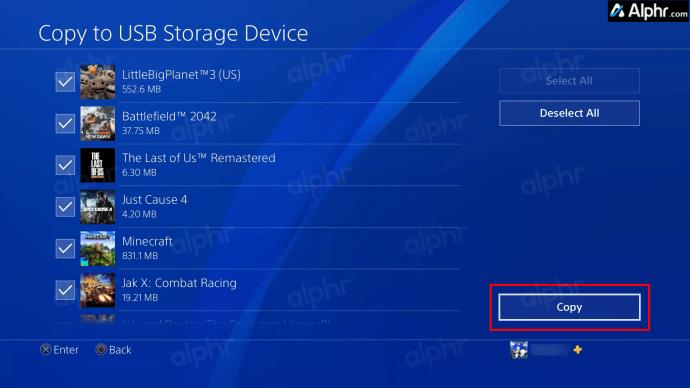

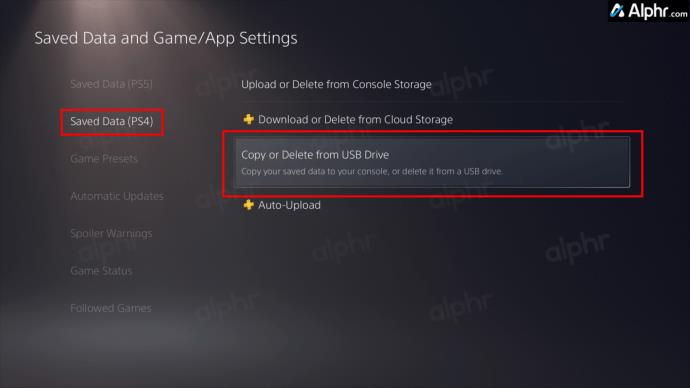
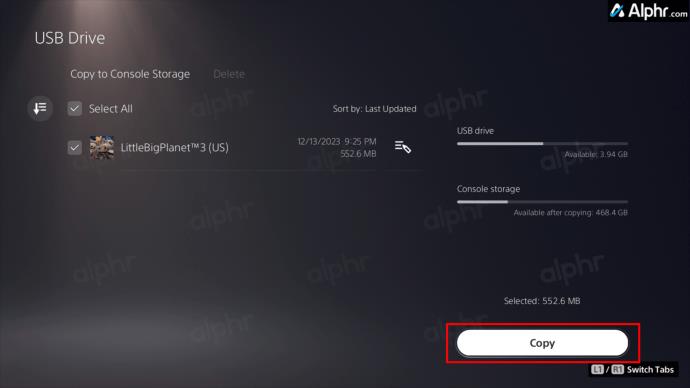
Siirtoprosessin pitäisi alkaa. Siirrettävän tiedon määrästä riippuen se voi kestää jonkin aikaa. Voit asentaa suuremman sisäisen SSD:n PS5:lle, jos tallennustila ei riitä kaikkien pelitietojen kopioimiseen.
Konsolien vaihtaminen voi tuntua pelottavalta: asettelut muuttuvat, valikkovaihtoehdot sekoittuvat ja tuttu on taas tuntematon. Onneksi PlayStation on ryhtynyt toimiin varmistaakseen, että voit sanoa hyvästit sanomatta hyvästit. Tässä oppaassa kuvattujen vaiheiden avulla voit helposti siirtää tietosi PlayStation 4:stä PlayStation 5:een ja alkaa nauttia uudesta konsolistasi.
Miksi PS4 sanoo, että USB-asemaa ei löydy, kun tallennat tietoja ulkoiseen asemaan?
Joskus asettamasi asema ei ehkä ole vielä yhteensopiva tai asennettu. Muina aikoina USB-laitteen tunnistaminen ja aktivoiminen kestää minuutin tai kaksi, kuten USB-tikkua käytettäessä. On parasta käyttää sellaista, jossa on virta- ja/tai luku-/kirjoitus-LED, jotta saat visuaalisen ilmaisimen, kun se on valmis. LED-valoilla varustettu USB-keskitin on myös hyvä vaihtoehto.
Voinko käyttää kannettavaa hotspotia PS4-tietojen kopioimiseen PS5:lle?
Voit käyttää hotspotia tietojen siirtämiseen konsolien välillä, jos molemmat on yhdistetty samaan verkkoon. Hotspotin nopeudesta riippuen se voi kuitenkin kestää kauemmin.
Voinko kopioida jonkun toisen tietoja hänen PS4-konsolistaan ja lisätä ne omaani?
Ei. Tiedot on linkitetty tiettyyn käyttäjään. Voit kuitenkin kopioida heidän tiedot, jos hän on kirjautunut konsoliisi profiilillaan.
Tutustu Windows 10:n 10 suosituimpaan pikanäppäimeen ja siihen, miten voit hyödyntää niitä tehokkaasti töissä, koulussa ja muissa asioissa.
Opas BitLockerin käyttöön, Windows 10:n tehokkaaseen salausominaisuuteen. Ota BitLocker käyttöön ja suojaa tiedostosi helposti.
Opas Microsoft Edge -selaushistorian tarkastelemiseen ja poistamiseen Windows 10:ssä. Saat hyödyllisiä vinkkejä ja ohjeita.
Katso, kuinka voit pitää salasanasi Microsoft Edgessä hallinnassa ja estää selainta tallentamasta tulevia salasanoja.
Kuinka eristää tekstin muotoilua Discordissa? Tässä on opas, joka kertoo, kuinka Discord-teksti värjätään, lihavoidaan, kursivoitu ja yliviivataan.
Tässä viestissä käsittelemme yksityiskohtaisen oppaan, joka auttaa sinua selvittämään "Mikä tietokone minulla on?" ja niiden tärkeimmät tekniset tiedot sekä mallin nimen.
Palauta viimeinen istunto helposti Microsoft Edgessä, Google Chromessa, Mozilla Firefoxissa ja Internet Explorerissa. Tämä temppu on kätevä, kun suljet vahingossa minkä tahansa välilehden selaimessa.
Jos haluat saada Boogie Down Emoten Fortnitessa ilmaiseksi, sinun on otettava käyttöön ylimääräinen suojakerros, eli 2F-todennus. Lue tämä saadaksesi tietää, miten se tehdään!
Windows 10 tarjoaa useita mukautusvaihtoehtoja hiirelle, joten voit joustaa, miten kohdistin toimii. Tässä oppaassa opastamme sinut läpi käytettävissä olevat asetukset ja niiden vaikutuksen.
Saatko "Toiminto estetty Instagramissa" -virheen? Katso tämä vaihe vaiheelta opas poistaaksesi tämän toiminnon, joka on estetty Instagramissa muutamalla yksinkertaisella temppulla!







