10 parasta pikanäppäintä Windows 10:ssä ja niiden käyttö

Tutustu Windows 10:n 10 suosituimpaan pikanäppäimeen ja siihen, miten voit hyödyntää niitä tehokkaasti töissä, koulussa ja muissa asioissa.
Monet skenaariot saattavat saada sinut haluamaan siirtyä uuteen sähköpostiin. Ehkä olet juuri valmistunut etkä tarvitse enää koulusähköpostiasi. Tai olet päättänyt vaihtaa uuteen sähköpostipalveluntarjoajaan, koska et ole tyytyväinen nykyiseen.
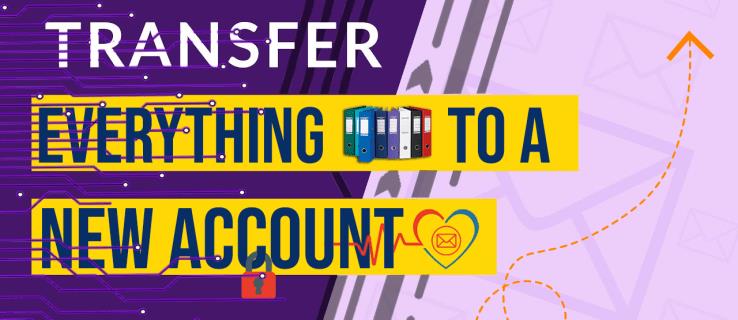
Joka tapauksessa monet ihmiset haluavat kätevästi siirtää kaiken edellisestä sähköpostipalveluntarjoajalta juuri luomaansa uuteen sähköpostitiliin. Jos sähköpostisi, liitetiedostojesi ja yhteystietojesi siirtäminen uudelle tilille on asialistallasi, jatka lukemista saadaksesi selville, miten prosessi edetä.
Kuinka siirtää kaikki ja siirtyä uudelle sähköpostitilille
Hyvä uutinen on, että voit siirtää kaiken vanhalta sähköpostitililtäsi uuteen. Mutta ensin sinun on luotava uusi sähköpostitilisi ja varmistettava, että se on valmis. Kun olet valmis, voit siirtää sähköpostit vanhasta tilistä uuteen eri sähköpostiohjelmien kautta.
Siirrä kaikki sähköpostit vanhasta Gmail-tilistä uuteen sähköpostitiliin
Jos haluat siirtää kaikki sähköpostit vanhasta Gmail-tilistä uuteen, prosessi edellyttää, että uusi sähköpostipalveluntarjoajasi tarjoaa tukea POP3-protokollalle. Onneksi monet sähköpostipalveluntarjoajat tukevat tätä protokollaa, mukaan lukien:
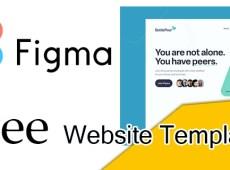



Jos uusi palveluntarjoajasi ei tarjoa tukea POP3-protokollalle, sinun on siirrettävä sähköpostit manuaalisesti lähettämällä ne edelleen uuteen sähköpostiisi. Sähköpostien yksittäinen edelleenlähetys voi olla väsyttävää, joten saatat joutua valitsemaan käsin vain muutama tärkeä sähköposti.
Voit siirtää kaikki sähköpostit vanhasta Gmail-tilistä uuteen sähköpostitiliin seuraavasti:



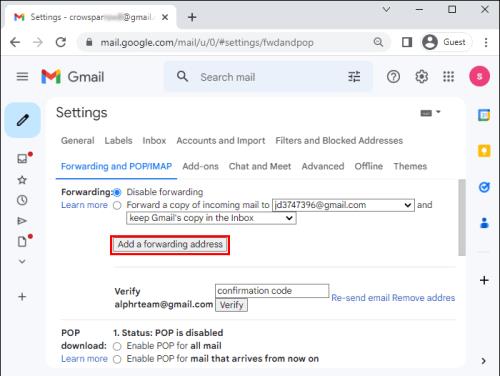

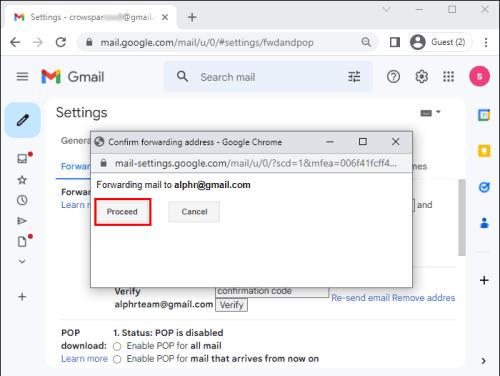
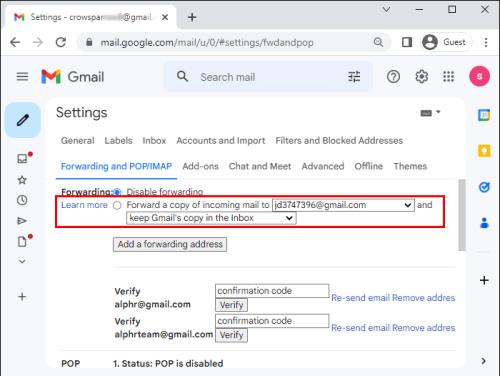
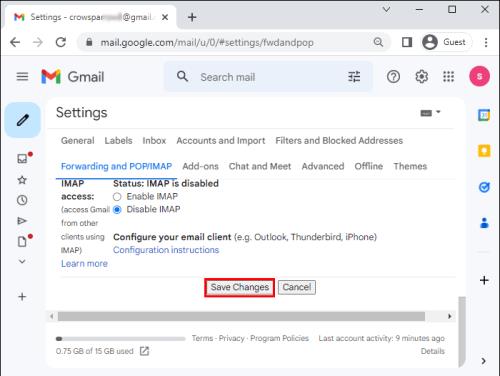
Kaiken siirtäminen vanhasta sähköpostitilistä uuteen Gmail-tiliin
Myös päinvastoin on mahdollista, mutta tämä ei edellytä uuden palveluntarjoajan tarjoavan tukea POP3-protokollalle. Noudata alla olevaa vaihetta siirtääksesi kaiken vanhasta sähköpostitilistä uuteen Gmail-tiliin.


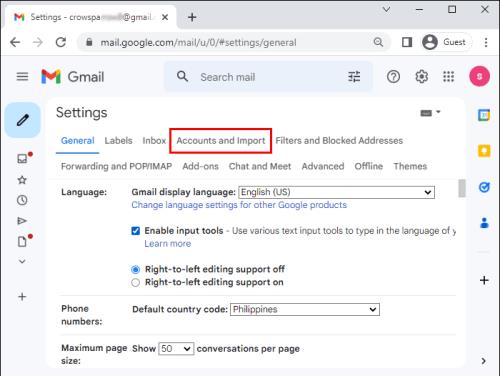
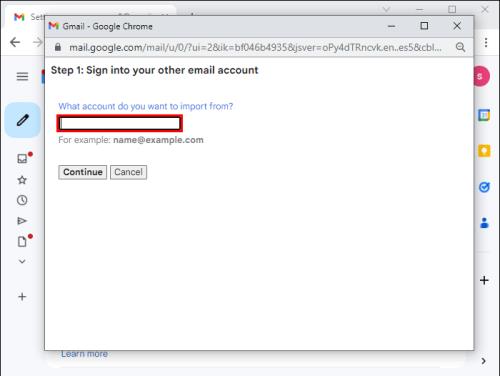
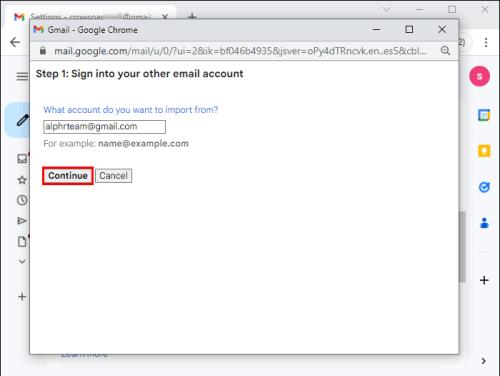
Huomaa, että yllä oleva prosessi saattaa kestää muutaman minuutin tai tunnin riippuen vanhalla sähköpostitililläsi olevien sähköpostien ja yhteystietojen määrästä. Kun sähköpostin siirtoprosessi on valmis, saat uuteen sähköpostiisi ilmoituksen, jossa ilmoitetaan, että sähköpostisi ja yhteystietosi ovat nyt uudella tilillä.
Sähköpostien siirtäminen vanhasta Gmail-tilistä uuteen sähköpostitiliin käyttämällä CloudHQ Multi Email Forward -toimintoa
Toinen vaihtoehto Gmail-sähköpostien siirtämiseen uudelle sähköpostitilille on CloudHQ Multi Email Forward . Näin menet prosessiin:
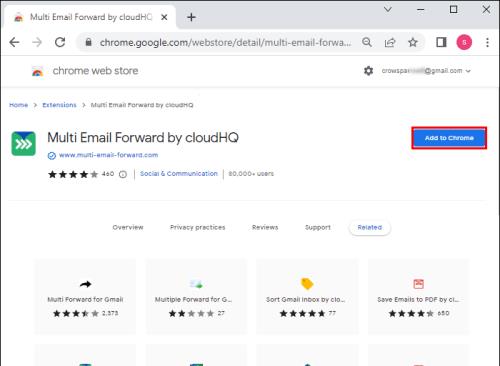
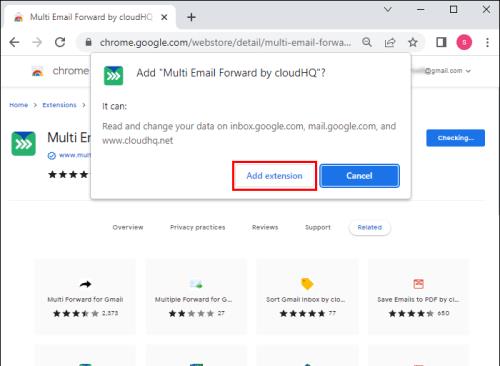
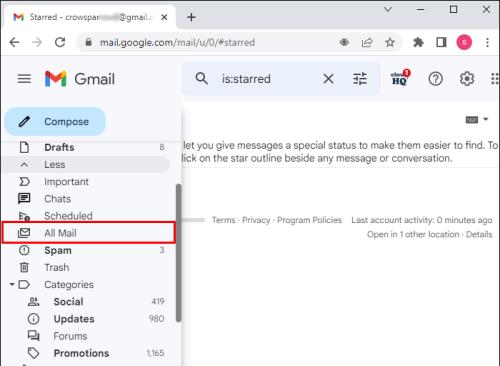
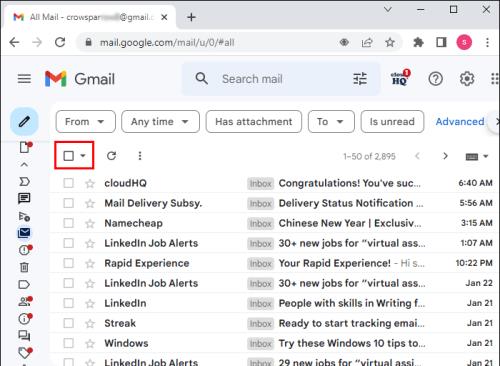
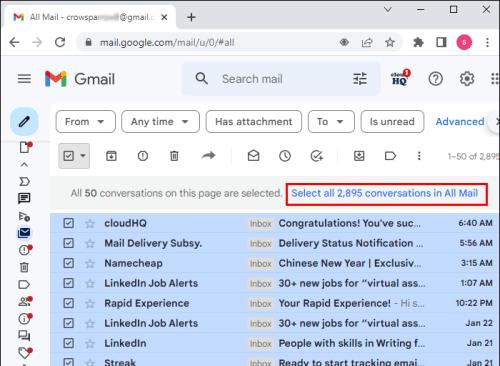
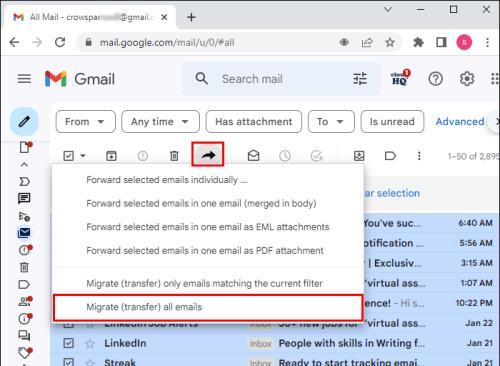
Siirron pitäisi alkaa välittömästi, mutta se voi kestää jonkin aikaa sähköpostien määrästä riippuen. Hyvä uutinen on, että prosessi voi toimia taustalla keskeyttämättä muita toimintoja, joita saatat suorittaa tietokoneellasi.
Siirrä kaikki sähköpostit Outlookista uudelle sähköpostitilille
Outlook on toinen suosittu sähköpostiohjelma, jolla on laaja käyttäjäkunta maailmanlaajuisesti. Onneksi sähköpostiohjelman avulla voit myös siirtää sähköpostisi uudelle sähköpostitilille aina, kun päätät muuttaa. Voit tehdä sen seuraavasti:
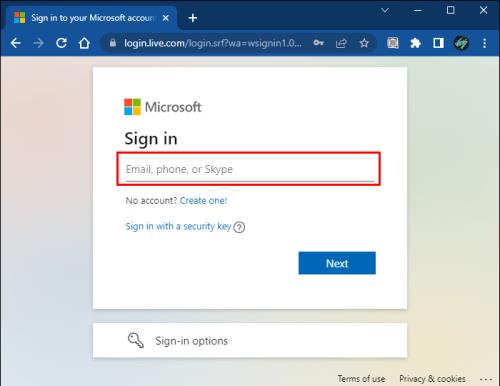
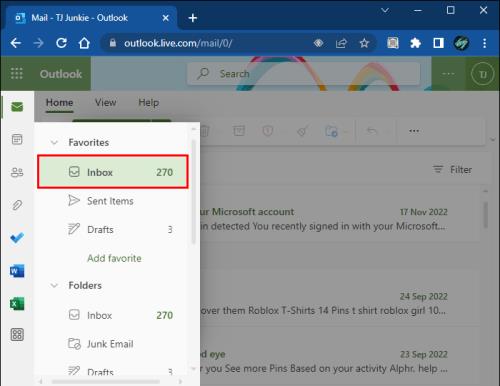

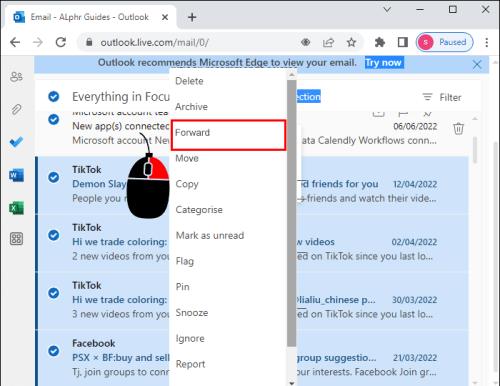
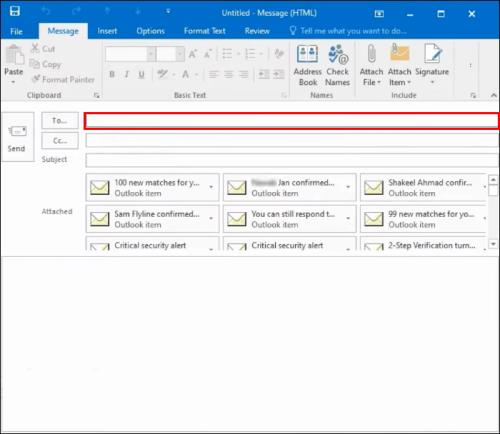
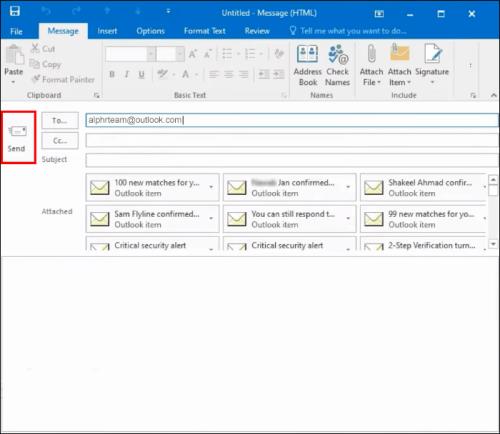
Prosessi voi kestää jonkin aikaa siirrettyjen kohteiden määrästä riippuen.
Vahvista lähetetyt sähköpostit siirtymällä vanhan sähköpostitilin Lähetetty-osioon ja tarkistamalla päivitykset. Voit myös kirjautua uudelle sähköpostitilillesi ja varmistaa, että sähköpostit on vastaanotettu. Näet jokaisen sähköpostin napsauttamalla yksittäisiä liitteitä, jolloin sinun pitäisi pystyä tarkastelemaan sähköpostin sisältöä.
Ohjatun CloudHQ-synkronointitoiminnon käyttäminen
Voit myös käyttää ohjattua CloudHQ-synkronointitoimintoa sähköpostisi siirtämiseen vanhasta Outlook-tilistä uuteen sähköpostitiliisi. Voit tehdä sen seuraavasti:
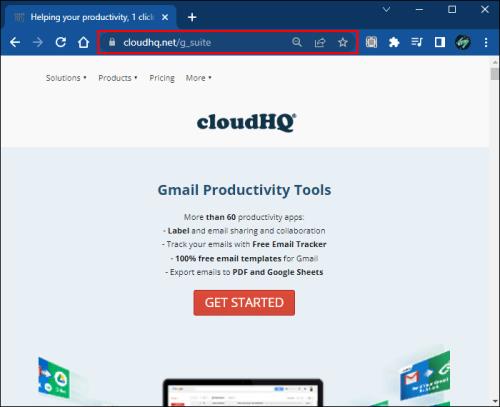
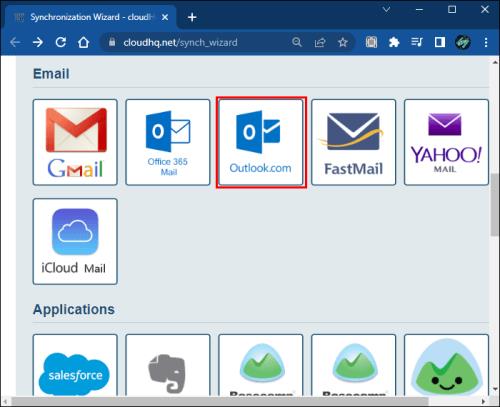
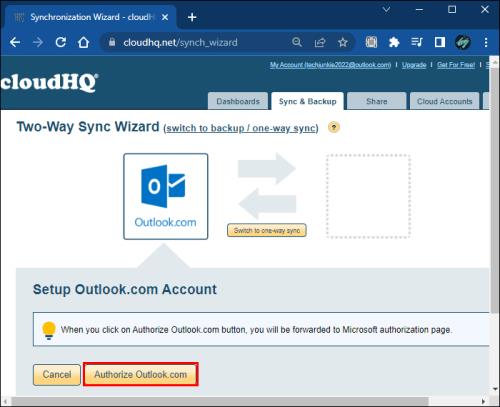
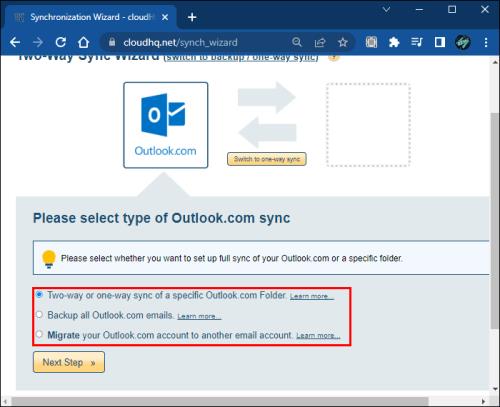
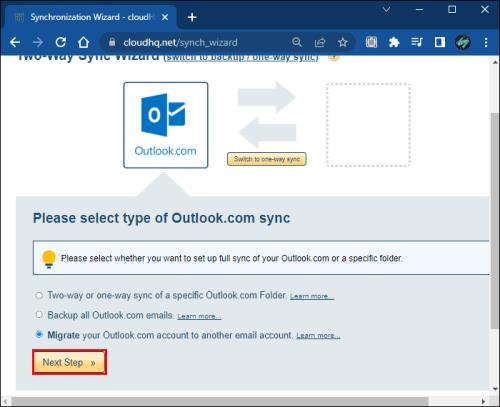
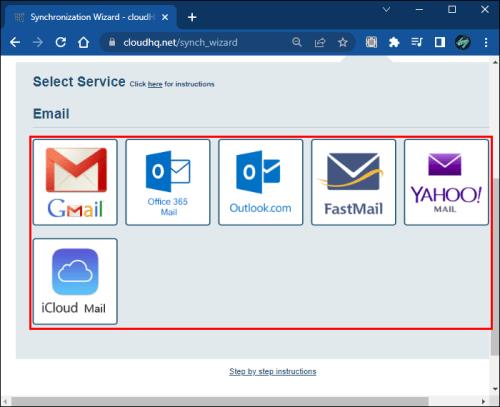
Vie yhteystiedot Outlookista muihin sähköpostitileihin
Voit siirtää sähköpostit Outlook-tililtäsi toiselle sähköpostitilille, mutta entä yhteystiedot? Vie yhteystiedot Outlookista muihin sähköpostiohjelmiin noudattamalla alla olevia ohjeita:
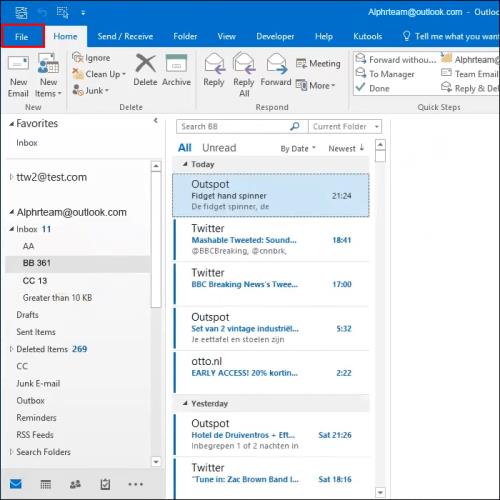
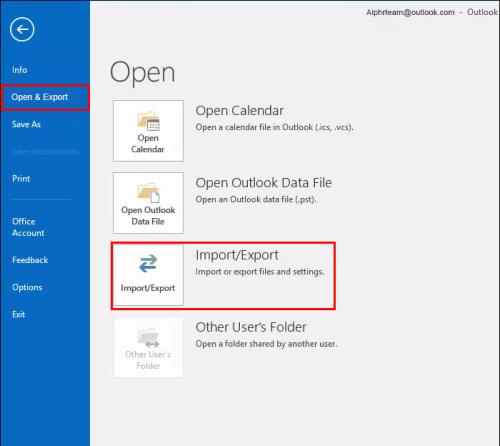
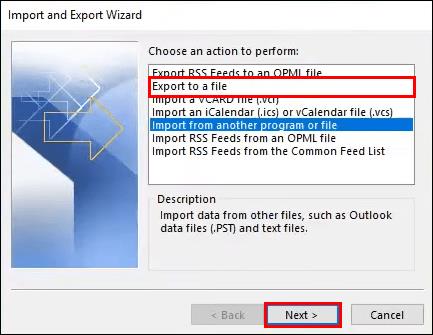

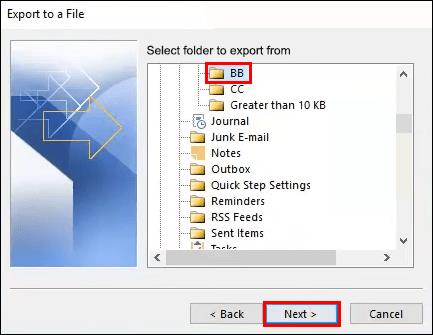
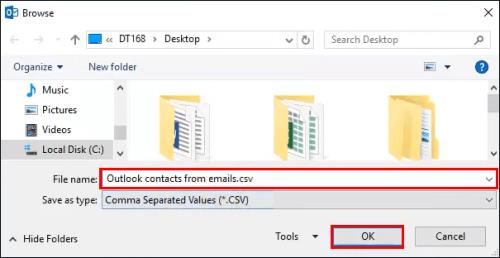
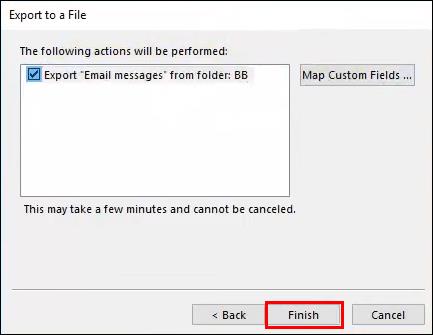
Kun sinulla on CSV-tiedosto yhteystiedoistasi tietokoneellasi, kirjaudu uuteen sähköpostitiliisi, siirry yhteystietoosioon ja tuo tiedosto. Yhteystietotiedoston tuomisen jälkeen sinulla pitäisi olla kopio yhteystiedoista sellaisina kuin ne olivat vanhassa sähköpostitilissä.
Siirrä kaikki sähköpostit Yahoo-tilistä uuteen sähköpostiosoitteeseen
Jos olet Yahoo-käyttäjä ja haluat siirtää kaikki sähköpostisi uudelle tilille, noudata seuraavia ohjeita:
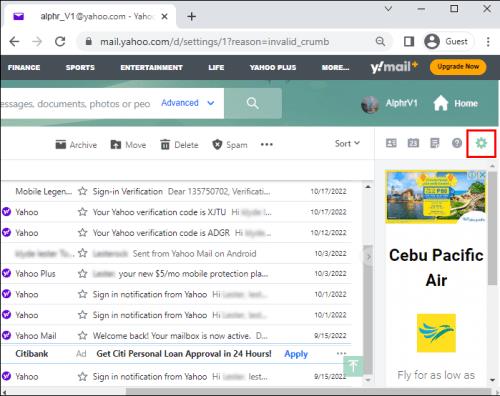

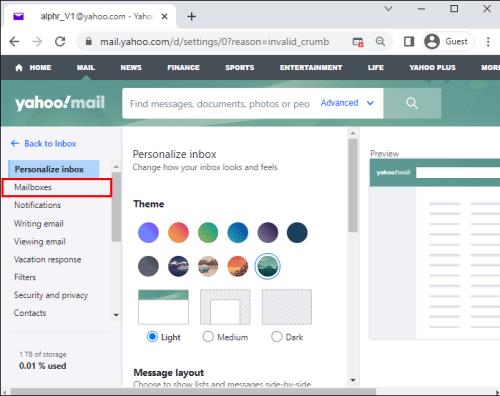
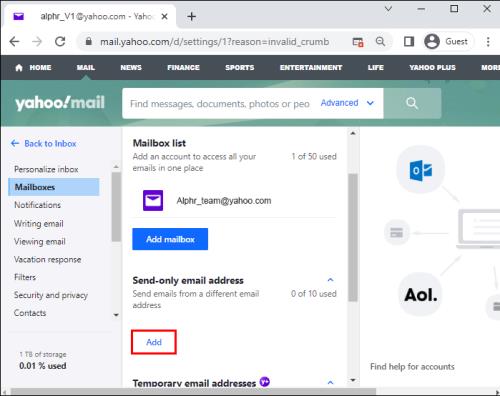
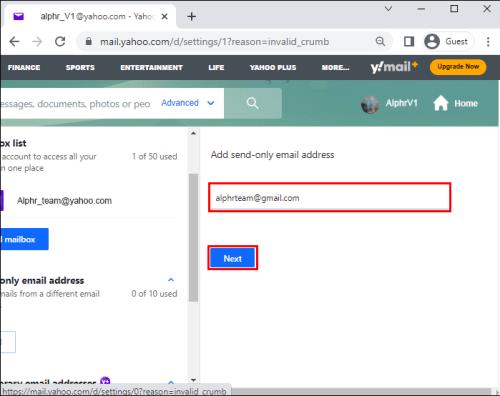
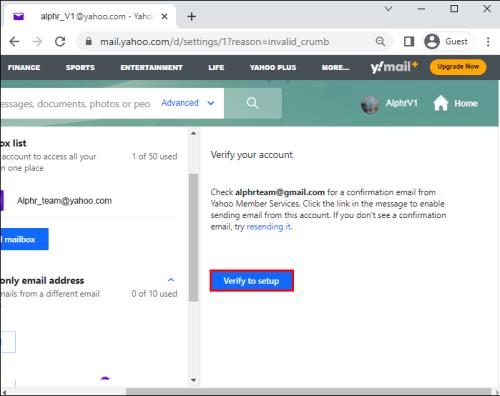
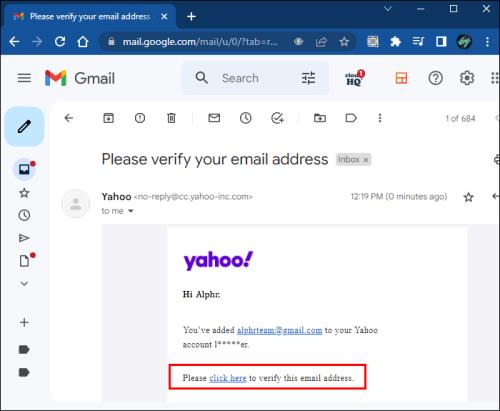
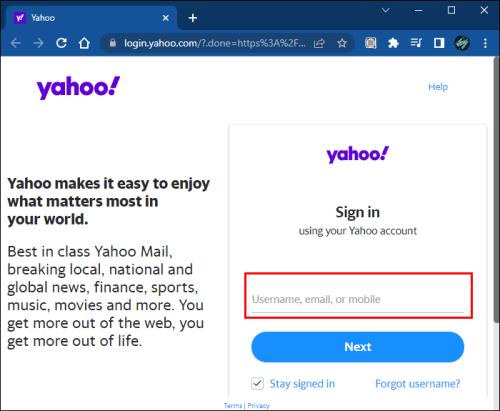
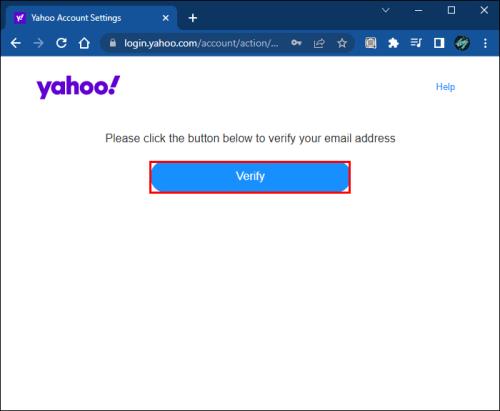
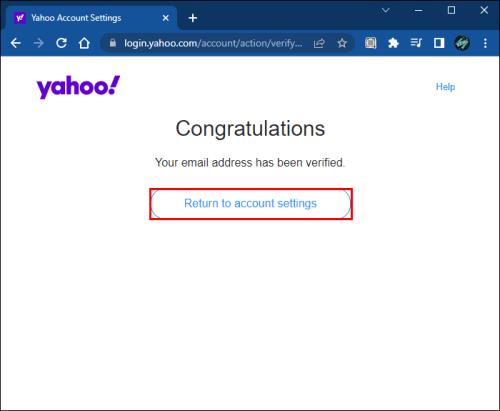
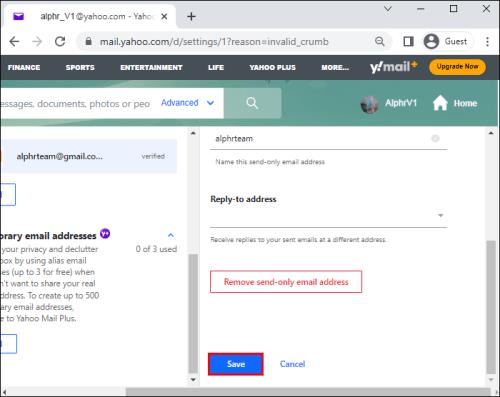
Vie kaikki yhteystiedot Yahoo-tilistä uuteen sähköpostitiliin
Yhteystietojen siirtäminen Yahoo-tililtä uudelle sähköpostitilille on suhteellisen helppoa. Suorita prosessi loppuun noudattamalla alla olevia ohjeita:
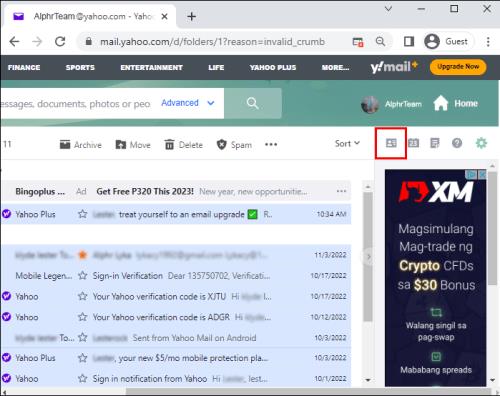
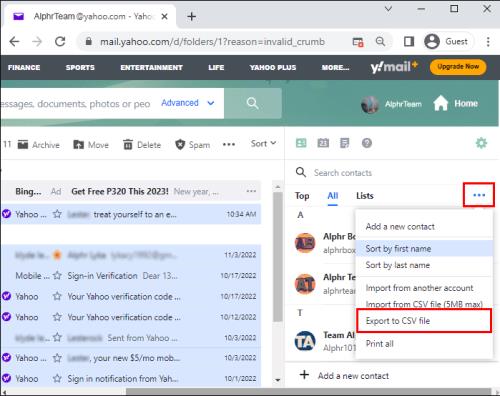
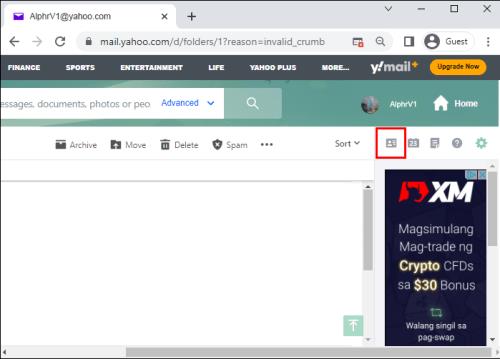
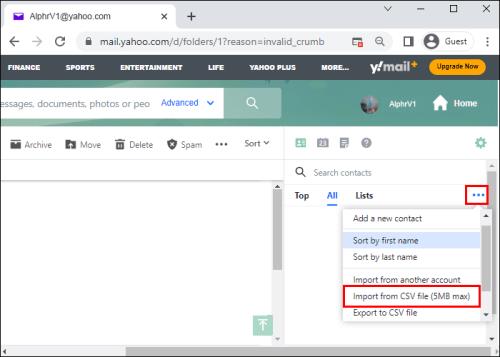
Muita usein kysyttyjä kysymyksiä
Voinko päivittää kaikki online-tilini uudella sähköpostiosoitteella automaattisesti?
Valitettavasti mikään työkalu ei anna sinun päivittää kaikkia online-tilejäsi uudella sähköpostiosoitteella automaattisesti. Sinun on päivitettävä sähköpostiosoite manuaalisesti kaikissa online-tileissäsi.
Tuo sähköpostisi mukanasi minne ikinä menetkin
Kaiken siirtäminen vanhasta sähköpostitilistä uuteen on suhteellisen helppoa, koska monet sähköpostiohjelmat mahdollistavat sähköpostien välittämisen uudelle sähköpostitilillesi. Jos kuitenkin haluat jonkinlaisen synkronoinnin, CloudHQ olisi ylivoimainen valinta.
Oletko yrittänyt siirtää kaikki sähköpostisi vanhasta sähköpostitilistä uuteen? Miten prosessi sujui? Kerro meille alla olevassa kommenttiosiossa.
Tutustu Windows 10:n 10 suosituimpaan pikanäppäimeen ja siihen, miten voit hyödyntää niitä tehokkaasti töissä, koulussa ja muissa asioissa.
Opas BitLockerin käyttöön, Windows 10:n tehokkaaseen salausominaisuuteen. Ota BitLocker käyttöön ja suojaa tiedostosi helposti.
Opas Microsoft Edge -selaushistorian tarkastelemiseen ja poistamiseen Windows 10:ssä. Saat hyödyllisiä vinkkejä ja ohjeita.
Katso, kuinka voit pitää salasanasi Microsoft Edgessä hallinnassa ja estää selainta tallentamasta tulevia salasanoja.
Kuinka eristää tekstin muotoilua Discordissa? Tässä on opas, joka kertoo, kuinka Discord-teksti värjätään, lihavoidaan, kursivoitu ja yliviivataan.
Tässä viestissä käsittelemme yksityiskohtaisen oppaan, joka auttaa sinua selvittämään "Mikä tietokone minulla on?" ja niiden tärkeimmät tekniset tiedot sekä mallin nimen.
Palauta viimeinen istunto helposti Microsoft Edgessä, Google Chromessa, Mozilla Firefoxissa ja Internet Explorerissa. Tämä temppu on kätevä, kun suljet vahingossa minkä tahansa välilehden selaimessa.
Jos haluat saada Boogie Down Emoten Fortnitessa ilmaiseksi, sinun on otettava käyttöön ylimääräinen suojakerros, eli 2F-todennus. Lue tämä saadaksesi tietää, miten se tehdään!
Windows 10 tarjoaa useita mukautusvaihtoehtoja hiirelle, joten voit joustaa, miten kohdistin toimii. Tässä oppaassa opastamme sinut läpi käytettävissä olevat asetukset ja niiden vaikutuksen.
Saatko "Toiminto estetty Instagramissa" -virheen? Katso tämä vaihe vaiheelta opas poistaaksesi tämän toiminnon, joka on estetty Instagramissa muutamalla yksinkertaisella temppulla!







