10 parasta pikanäppäintä Windows 10:ssä ja niiden käyttö

Tutustu Windows 10:n 10 suosituimpaan pikanäppäimeen ja siihen, miten voit hyödyntää niitä tehokkaasti töissä, koulussa ja muissa asioissa.
Tiesitkö, että noin 1000 kuvaa ladataan Instagramiin sekunnissa? Jos lasket yhteen muut sosiaalisen median sovellukset ja kuvat, jotka ihmiset ottavat, mutta eivät julkaise, se olisi hämmentävä luku, jota ei ehkä edes voi lausua.
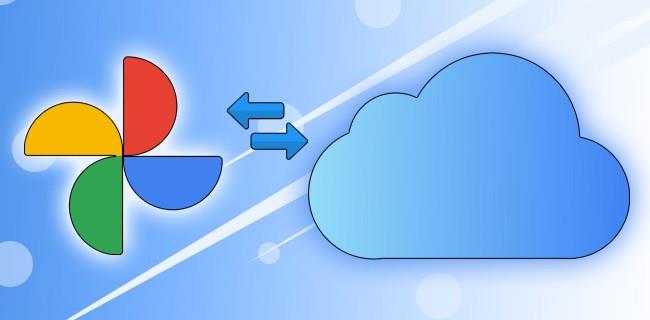
Päivittäin ottavien kuvien uskomaton määrä saa meidät kaikki jatkuvasti etsimään ihanteellista verkkopaikkaa muistojemme tallentamiseen.
Oletetaan, että olet äskettäin vaihtanut Applen tiimiin tai et pidä siitä, että Google alkoi rajoittaa aiemmin rajoittamatonta tallennustilaasi. Siinä tapauksessa sinun kannattaa harkita kuvien siirtämistä Google Kuvista iCloudiin. Näin se tehdään!
Kuvakirjastosi siirtäminen Google Kuvista iCloudiin
Jos et lataa koko kuvakirjastoasi vaan vain joitain tiettyjä kuvia, voit avata Google-kuvat millä tahansa laitteella. Voit ladata valitut kuvat iPhoneen, iPadiin, Maciin, älypuhelimeen, tablettiin tai tietokoneeseen.
Google Photos -tiedostojen siirtäminen iCloudiin tietokoneella tai kannettavalla tietokoneella
Jos käytät kannettavaa tietokonetta ja verkkoselainta, toimi seuraavasti:
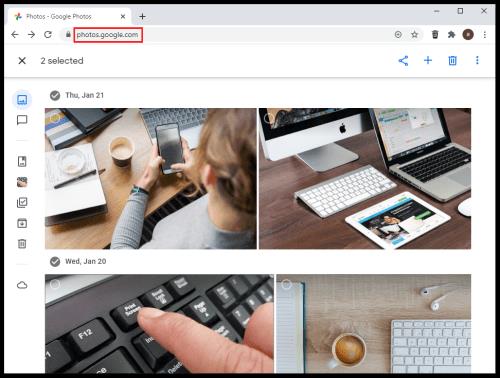
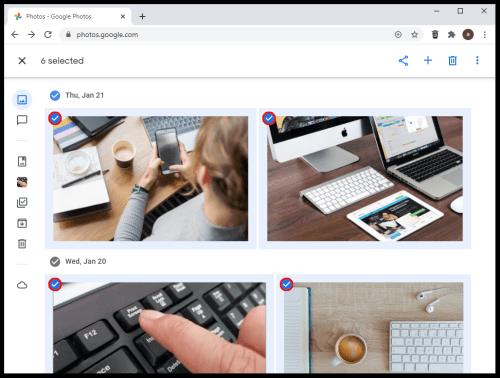
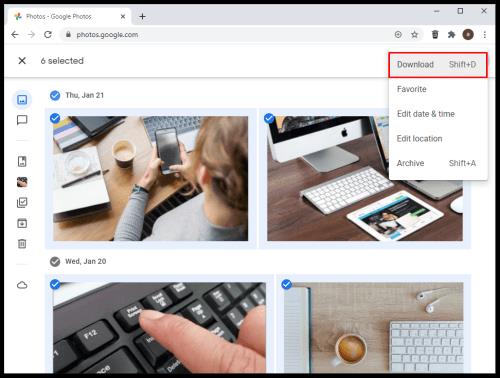
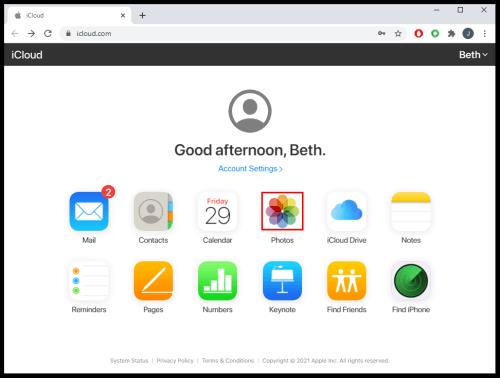
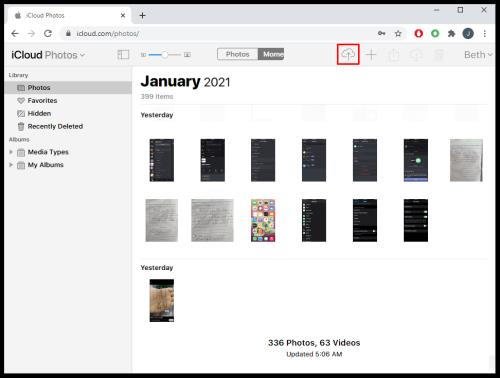
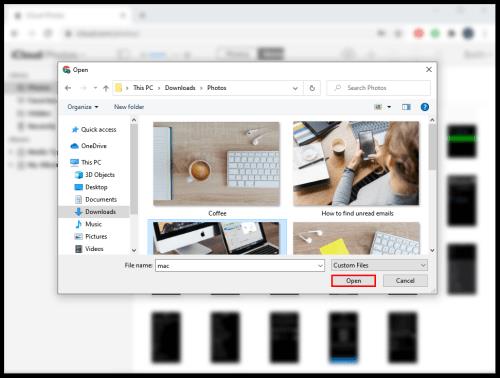
Kuinka siirtää kaikki Google-kuvat iCloudiin
Paras tapa ladata kaikki Google-kuvasi kerralla on käyttää Google Takeout -vaihtoehtoa. Lue alla olevat ohjeet saadaksesi lisätietoja tämän tekemisestä.

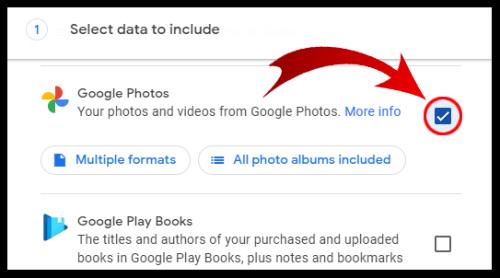
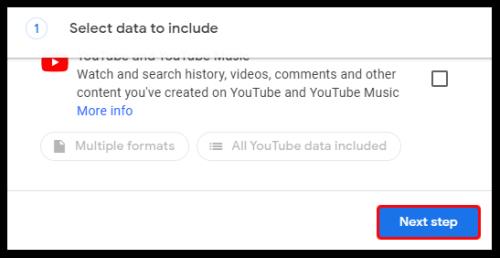
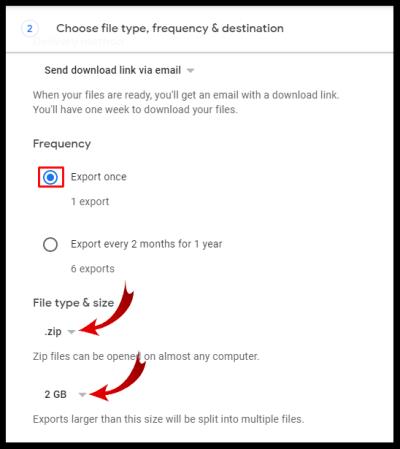
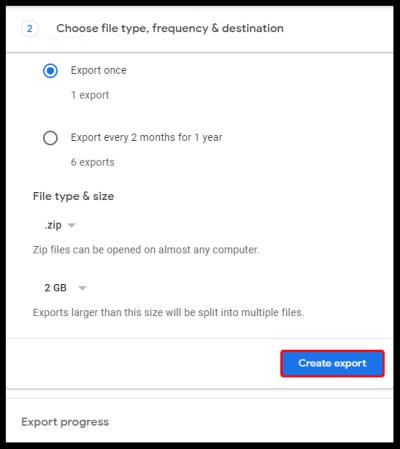
Voit vapaasti poistua sivulta tai pysyä siellä, jos haluat seurata edistymistä. Jos sinulla on laaja kirjasto, se voi kestää päiviä – kirjaimellisesti. Saat ilmoituksen sähköpostitse, kun lataus on valmis.
Kun kirjastosi on ladattu laitteellesi, voit avata iCloud-sovelluksen ja synkronoida valokuvat. Muista sijoittaa ne loogiseen kansioon, jos haluat jatkaa uusien kuvien synkronointia.
Valokuvien siirtäminen Google-kuvista iCloudiin Androidissa
iCloud-palvelut ovat alkuperäisiä Apple-laitteille. Tämä tarkoittaa, että et voi ladata Apple-sovellusta Google Android -puhelimeesi, mutta on olemassa kiertotapa, jonka avulla voit siirtää valokuvasi Googlesta iCloudiin Android-laitteella.
Huomaa kuitenkin, että pääsyäsi saattaa silti olla rajoitettu, vaikka käytät tätä hakkerointia.
Ennen kuin aloitat siirron, sinun on ladattava valokuvasi Googlesta Android-puhelimeesi, jos niitä ei ole vielä synkronoitu ja esitelty . Sinun on tehtävä tämä vain, jos Varmuuskopiointi ja synkronointi -vaihtoehto ei ole käytössä tai sinulla on kuvia muista laitteista, jotka synkronoidaan Googleen ja jotka haluat iCloudiin. Kun olet suorittanut tämän vaiheen, sinun on vahvistettava selaimesi. Tee se seuraavasti:
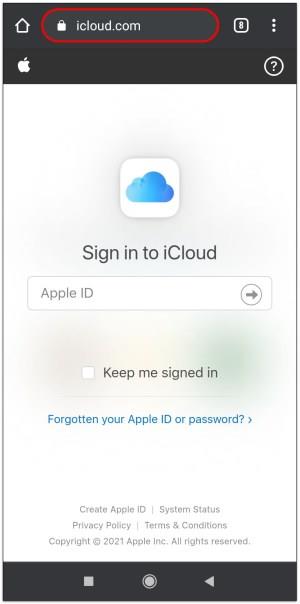
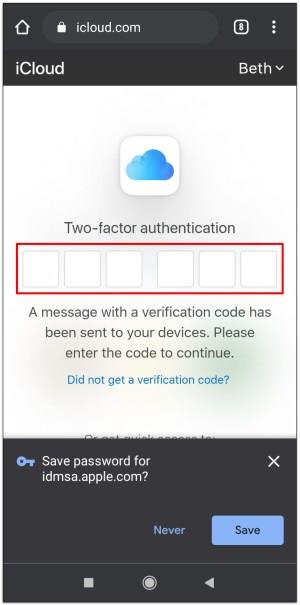
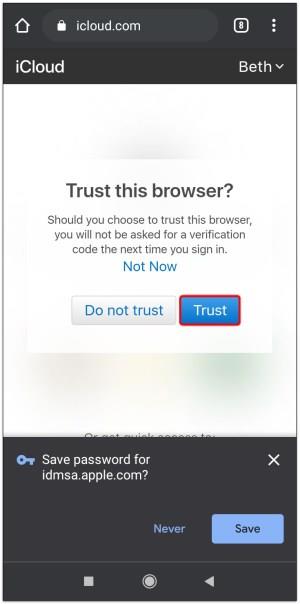
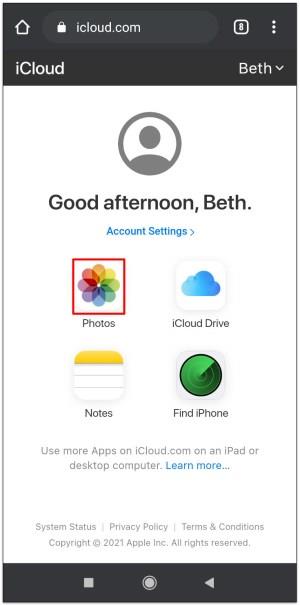
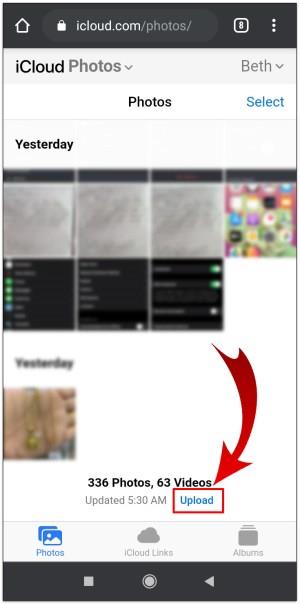
Kuvien siirtäminen Google Kuvista iCloudiin iPhonessa/iPadissa
Jos käytät iPhonea tai iPadia kuvien siirtämiseen, noudata seuraavia ohjeita. Google Photos -sovelluksen käyttäminen iOS-laitteille tekee tästä prosessista yhden yksinkertaisimmista tavoista siirtää kuviasi.
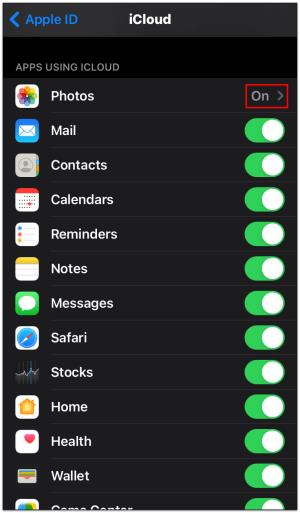
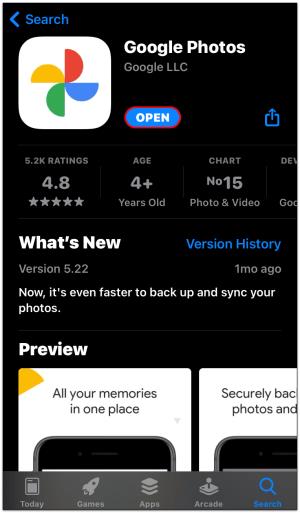
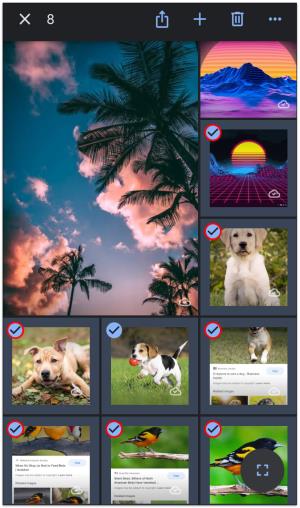
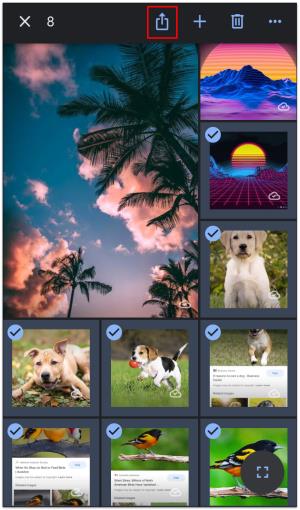
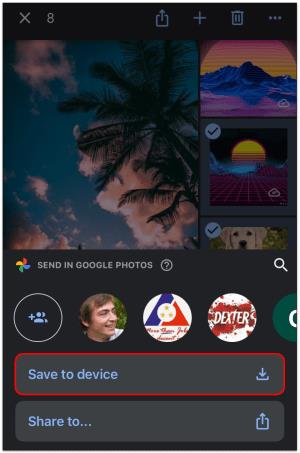
Voit siirtää kuvia nopeasti pienemmissä erissä, jos puhelimessasi ei ole tarpeeksi tilaa.
Lopuksi totean, että Google Photos ja iCloud ovat erinomaisia vaihtoehtoja pitää muistosi lähellä missä oletkin, ja kuvien siirtäminen Google Kuvista iCloudiin ei ole monimutkaista. Molemmilla palveluilla on etuja, mutta Google Kuvat rajoittaa tallennustilaa varmuuskopiointiin valitsemastasi kuvan resoluutiosta riippumatta.
Siitä huolimatta hyvä uutinen on, että voit helposti vaihtaa pilvipalveluiden välillä, jos muutat mielesi suhteen, mitä haluat käyttää. Voit käyttää melkein mitä tahansa laitetta, jopa Android-puhelinta, jossa voit käyttää iCloud-tallennustilaa verkkoselaimien kautta. Jos et säilytä miljardeja valokuvia kirjastossasi, mikä on käytännössä mahdotonta, siirtosi päättyy odotettua nopeammin.
Google Kuvista iCloudiin UKK
Onko Google Kuvat yhdistetty iCloudiin?
Nämä kaksi palvelua eivät ole yhteydessä toisiinsa. Et myöskään voi ladata iCloud-sovellusta, jos sinulla on Android-pohjainen mobiililaite, vaikka voit käyttää palvelua verkkoselaimella.
Jotkut käyttäjät väittävät, että on mahdotonta siirtää valokuvia yhdestä toiseen lataamatta ensin kirjastoa laitteelle, mutta koska monet älypuhelinten omistajat käyttävät varmuuskopiointi- ja synkronointivaihtoehtoa, se saattaa toimia. Jos kuitenkin haluat synkronoida kaikki valokuvat Google Kuvista automaattisesti iCloudiin, tätä vaihtoehtoa ei silti ole.
Kuinka lataat useita valokuvia iCloudista?
Voit käyttää iPhonea, iPod Touchia tai iPadia ladataksesi valitut valokuvat tai koko kirjastosi iCloudista laitteellesi. Voit myös käyttää tietokonetta, olipa kyseessä Mac tai toinen PC. Vaiheet voivat vaihdella hieman laitteesta riippuen, mutta toimi näin:
1. Avaa verkkoselain ja avaa iCloud-verkkosivusto.
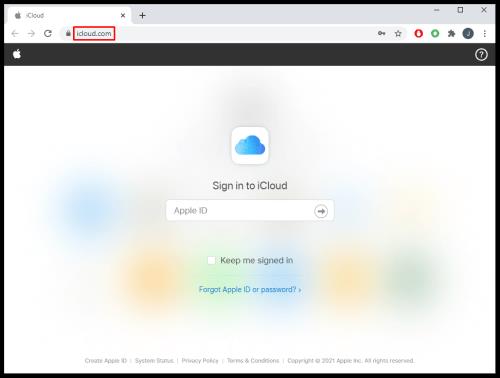
2. Kirjaudu sisään tilillesi Apple-tunnuksillasi, jos sinua pyydetään.
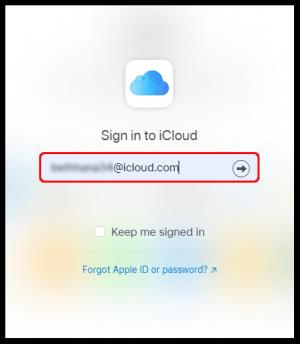
3. Napsauta " Valokuvat ".
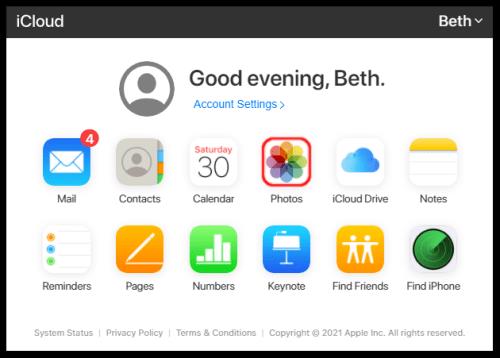
4. Napsauta yhtä valokuvaa ja paina ja pidä painettuna “ CMD ” tai “ CTRL ” valitaksesi muut valokuvat. Jos käytät matkapuhelinta tai tablettia, napauta muita kuvia valitaksesi ne.

5. Napauta puhelimessa tai tabletissa kolmea pistettä ja napauta sitten Lataa . Napsauta tietokoneessa " pilvi " -kuvaketta (latauspainike) näytön yläkulmassa ja vahvista sitten valitsemalla " Lataa ".
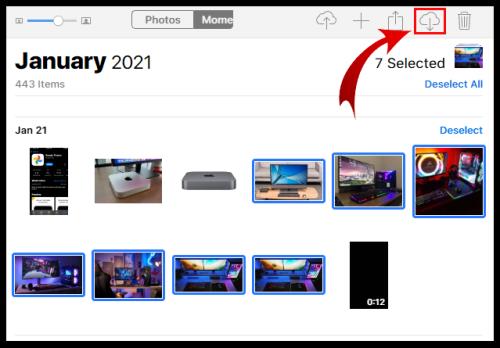
Kuinka voin ottaa valokuvat käyttöön iCloudissa, jos minulla on Windows-tietokone?
Tarvitseeko sinun nähdä iCloud-kuvasi Windows-tietokoneellasi? Jos näin on, voit tehdä tämän muutamalla helpolla vaiheella:
1. Lataa ja asenna iCloud-sovellus Windowsille.
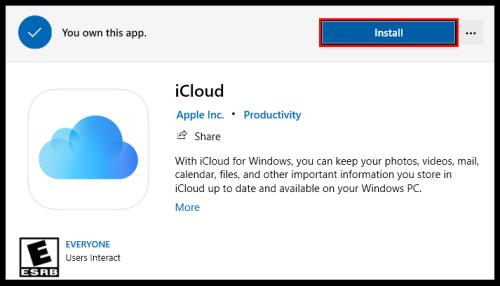
2. Käynnistä se tietokoneellasi ja valitse " Asetukset... " Valokuvat-kohdan vierestä.
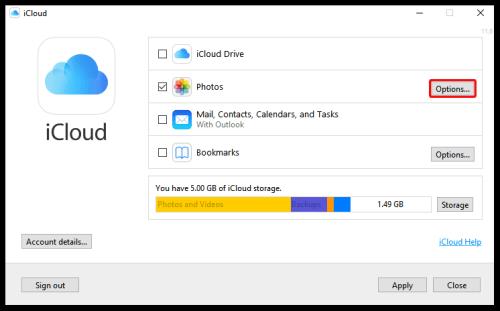
3. Valitse valintaruudut " iCloud Photos " ja " Shared Albums ".
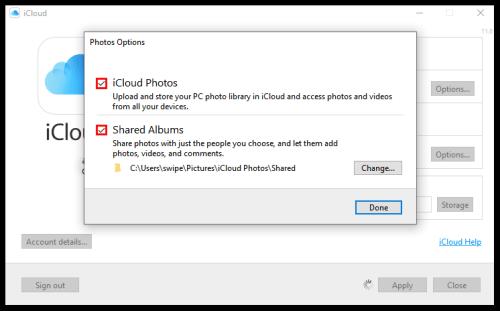
4. Valitse Valmis .
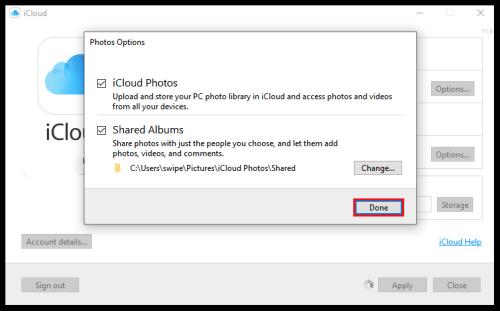
5. Tallenna muutokset napsauttamalla " Käytä ".
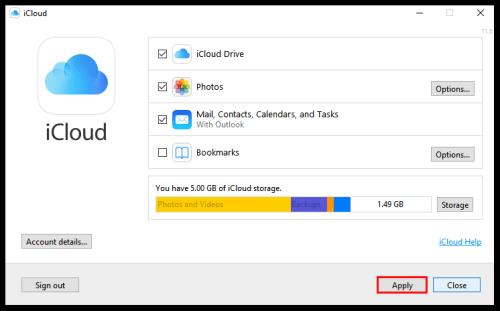
Mitä ovat iCloud Photos ja Google Photos?
Koska Google ja Apple tunnustavat, että heidän käyttäjänsä tarvitsevat runsaasti tallennustilaa valokuvilleen, he tarjoavat nämä kaksi palvelua auttaakseen heitä tekemään juuri sen. Nämä verkkotallennussovellukset tarjoavat ilmaista tilaa kuvien lataamiseen laitteidesi tallennustilan puhdistamiseksi. Ne ovat helposti saatavilla, ja voit siirtää kuviasi niiden välillä.
Miten Google Kuvat toimii iCloudin kanssa?
Voit käyttää Google Kuvia millä tahansa laitteella, mutta iCloud-sovellus on saatavilla vain Apple-laitteille. Voit kuitenkin siirtää valokuvia tietokoneella tai millä tahansa macOS- tai iOS-laitteella. Sinun on ehkä ladattava tietokoneesi Backup and Sync -sovellus ennen tämän tekemistä.
Tutustu Windows 10:n 10 suosituimpaan pikanäppäimeen ja siihen, miten voit hyödyntää niitä tehokkaasti töissä, koulussa ja muissa asioissa.
Opas BitLockerin käyttöön, Windows 10:n tehokkaaseen salausominaisuuteen. Ota BitLocker käyttöön ja suojaa tiedostosi helposti.
Opas Microsoft Edge -selaushistorian tarkastelemiseen ja poistamiseen Windows 10:ssä. Saat hyödyllisiä vinkkejä ja ohjeita.
Katso, kuinka voit pitää salasanasi Microsoft Edgessä hallinnassa ja estää selainta tallentamasta tulevia salasanoja.
Kuinka eristää tekstin muotoilua Discordissa? Tässä on opas, joka kertoo, kuinka Discord-teksti värjätään, lihavoidaan, kursivoitu ja yliviivataan.
Tässä viestissä käsittelemme yksityiskohtaisen oppaan, joka auttaa sinua selvittämään "Mikä tietokone minulla on?" ja niiden tärkeimmät tekniset tiedot sekä mallin nimen.
Palauta viimeinen istunto helposti Microsoft Edgessä, Google Chromessa, Mozilla Firefoxissa ja Internet Explorerissa. Tämä temppu on kätevä, kun suljet vahingossa minkä tahansa välilehden selaimessa.
Jos haluat saada Boogie Down Emoten Fortnitessa ilmaiseksi, sinun on otettava käyttöön ylimääräinen suojakerros, eli 2F-todennus. Lue tämä saadaksesi tietää, miten se tehdään!
Windows 10 tarjoaa useita mukautusvaihtoehtoja hiirelle, joten voit joustaa, miten kohdistin toimii. Tässä oppaassa opastamme sinut läpi käytettävissä olevat asetukset ja niiden vaikutuksen.
Saatko "Toiminto estetty Instagramissa" -virheen? Katso tämä vaihe vaiheelta opas poistaaksesi tämän toiminnon, joka on estetty Instagramissa muutamalla yksinkertaisella temppulla!







