10 parasta pikanäppäintä Windows 10:ssä ja niiden käyttö

Tutustu Windows 10:n 10 suosituimpaan pikanäppäimeen ja siihen, miten voit hyödyntää niitä tehokkaasti töissä, koulussa ja muissa asioissa.
Jos olet kuten useimmat ihmiset, pidät luultavasti näyttöä päällä koko ajan. Mutta entä jos sähkökatkos ja sinulla ei ole vara-akkua?

Muutamalla näppäinpainalluksella voit sammuttaa näytön, jotta se ei tuhlaa energiaa. Tässä artikkelissa näytämme sinulle, kuinka se tehdään.
Näytön sammuttaminen pikanäppäimellä Windowsissa
Windowsin pikakuvakkeet ovat kätevä tapa käyttää usein käytettyjä tiedostoja ja sovelluksia nopeasti. Niitä voidaan kuitenkin käyttää myös erilaisten komentojen suorittamiseen.
Näin sammutat näytön Windowsissa pikakuvakkeen avulla:
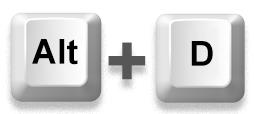
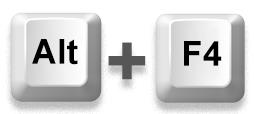
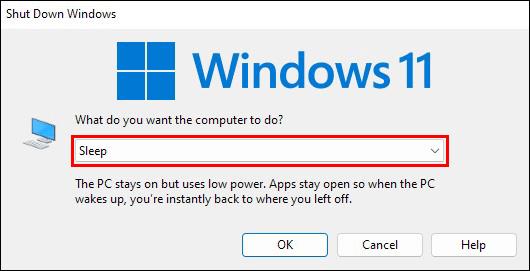
Käynnistääksesi näytön uudelleen, sinun tarvitsee vain painaa mitä tahansa näppäimistön näppäintä.
Olet ehkä huomannut, että yllä oleva pikanäppäin ei ole "todellinen" pikanäppäin, koska se ei ole hiirtä. Kun olet painanut näppäimistön yhdistelmänäppäimiä “Alt + F4”, sinun on silti käytettävä hiirtä “lepotila”-vaihtoehdon valitsemiseen. Mutta siinä PowerShell tulee mukaan.
PowerShell on Microsoftin nimenomaan suunnittelema komentorivikuori tehtävien automatisoimiseksi. Se voi tehdä melkein mitä tahansa, mitä Windowsin järjestelmänvalvoja tarvitsee päivittäin, kuten käyttäjien, verkkojen ja resurssien hallinnan. Sen avulla käyttäjät voivat automatisoida lähes kaiken, avoimien ohjelmien sulkemisesta näytön sammuttamiseen.
Näin voit käyttää PowerShellia näytön sammuttamiseen Windowsissa:
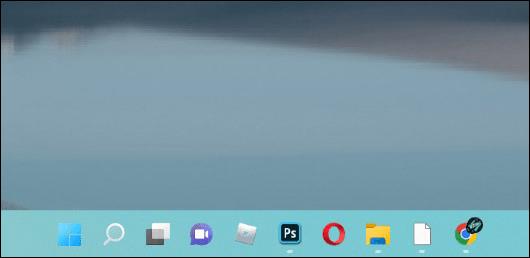
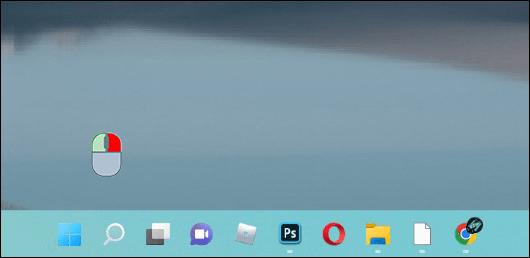
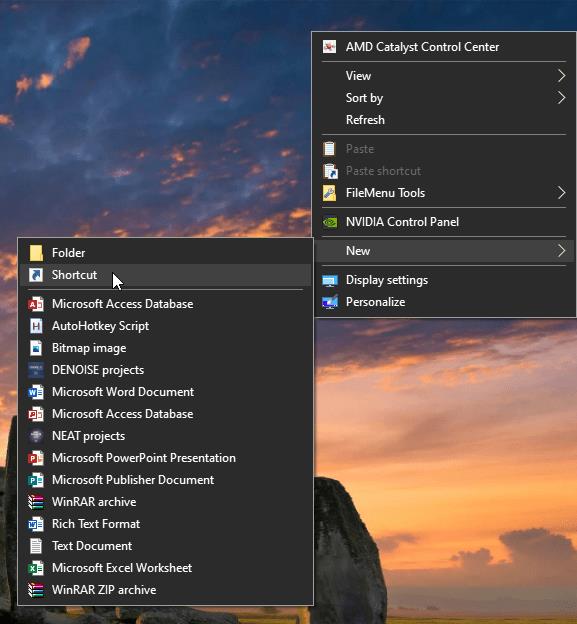
powershell.exe -Command "(Add-Type '[DllImport(\"user32.dll\")]public static extern int SendMessage(int hWnd,int hMsg,int wParam,int lParam);' -Name a -Pas)::SendMessage(-1,0x0112,0xF170,2)"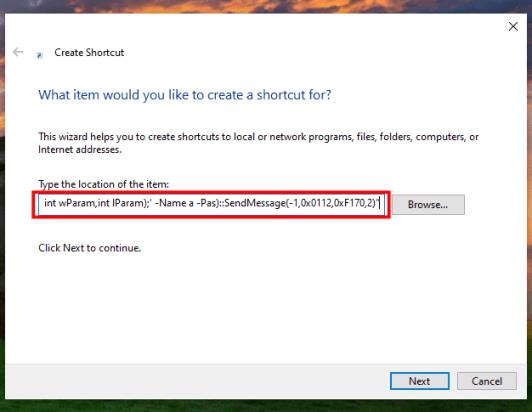
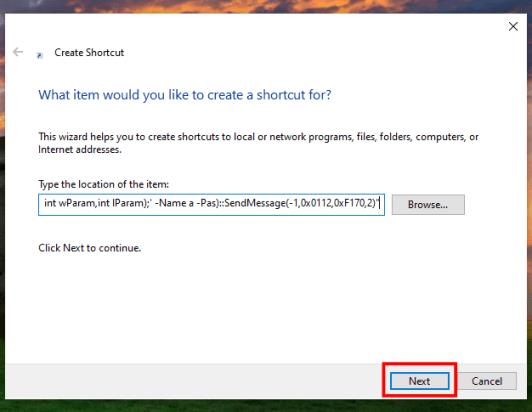
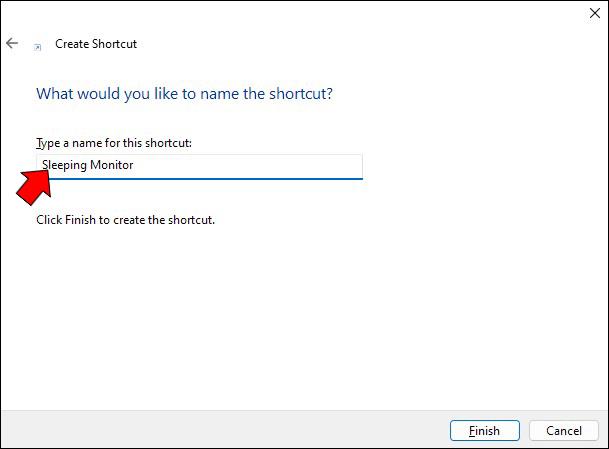
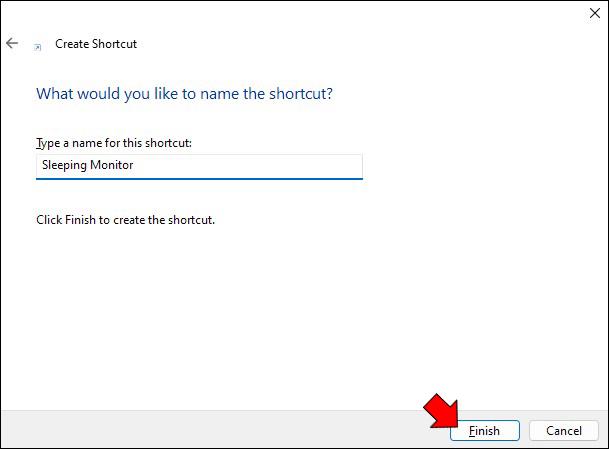

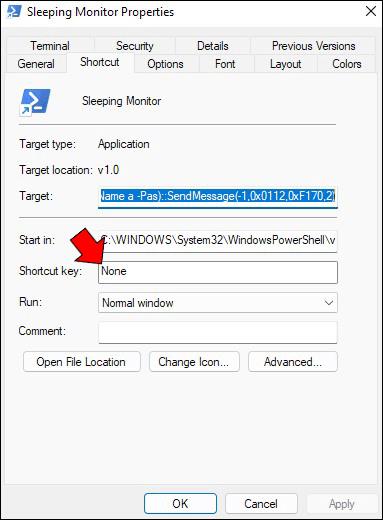
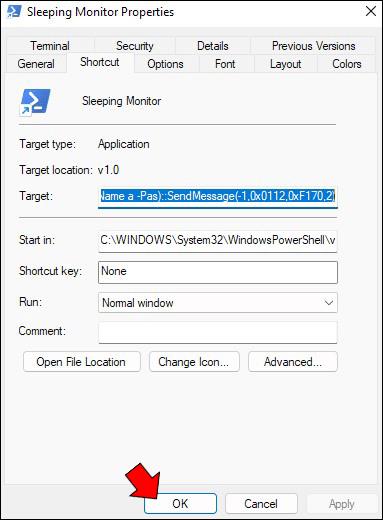
Ja siinä se! Suorita pikanäppäin painamalla juuri luomaasi näppäinyhdistelmää avataksesi komentokehote-ikkunan näytölle. Näytön pitäisi sammua hetken kuluttua (noin 2 sekuntia). Yksinkertainen hiiren napsautus sytyttää näytön, kun olet valmis jatkamaan työskentelyä.
Näytön sammuttaminen Macin pikanäppäimellä
Kuten Windows, macOS antaa käyttäjille mahdollisuuden käyttää lukuisia pikanäppäimiä automatisoidakseen tehtäviä, jotka muuten kestäisivät kauemmin. Mutta vaikka Windowsissa ei ole sisäänrakennettua pikanäppäintä näytön sammuttamiseksi, macOS:ssä on sellainen: "Control + Shift + Eject".
Parasta tässä pikanäppäimessä on, että se sammuttaa näytön menemättä nukkumaan. Tämä tarkoittaa, että voit jatkaa työtäsi heti minkä tahansa näppäimistön painikkeen painamisen jälkeen. Sinua ei kehoteta avaamaan näytön lukitusta tai antamaan paikallista Windows-salasanaa.
Jos kuitenkin haluat sammuttaa näytön ja samanaikaisesti laittaa tietokoneen nukkumaan, pikanäppäin on "Option + Command + Eject".
Näytön sammuttaminen Chromebookin pikanäppäimellä
Chromebookit on suunniteltu helppokäyttöisiksi, ja yksi niistä käyttäjäystävällisistä ominaisuuksista on se, että voit sammuttaa näytön nopeasti. Voit myös sammuttaa näytön asettamalla Chromebookin lepotilaan. Näin:

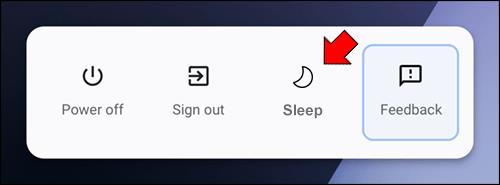
Chromebook siirtyy lepotilaan ja näyttö pimenee. Herätä se uudelleen painamalla mitä tahansa näppäintä tai virtapainiketta.
Lepotila sammuttaa näytön ja useimmat sisäiset komponentit, mutta pitää RAM-muistin päällä, jotta voit jatkaa työskentelyä nopeasti, kun avaat kannen uudelleen.
Näytön sammuttaminen Linux-laitteen pikanäppäimellä
Näytön hallinta Linux-laitteissa tiivistyy Display Power Management Signaling (DPMS) -signaaliin.
DPMS on useimpien näytönohjainten ja näyttöjen tukema ominaisuus, jonka avulla tietokone voi sammuttaa näytön, kun se ei ole käytössä. Tämä voi säästää virtaa ja vähentää silmien rasitusta, jos jätät tietokoneen päälle pitkiä aikoja.
Linuxissa DPMS:n avulla voit sammuttaa näytön yksinkertaisella komennolla.
Avaa ensin pääteikkuna ja kirjoita "xset dpms force off". Tämä sammuttaa näytön välittömästi. Jos haluat käynnistää näytön uudelleen, kirjoita "xset dpms force on".
Voit myös käyttää tätä komentoa asettaaksesi tietokoneesi valmiustilaan tai keskeytystilaan. Komento " xset dpms force standby" asettaa tietokoneen valmiustilaan ja " xset dpms force suspend" keskeyttää näytön (käynnistää lepotilan).
Muista, että DPMS:n käyttö ei tallenna tallentamattomia töitä. muista tallentaa työsi ennen näiden komentojen käyttöä.
Pidennä näyttösi käyttöikää
Kun poistut tietokoneeltasi pitkäksi aikaa, muutaman varotoimenpiteen noudattaminen on välttämätöntä varmistaaksesi, että se on hyvässä toimintakunnossa, kun palaat. Yksi tärkeimmistä asioista, jonka voit tehdä, on sammuttaa näyttö.
Vaikka se saattaa tuntua pieneltä, näytön sammuttaminen voi auttaa välttämään sisäänpalamista ja pidentää sen käyttöikää.
Tutustu Windows 10:n 10 suosituimpaan pikanäppäimeen ja siihen, miten voit hyödyntää niitä tehokkaasti töissä, koulussa ja muissa asioissa.
Opas BitLockerin käyttöön, Windows 10:n tehokkaaseen salausominaisuuteen. Ota BitLocker käyttöön ja suojaa tiedostosi helposti.
Opas Microsoft Edge -selaushistorian tarkastelemiseen ja poistamiseen Windows 10:ssä. Saat hyödyllisiä vinkkejä ja ohjeita.
Katso, kuinka voit pitää salasanasi Microsoft Edgessä hallinnassa ja estää selainta tallentamasta tulevia salasanoja.
Kuinka eristää tekstin muotoilua Discordissa? Tässä on opas, joka kertoo, kuinka Discord-teksti värjätään, lihavoidaan, kursivoitu ja yliviivataan.
Tässä viestissä käsittelemme yksityiskohtaisen oppaan, joka auttaa sinua selvittämään "Mikä tietokone minulla on?" ja niiden tärkeimmät tekniset tiedot sekä mallin nimen.
Palauta viimeinen istunto helposti Microsoft Edgessä, Google Chromessa, Mozilla Firefoxissa ja Internet Explorerissa. Tämä temppu on kätevä, kun suljet vahingossa minkä tahansa välilehden selaimessa.
Jos haluat saada Boogie Down Emoten Fortnitessa ilmaiseksi, sinun on otettava käyttöön ylimääräinen suojakerros, eli 2F-todennus. Lue tämä saadaksesi tietää, miten se tehdään!
Windows 10 tarjoaa useita mukautusvaihtoehtoja hiirelle, joten voit joustaa, miten kohdistin toimii. Tässä oppaassa opastamme sinut läpi käytettävissä olevat asetukset ja niiden vaikutuksen.
Saatko "Toiminto estetty Instagramissa" -virheen? Katso tämä vaihe vaiheelta opas poistaaksesi tämän toiminnon, joka on estetty Instagramissa muutamalla yksinkertaisella temppulla!







