10 parasta pikanäppäintä Windows 10:ssä ja niiden käyttö

Tutustu Windows 10:n 10 suosituimpaan pikanäppäimeen ja siihen, miten voit hyödyntää niitä tehokkaasti töissä, koulussa ja muissa asioissa.
Live Photo on muutaman sekunnin ääni- ja videokuva, joka on tallennettu ennen kuvan ottamista ja sen jälkeen. Nämä videot vievät enemmän tilaa kuin stillkuvat, mikä vie tallennustilaasi. Voit myös jakaa Live Photos -kuvia vain muiden iOS-käyttäjien kanssa, mikä on suurta haittaa.

Kaikki eivät nauti iPadin tai iPhonen Live Photo -oletusominaisuudesta. Jos kuulut tähän luokkaan ja haluat poistaa sen käytöstä, olet oikeassa paikassa. Tässä artikkelissa kerrotaan, kuinka voit poistaa Live Photo -ominaisuuden käytöstä ja muuttaa kuvistasi still-kuvia.
Poista Live Photos käytöstä iPadissa
Näin voit poistaa Live Photo -ominaisuuden pysyvästi käytöstä iPadissasi:
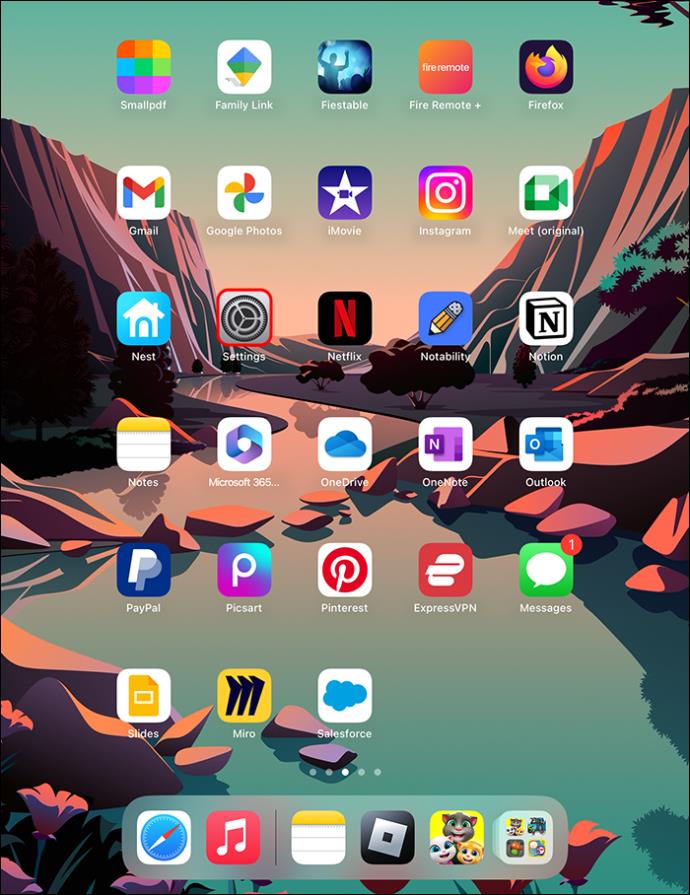
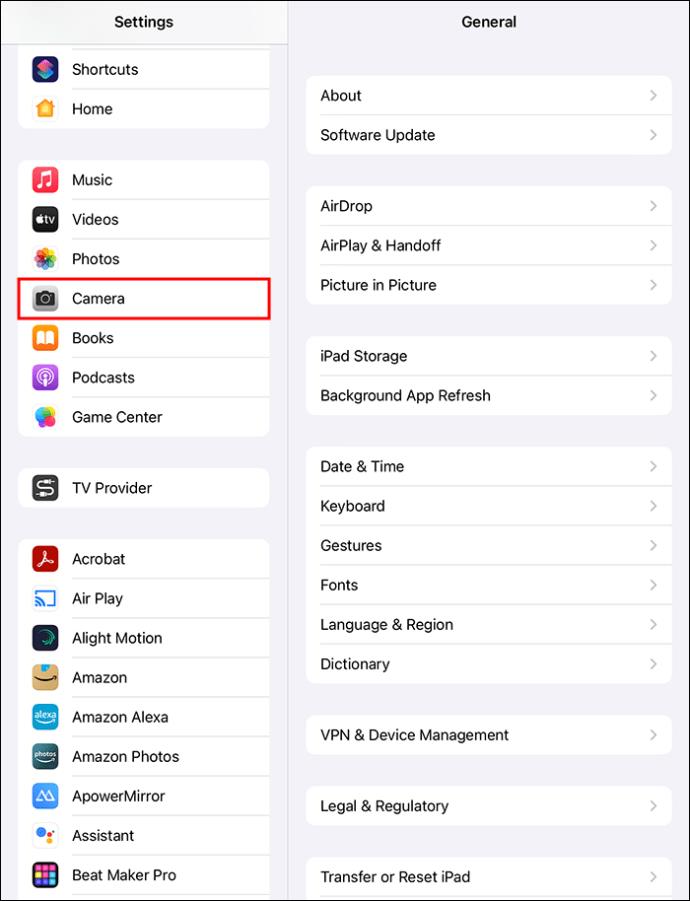
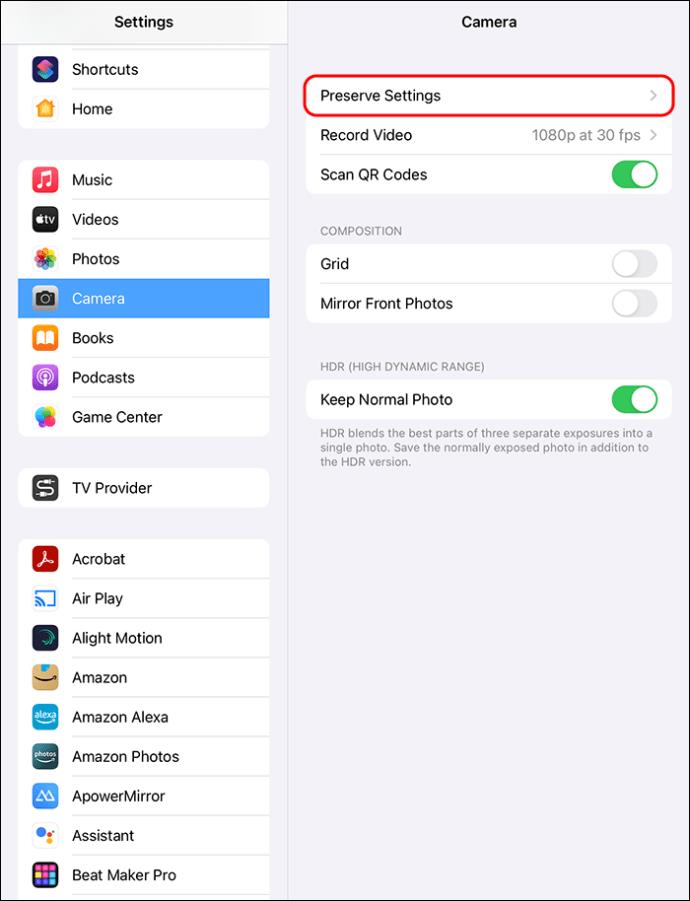
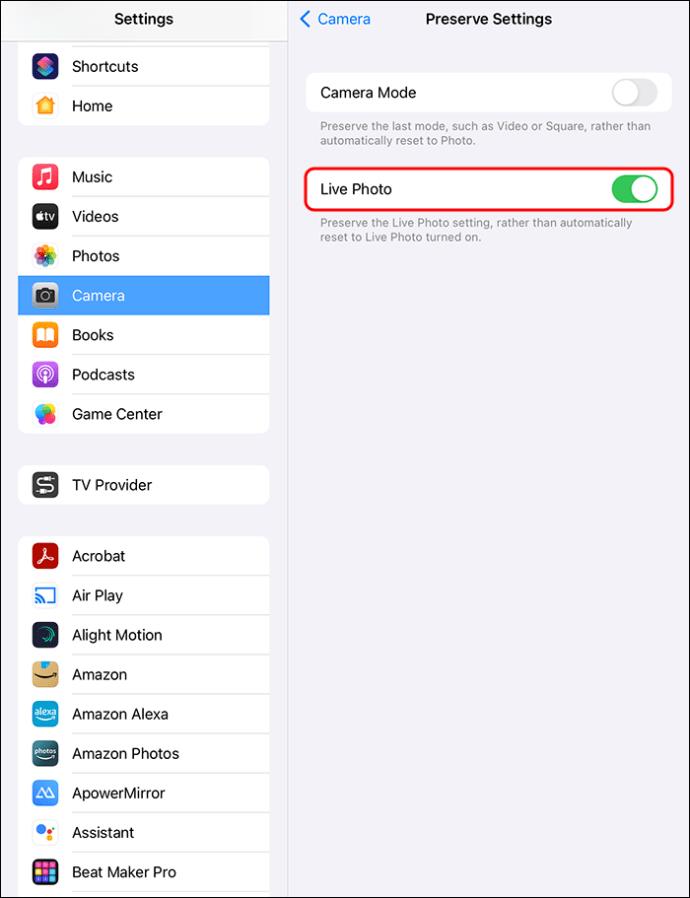
Voit myös poistaa Live Photo -ominaisuuden käytöstä iPadin Kamera-sovelluksesta. Voit poistaa Live Photos -sovelluksen käytöstä seuraavasti:
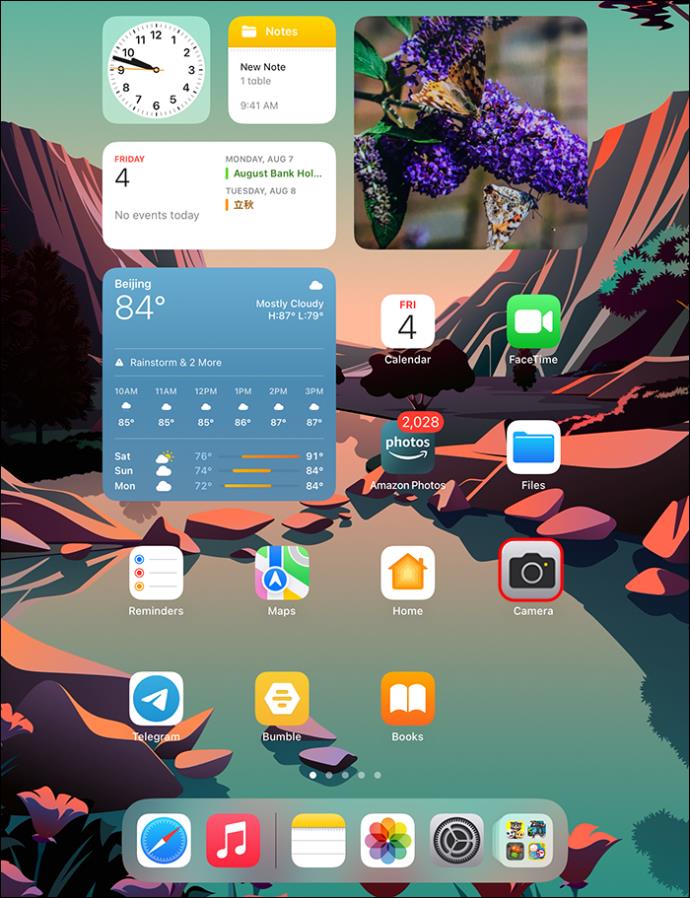
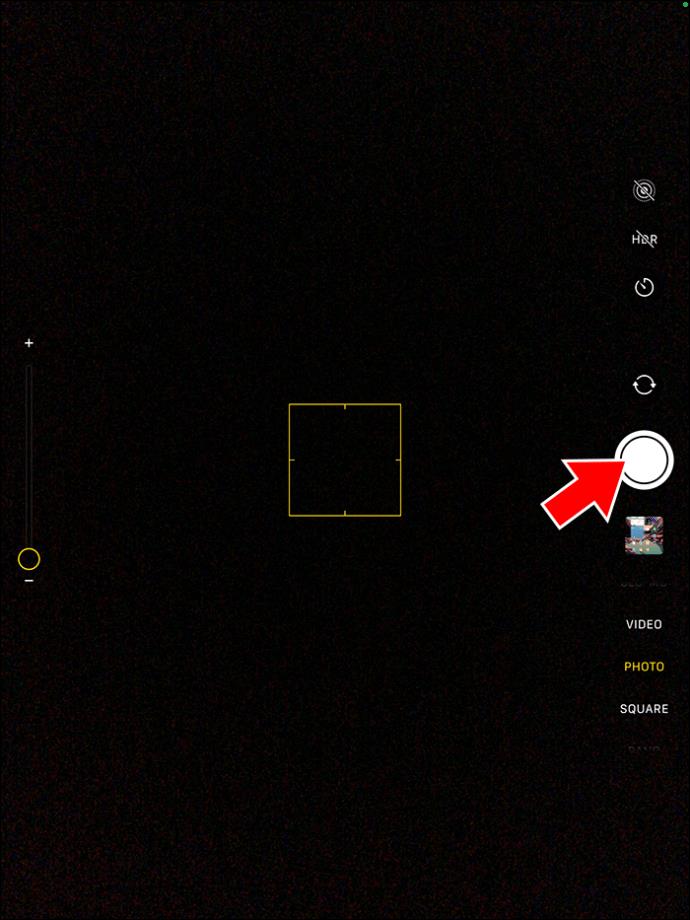
Viesti ilmoittaa, että Live Photo -ominaisuus on nyt poistettu käytöstä. Tämän kuvakkeen läpi näkyy myös kauttaviiva.
Napauta ympyräkuvaketta uudelleen ottaaksesi Live Photo -ominaisuuden käyttöön.
Miksi poistaa Live Photos käytöstä iPadissa tai iPhonessa?
Vaikka Live Photo on loistava tapa parantaa muistojasi, on monia syitä, miksi haluat varata sen erityistilaisuuksiin. Alla on syitä, miksi jotkut käyttäjät päättävät poistaa sen käytöstä.
Live-kuvilla on alhainen kuvataajuus
Live Photosin kehysnopeus on liian alhainen. Ne tallennetaan nopeudella 15 kuvaa sekunnissa, mikä saa nopean liikkeen näyttämään huonolta. Tasaisen liikkeen tallentaminen vaatii vähintään 24 kuvaa sekunnissa.
Et voi synkronoida live-kuvia Maciin
Valitettavasti et voi synkronoida Live Photos -kuviasi Maciin iCloudin kautta. Jos lataat Live Photos -kuvia iCloudista Mac-tietokoneellesi Apple Photosin avulla, niitä ei näytetä Live Photos -kuvana vaan still-kuvina. Jos haluat nähdä Live Photos -sovelluksen Macissasi, sinun on tuotava ne suoraan iPhonesta, ja voit katsella niitä vain Apple Photosissa.
Live-kuvat syövät varastoihisi
Aina kun otat Live Photo -kuvan, kaksi tiedostoa tallennetaan. Yksi tiedosto on tavallinen valokuva ja toinen video. Jälkimmäinen on tallennettu korkealaatuisena ja vie kaksinkertaisen tilan tavalliseen valokuvaan verrattuna. Tämän vuoksi Live Photos vie paljon tallennustilaa iPadillasi tai iPhonellasi. Et voi liittää muistikorttia Apple-laitteeseen, ja Applen tallennustila on kallista.
Live-kuvat voivat olla häiritseviä
Kun otat tavallisia kuvia, laukaisinpainikkeesta kuuluu yleensä ääni, joka ilmoittaa, milloin on aika poseerata. Äänet, jotka kamera antaa Live Photos -kuvia otettaessa, ovat kuitenkin erilaisia ja voivat häiritä.
Noloa live-kuvia
Live Photos voi olla hauskaa, kun sitä käytetään kuvien ottamiseen perheestä ja ystävistä, mutta jos lähellä on vieraita, voit vangita yksityisen tai kiusallisen hetken. Tämä voi olla hankalaa.
Live-kuvia voi katsella vain Apple-laitteilla
Vain Applen käyttäjät voivat katsoa Live Photo -videoleikkeen, ja jos lähetät sen Android-käyttäjälle, he näkevät sen still-kuvana. Sinun on muutettava Live Photo elokuvaleikkeeksi tai GIF-tiedostoksi, mikä haittaa monia käyttäjiä.
Et voi mukauttaa live-kuvia
Apple ei tarjoa mukautusvaihtoehtoja Live Photosille, mikä on epäsuotuisaa ihmisille, jotka haluavat muokata videoita omien mieltymystensä mukaan. Jokainen Live Photo on 3 sekuntia pitkä ja samalla laadulla ja resoluutiolla, mikä rajoittaa ihmisiä, jotka haluavat ottaa pidempiä kuvia korkeammalla resoluutiolla.
Tapoja tallentaa elävät valokuvasi still-kuvina
Jos haluat tallentaa Live Photos still-kuvina jostain yllä mainituista syistä, alla on joitain tapoja tehdä tämä.
Kopioi live-kuvat still-kuvina
Koska Live Photos vie paljon tallennustilaa, saatat haluta kopioida ne still-kuvina ja poistaa videoversiot. Tämän prosessin avulla voit jakaa kuvasi muiden kuin Apple-käyttäjien kanssa ja jakaa valokuvasi eri alustoilla.
Voit valita avainkuvan, kun teet Live Photo -kuvastasi still-kuvan. Key Photo on kehys, jota voit käyttää still-kuvana. Jos sinulla on esimerkiksi kuva, jossa joku hyppää ja haluat jakaa still-kuvan hetkestä, kun hän on ilmassa, voit tehdä kehyksestä avainkuvan. Muunna sitten kehys still-kuvaksi jakamista varten.
Voit kopioida Live Photo -kuvasi still-kuvaksi seuraavasti:
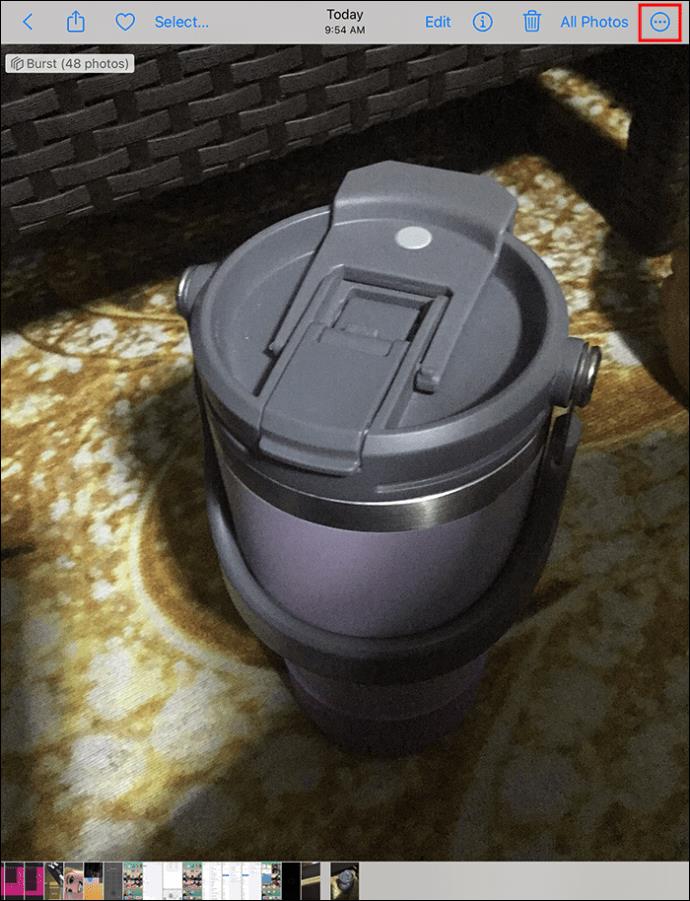
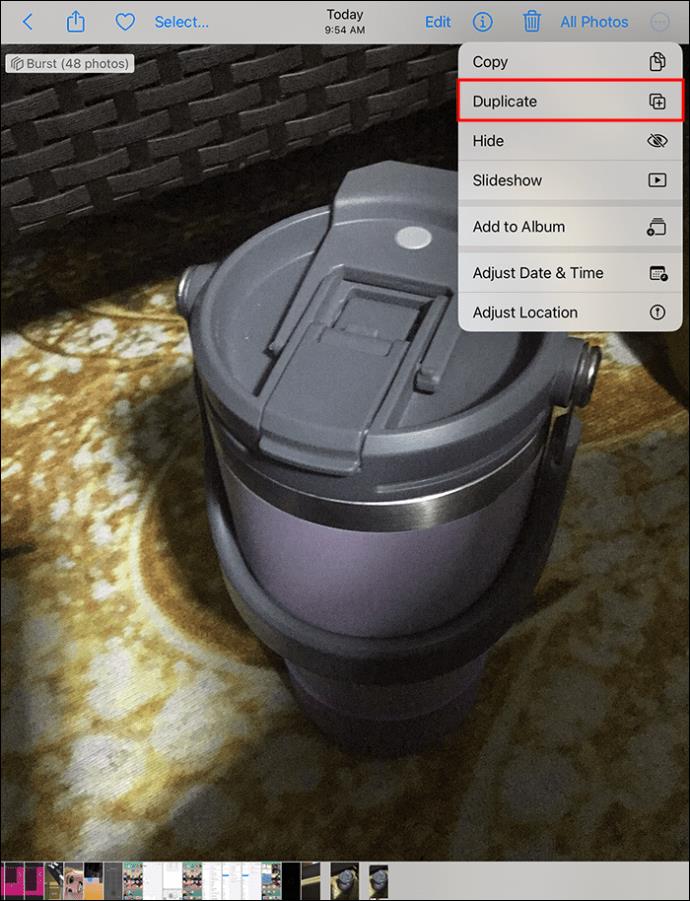
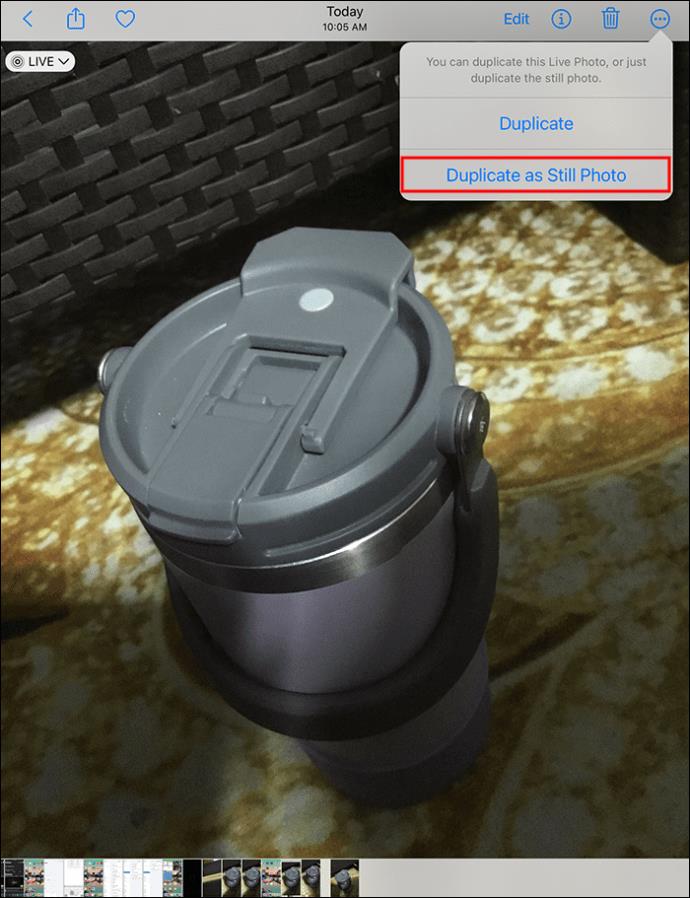

Voit luoda Live Photo -kuvastasi avainkuvan, jonka voit myös jakaa, seuraavasti:
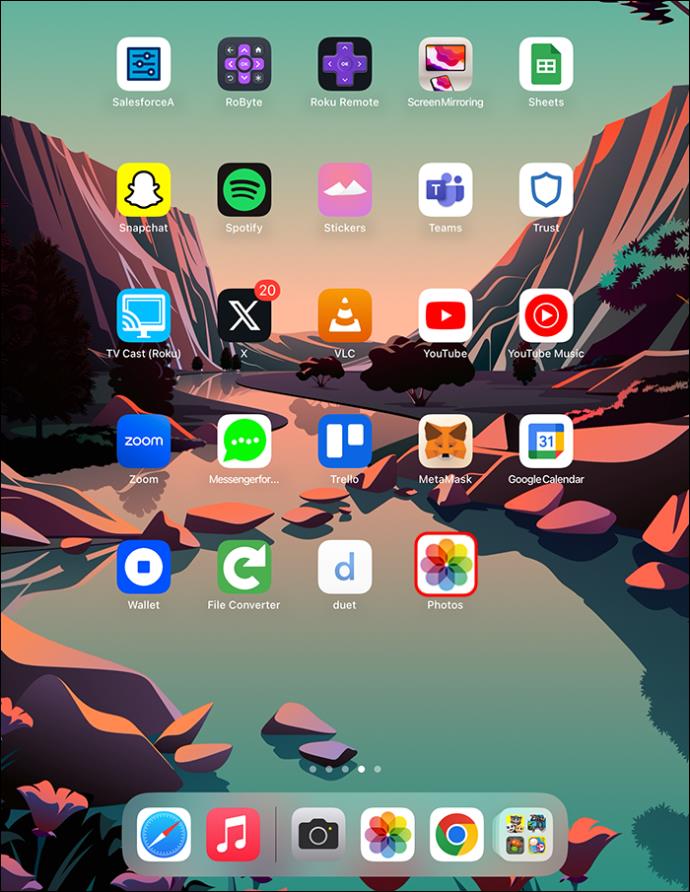
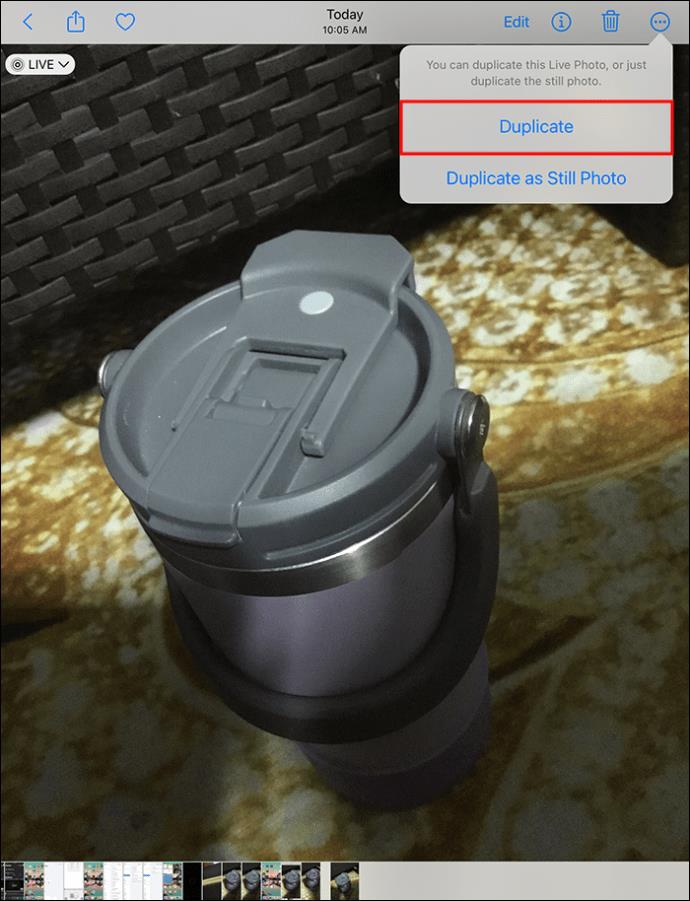

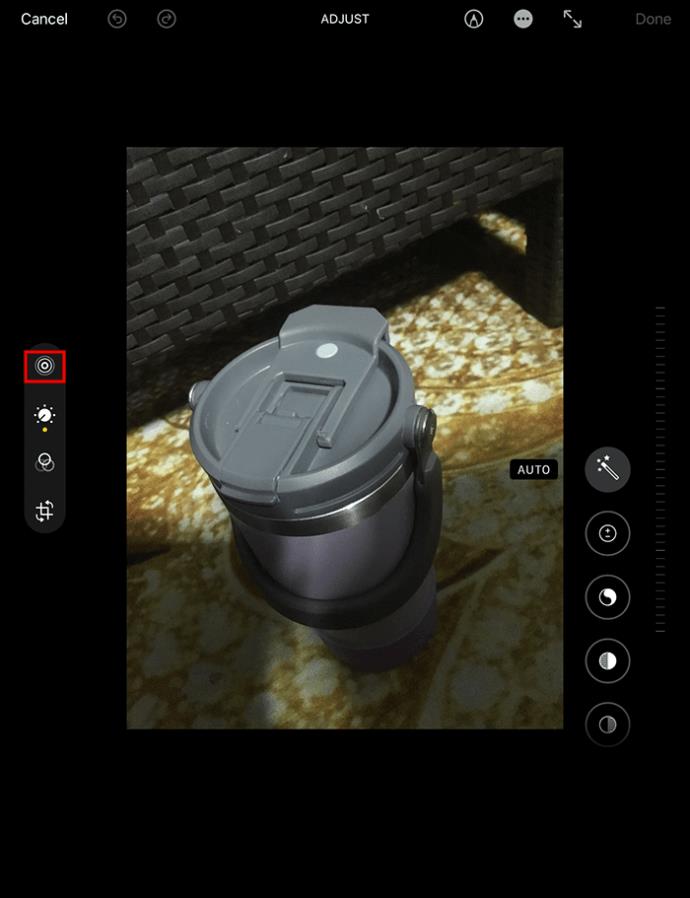
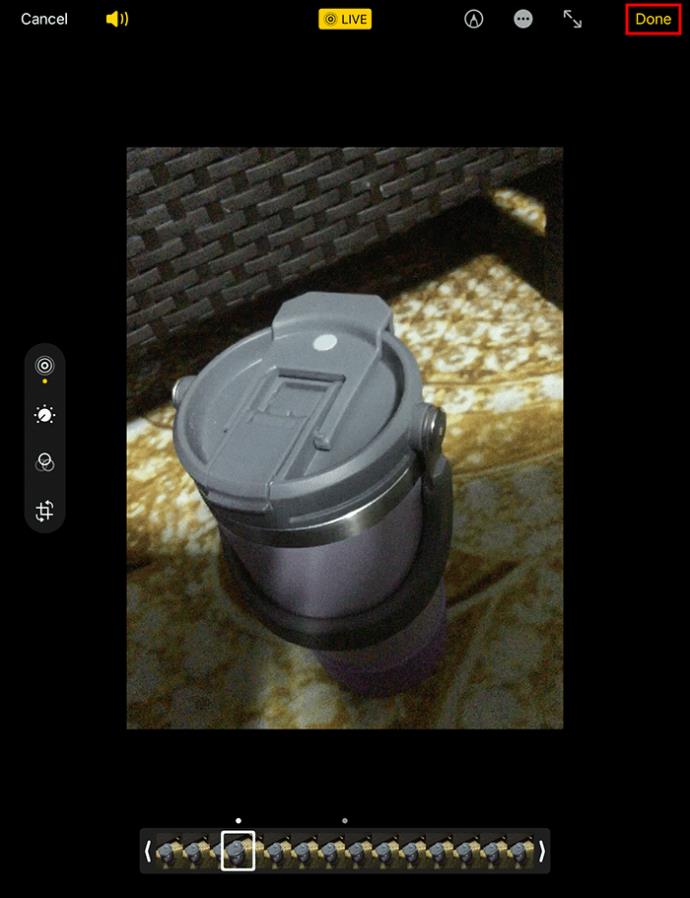
Käytä Note muuntaaksesi live-kuvat still-kuviksi
Voit jakaa tai tallentaa valokuvan suoraan iPadin tai iPhonen Kuvat-sovelluksesta muistiinpanoon. Näin voit sijoittaa Live Photo -muistiinpanoon ja tallentaa sen kuvana saadaksesi still-version Live Photo -kuvastasi.


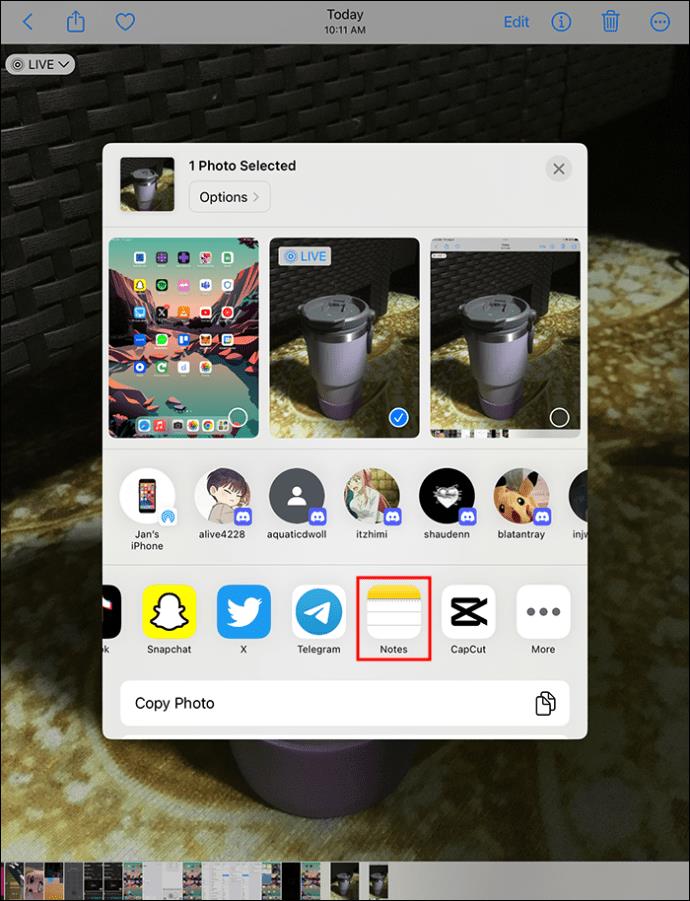
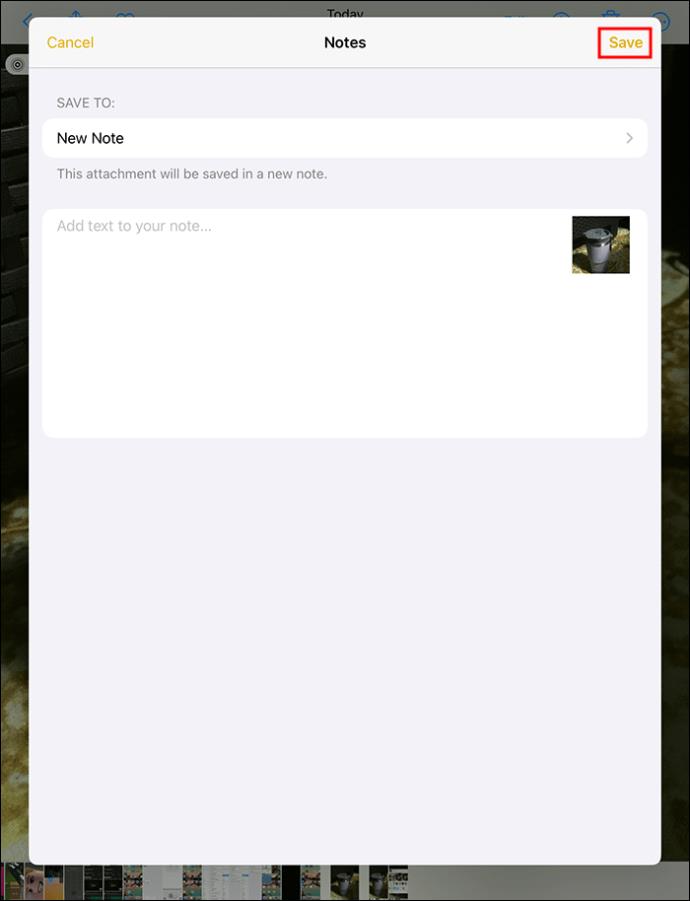
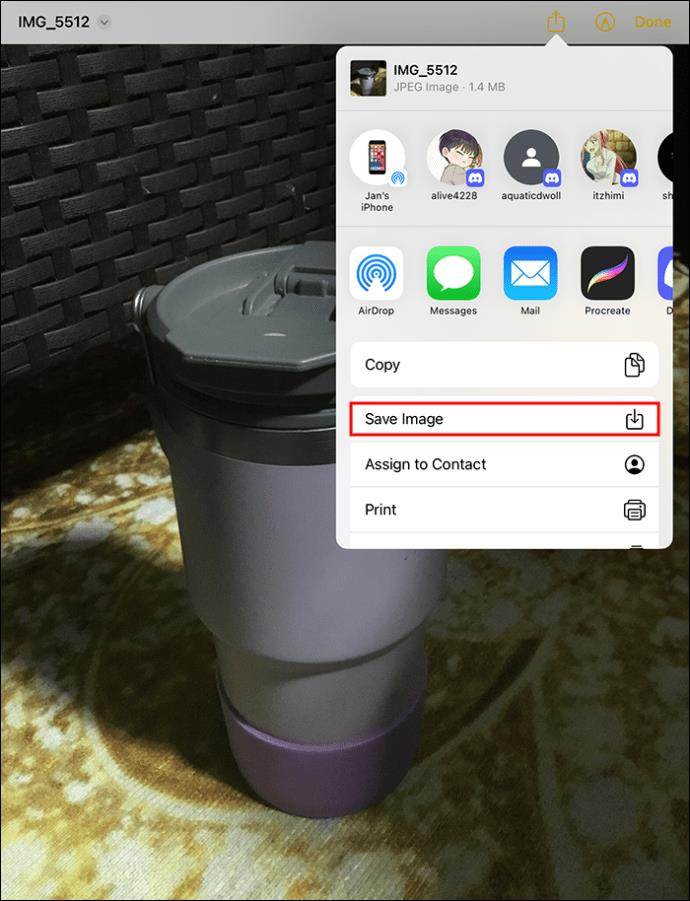
Käytä Google Kuvien Jaa-vaihtoehtoa
Jos jaat Live Photo -kuvasi Google Kuvissa ja tallennat sen sitten tiedostoihin, se tallennetaan still-kuvana. Voit tehdä tämän seuraavasti:
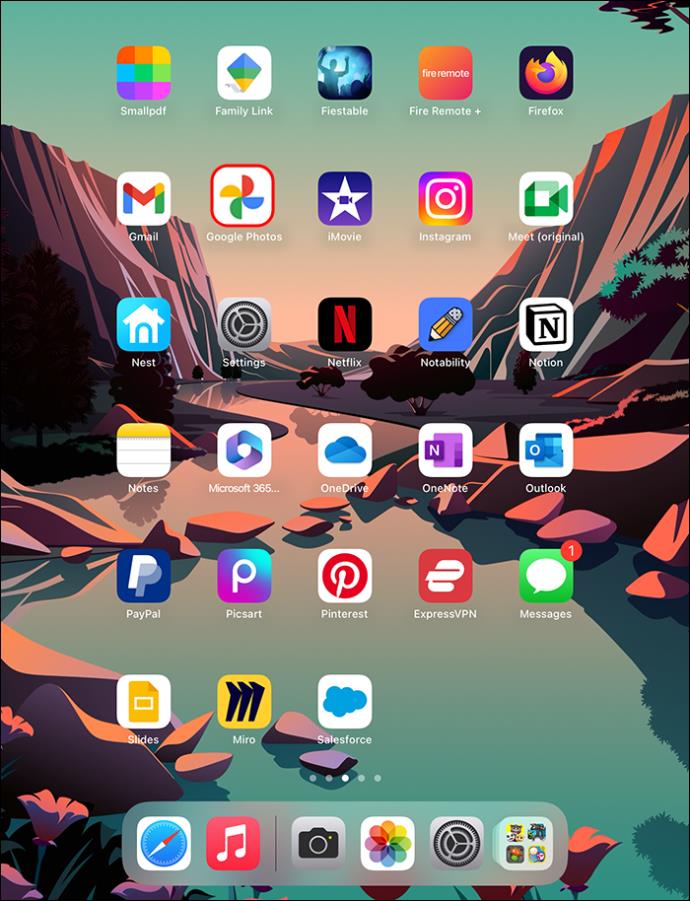
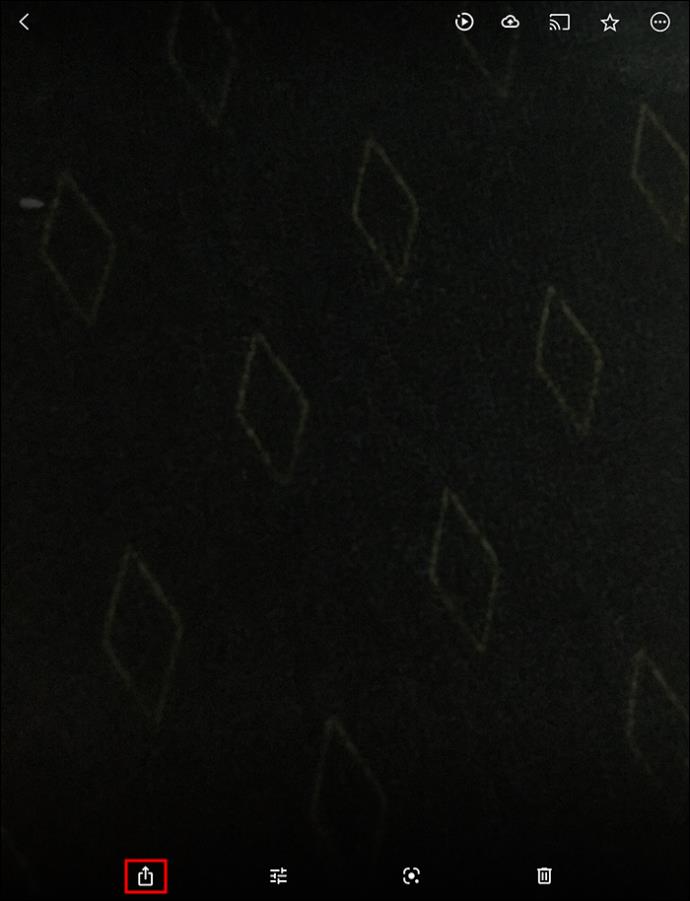
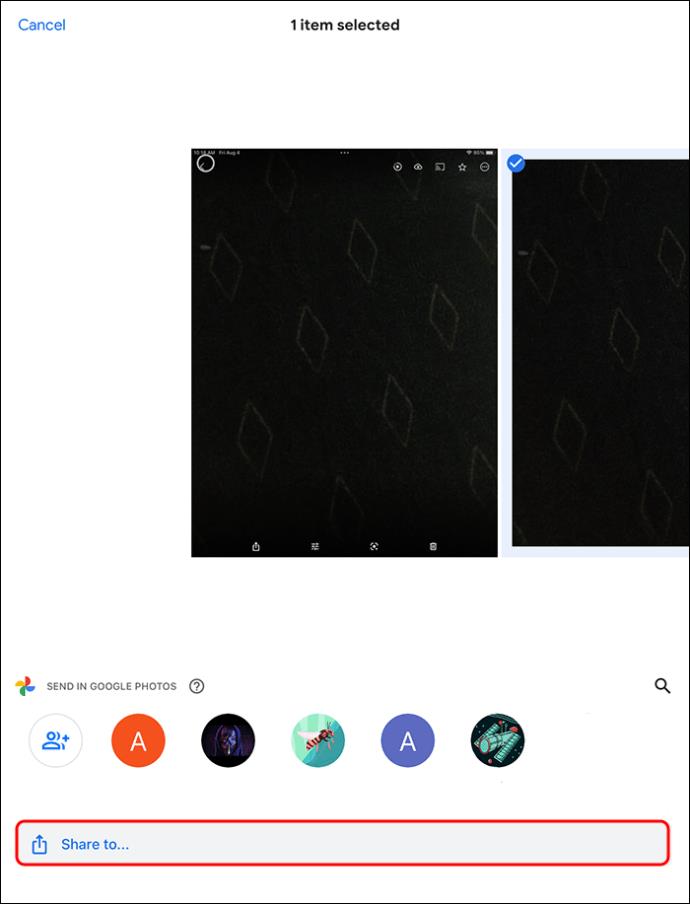
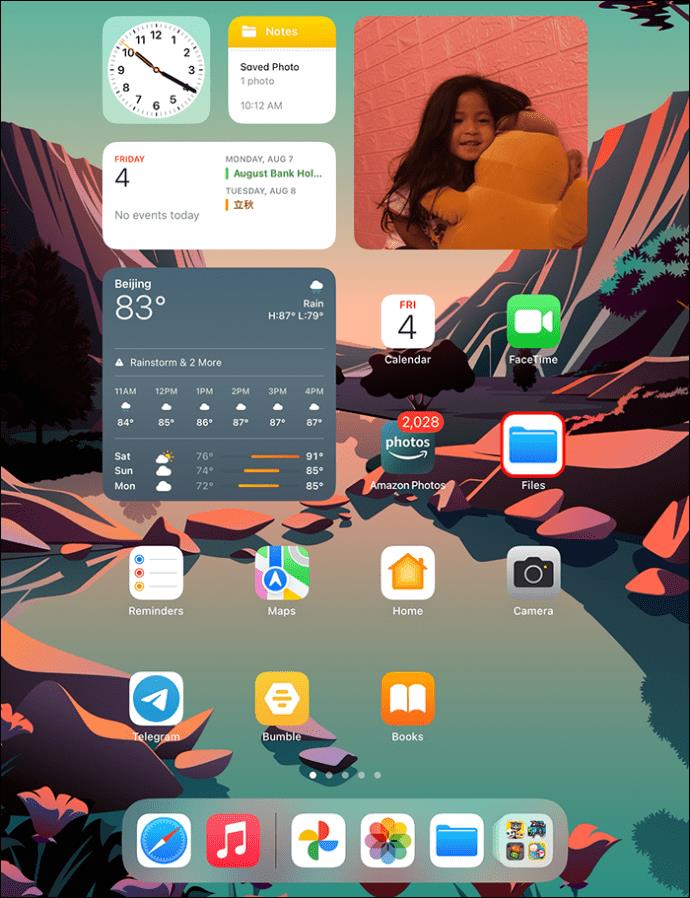
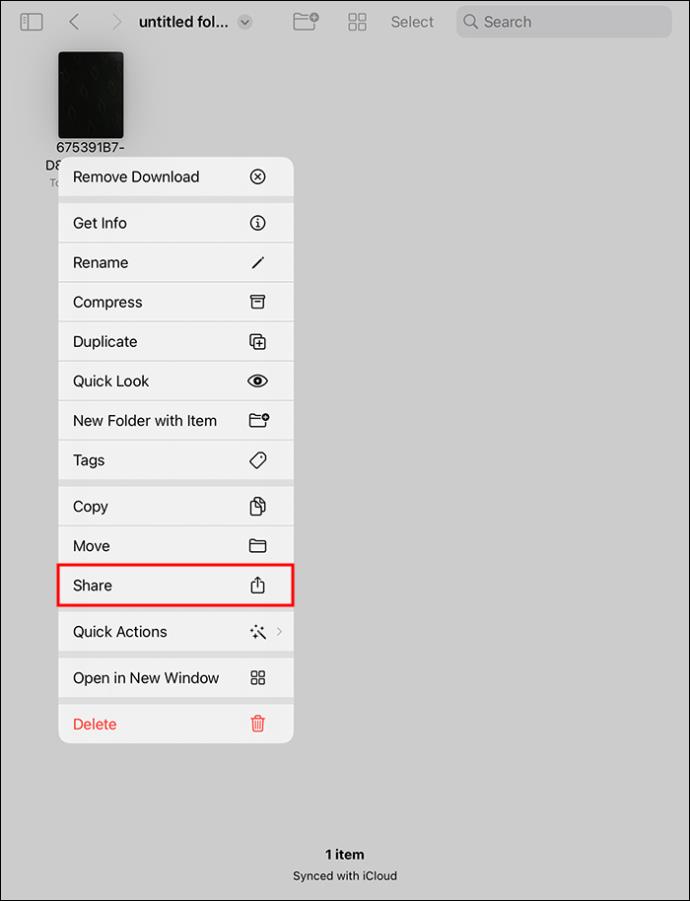
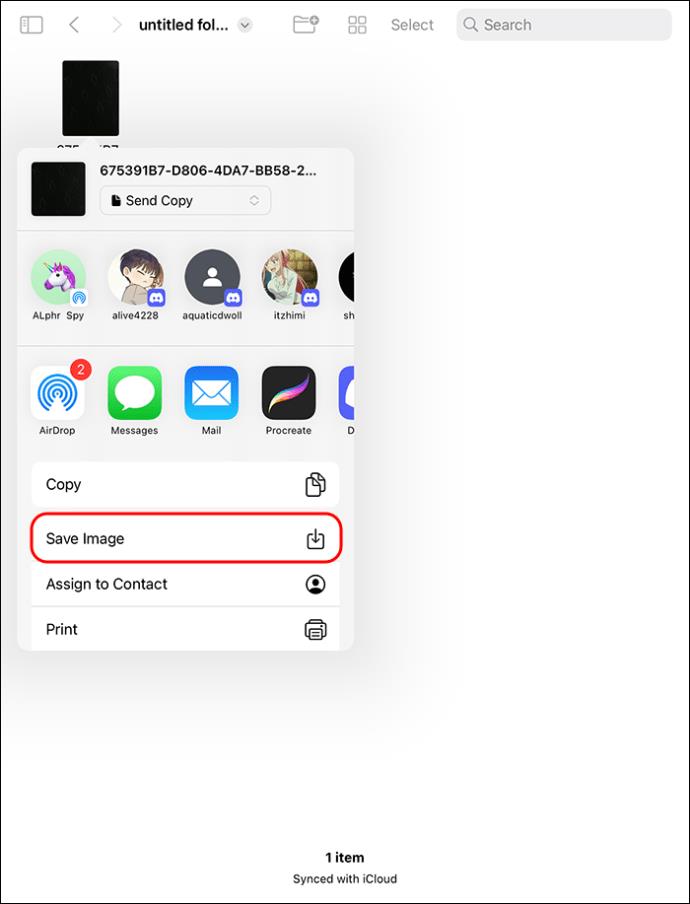
Live-kuvat pois päältä
Live Photos -ominaisuus on asetettu oletusarvoksi iPadeissa, ja se lisää kuviisi liikettä ja herättää ne eloon. Tämän ominaisuuden avulla voit tehdä upeita pitkän valotuksen kuvia. Et kuitenkaan ehkä halua kuviesi olevan Live Photos -kuvia ja haluat mieluummin luoda still-kuvia. Onneksi voit muuntaa olemassa olevat Live Photos -kuvat still-kuviksi eri tavoilla tai vain sammuttaa ominaisuuden tarpeen mukaan.
Pidätkö enemmän live-kuvista vai still-kuvista? Oletko kokeillut muuntaa Live Photos -kuvia? Kerro meille alla olevissa kommenteissa.
Tutustu Windows 10:n 10 suosituimpaan pikanäppäimeen ja siihen, miten voit hyödyntää niitä tehokkaasti töissä, koulussa ja muissa asioissa.
Opas BitLockerin käyttöön, Windows 10:n tehokkaaseen salausominaisuuteen. Ota BitLocker käyttöön ja suojaa tiedostosi helposti.
Opas Microsoft Edge -selaushistorian tarkastelemiseen ja poistamiseen Windows 10:ssä. Saat hyödyllisiä vinkkejä ja ohjeita.
Katso, kuinka voit pitää salasanasi Microsoft Edgessä hallinnassa ja estää selainta tallentamasta tulevia salasanoja.
Kuinka eristää tekstin muotoilua Discordissa? Tässä on opas, joka kertoo, kuinka Discord-teksti värjätään, lihavoidaan, kursivoitu ja yliviivataan.
Tässä viestissä käsittelemme yksityiskohtaisen oppaan, joka auttaa sinua selvittämään "Mikä tietokone minulla on?" ja niiden tärkeimmät tekniset tiedot sekä mallin nimen.
Palauta viimeinen istunto helposti Microsoft Edgessä, Google Chromessa, Mozilla Firefoxissa ja Internet Explorerissa. Tämä temppu on kätevä, kun suljet vahingossa minkä tahansa välilehden selaimessa.
Jos haluat saada Boogie Down Emoten Fortnitessa ilmaiseksi, sinun on otettava käyttöön ylimääräinen suojakerros, eli 2F-todennus. Lue tämä saadaksesi tietää, miten se tehdään!
Windows 10 tarjoaa useita mukautusvaihtoehtoja hiirelle, joten voit joustaa, miten kohdistin toimii. Tässä oppaassa opastamme sinut läpi käytettävissä olevat asetukset ja niiden vaikutuksen.
Saatko "Toiminto estetty Instagramissa" -virheen? Katso tämä vaihe vaiheelta opas poistaaksesi tämän toiminnon, joka on estetty Instagramissa muutamalla yksinkertaisella temppulla!







