10 parasta pikanäppäintä Windows 10:ssä ja niiden käyttö

Tutustu Windows 10:n 10 suosituimpaan pikanäppäimeen ja siihen, miten voit hyödyntää niitä tehokkaasti töissä, koulussa ja muissa asioissa.
Macin automaattinen korjaus havaitsee ja korjaa automaattisesti kirjoitusvirheet kirjoittaessasi. Vaikka automaattinen korjaus on kätevää, se voi joskus aiheuttaa turhauttavan kokemuksen, varsinkin kun kirjoitat vieraalla kielellä. Onneksi voit helposti poistaa automaattisen korjauksen käytöstä Macissasi, myös tietyissä sovelluksissa.

Automaattinen korjaus auttaa sinua korjaamaan kirjoitusvirheet ja kieliopin automaattisesti. Se myös vertaa kirjoittamiasi sanoja sisäiseen sanakirjaan ja korvaa havaitut virheet oikeinkirjoituksilla oletetulla tavalla. Vaikka tämä voi olla siunaus valepuvussa, se voi olla haittaa muille, varsinkin jos se muuttaa jatkuvasti erisnimiä, lyhenteitä ja katuosoitteiden oikeinkirjoitusta. Tämä ominaisuus otetaan automaattisesti käyttöön, mutta se voidaan poistaa käytöstä seuraavasti:
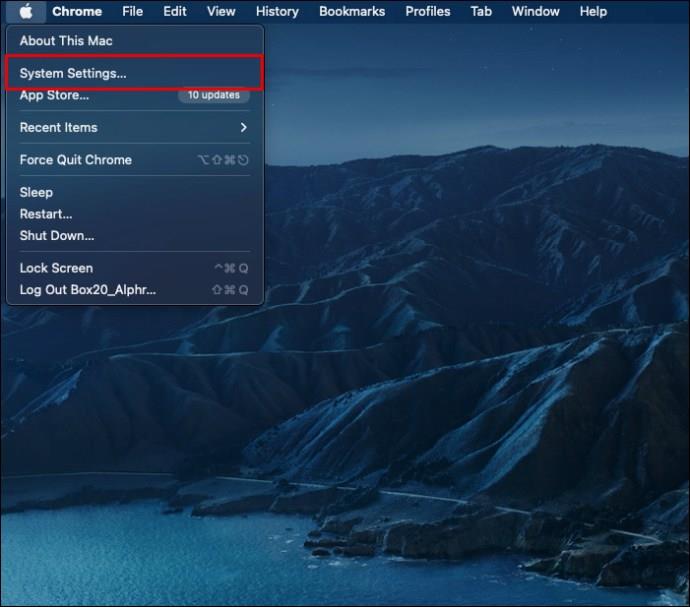
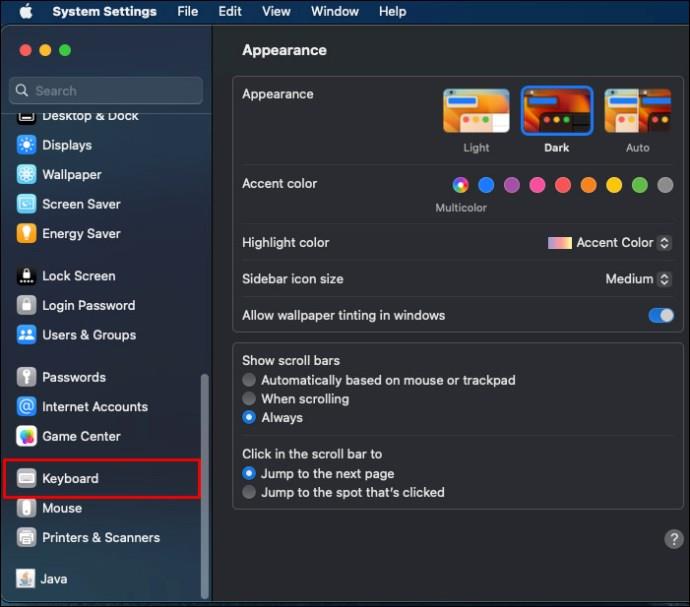
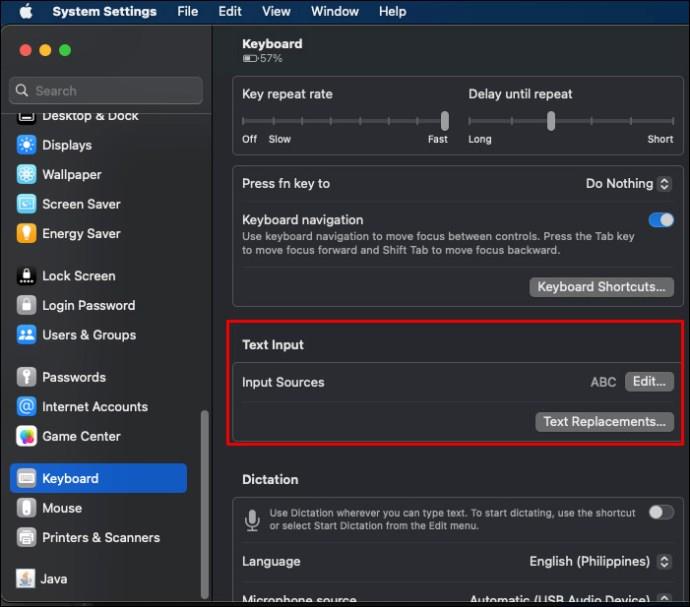
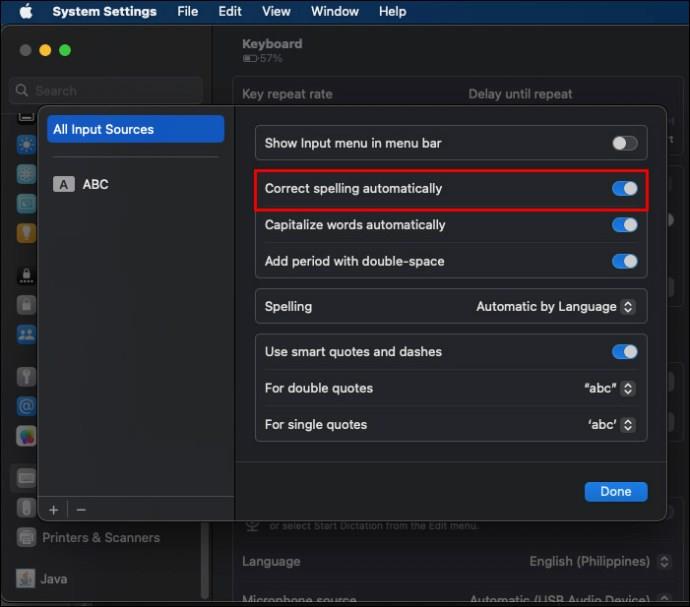
Voit noudattaa samanlaisia vaiheita ottaaksesi automaattisen korjauksen käyttöön Macissasi tarpeen mukaan. Macisi voi myös automaattisesti kirjoittaa isoilla erisnimillä, kuten paikkojen tai ihmisten nimet ja lauseiden ensimmäiset sanat. Tämä saavutetaan ottamalla käyttöön Isä sanat automaattisesti -vaihtoehto.
Kun kirjoitat Macilla, voit käyttää ehdotettuja sanoja painamalla F5 . Joissakin tapauksissa saatat joutua painamaan Fn + F5, riippuen omistamastasi Macista. Jos Macissasi on Touch Bar, kirjoitusehdotukset näkyvät suoraan siinä.
Apple sallii sinun sammuttaa automaattisen korjauksen erikseen Macissa kolmannen osapuolen sovelluksille sen sijaan, että poistaisit sen käytöstä järjestelmätasolla.
Voit poistaa automaattisen korjausominaisuuden käytöstä tietyltä sovellukselta seuraavasti:

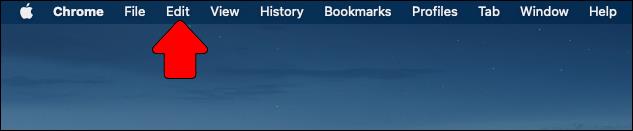
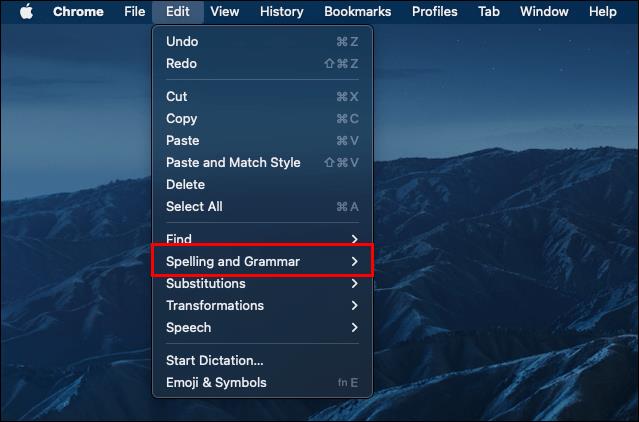

Jos siirryt sovelluksen muokkausvalikkoon ja oikeinkirjoitus- tai kielioppiasetukset eivät näy, tarkista sen valikot tai asetukset. On mahdollista, että kyseisellä sovelluksella on oma oikeinkirjoituksen ja kieliopin tarkistus. Esimerkiksi Microsoft Wordissa on erillinen vaihtoehto poistaa automaattinen korjaus käytöstä .
Macin automaattinen korjausominaisuus voi luoda hauskoja, joskus ei liian hauskoja tuloksia tekstiisi. Saattaa kuitenkin olla parempi poistaa se kokonaan käytöstä, jotta vältytään mahdolliselta nololta ja automaattiseen korjaukseen liittyviltä ongelmilta. Jos tämä ei ole vaihtoehto, voit muokata ominaisuutta hallitaksesi paremmin sen korjauksia.
Seuraavaksi saatat haluta oppia poistamaan automaattisen korjauksen käytöstä iPadissasi .
Onko mahdollista poistaa automaattinen korjaus väliaikaisesti käytöstä sammuttamatta sitä kokonaan?
Ei. Voit ottaa automaattisen korjauksen käyttöön tai poistaa sen käytöstä, mutta sitä ei voi asettaa käynnistymään uudelleen tietyn ajan kuluttua. Lähin tapa on poistaa se käytöstä tietyissä sovelluksissa.
Vaikuttaako automaattisen korjauksen poistaminen käytöstä ennakoiviin tekstiehdotuksiin?
Ei. Automaattisen korjauksen poistaminen käytöstä ei vaikuta ennakoiviin tekstiehdotuksiin. Voit myös kytkeä ennakoivan tekstinkäsittelyn pois päältä, mutta se on erillinen asetus.
Tutustu Windows 10:n 10 suosituimpaan pikanäppäimeen ja siihen, miten voit hyödyntää niitä tehokkaasti töissä, koulussa ja muissa asioissa.
Opas BitLockerin käyttöön, Windows 10:n tehokkaaseen salausominaisuuteen. Ota BitLocker käyttöön ja suojaa tiedostosi helposti.
Opas Microsoft Edge -selaushistorian tarkastelemiseen ja poistamiseen Windows 10:ssä. Saat hyödyllisiä vinkkejä ja ohjeita.
Katso, kuinka voit pitää salasanasi Microsoft Edgessä hallinnassa ja estää selainta tallentamasta tulevia salasanoja.
Kuinka eristää tekstin muotoilua Discordissa? Tässä on opas, joka kertoo, kuinka Discord-teksti värjätään, lihavoidaan, kursivoitu ja yliviivataan.
Tässä viestissä käsittelemme yksityiskohtaisen oppaan, joka auttaa sinua selvittämään "Mikä tietokone minulla on?" ja niiden tärkeimmät tekniset tiedot sekä mallin nimen.
Palauta viimeinen istunto helposti Microsoft Edgessä, Google Chromessa, Mozilla Firefoxissa ja Internet Explorerissa. Tämä temppu on kätevä, kun suljet vahingossa minkä tahansa välilehden selaimessa.
Jos haluat saada Boogie Down Emoten Fortnitessa ilmaiseksi, sinun on otettava käyttöön ylimääräinen suojakerros, eli 2F-todennus. Lue tämä saadaksesi tietää, miten se tehdään!
Windows 10 tarjoaa useita mukautusvaihtoehtoja hiirelle, joten voit joustaa, miten kohdistin toimii. Tässä oppaassa opastamme sinut läpi käytettävissä olevat asetukset ja niiden vaikutuksen.
Saatko "Toiminto estetty Instagramissa" -virheen? Katso tämä vaihe vaiheelta opas poistaaksesi tämän toiminnon, joka on estetty Instagramissa muutamalla yksinkertaisella temppulla!







