10 parasta pikanäppäintä Windows 10:ssä ja niiden käyttö

Tutustu Windows 10:n 10 suosituimpaan pikanäppäimeen ja siihen, miten voit hyödyntää niitä tehokkaasti töissä, koulussa ja muissa asioissa.
YouTube-transkriptiot ovat hyödyllisiä kuulovammaisille tai metrossa oleville, jotka haluavat kuunnella suosikkipodcastiaan. Kun transkriptio on käytössä, voit lukea, mitä henkilö sanoo videossa ilman, että sinun tarvitsee edes kuunnella itse videota.
Jos olet kiinnostunut saamaan YouTube-videon transkription eri laitteilla, jatka lukemista.
Kuinka löytää YouTube-videon transkriptio tietokoneelta
YouTube-videon transkriptiovaihtoehdon löytäminen on suhteellisen helppoa. Kaikilla videoilla ei kuitenkaan ole transkriptioita. Vain ne, joilla on tekstitys, antavat sinun nähdä sellaisen. Muista, että monilla videoilla on automaattiset litteroinnit, jotka eivät aina ole parasta laatua. Jotkut videoiden tekijät tekevät kuitenkin omia transkriptioita, jotka ovat yleensä tarkempia.
Yleensä transkription laatu riippuu videon äänen selkeydestä, aksenteista, murteista jne. Jos videossa on tekstitys, voit löytää transkription seuraavasti:
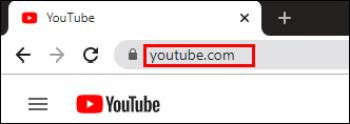
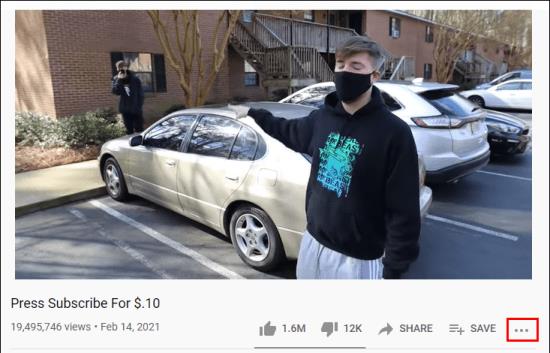
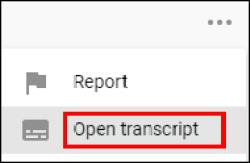
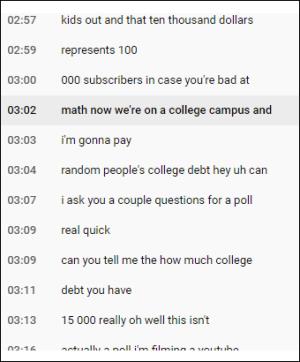
Huomautus : transkription alapuolella näet todennäköisesti englannin . Jos napautat sitä, siellä voi olla useita kielivaihtoehtoja, mukaan lukien englanti (automaattisesti luotu) . Tarkkuuden vuoksi on aina parasta valita englanti automaattisesti luodun vaihtoehdon sijaan .
Kuinka ladata YouTube-videon CC-transkriptio
Entä jos katsoisit reseptin YouTubessa ja haluaisit ladata transkription viitteeksi? Voitko tehdä sen? Vaikka "Lataa"-painiketta ei ole, on silti mahdollista ladata transkriptio:
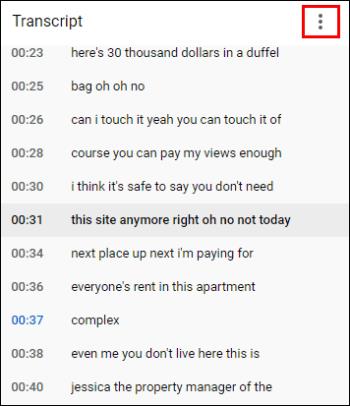
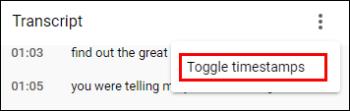
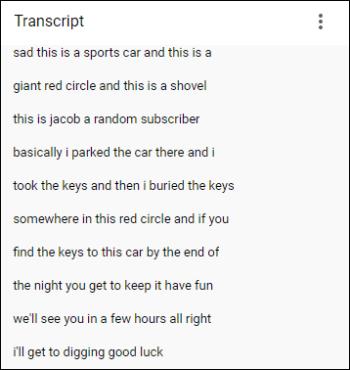
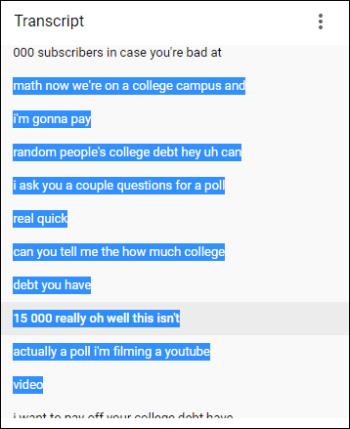
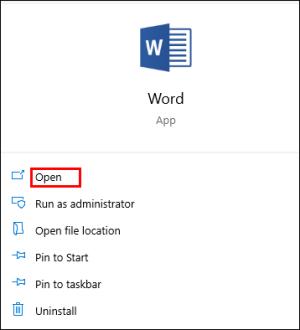
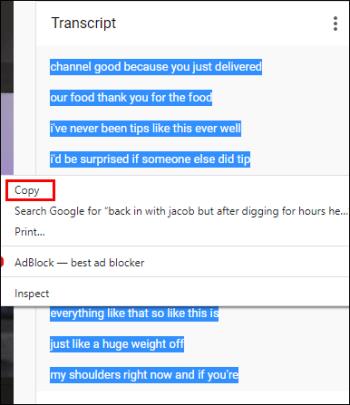
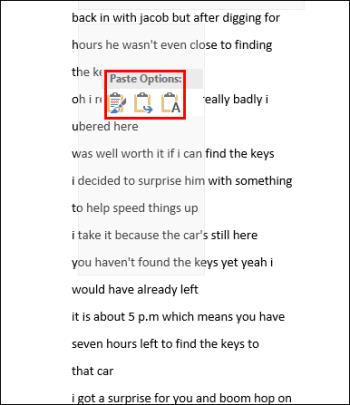
Kuinka saada YouTube-videon transkriptio puhelimissa
Puhelimessa ei ole samaa vaihtoehtoa löytää YouTube-videon transkriptiota kuin tietokoneilla. Siksi et voi kytkeä sitä päälle ja nähdä sitä videon sivulla. Sen sijaan käyttäjät voivat ottaa CC:n tai tekstitykset käyttöön. Tästä huolimatta tämän toiminnon avulla voit silti nähdä sanat ja ymmärtää, mistä videossa on kyse, ilman että sinun tarvitsee kuunnella sitä.
Videosta riippuen käytettävissäsi on useita kieliä tai vain englanti. Tekstitykset ovat yleensä tarkkoja, ja niissä on pieni virheiden mahdollisuus.
Katso alla olevat vaiheet ottaaksesi CC:n käyttöön YouTube-videossa:
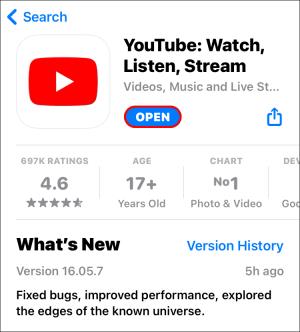
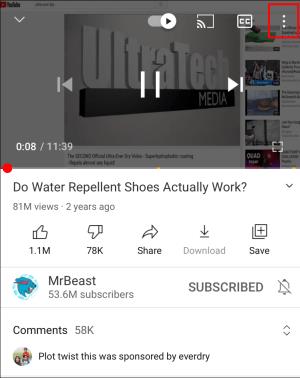
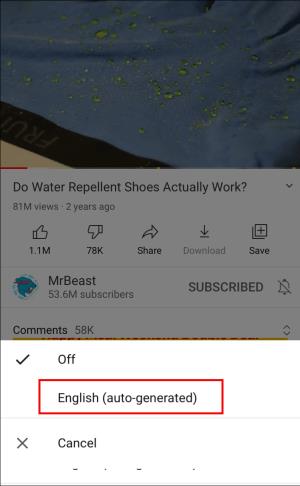

Kuinka saada YouTube-videon transkriptio tietokoneissa
Jos haluat nähdä videossa tekstitykset, sinun tarvitsee vain ottaa CC käyttöön:
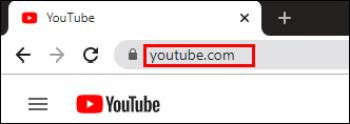
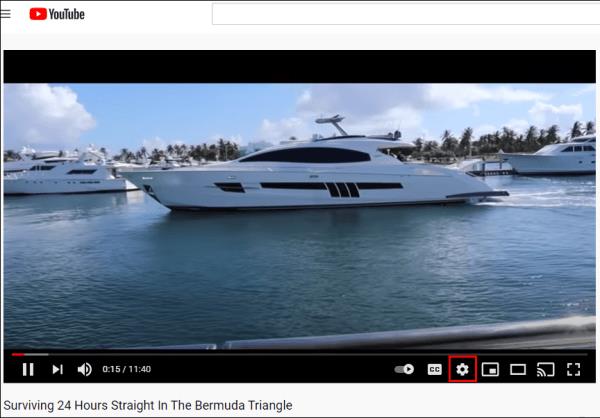
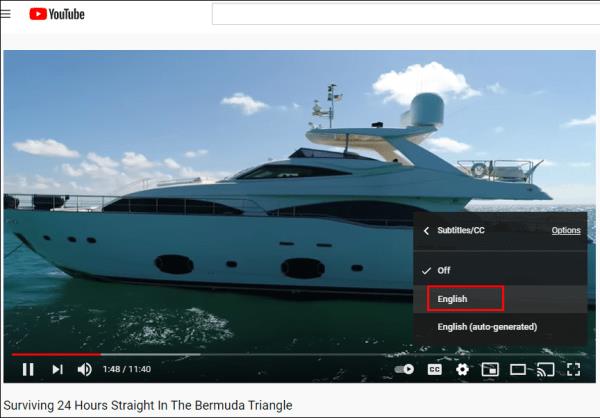
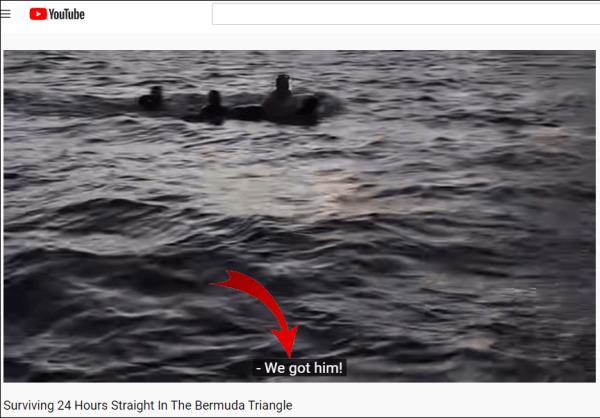
Kuinka saada YouTube-videon transkriptio jokaiselle videolle
Jos katsot usein videoita CC:llä, sinun ei tarvitse ottaa tekstitystä käyttöön jokaisessa videossa. Sen sijaan on mahdollista ottaa käyttöön CC-vaihtoehto kaikille videoille, kun katsot niitä tietokoneella. Voit tehdä sen seuraavasti:
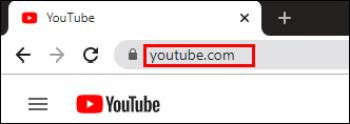
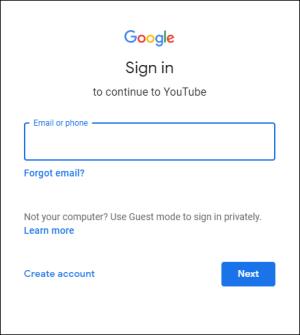

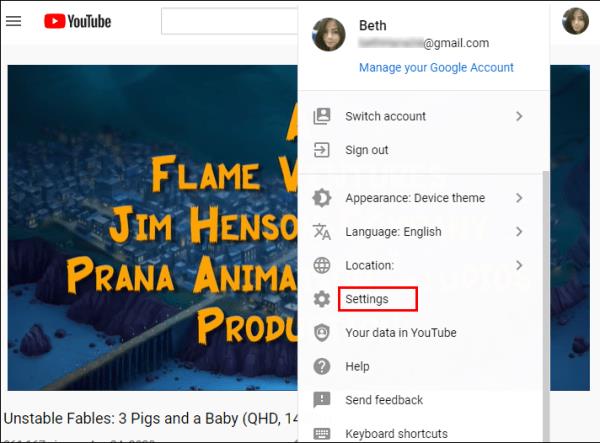
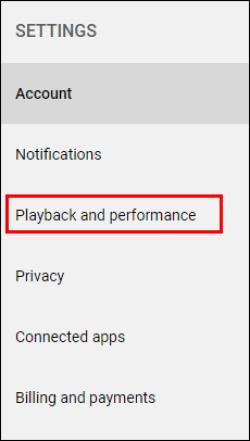
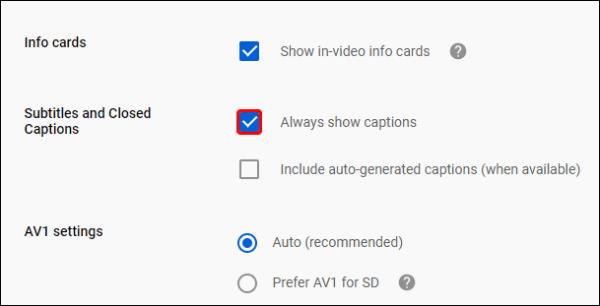
Se siitä. Kaikissa tietokoneella toistettavissa videoissa on tekstitys.
YouTube-videon litterointi Google-dokumenttien avulla
Videon litteraattien lataaminen ei ole ongelma, jos transkriptio on saatavilla. Mutta jos sitä ei ole, sinun on turvauduttava Google-dokumentteihin ja sen ääniominaisuuteen. Tämä kätevä työkalu tekee hienon työn videon litteroinnissa. Se ei ehkä ole paras laatu, mutta voit aina palata videoon ja tehdä tarvittavat muutokset. Näin voit litteroida videon Google Docsilla:
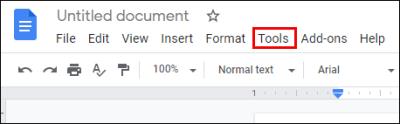
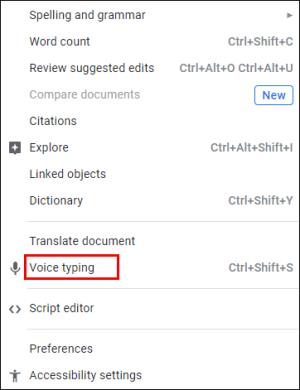
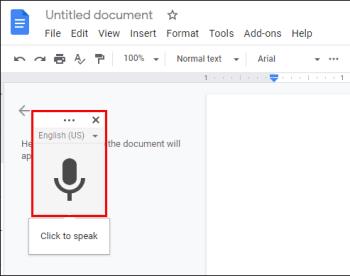
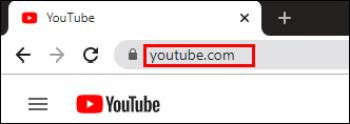

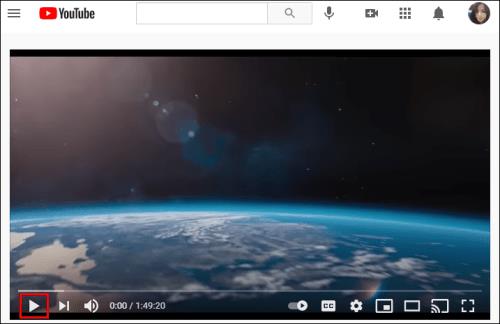
Ainoa ongelma tässä työkalussa on, että transkriptioaika on sama kuin videon pituus. Joten jos sinun on litteroitava 30 minuutin video, prosessin viimeistely kestää Google-dokumenteissa saman verran.
Englannin lisäksi Google Docs pystyy litteroimaan myös muita kieliä. Näin voit tehdä sen:
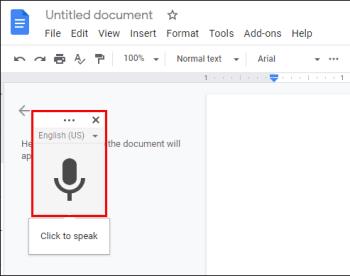
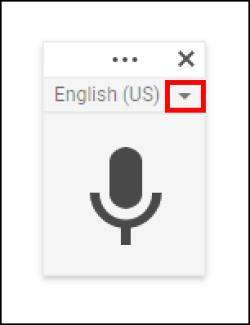
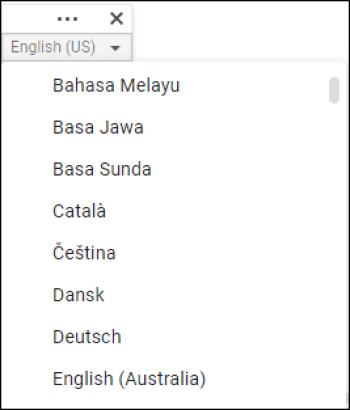
Muita usein kysyttyjä kysymyksiä
Onko jotain, johon emme ole vastanneet koskien YouTube-videoiden transkriptioita? Jos näin on, katso lisätietoja alla olevasta osiosta.
Kuinka voin luoda transkription YouTubelle?
Jos olet sisällöntuottaja, YouTube-videoiden transkriptioiden tekemisen pitäisi olla yksi taitosi. Katso seuraavat vaiheet:
1. Kirjaudu sisään YouTube Studioosi.
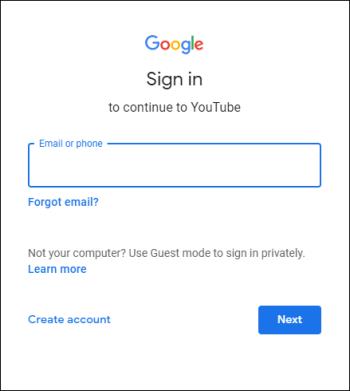
2. Valitse vasemmalta Tekstitykset -välilehti.
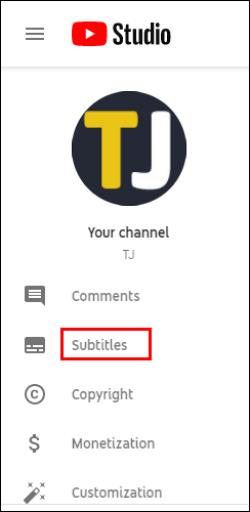
3. Napauta videota, johon haluat lisätä transkription.
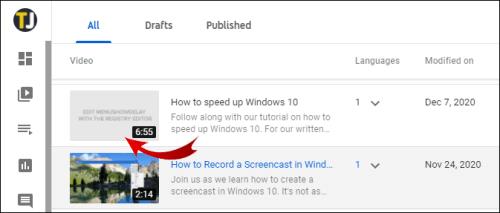
4. Valitse Lisää kieli ja valitse haluamasi kieli.
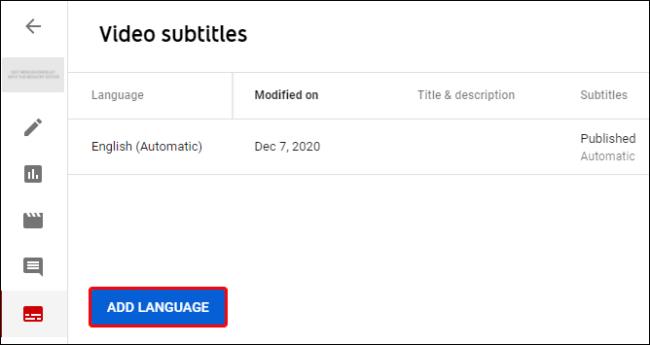
5. Valitse tekstityksen alta Lisää .
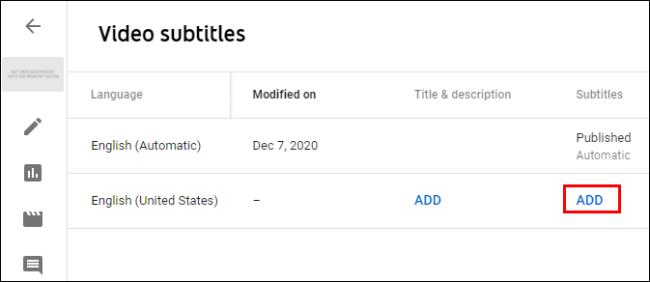
Kuinka voin muuntaa YouTube-videon tekstiksi?
On monia sovelluksia, joiden avulla käyttäjät voivat muuntaa YouTube-videon tekstiksi. Jotkut suosituimmista ovat Rev Voice Recorder, Tami Record and Transcribe jne.
Näistä kahdesta Rev Voice Recorder tarjoaa parhaat tulokset, koska on mahdollista valita ihmisen transkriptiopalvelut, mikä tarkoittaa, että transkriptioijat kuuntelevat videon ja litteroivat sen puolestasi. Toinen käyttää puheentunnistusta transkriptioiden tuottamiseen.
Miksi sinun pitäisi tietää kuinka litteroida YouTube-video?
YouTube-videoiden litteroinnin oppiminen ei ole hyödyllistä vain kuulovammaisille. Se on myös hieno temppu muistaa aina, kun haluat katsoa videon, mutta et kuule sitä kovin hyvin. Saatat esimerkiksi olla ruuhkaisessa ympäristössä, kuten metrossa tai kiireisessä kahvilassa, tai kaiutin ei toimi selkeästi ja johdonmukaisesti.
Toivottavasti sinulla ei ole ongelmia videoiden litteroinnissa tulevaisuudessa. Oletko jo kokeillut tätä vaihtoehtoa? Oliko transkriptio oikea? Kerro meille alla olevassa kommenttiosassa.
Tutustu Windows 10:n 10 suosituimpaan pikanäppäimeen ja siihen, miten voit hyödyntää niitä tehokkaasti töissä, koulussa ja muissa asioissa.
Opas BitLockerin käyttöön, Windows 10:n tehokkaaseen salausominaisuuteen. Ota BitLocker käyttöön ja suojaa tiedostosi helposti.
Opas Microsoft Edge -selaushistorian tarkastelemiseen ja poistamiseen Windows 10:ssä. Saat hyödyllisiä vinkkejä ja ohjeita.
Katso, kuinka voit pitää salasanasi Microsoft Edgessä hallinnassa ja estää selainta tallentamasta tulevia salasanoja.
Kuinka eristää tekstin muotoilua Discordissa? Tässä on opas, joka kertoo, kuinka Discord-teksti värjätään, lihavoidaan, kursivoitu ja yliviivataan.
Tässä viestissä käsittelemme yksityiskohtaisen oppaan, joka auttaa sinua selvittämään "Mikä tietokone minulla on?" ja niiden tärkeimmät tekniset tiedot sekä mallin nimen.
Palauta viimeinen istunto helposti Microsoft Edgessä, Google Chromessa, Mozilla Firefoxissa ja Internet Explorerissa. Tämä temppu on kätevä, kun suljet vahingossa minkä tahansa välilehden selaimessa.
Jos haluat saada Boogie Down Emoten Fortnitessa ilmaiseksi, sinun on otettava käyttöön ylimääräinen suojakerros, eli 2F-todennus. Lue tämä saadaksesi tietää, miten se tehdään!
Windows 10 tarjoaa useita mukautusvaihtoehtoja hiirelle, joten voit joustaa, miten kohdistin toimii. Tässä oppaassa opastamme sinut läpi käytettävissä olevat asetukset ja niiden vaikutuksen.
Saatko "Toiminto estetty Instagramissa" -virheen? Katso tämä vaihe vaiheelta opas poistaaksesi tämän toiminnon, joka on estetty Instagramissa muutamalla yksinkertaisella temppulla!







