10 parasta pikanäppäintä Windows 10:ssä ja niiden käyttö

Tutustu Windows 10:n 10 suosituimpaan pikanäppäimeen ja siihen, miten voit hyödyntää niitä tehokkaasti töissä, koulussa ja muissa asioissa.
Microsoft Wordin käyttäminen on yleensä tyypillistä, jos olet Windows-käyttöjärjestelmän käyttäjä. Olet luultavasti huomannut, että sivun suunta muuttuu automaattisesti pystysuuntaiseksi uutta asiakirjaa avattaessa. Muoto toimii hyvin tekstille, mutta vaakasuunta on usein parempi, jos haluat lisätä kuvia tai kaavioita.

Onneksi tekstin muotoilu Microsoft Wordissa ei ole erityisen monimutkaista. Yksittäisten sivujen oletusasettelun muuttaminen vaatii kuitenkin muutaman lisävaiheen. Tässä artikkelissa kerrotaan, kuinka saat vain yhden sivun Wordissa näkymään vaakatilassa.
Yhden sivun saaminen näkyviin vaakatilassa Word 2010:ssä
Kun Microsoft julkaisi Office 2010:n (päivitetty versio Office 2007:stä), se sai loistavat arvostelut. Käyttäjät olivat iloisia MS Wordiin tehdyistä parannuksista. Kaikkein tervetullut muutos oli "Tiedosto"-valikon, eli Backstage-näkymän, uudelleenkäyttöönotto, joka on keskeinen sijainti tiedostojesi hallintaan (tallennus, avaaminen, tulostus, asettelujen valinta jne.).
Aiemmissa versioissa oli myös joitain muokkausongelmia, jotka korjattiin vuoden 2010 päivityksellä. Uudet ominaisuudet tarjosivat paremman käsityksen muotoilutyökaluista. Ensimmäistä kertaa käsiteltiin myös erityisiä asetteluongelmia, kuten ligatuurien käyttö – kahden kirjaimen (eli æ) yhdistäminen.
Sivun suunnan osalta pystyasettelu on pitkänomainen ja sopii hyvin tekstitiedostoille. Jos kuitenkin aiot sisällyttää kaavioita, sarakkeita tai suuria kuvia, sinun tulee vaihtaa vaakasuuntaan . Tällä tavalla sivusi näyttävät leveämmiltä ja niihin mahtuu suurikokoisia tiedostoja.
Luonnollisesti voit liikkua edestakaisin kahden suunnan välillä. Voit käyttää muotokuvatilaa useimmilla sivuilla, jos sinulla ei ole liikaa lisäyksiä tekstiisi. Ne, jotka sisältävät lisäyksiä, vaativat kuitenkin vaakasuuntaisen. Näin voit muuttaa yhden sivun vaakasuuntaiseksi Word 2010:ssä käyttämällä "Osakatkoja".
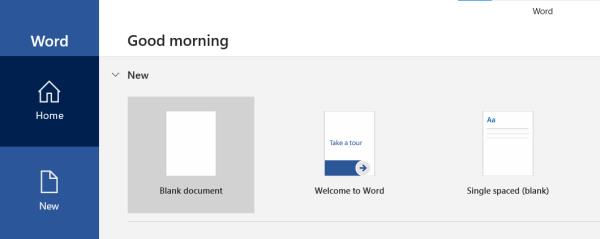
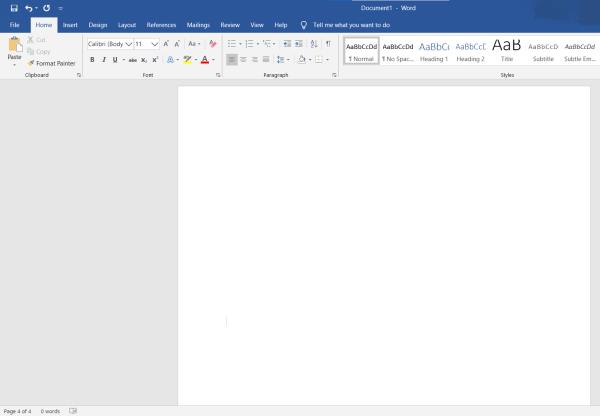
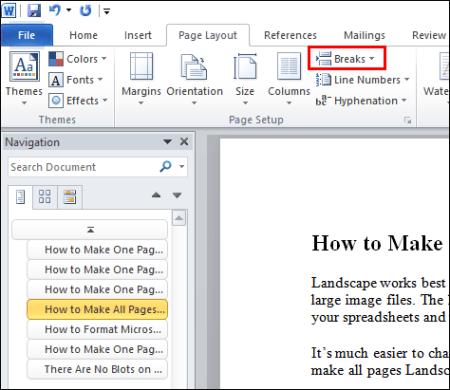
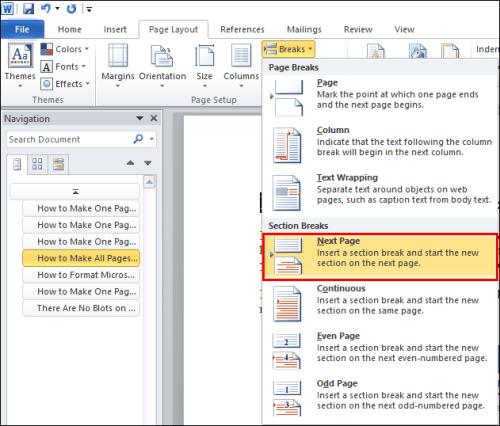
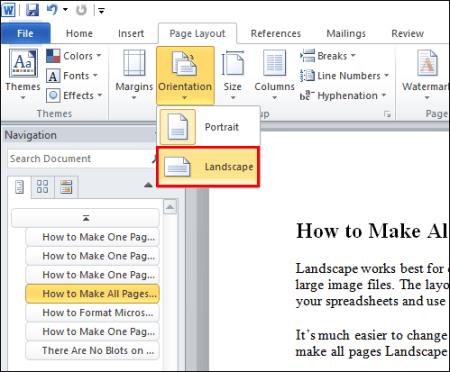
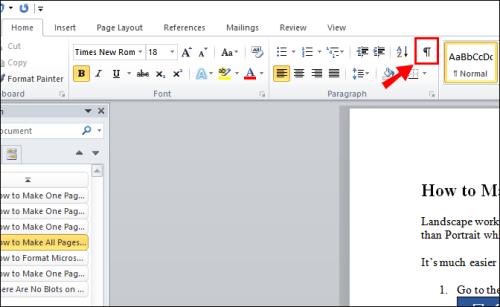

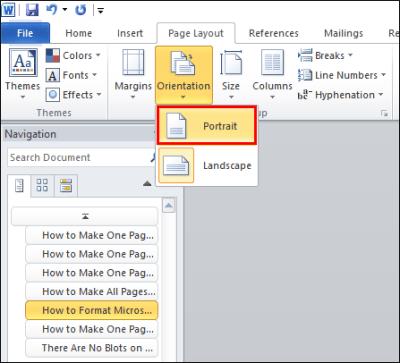
Kun kaikki on valmis, kaikki osion taukojen välissä oleva käyttää maisemaasettelua. Älä unohda muuttaa suuntaa pystysuuntaiseksi toisen osan tauon jälkeen. Muuten myös seuraava sivu on vaakasuuntainen.
Yhden sivun saaminen näkyviin vaakatilassa Word 2016:ssa
Microsoft Office 2016 on viimeinen versio, joka tukee vanhempia Windows-käyttöjärjestelmiä, kuten Windows 7 ja 8. Tämä yhteensopivuus sisältää MS Officen aiemmat versiot, erityisesti 2003, 2007 ja 2010. Kuten edeltäjänsä, se toi useita päivityksiä Office-tuotteisiin.
Monet päivitykset tehtiin erityisesti uutta MS Wordia varten. Päivitetyn käyttöliittymän lisäksi käyttäjät kiittivät uusia yhteistyöominaisuuksia, jotka Microsoft Word 2016 integroi, mukaan lukien online-tallennusympäristöt, kuten OneDrive . Lisäksi Microsoft lisäsi uuden hakutyökalun tiettyjen komentojen etsimiseen.
Mitä tulee sivun suunnan muuttamiseen, mikään ei ole muuttunut Word 2016:ssa. Toista vain menetelmä vuoden 2010 erästä. Käyttämällä "Sivun asettelu" -välilehden "Section Break" -ominaisuutta voit luoda yhden sivun maiseman.
Jos kuitenkin haluat välttää osionvaihtojen lisäämisen asiakirjaan manuaalisesti, on toinen tapa.
Yhden sivun asettaminen vaakatilaan Word 2016:ssa käyttämällä "Sivun asetuksia".
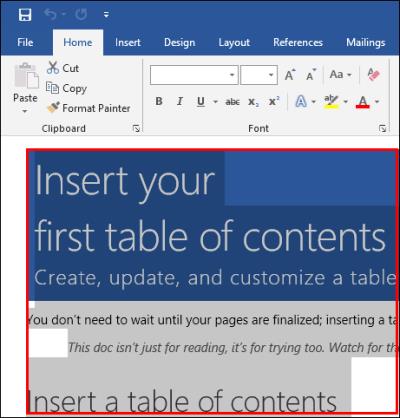
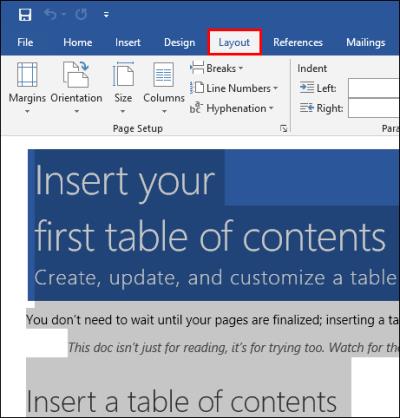
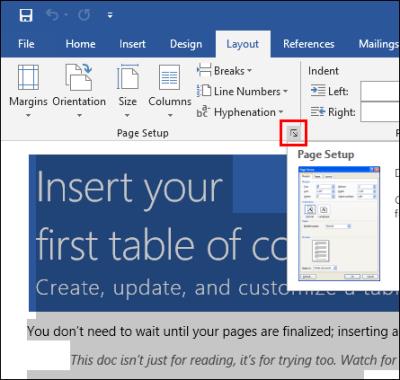
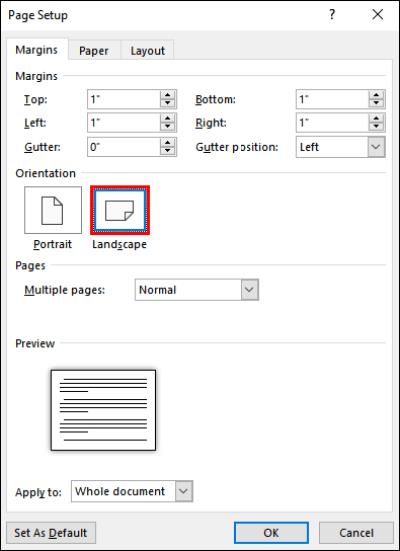
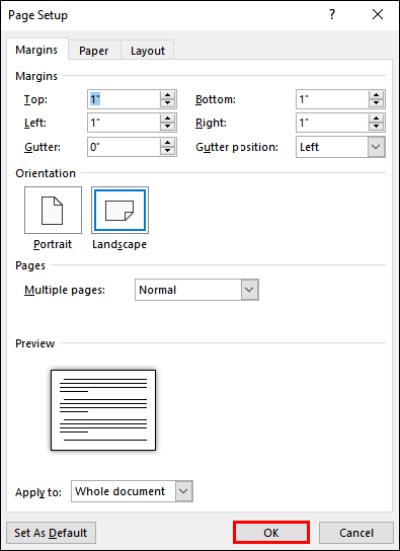
Asiakirjan korostettu osa tulee näkyviin uudelle/eri sivulle vaakasuunnassa. Tämä menetelmä on hieman helpompi kuin osionvaihtojen toteuttaminen, koska sinun ei tarvitse lisätä niitä manuaalisesti asiakirjaan, kuten Word/Office 2010. Microsoft Word tekee sen puolestasi.
Kuinka saada yksi sivu näkyviin vaaka-tilassa Word 2019:ssä
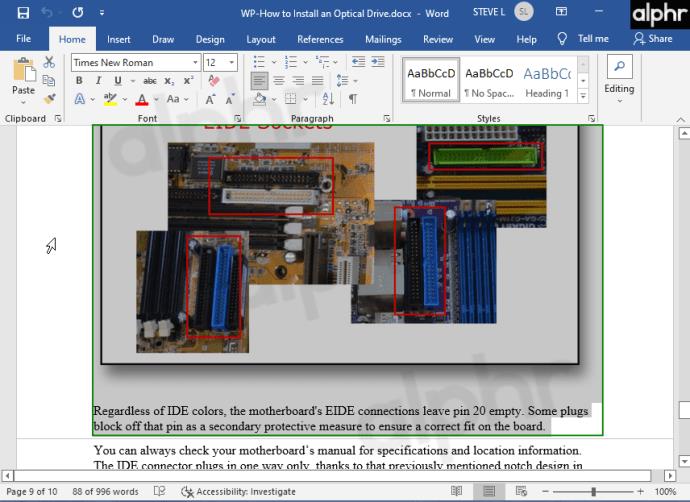
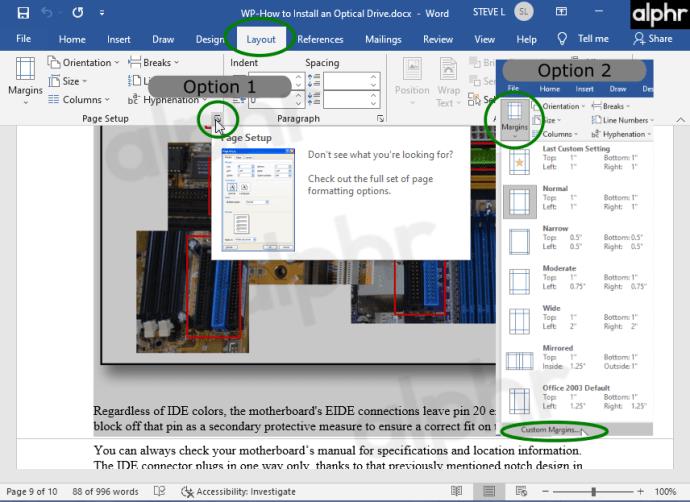

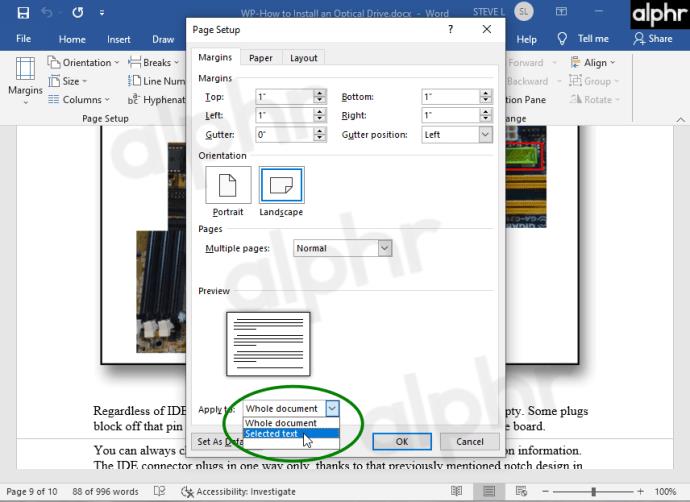
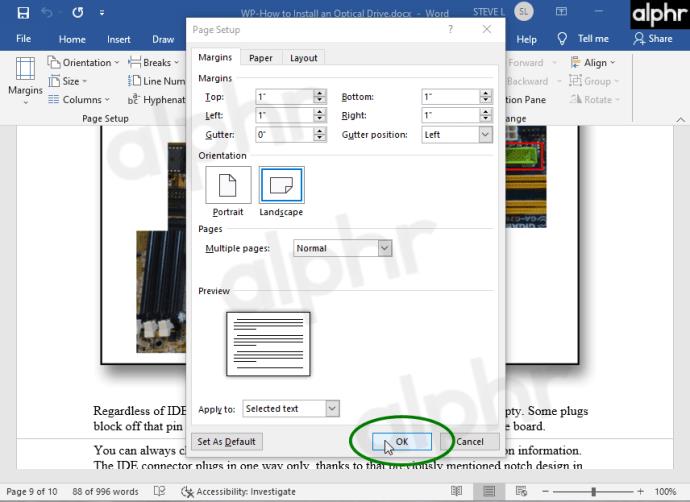
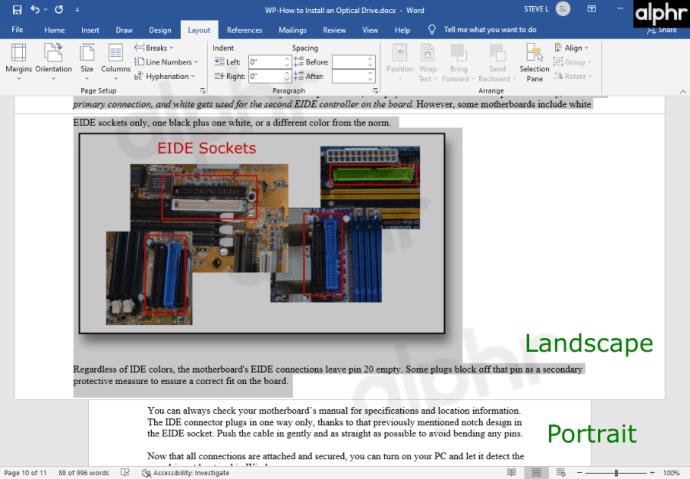
Jos mietit, miten yksi sivu asetetaan vaakatilaan Word 2019:ssä, mikään ei eroa aiemmista Word-versioista. Voit käyttää samoja kahta menetelmää vuosien 2016 ja 2010 julkaisuista, mikä tarkoittaa, että voit lisätä osionvaihtoja itse tai antaa ohjelman tehdä sen puolestasi "Sivun asetukset" -toiminnon kautta.
Jos mietit, onko prosessi erilainen MAC-kannettavissa tietokoneissa, se ei ole. Ensimmäisestä julkaisustaan vuonna 1983 lähtien MS Word on tullut saataville monille muille alustoille. Melkein kaikki tekstinmuotoiluominaisuudet ovat Applen käytettävissä.
Mitä tulee sivun suuntaukseen, prosessi on sama macOS:ssä ja Windowsissa.
Lopuksi Microsoft Wordia pidetään yhtenä maailman suosituimmista tekstinkäsittelyohjelmista. MS Word toimii useiden alustojen kanssa ensisijaisesti käyttäjäystävällisen käyttöliittymänsä ja hienojen ominaisuuksiensa vuoksi. Yhden tai useamman sivun näyttäminen vaakamuodossa on helppoa, etenkin Word 2016:n ja uudempien versioiden kanssa, jotka lisäävät sivun automaattisesti.
Tutustu Windows 10:n 10 suosituimpaan pikanäppäimeen ja siihen, miten voit hyödyntää niitä tehokkaasti töissä, koulussa ja muissa asioissa.
Opas BitLockerin käyttöön, Windows 10:n tehokkaaseen salausominaisuuteen. Ota BitLocker käyttöön ja suojaa tiedostosi helposti.
Opas Microsoft Edge -selaushistorian tarkastelemiseen ja poistamiseen Windows 10:ssä. Saat hyödyllisiä vinkkejä ja ohjeita.
Katso, kuinka voit pitää salasanasi Microsoft Edgessä hallinnassa ja estää selainta tallentamasta tulevia salasanoja.
Kuinka eristää tekstin muotoilua Discordissa? Tässä on opas, joka kertoo, kuinka Discord-teksti värjätään, lihavoidaan, kursivoitu ja yliviivataan.
Tässä viestissä käsittelemme yksityiskohtaisen oppaan, joka auttaa sinua selvittämään "Mikä tietokone minulla on?" ja niiden tärkeimmät tekniset tiedot sekä mallin nimen.
Palauta viimeinen istunto helposti Microsoft Edgessä, Google Chromessa, Mozilla Firefoxissa ja Internet Explorerissa. Tämä temppu on kätevä, kun suljet vahingossa minkä tahansa välilehden selaimessa.
Jos haluat saada Boogie Down Emoten Fortnitessa ilmaiseksi, sinun on otettava käyttöön ylimääräinen suojakerros, eli 2F-todennus. Lue tämä saadaksesi tietää, miten se tehdään!
Windows 10 tarjoaa useita mukautusvaihtoehtoja hiirelle, joten voit joustaa, miten kohdistin toimii. Tässä oppaassa opastamme sinut läpi käytettävissä olevat asetukset ja niiden vaikutuksen.
Saatko "Toiminto estetty Instagramissa" -virheen? Katso tämä vaihe vaiheelta opas poistaaksesi tämän toiminnon, joka on estetty Instagramissa muutamalla yksinkertaisella temppulla!







