10 parasta pikanäppäintä Windows 10:ssä ja niiden käyttö

Tutustu Windows 10:n 10 suosituimpaan pikanäppäimeen ja siihen, miten voit hyödyntää niitä tehokkaasti töissä, koulussa ja muissa asioissa.
Canva-esityksiä on suhteellisen helppo tehdä. Alustalta puuttuu kuitenkin joitain kehittyneempiä ominaisuuksia, jotka ovat yleisiä muille esityksen luontityökaluille, kuten PowerPointille. Tämä sisältää edistyneitä animaatioita ja tekstin poksauksia.

Jos olet uusi Canva-käyttäjä tai jopa keskitason käyttäjä, joka kamppailee saadakseen tekstiä näkyviin napsauttamalla, tämä artikkeli on tarkoitettu sinulle. Lue lisää, kuinka voit suunnitella Canva-esityksiä ja saada tekstiä näkyviin napsauttamalla.
Tekstin saaminen näkyviin napsauttamalla Canvassa
Canvalla ei ole oletusasetusta, joka sallisi tekstin näkymisen napsautuksella. Voit kuitenkin leikkiä käytettävissä olevilla ominaisuuksilla kehittääksesi yksityiskohtaisen esityksen, joka jäljittelee tätä toimintoa hienovaraisilla dian muutoksilla.
Ensinnäkin sinun on määritettävä esityksesi perustaa varten:
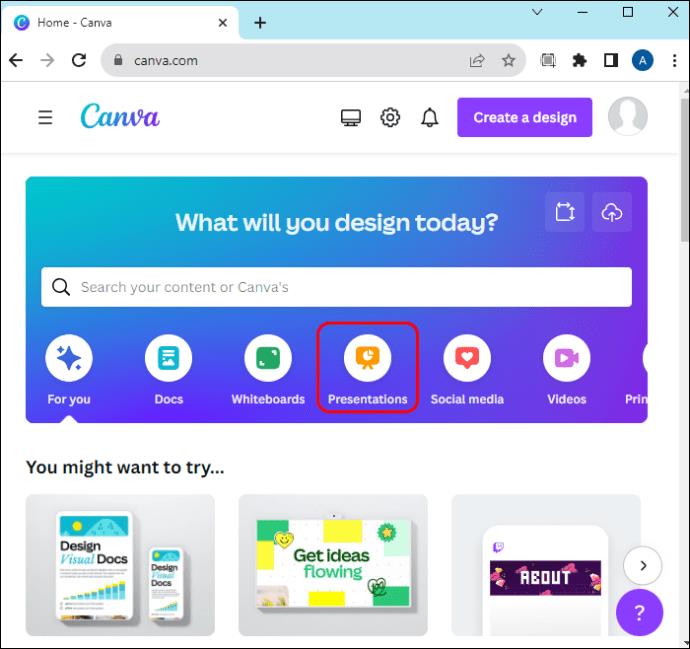
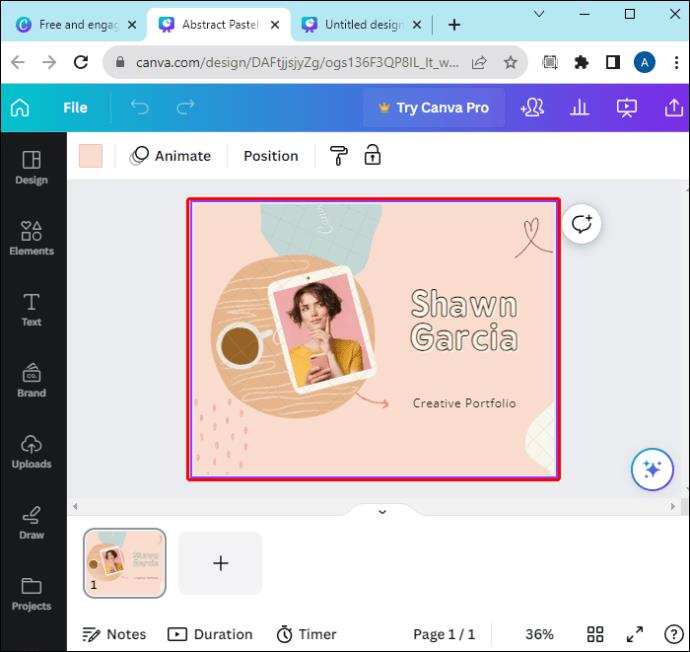
Nyt voit alkaa tehdä "animaatiota". Tämä ei ole todellinen animaatio, koska Canva ei tue tekstin poksahdusta napsautuksella (ainakaan vielä). Sen sijaan teet uusia dioja, joihin on lisätty perusdian tiedot ja siihen lisätty teksti. Esityksessä diojen napsauttaminen vaihtuu seuraavaan, jolloin teksti näyttää siltä kuin se olisi luotu napsautuksella. Toimi näin.
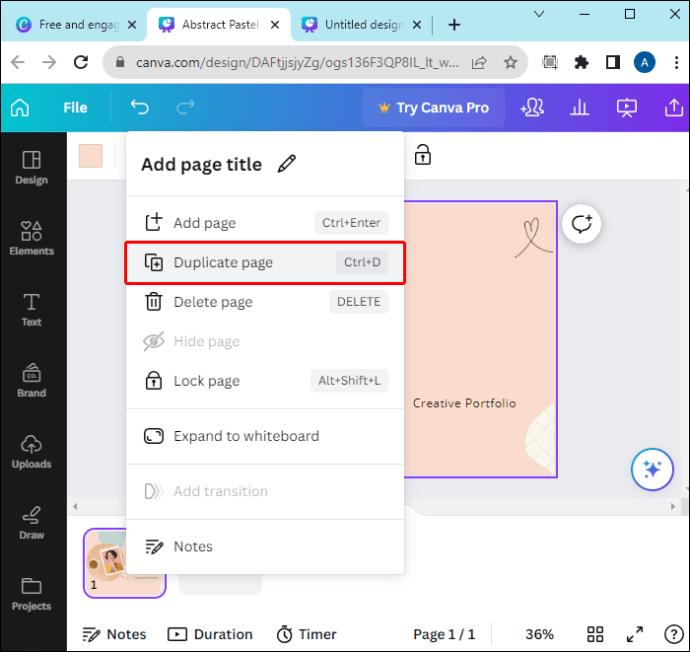
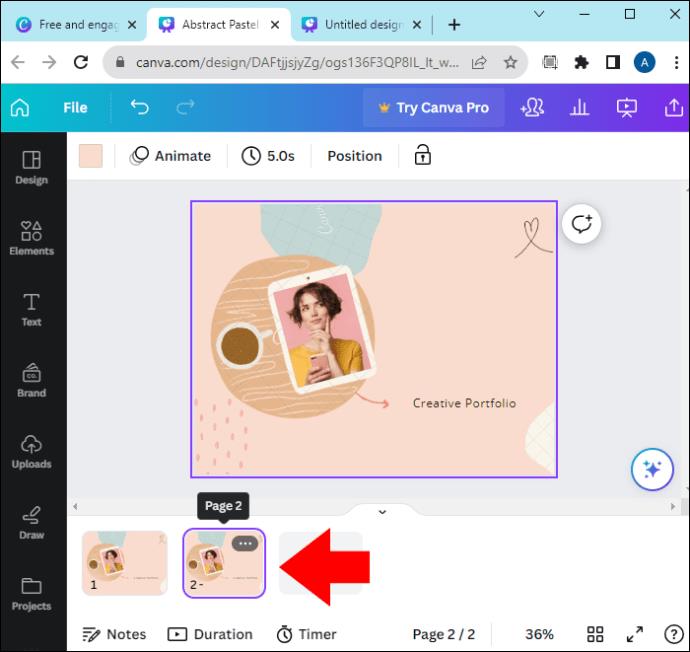
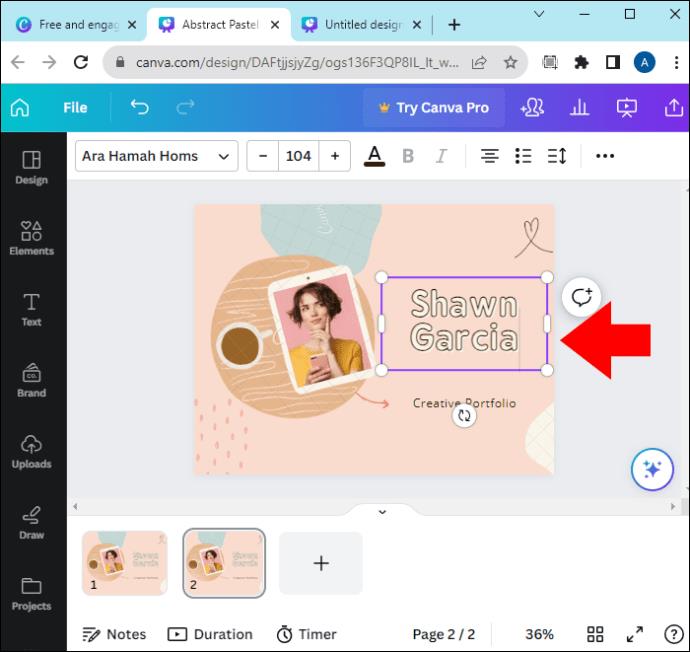
Voit tehdä tämän useita kertoja, jos haluat lisää tekstiä peräkkäin. Joka kerta, kun teet tämän, luot uuden kopion. Lisäksi perusdiastasi muuttuu. Oletetaan esimerkiksi, että haluat kaksi erilaista tekstiruutua:
Tekstin saaminen näkyviin klikattaessa Canvassa olemassa olevalla sivulla
Voit tehdä yllä olevan prosessin myös päinvastoin. Jos sinulla on esimerkiksi jo dia, joka on täynnä tietoja, mutta haluat erottaa sen, voit erottaa tekstin monistamalla sen.
Oletetaan, että haluat aloittaa yhdellä tekstilohkolla ja lisätä ylimääräisen lohkon jokaista napsautusta kohden. Näin voit tehdä sen:
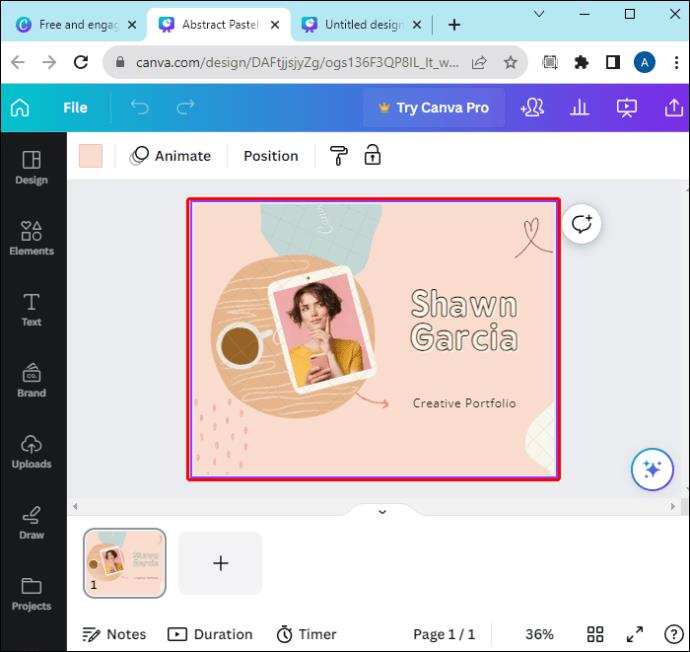
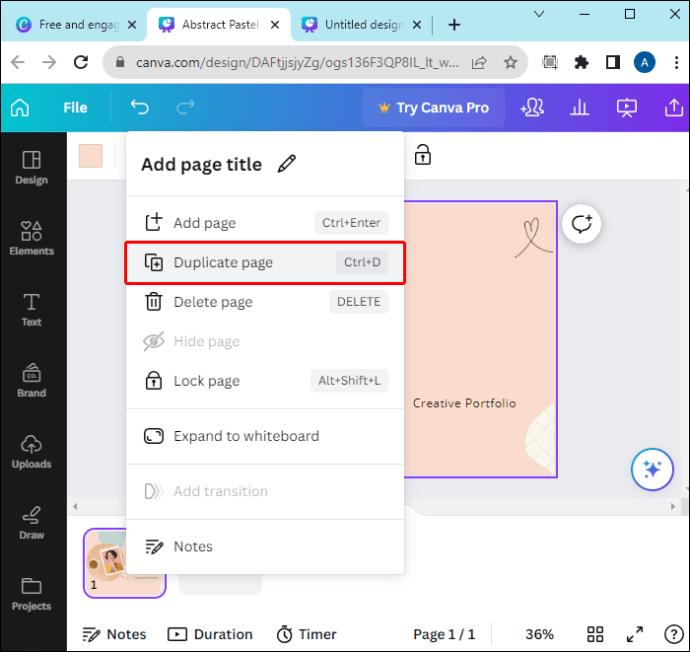
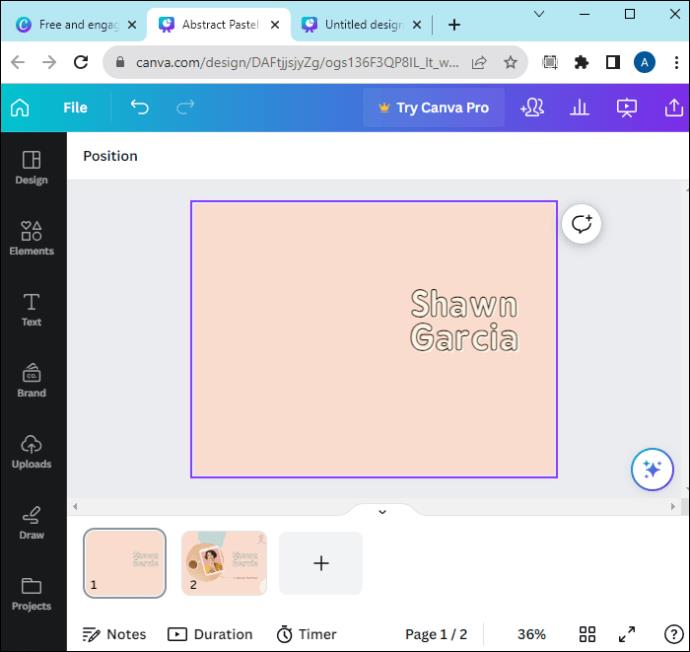
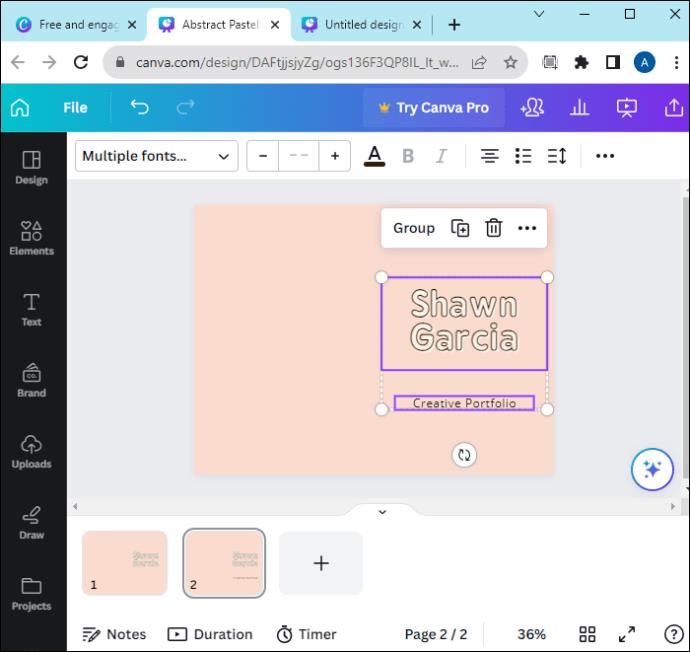
Kun pääset viimeiselle sivulle, sinulla on sivulla kaikki tekstikomponentit, kuten alkuperäinen kopio.
Ongelmien karttoittaminen
Tässä vaiheessa sinun on tarkistettava, näkyykö teksti napsautettaessa:

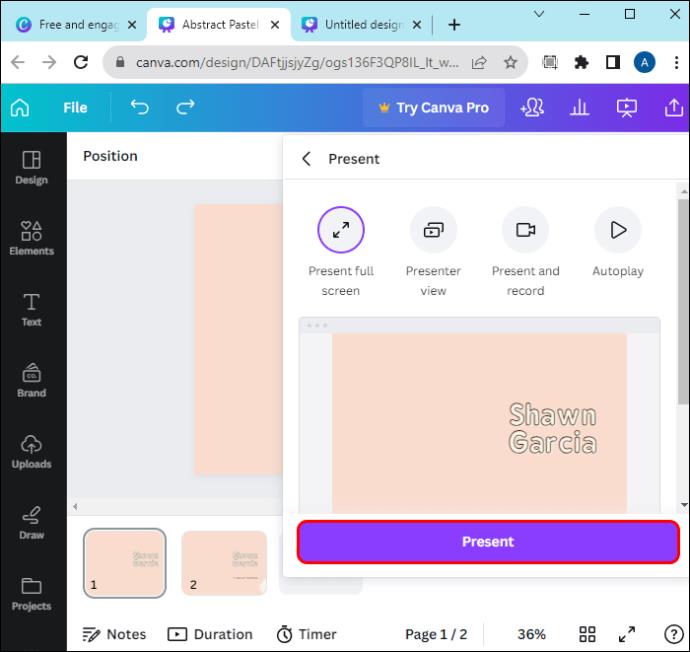
Voit käyttää näppäimistön näppäimiä painamalla vasenta ja oikeaa nuolta siirtyäksesi edelliseen tai seuraavaan diaan.
Animoiminen napsauttamalla Canvassa
Jos haluat lisätä esitykseen hieman tunnelmaa, voit tehdä tekstilaatikoista animoituja. Tämä on hieman hankalampaa, koska Canvalla on rajalliset vaihtoehdot sivujen animointiin. Näin saat tekstin näkyviin napsautuksessa animaatioiden avulla:
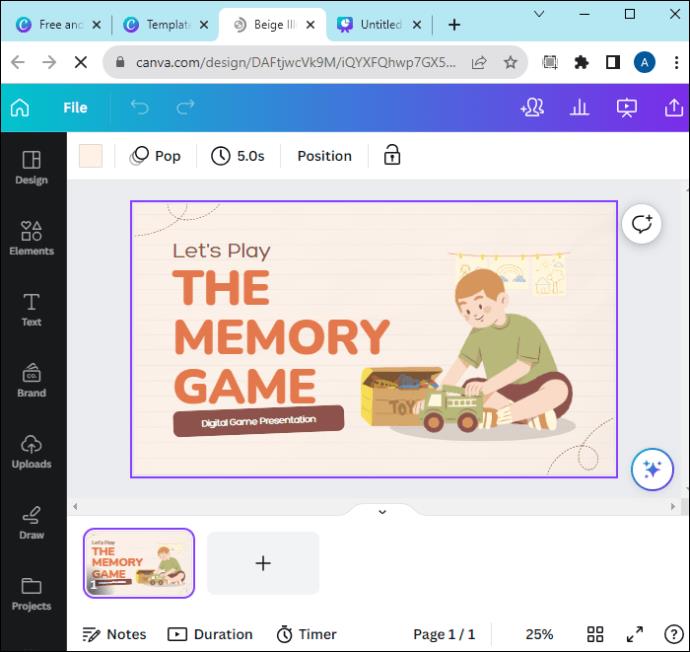
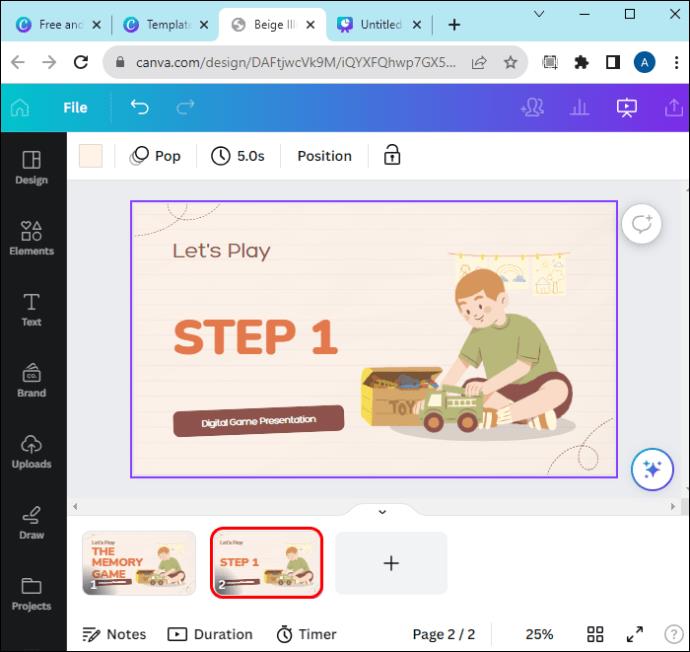
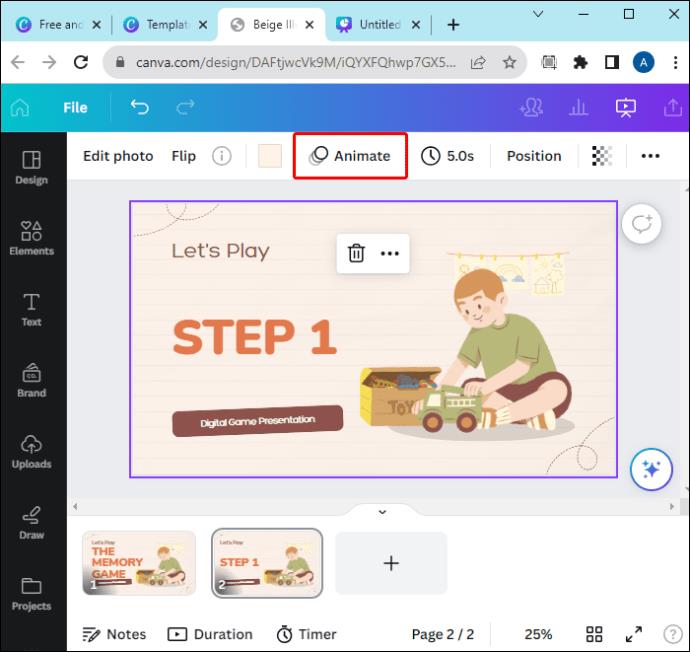
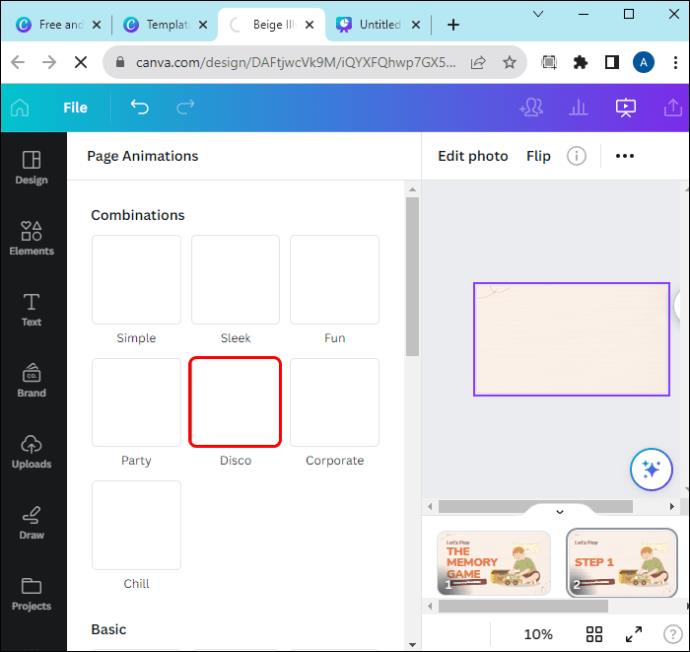
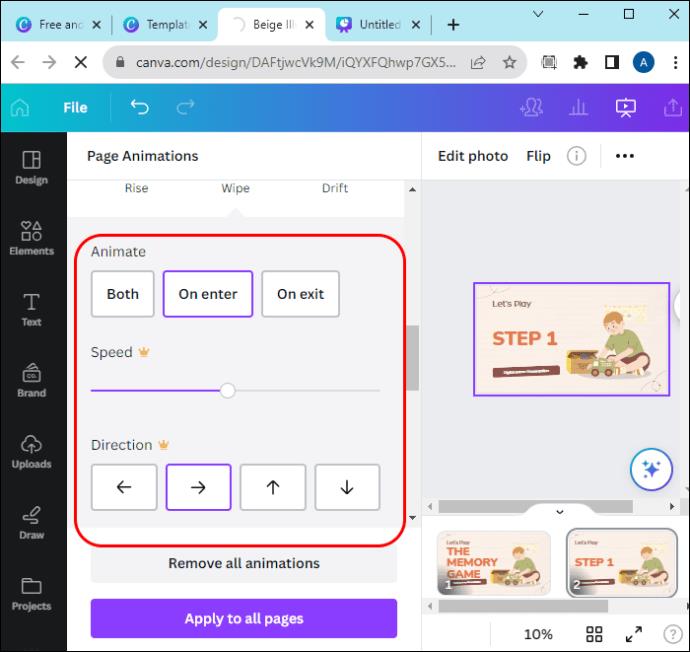
On olemassa erilaisia "sisääntulo"-animaatioita, joilla voit saada tekstin syöksymään sivulta, näyttämään keskeltä tai heilumaan ylös ja alas.
Muista, että Canva ei voi ajastaa animaatioita, joten jos sivulla on useita animoituja elementtejä, ne kaikki alkavat animaatiollaan ylhäältä alas. Jos kuitenkin käytät useita dioja, kuten tämän artikkelin esimerkeissä, sinun tarvitsee vain animoida uusin elementti jokaiselle dialle. Näin vanhat diat pysyvät staattisina, kun uudet diaesitykset ja animaatiot alkavat.
UKK
Kuinka muuttaa animaatioiden aikaa ja järjestystä?
Valitettavasti et voi muuttaa animaation kestoa, mutta voit saada esityksen automaattisesti vierimään diaan. Käytä yläreunassa olevaa Kello-kuvaketta määrittääksesi, kuinka kauan esitys pysyy nykyisellä dialla, ennen kuin siirryt eteenpäin. Jos poistat sen kokonaan käytöstä, sinun on siirryttävä eteenpäin manuaalisesti, mikä saattaa olla parempi, jos määrität napsautustekstin ulkoasun artikkelin ohjeiden mukaisesti.
Voitko tehdä jotain napsautettavaa Canvassa?
Kaksoisnapsauta tekstiruutua ja korosta tekstin osa, johon haluat lisätä linkin. Napsauta "Lisää" kelluvasta työkalupalkista ja valitse "Linkki". Liitä linkki sille varattuun tilaan ja napsauta mitä tahansa editorivalikon kohtaa tallentaaksesi muutokset.
Miten saan asiat näkyviin Canvassa napsauttamalla painiketta?
Kun olet luonut suunnittelun Canvassa, lisää siihen painikeelementti. Napsauta painiketta ja valitse "Linkki" ponnahdusvalikosta. Liitä linkki sivulle, jolle haluat linkittää ja tallenna muutokset napsauttamalla "Ok".
Saat tekstin näkyviin napsauttamalla Canvassa muutamassa minuutissa
Canva on hyvä pitämään esityksiä, kunhan sinulla on selkeä kuva siitä, kenelle olet suunnattu. Tekstin saaminen näkyviin napsautuksella lisää esityksesi makua ja tekee sisällöstäsi ainutlaatuisen. Voit yksinkertaisesti saada tekstin näkyviin napsauttamalla Canvassa noudattamalla tässä artikkelissa kuvattua menettelyä.
Miten aiot käyttää uutta Canva-tietoasi? Kerro meille kommenttiosiossa.
Tutustu Windows 10:n 10 suosituimpaan pikanäppäimeen ja siihen, miten voit hyödyntää niitä tehokkaasti töissä, koulussa ja muissa asioissa.
Opas BitLockerin käyttöön, Windows 10:n tehokkaaseen salausominaisuuteen. Ota BitLocker käyttöön ja suojaa tiedostosi helposti.
Opas Microsoft Edge -selaushistorian tarkastelemiseen ja poistamiseen Windows 10:ssä. Saat hyödyllisiä vinkkejä ja ohjeita.
Katso, kuinka voit pitää salasanasi Microsoft Edgessä hallinnassa ja estää selainta tallentamasta tulevia salasanoja.
Kuinka eristää tekstin muotoilua Discordissa? Tässä on opas, joka kertoo, kuinka Discord-teksti värjätään, lihavoidaan, kursivoitu ja yliviivataan.
Tässä viestissä käsittelemme yksityiskohtaisen oppaan, joka auttaa sinua selvittämään "Mikä tietokone minulla on?" ja niiden tärkeimmät tekniset tiedot sekä mallin nimen.
Palauta viimeinen istunto helposti Microsoft Edgessä, Google Chromessa, Mozilla Firefoxissa ja Internet Explorerissa. Tämä temppu on kätevä, kun suljet vahingossa minkä tahansa välilehden selaimessa.
Jos haluat saada Boogie Down Emoten Fortnitessa ilmaiseksi, sinun on otettava käyttöön ylimääräinen suojakerros, eli 2F-todennus. Lue tämä saadaksesi tietää, miten se tehdään!
Windows 10 tarjoaa useita mukautusvaihtoehtoja hiirelle, joten voit joustaa, miten kohdistin toimii. Tässä oppaassa opastamme sinut läpi käytettävissä olevat asetukset ja niiden vaikutuksen.
Saatko "Toiminto estetty Instagramissa" -virheen? Katso tämä vaihe vaiheelta opas poistaaksesi tämän toiminnon, joka on estetty Instagramissa muutamalla yksinkertaisella temppulla!







