10 parasta pikanäppäintä Windows 10:ssä ja niiden käyttö

Tutustu Windows 10:n 10 suosituimpaan pikanäppäimeen ja siihen, miten voit hyödyntää niitä tehokkaasti töissä, koulussa ja muissa asioissa.
Kuvan taustan sumentaminen GIMPissä mahdollistaa tietyn kohteen olevan pääpainopiste ja tekee kuvasta vähemmän sotkuisen. Kaksi parhaista menetelmistä taustan hämärtämiseen GIMPissä ovat sumennustyökalu ja Gaussin sumennuskerrosvaihtoehto.

Lue lisää, kuinka voit käyttää näitä työkaluja taustan epäselvyyden poistamiseen GIMPissä.
Gaussian Blur -tasojen käyttäminen GIMPissä
Tämä menetelmä kuvien sumentamiseen GIMPissä on ihanteellinen asiaan liittyviin vaatimuksiisi. Se voi kestää kauemmin, mutta voit hallita lopputuloksia paremmin kuin muilla menetelmillä. Kun olet suorittanut prosessin, se on parempi ja nopeampi kuin alueiden kumoaminen tai harjaaminen uudelleen sumennustyökalua käytettäessä.
Jos haluat sumentaa kuvan GIMPissä Gaussian-kerrosvaihtoehdolla, toimi seuraavasti:
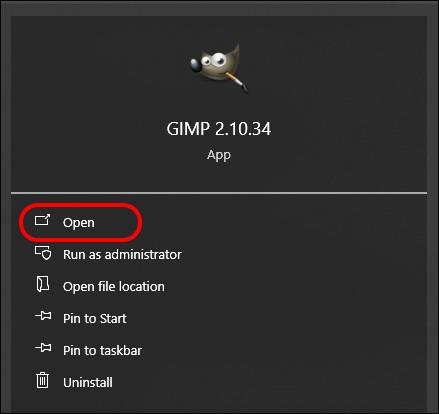
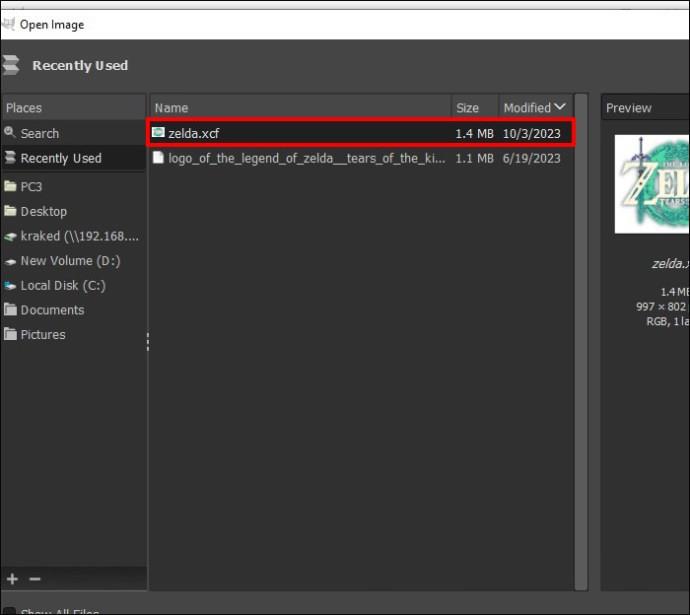
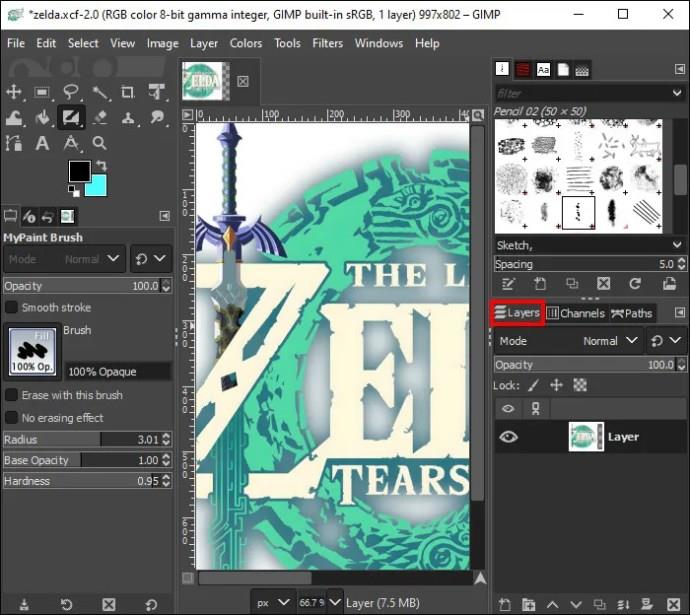
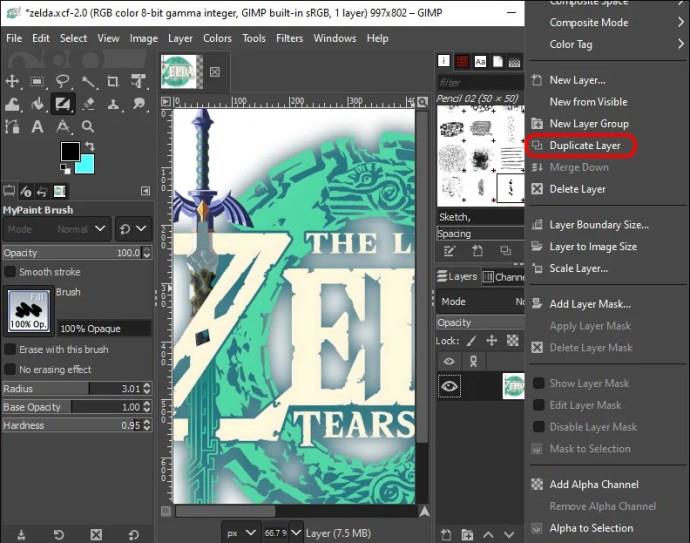
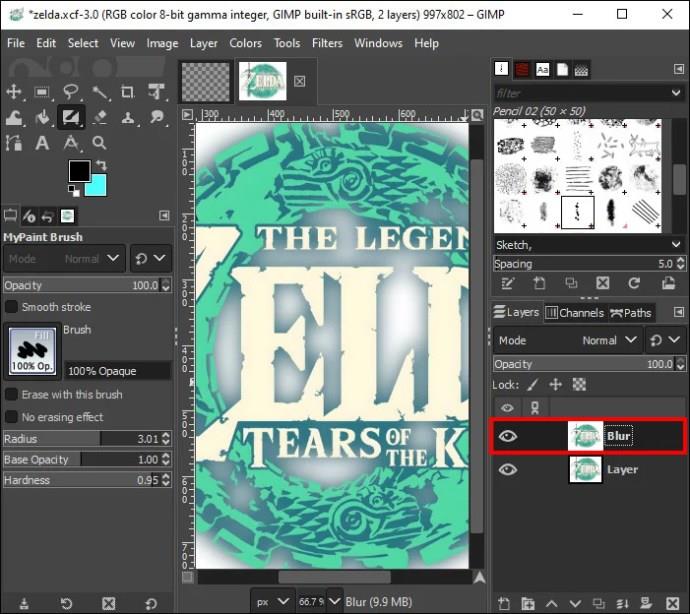


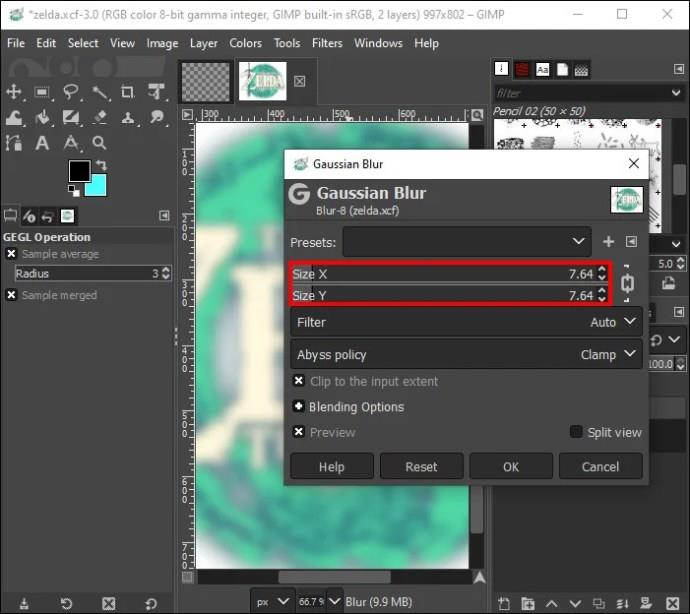
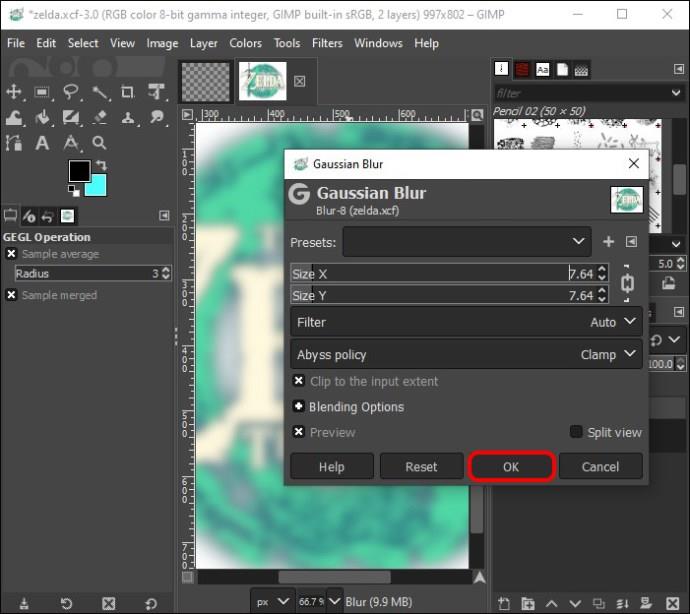
Sinulla on nyt sumea kuvakerros sumean kuvan päällä. Yhdistä Blur-taso kerrosmaskiin hallitaksesi, mitkä kuvan osat ovat sumeita ja mitkä pysyvät terävinä. Tasomaski-vaihtoehdon avulla on myös helppo luoda hienoja tehosteita liukuvärien ja maskien muokkauksen avulla.
Lisää kerrosmaski
Voit hallita, mitkä kuvan osat näkyvät lopullisessa kuvassa, lisäämällä "Layer Mask". Tässä on mitä sinun tulee tehdä:
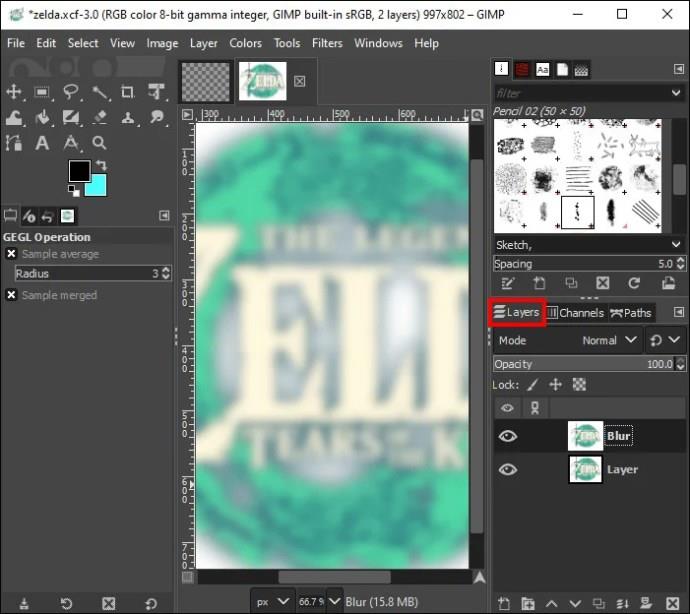
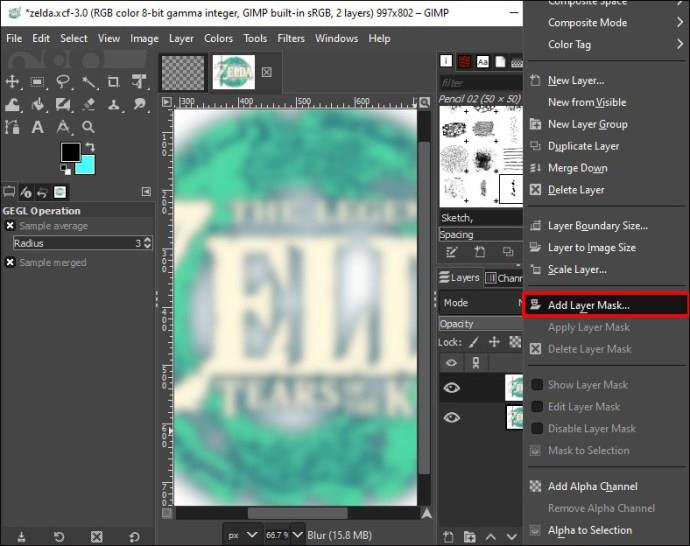
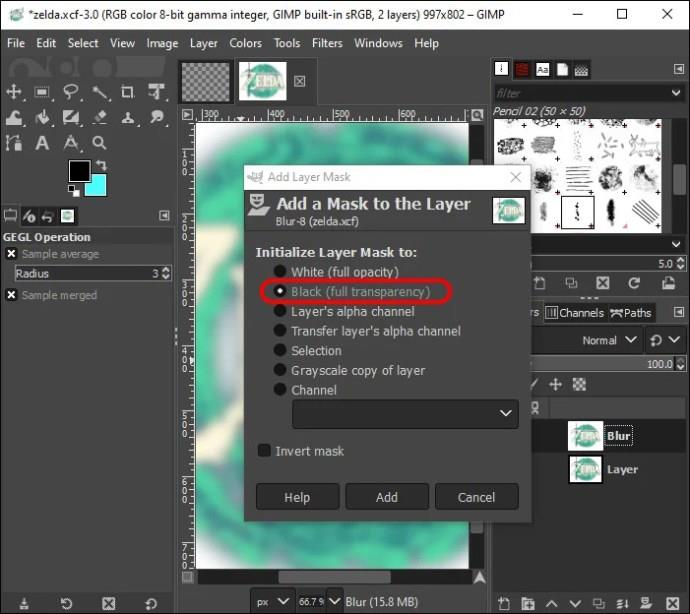
Tasomaski on mustavalkoinen piilotettu kerros nykyisten pikselitasojen päällä. Valkoiset pikselit näkyvät 100 %, mutta mustat pikselit ovat 100 % läpinäkyviä. Kun maskin väri on musta, uuden Blur-kerroksen epäselvät pikselit piiloutuvat ja alla oleva terävä kuva näkyy.
Aseta sitten tavallinen sivellin valkoiseksi ja maalaa sumennuskerrosmaskissa ne kuvan osat, joiden läpi haluat sumean kerroksen näkyvän. Sekoita joukkoon harmaan sävyjä kaukaisen häivytysvaikutelman aikaansaamiseksi ja käytä gradienttia luodaksesi linssin epäterävyyden. Voit viimeistellä maskin napsauttamalla sumeaa kerrosta hiiren kakkospainikkeella ja valitsemalla "Näytä kerrosmaski".
Sumennustyökalun käyttäminen GIMPissä
GIMPin sumennustyökalu on nopein tapa sumentaa taustat, jos et ole huolissasi tarkkuudesta tai sinun ei tarvitse eristää tiettyä kohdetta. Varmaa on, että olet valmis vain parilla siveltimen vedolla.
Sumennustyökalun löytämiseen ja käyttämiseen GIMPissä on kolme tapaa:
Voit mukauttaa siveltimen asetuksia, kun olet aktivoinut sumennustyökalun. "Convolve Type" -asetuksen on oltava "Blur"-asennossa, ja valitaksesi sumeustehosteen voimakkuuden, säädä "Rate"-asetusta alareunassa. Kun olet saanut täydellisen siveltimen, käy läpi kuvan osat, jotka haluat sumentaa.
Suuren siveltimen käyttäminen korkearesoluutioisissa valokuvissa ei ole suositeltavaa, koska kohdistimen siirtämisessä on viivettä, koska GIMP yrittää seurata liikettä. Tasovaihtoehto on parempi valinta suurille tiedostoille, koska se säilyttää tasaisen epäterävyyden koko ajan ilman päällekkäisiä sumennusviivoja tai epäjohdonmukaisia sumennuspaikkoja.
GIMPin erilaiset sumennussuodattimet
Tässä on joitain muita suodattimia, joita voidaan käyttää myös kuvan sumentamiseen GIMPissä:
Mikä on kuvan sumeus ja miksi tätä ominaisuutta käytetään?
Kuvan sumentaminen tarkoittaa, että se tekee siitä vähemmän terävän ja pienentää vierekkäisten pikselien välistä kontrastia. Suodattimet voivat sumentaa kuvia ja muokata kuvan pikseliarvoa. Sumeus pehmentää kuvan teräviä reunoja ja yksityiskohtia, mikä on hyödyllistä erityisesti kuvan taustalla. Monet ihmiset sumentavat kuvia GIMPissä seuraavista syistä:
Sumenna kuvien taustat GIMP:llä
Useimmat ihmiset sumentavat kuvien taustaa piilottaakseen yksityisiä tietoja, saadakseen pääkohteen erottumaan tai jos tausta on liian häiritsevä. GIMPillä on monia vaihtoehtoja tähän, mukaan lukien mediaani-, ympyräliike-, keskikaarevuus- ja tilaable-sumennussuodattimet. GIMP:n parhaat ja suosituimmat sumennustyökalut ovat sumennus- ja Gaussin sumennustyökalut. Sumennustyökalu on nopeampi valinta, mutta Gaussin työkalu yhdessä maskin kanssa mahdollistaa valikoivamman ja tarkemman kuvan sumentamisen.
Oletko koskaan sumentanut taustaa GIMPissä? Jos vastasit kyllä, käytitkö jotain tässä artikkelissa esitellyistä työkaluista? Kerro meille alla olevassa kommenttiosassa.
Tutustu Windows 10:n 10 suosituimpaan pikanäppäimeen ja siihen, miten voit hyödyntää niitä tehokkaasti töissä, koulussa ja muissa asioissa.
Opas BitLockerin käyttöön, Windows 10:n tehokkaaseen salausominaisuuteen. Ota BitLocker käyttöön ja suojaa tiedostosi helposti.
Opas Microsoft Edge -selaushistorian tarkastelemiseen ja poistamiseen Windows 10:ssä. Saat hyödyllisiä vinkkejä ja ohjeita.
Katso, kuinka voit pitää salasanasi Microsoft Edgessä hallinnassa ja estää selainta tallentamasta tulevia salasanoja.
Kuinka eristää tekstin muotoilua Discordissa? Tässä on opas, joka kertoo, kuinka Discord-teksti värjätään, lihavoidaan, kursivoitu ja yliviivataan.
Tässä viestissä käsittelemme yksityiskohtaisen oppaan, joka auttaa sinua selvittämään "Mikä tietokone minulla on?" ja niiden tärkeimmät tekniset tiedot sekä mallin nimen.
Palauta viimeinen istunto helposti Microsoft Edgessä, Google Chromessa, Mozilla Firefoxissa ja Internet Explorerissa. Tämä temppu on kätevä, kun suljet vahingossa minkä tahansa välilehden selaimessa.
Jos haluat saada Boogie Down Emoten Fortnitessa ilmaiseksi, sinun on otettava käyttöön ylimääräinen suojakerros, eli 2F-todennus. Lue tämä saadaksesi tietää, miten se tehdään!
Windows 10 tarjoaa useita mukautusvaihtoehtoja hiirelle, joten voit joustaa, miten kohdistin toimii. Tässä oppaassa opastamme sinut läpi käytettävissä olevat asetukset ja niiden vaikutuksen.
Saatko "Toiminto estetty Instagramissa" -virheen? Katso tämä vaihe vaiheelta opas poistaaksesi tämän toiminnon, joka on estetty Instagramissa muutamalla yksinkertaisella temppulla!







