10 parasta pikanäppäintä Windows 10:ssä ja niiden käyttö

Tutustu Windows 10:n 10 suosituimpaan pikanäppäimeen ja siihen, miten voit hyödyntää niitä tehokkaasti töissä, koulussa ja muissa asioissa.
Yhden sovelluksen käyttäminen useilla laitteilla voi aiheuttaa teknisiä haasteita, varsinkin kun käytät yhtä tiliä. Sama pätee OKTAan.

OKTA on järjestelmä, jonka avulla kuka tahansa voi ottaa yhteyden mihin tahansa sovellukseen riippumatta siitä, missä hän on tai mitä laitetta he käyttävät. Etätyöntekijöiden määrän kasvaessa ympäri maailmaa OKTA:n kaltaisten järjestelmien olemassaolo on erittäin tärkeää.
Tarvitset kuitenkin QR-koodin päästäksesi OKTAan monivaiheisen todennuksen kautta. Tämä opas kattaa OKTA:n, kuinka QR-koodin MFA-järjestelmät määritetään oikein, jotta voit käyttää kaikkia sovelluksiasi.
Hanki ensimmäinen OKTA QR-koodisi
OKTA QR-koodit annetaan, kun luot tilin ensimmäistä kertaa ohjelmistolla. QR-koodi auttaa sinua vahvistamaan henkilöllisyytesi. QR-koodit näkyvät yleensä pöytäkoneellasi, kun luot OKTA-tilisi ensimmäisen kerran organisaatiosi tervetulosähköpostilla.
Seuraavaksi sinun on käytettävä tätä koodia uudessa puhelimessa kirjautuaksesi uuteen tiliisi.
Huomaa: Koska useimmat ihmiset eivät käytä OKTAa työn ulkopuolella, tässä artikkelissa puhumme OKTA QR-koodien määrittämisestä yritystilille.
Android QR-koodit
Saadaksesi OKTA QR-koodin Androidilla, sinun on ensin varmistettava, että tekniikkaosastosi on jo lähettänyt sinulle tervetuloviestin.
Kun saat vahvistuksen, olet valmis alkamaan hankkia QR-koodisi Androidille:
iOS QR-koodit
Jos sinulla on iOS-laite, ensimmäisen QR-koodin hankkimisprosessi on hieman erilainen. Mutta aivan kuten Android-laitteiden kanssa, ensimmäinen askel on etsiä se tervetuloviesti teknologiayritykseltäsi. Kun se on poissa tieltä, voit seurata näitä vaiheita:
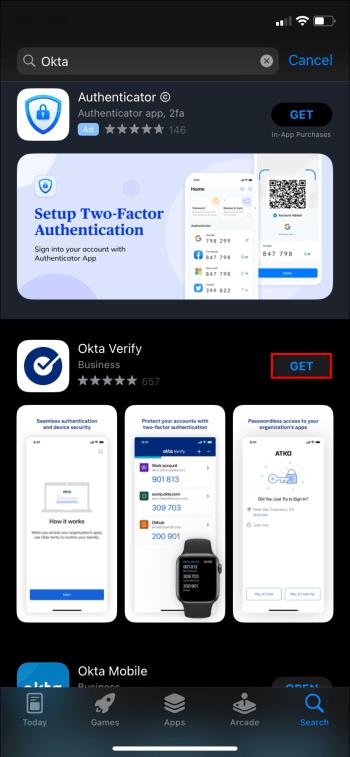
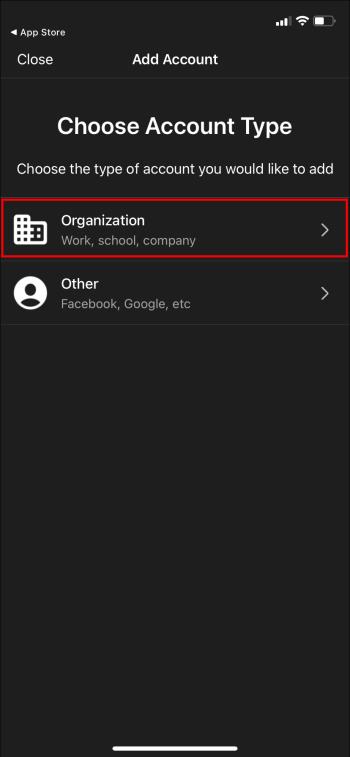
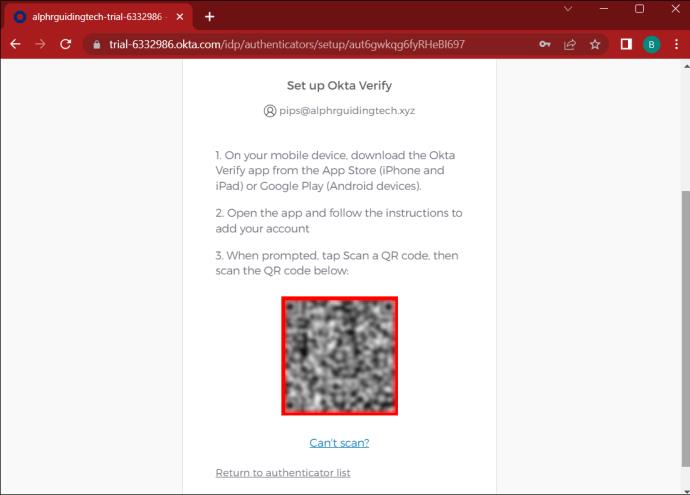
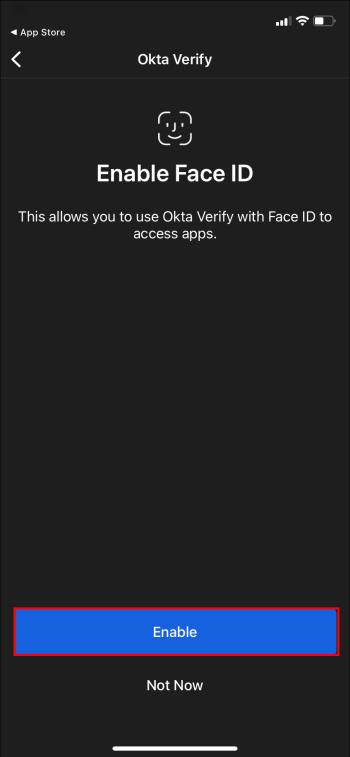
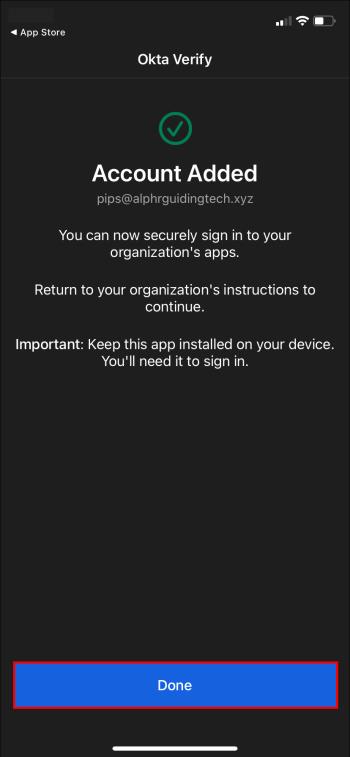
Uuden OKTA QR-koodin saaminen käyttöönoton jälkeen
Jos olet jo määrittänyt OKTA:n ensimmäistä kertaa, et voi käyttää tervetulosähköpostissa olevaa linkkiä sivustolle pääsemiseen. Tämä voi olla hankalaa, jos tarvitset uuden QR-koodin toisen laitteen lisäämiseen.
Hyvä uutinen on, että tämä on suhteellisen helppo löytää. Noudata alla olevia ohjeita saadaksesi OKTA QR-koodisi uudelleen:
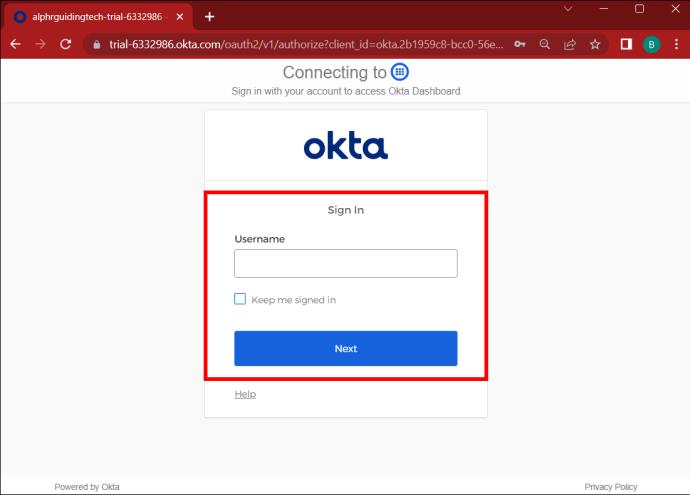
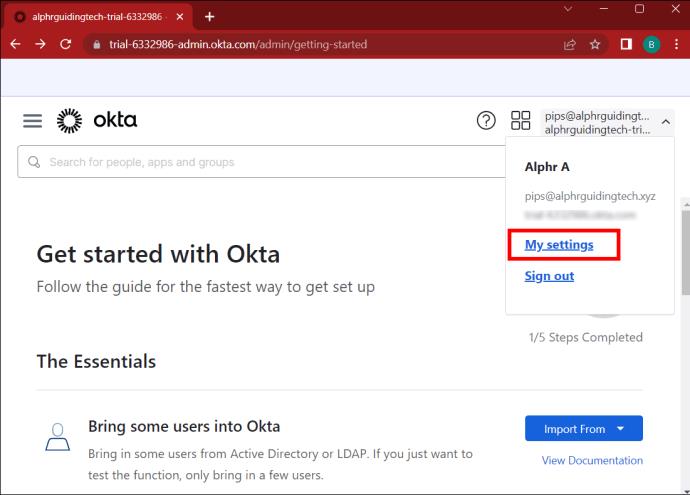
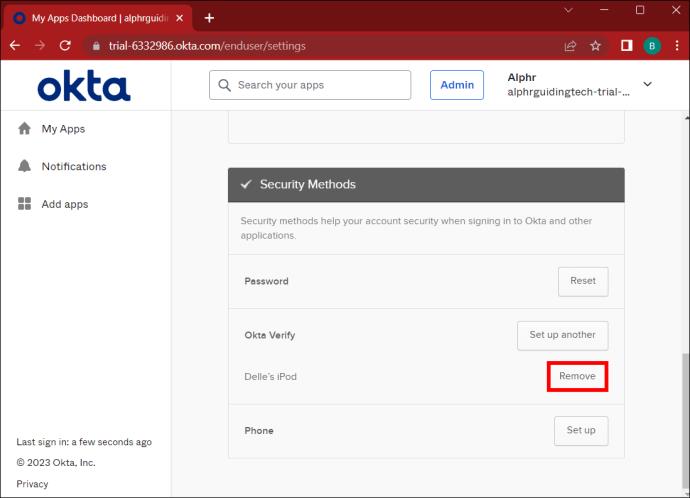
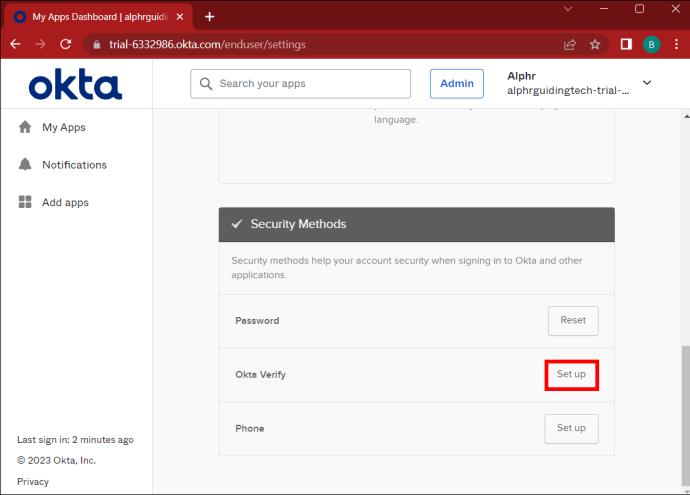
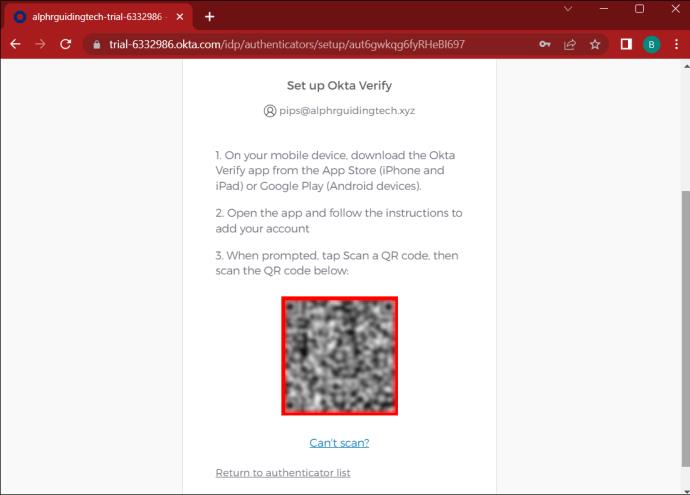
Jos olet jo käynyt läpi yllä olevat vaiheet, etkä vieläkään saa uutta OKTA QR-koodia, on aika ottaa yhteyttä organisaatiosi tekniikkaosastoon. He voivat nollata OKTA-tilisi, jotta voit luoda uuden QR-koodin ilman ongelmia.
Bottom Line
Jos haluat QR-koodin OKTA:lle, sinun on luotava tilisi tietokoneella. Kun olet valmis lisäämään OKTA Verifyn, järjestelmä näyttää QR-koodin käytettäväksi.
Jos olet kuitenkin käyttänyt OKTAa aiemmin ja tarvitset uuden QR-koodin, koska olet äskettäin ostanut uuden laitteen, sinun on hankittava koodi tilisi Asetukset-osiosta.
Joka tapauksessa OKTA QR-koodin löytäminen on helppoa ja yksinkertaista. Oletko koskaan saanut QR-koodia OKTA:lla? Oliko se suoraviivainen prosessi? Kerro meille alla olevassa kommenttiosassa.
Tutustu Windows 10:n 10 suosituimpaan pikanäppäimeen ja siihen, miten voit hyödyntää niitä tehokkaasti töissä, koulussa ja muissa asioissa.
Opas BitLockerin käyttöön, Windows 10:n tehokkaaseen salausominaisuuteen. Ota BitLocker käyttöön ja suojaa tiedostosi helposti.
Opas Microsoft Edge -selaushistorian tarkastelemiseen ja poistamiseen Windows 10:ssä. Saat hyödyllisiä vinkkejä ja ohjeita.
Katso, kuinka voit pitää salasanasi Microsoft Edgessä hallinnassa ja estää selainta tallentamasta tulevia salasanoja.
Kuinka eristää tekstin muotoilua Discordissa? Tässä on opas, joka kertoo, kuinka Discord-teksti värjätään, lihavoidaan, kursivoitu ja yliviivataan.
Tässä viestissä käsittelemme yksityiskohtaisen oppaan, joka auttaa sinua selvittämään "Mikä tietokone minulla on?" ja niiden tärkeimmät tekniset tiedot sekä mallin nimen.
Palauta viimeinen istunto helposti Microsoft Edgessä, Google Chromessa, Mozilla Firefoxissa ja Internet Explorerissa. Tämä temppu on kätevä, kun suljet vahingossa minkä tahansa välilehden selaimessa.
Jos haluat saada Boogie Down Emoten Fortnitessa ilmaiseksi, sinun on otettava käyttöön ylimääräinen suojakerros, eli 2F-todennus. Lue tämä saadaksesi tietää, miten se tehdään!
Windows 10 tarjoaa useita mukautusvaihtoehtoja hiirelle, joten voit joustaa, miten kohdistin toimii. Tässä oppaassa opastamme sinut läpi käytettävissä olevat asetukset ja niiden vaikutuksen.
Saatko "Toiminto estetty Instagramissa" -virheen? Katso tämä vaihe vaiheelta opas poistaaksesi tämän toiminnon, joka on estetty Instagramissa muutamalla yksinkertaisella temppulla!







