10 parasta pikanäppäintä Windows 10:ssä ja niiden käyttö

Tutustu Windows 10:n 10 suosituimpaan pikanäppäimeen ja siihen, miten voit hyödyntää niitä tehokkaasti töissä, koulussa ja muissa asioissa.
Pelit ja sovellukset vievät paljon tilaa Xbox-pelikonsoleissa. Kun tilaa ei ole tarpeeksi uuden pelin tai sovelluksen asentamiseen, voit luoda lisää tilaa useilla tavoilla poistamalla osan sisällöstäsi tai ostamalla ulkoisen tallennuslaitteen, jonka avulla voit lisätä lisää sisältöäsi.

Tässä artikkelissa kerrotaan, kuinka voit hankkia lisää tallennustilaa Xboxille.
Muuta asennuspaikkoja
Voit määrittää oletusasennussijainnit yksittäisille asemille tai antaa Xboxin valita automaattisesti minne se menee. Xbox yrittää ensin asentaa pelejä ja sovelluksia nopeammille asemille, mutta jos hitaampi asema on ainoa saatavilla, sisältö asennetaan sinne.
Voit tehdä sen seuraavasti:

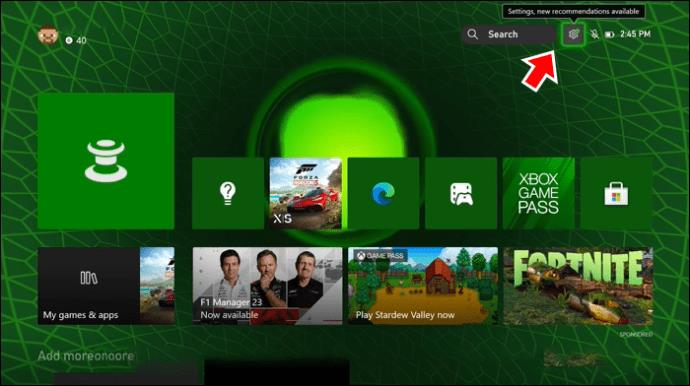
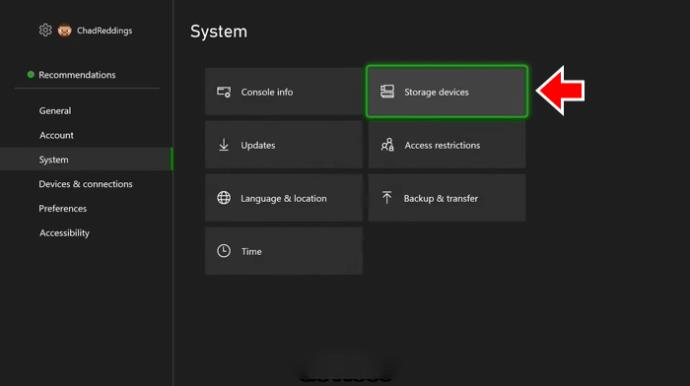
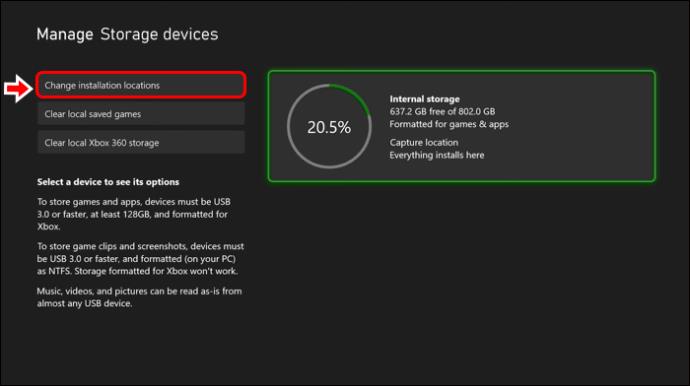
Hallitse konsolin tallennustilaa
Xboxissa on joko 500 Gt tai 1 Tt sisäinen tallennusasema. Suurin osa tilasta on peleille ja sovelluksille, mutta osa käytetään ohjelmistoihin ja muihin järjestelmätoimintoihin, joten sinun on määritettävä ulkoinen tallennustila, jos tarvitset lisää.
Voit hallita tallennustilaasi seuraavasti:

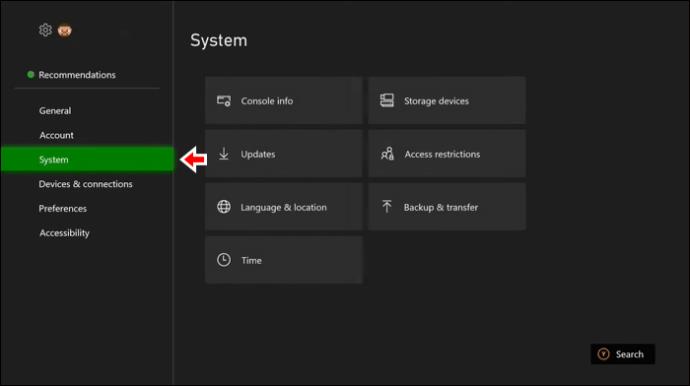
Jokaiselle asemalle näytetään grafiikka, joka näyttää kuinka paljon tallennustilaa on käytetty ja kuinka paljon on vapaata. Valitse asema ja tee jokin seuraavista:
Näytä sisältö
Pelisi ja sovelluksesi sekä niiden käyttämä tilan määrä luetellaan tässä. Jos yrität poistaa pelejä tai sovelluksia, korosta kohde ja paina "Valikko"-painiketta. Valitse sitten yksi näistä:
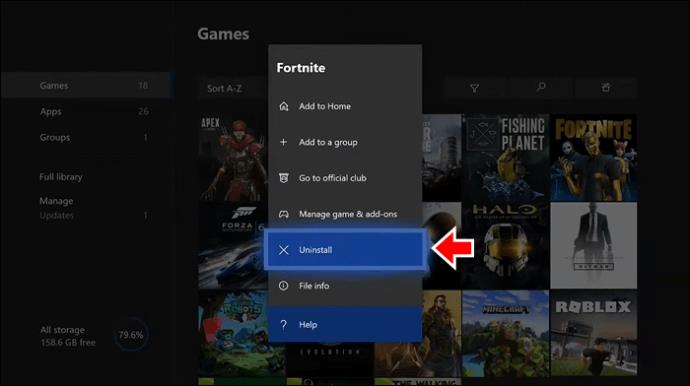
Tämä vaihtoehto poistaa pelin tai sovelluksen.
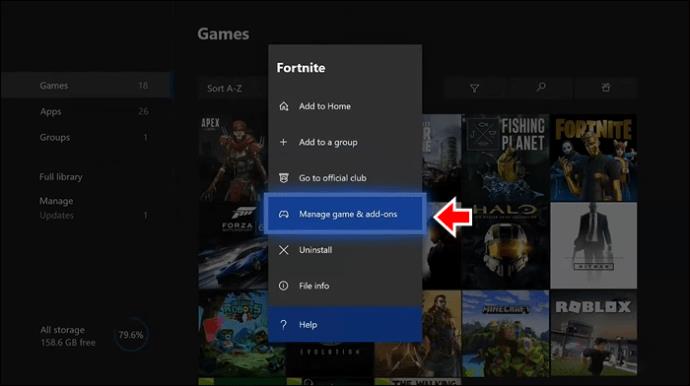
Lisäosia ei tarvitse ladata, jotta niitä voidaan käyttää, joten ne eivät vie tallennustilaa konsolissasi.
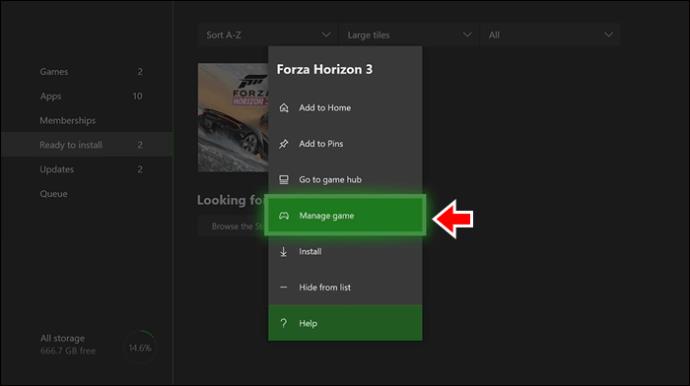
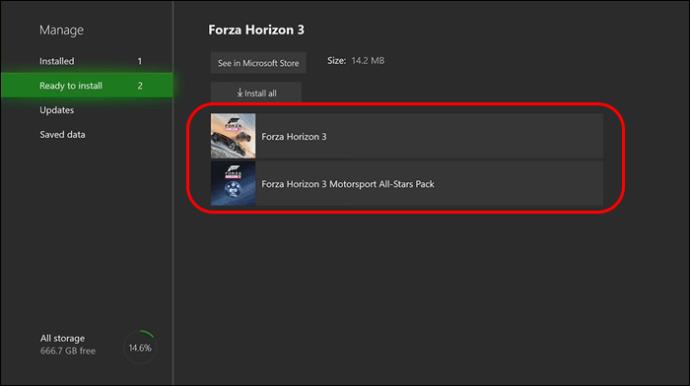
Siirrä tai kopioi
Kaikki paljon tilaa käyttävät pelit voidaan siirtää ulkoiselle tallennuslaitteelle. Voit tehdä sen seuraavasti:


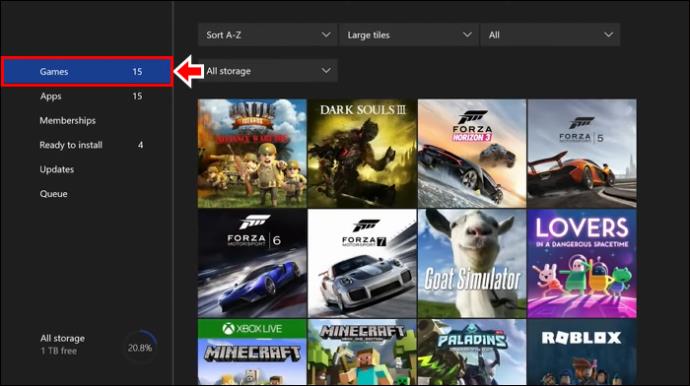
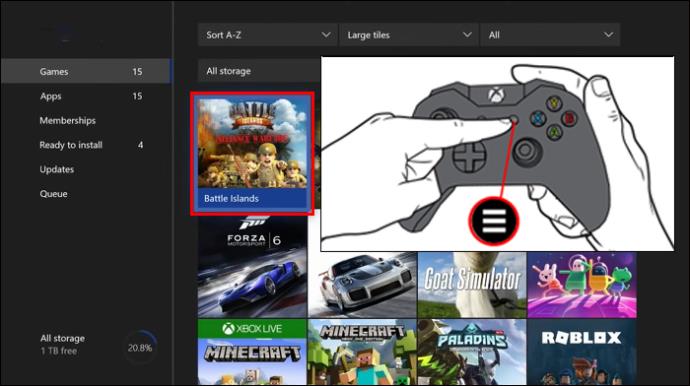
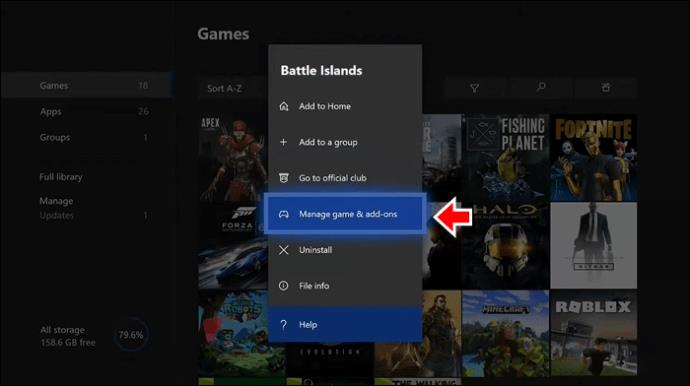
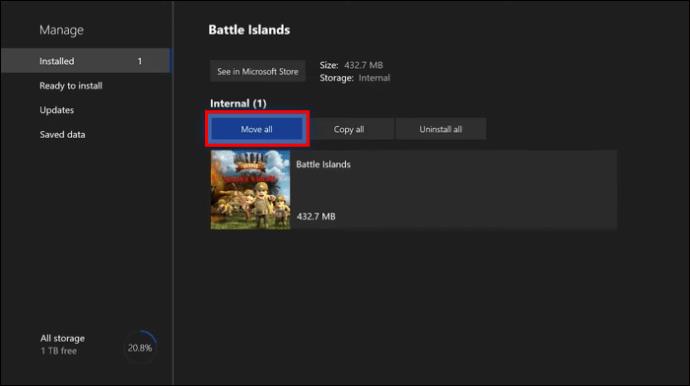
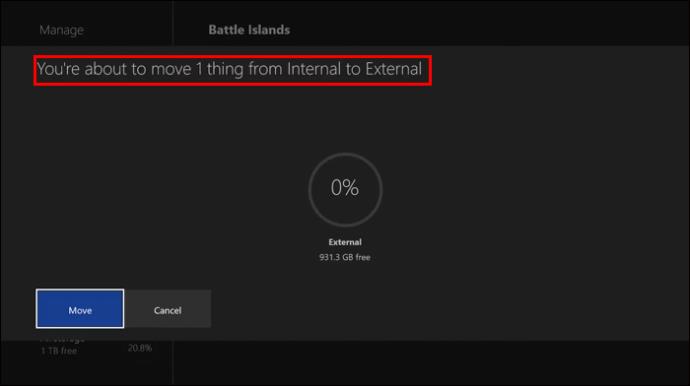

Mitään "Lisää lisäosia" -kohdassa lueteltuja asioita ei tarvitse siirtää, koska niitä ei ladata paikalliseen tallennustilaan ja ne näkyvät automaattisesti.
Poista konsolin sisältö
Täällä voit valita minkä tahansa pelin tai sovelluksen ja vapauttaa tilaa painamalla "Poista valitut".
Xboxissa on älykäs tallennustila, jonka avulla voit valita, mikä voi olla hyvä poistaa. Voit käyttää heidän ehdotuksiaan tai tehdä omia päätöksiäsi. Vaikka poistaisit pelin konsolistasi, se tallennetaan edelleen pilveen, etkä menetä edistymistäsi.
Muuta aseman määritystapaa
Aseman käyttäminen tietyssä konsolissa mahdollistaa sen, että se voi tarkistaa päivitykset automaattisesti. Yhdelle ensisijaiselle konsolille määritetyt asemat priorisoidaan myös, jos valitset "Anna Xboxin valita" -vaihtoehdon.
Jos käytät useita konsoleita, ulkoinen kiintolevy ei pysty päivittämään pelejä ja sovelluksia automaattisesti.
Nimeä tallennuslaitteesi uudelleen
Sinun tarvitsee vain valita asema, painaa "Nimeä uudelleen" ja laittaa sitten uusi nimi siihen.
Alusta tallennuslaitteet
Tämä poistaa kaiken aseman ja alustaa sen sitten Xbox-konsolia varten.
Aseta näytön kaappauspaikka
Tämä ohjaa aseman ottamaan kuvakaappauksia pelileikkeistä.
Kuinka siirtää useita pelejä kerralla


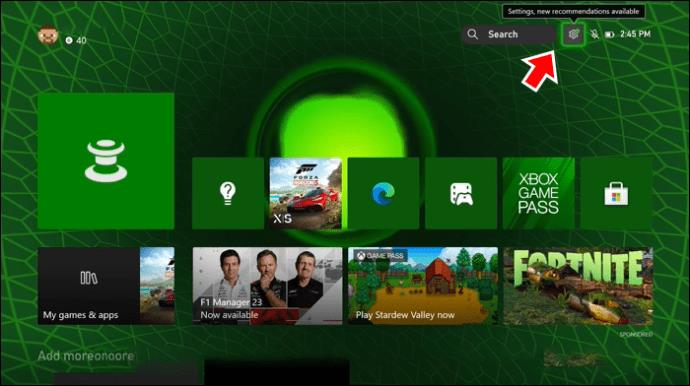
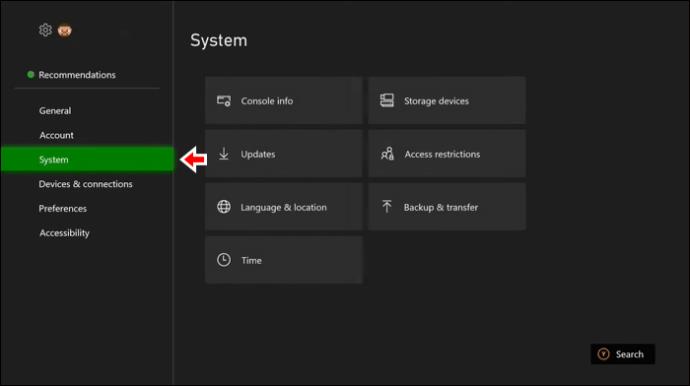
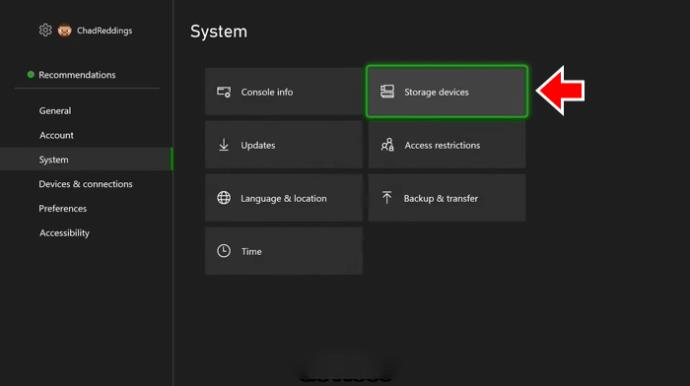
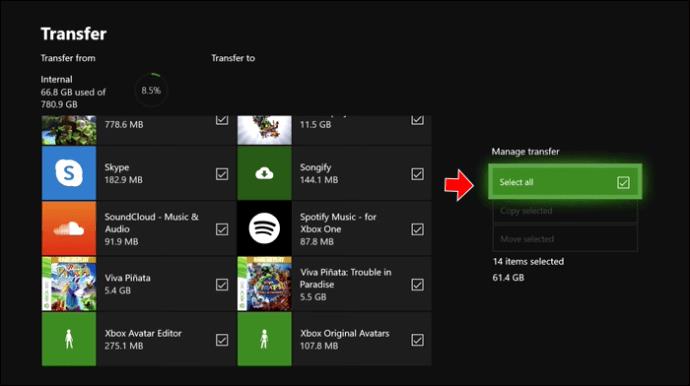
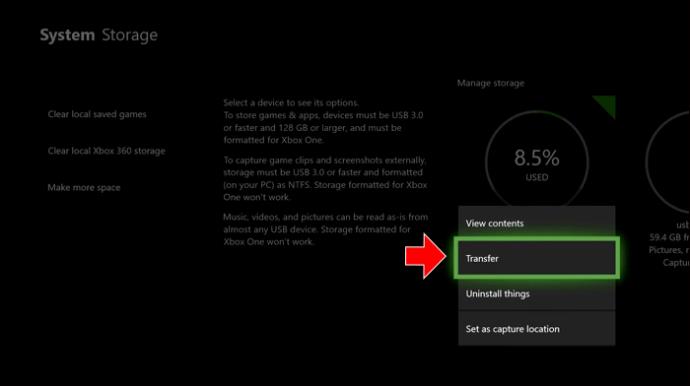
Koko prosessi voi kestää jonkin aikaa sisällön koosta ja määrästä riippuen.
Vapauta kiintolevytilaa
Tilan vapauttaminen:

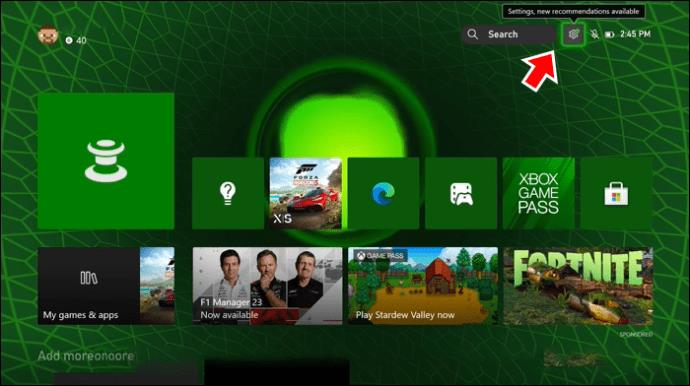
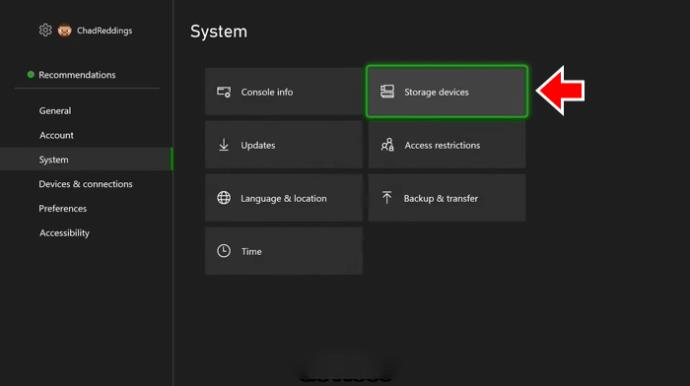
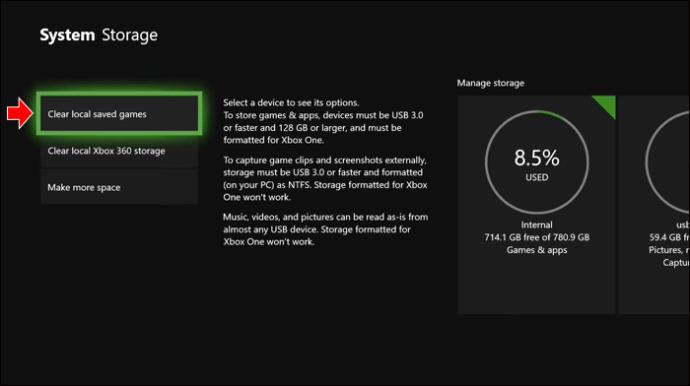
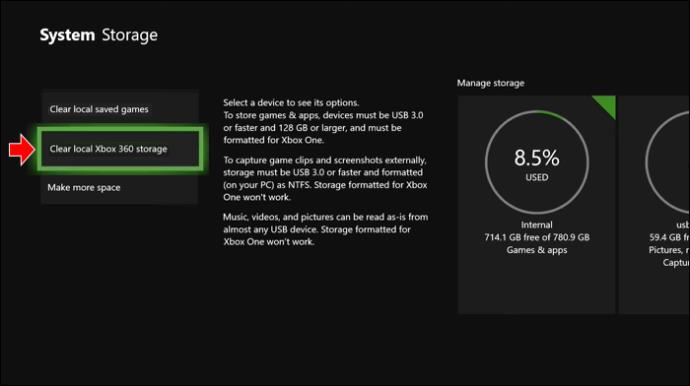
Poista ylijääneet lisäosat ja kutistuvat pelit
Kun olet poistanut pelin, jäljellä olevat lisäosat voivat jäädä jäljelle. Poista nämä seuraavasti:

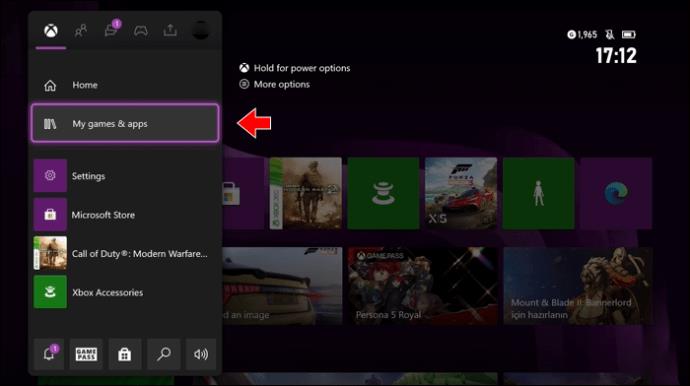
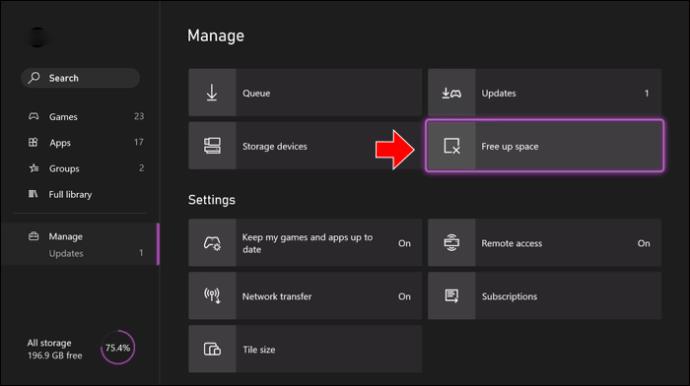
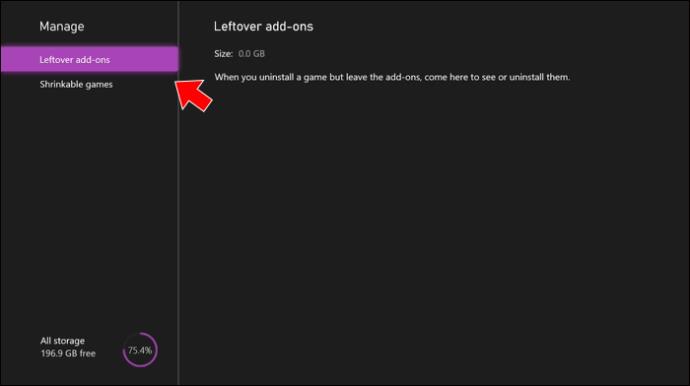
Ulkoisen tallennustilan määrittäminen
Voit käyttää ulkoista tallennustilaa Xboxin kanssa vain, jos kiintolevyllesi mahtuu 128 Gt tai enemmän ja jos se voidaan yhdistää USB 3.0:n tai 3.1:n kautta.
Alustat laitteesi, kun muodostat ensimmäisen yhteyden Xboxiin.
On tärkeää huomata, että USB-muistin alustaminen poistaa kaikki sillä jo olevat tiedot.
Kun asema on alustettu ja nimetty, sinun on valittava, haluatko käyttää ulkoista asemaa konsolin kanssa vai käytätkö useita konsoleita.
Jos käytät asemaa tietyssä konsolissa, asema tarkistaa automaattisesti päivitykset. Jos käytät asemaa useissa konsoleissa, sinun on päivitettävä pelit manuaalisesti.
Jos haluat muuttaa muotoilua, toimi seuraavasti:
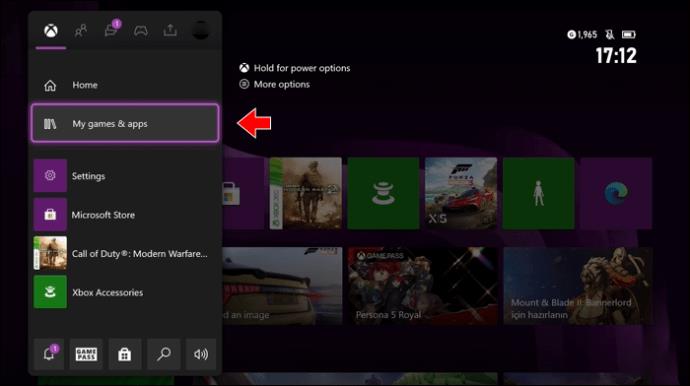
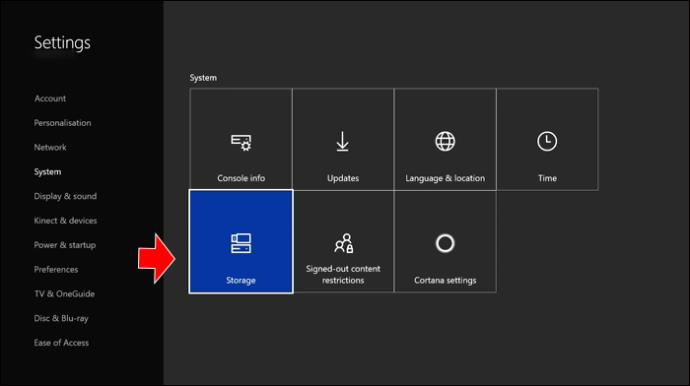
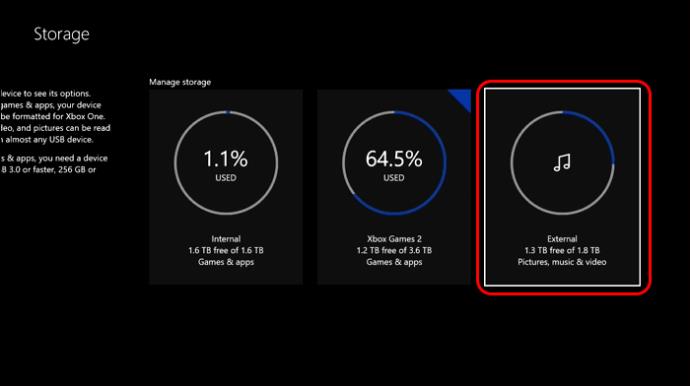

Jos päätät peruuttaa alustuksen, kun liität tallennuslaitteen, määritä se myöhemmin seuraavasti:

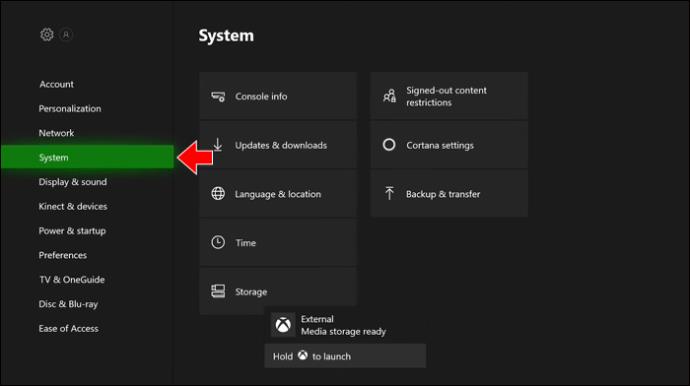
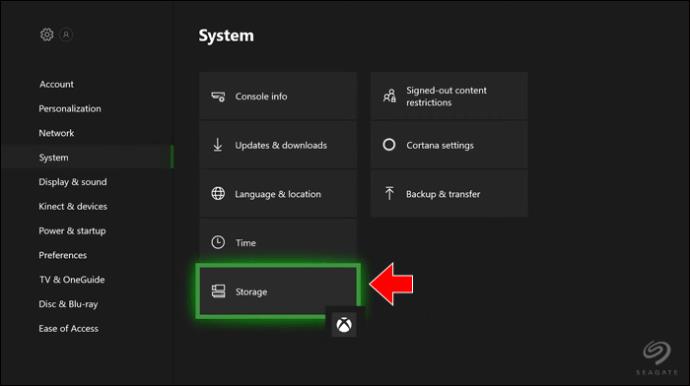
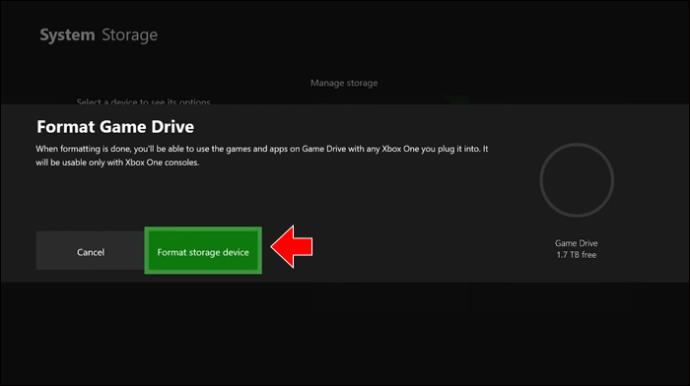
Pilvitallennus
Kun olet yhteydessä Xboxiin, kaikki tallennetut pelit ja henkilökohtaiset tiedot tallennetaan Xboxiin ja pilveen automaattisesti. Tarvitset kuitenkin tavallisen Xbox-verkkoyhteyden pitääksesi tietosi synkronoituna.
Xbox ei tunnista ulkoista asemaani
Konsoli alustaa aseman uudelleen, joten varmista, että kiintolevylle ei ole tallennettu tärkeitä tietoja, ennen kuin asennat sen.
Jos konsoli ei tunnista ulkoista asemaasi, katso Vianmääritys Ulkoinen tallennustila
Lisää säilytystilaa, kiitos
Xboxilla pelaaminen voi olla hauskaa. Paljon uusia pelejä konsoliin ilmestyy säännöllisesti ja haluat luultavasti hankkia ne kaikki. Ongelmana on, että konsolissasi on vain niin paljon tallennustilaa kaikille näille upeille uusille peleille. Joten sinun on joko hankittava lisää tallennustilaa tai vapautettava tilaa kaikelle uudelle sisällölle. Tässä artikkelissa kerrotaan, miten molemmat tehdään.
Oletko käyttänyt jotakin yllä olevista tavoista lisätäksesi tallennustilaa Xboxiin? Oliko siitä apua? Kerro meille alla olevassa kommenttiosassa.
Tutustu Windows 10:n 10 suosituimpaan pikanäppäimeen ja siihen, miten voit hyödyntää niitä tehokkaasti töissä, koulussa ja muissa asioissa.
Opas BitLockerin käyttöön, Windows 10:n tehokkaaseen salausominaisuuteen. Ota BitLocker käyttöön ja suojaa tiedostosi helposti.
Opas Microsoft Edge -selaushistorian tarkastelemiseen ja poistamiseen Windows 10:ssä. Saat hyödyllisiä vinkkejä ja ohjeita.
Katso, kuinka voit pitää salasanasi Microsoft Edgessä hallinnassa ja estää selainta tallentamasta tulevia salasanoja.
Kuinka eristää tekstin muotoilua Discordissa? Tässä on opas, joka kertoo, kuinka Discord-teksti värjätään, lihavoidaan, kursivoitu ja yliviivataan.
Tässä viestissä käsittelemme yksityiskohtaisen oppaan, joka auttaa sinua selvittämään "Mikä tietokone minulla on?" ja niiden tärkeimmät tekniset tiedot sekä mallin nimen.
Palauta viimeinen istunto helposti Microsoft Edgessä, Google Chromessa, Mozilla Firefoxissa ja Internet Explorerissa. Tämä temppu on kätevä, kun suljet vahingossa minkä tahansa välilehden selaimessa.
Jos haluat saada Boogie Down Emoten Fortnitessa ilmaiseksi, sinun on otettava käyttöön ylimääräinen suojakerros, eli 2F-todennus. Lue tämä saadaksesi tietää, miten se tehdään!
Windows 10 tarjoaa useita mukautusvaihtoehtoja hiirelle, joten voit joustaa, miten kohdistin toimii. Tässä oppaassa opastamme sinut läpi käytettävissä olevat asetukset ja niiden vaikutuksen.
Saatko "Toiminto estetty Instagramissa" -virheen? Katso tämä vaihe vaiheelta opas poistaaksesi tämän toiminnon, joka on estetty Instagramissa muutamalla yksinkertaisella temppulla!







