10 parasta pikanäppäintä Windows 10:ssä ja niiden käyttö

Tutustu Windows 10:n 10 suosituimpaan pikanäppäimeen ja siihen, miten voit hyödyntää niitä tehokkaasti töissä, koulussa ja muissa asioissa.
Jos lähetät Google Forms -kyselyjäsi aktivoimatta ilmoituksia, sinun on tarkistettava laskentataulukosta uusia vastauksia manuaalisesti. Tämä voi viedä aikaa ja tehdä työstäsi tehotonta. Onneksi voit aktivoida Google Forms -ilmoitukset.
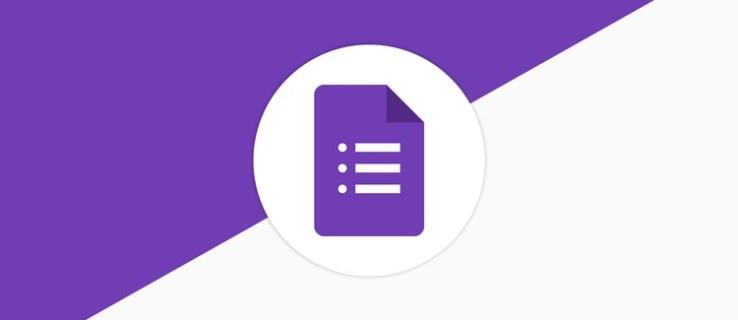
Tässä artikkelissa kerrotaan, kuinka Google Formsin lähetysilmoitukset otetaan käyttöön.
Määritä Google Forms -ilmoitukset uusille vastauksille
Jos haluat määrittää Google Formsin ilmoituksia varten, sinun on ilo tietää, että se on suhteellisen yksinkertainen prosessi. Näin se tehdään:
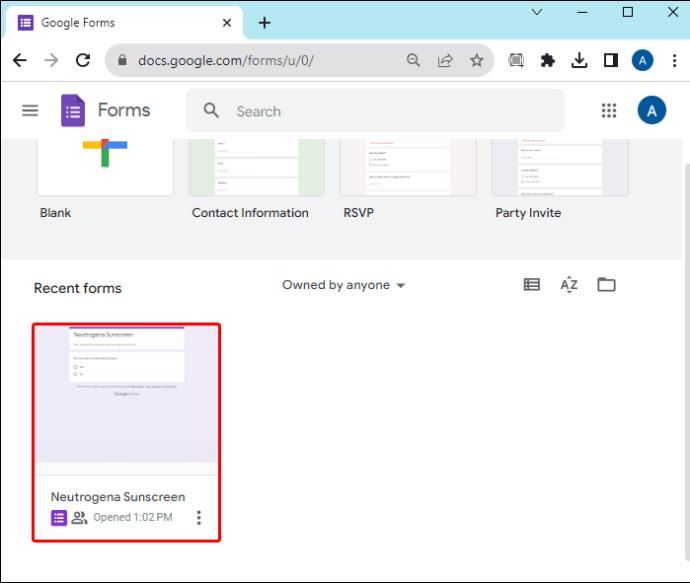
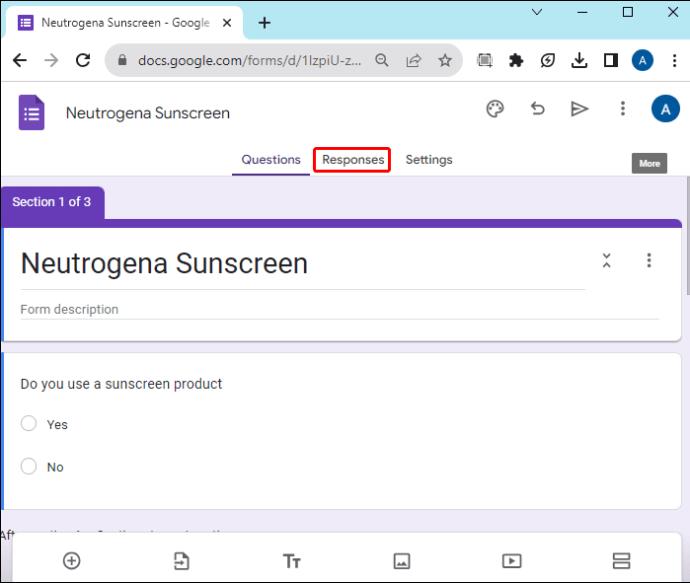
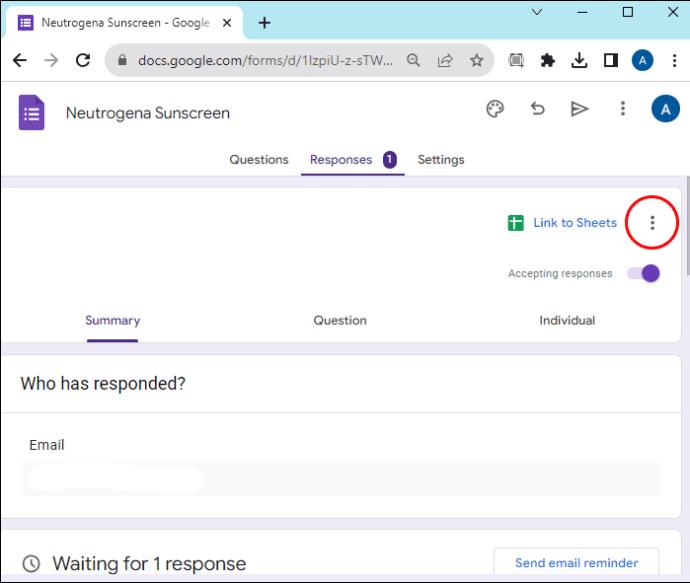

Voit myös aktivoida asetukset laskentataulukosta, johon Google Forms järjestää kaikki vastauksesi:
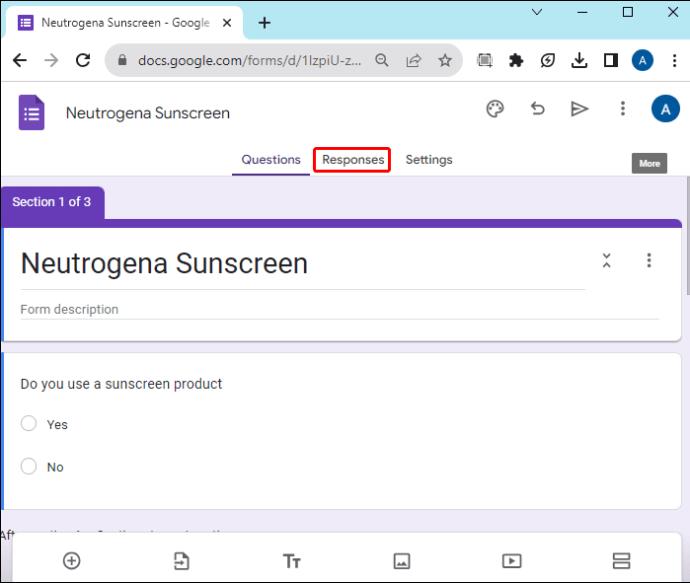

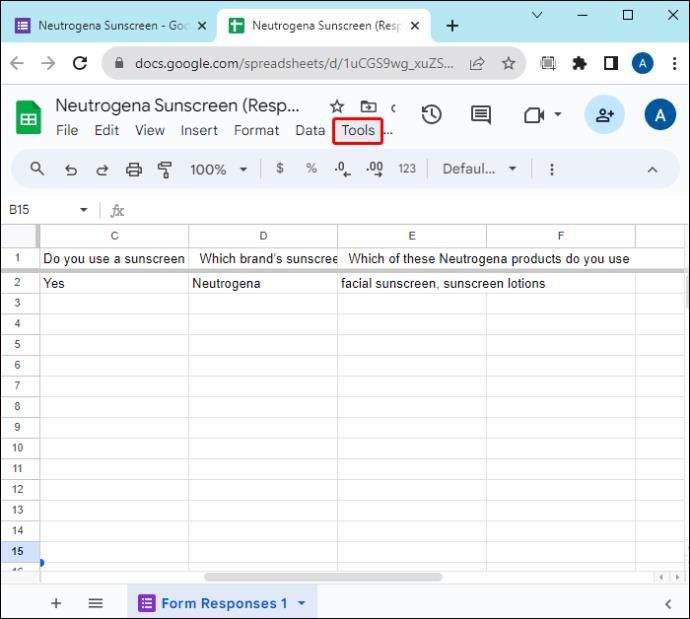
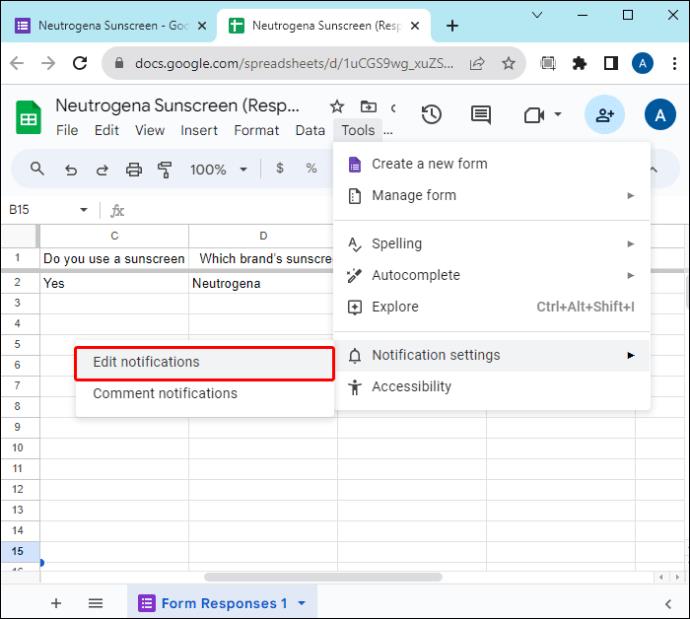
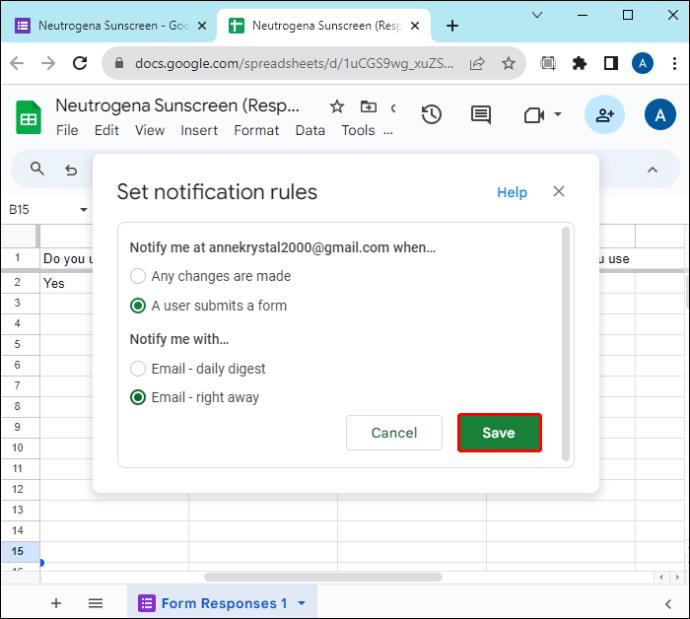
Yllä olevat asetukset lähettävät ilmoituksen vain sinulle, lomakkeen omistajalle tai luojalle. Entä jos haluat myös, että vastaaja saa vahvistuksen lähetyksen onnistumisesta?
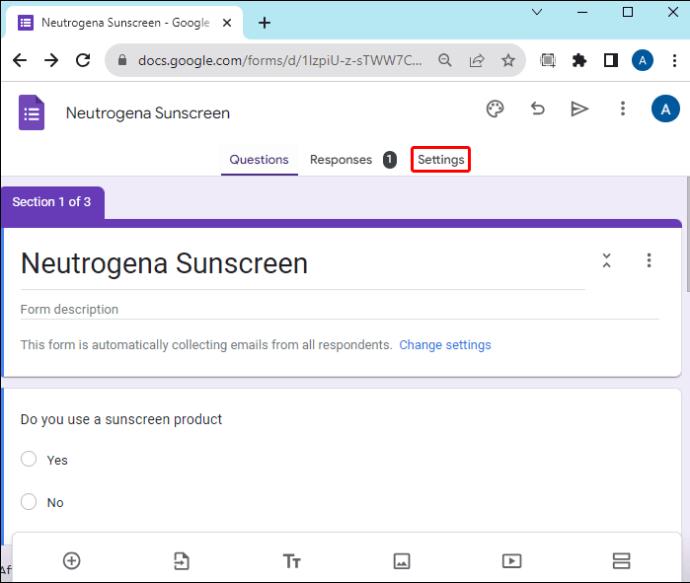
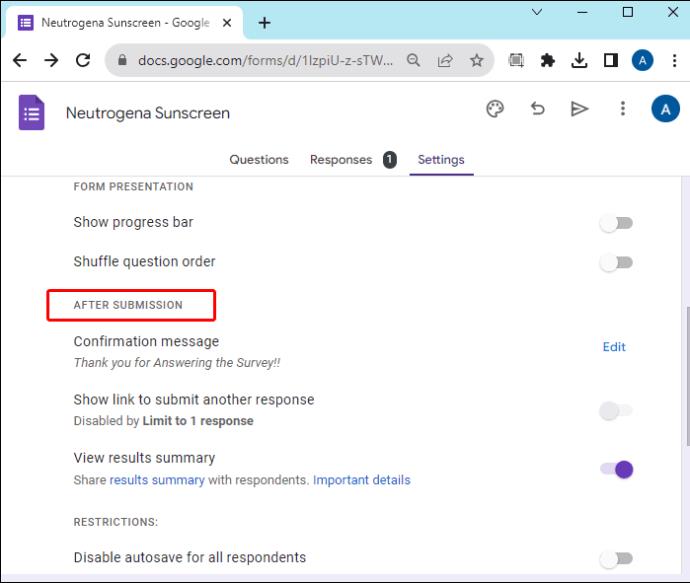

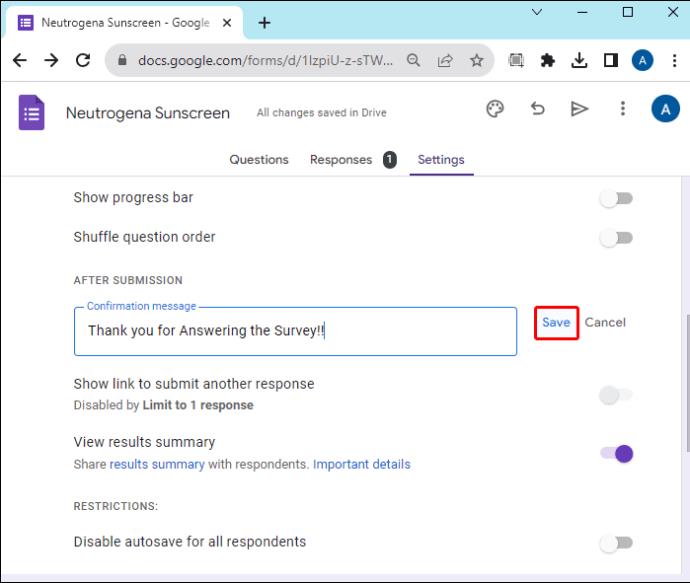
Vaikka yllä oleva menetelmä on parempi kuin uusien lähetysten manuaalinen seuranta, ilmoitukset eivät näytä lomakkeen sisältöä. Sinun on avattava Google Forms -taulukko nähdäksesi tiedot. Jos haluat saada lisää toimintoja, voit käyttää lisäosia.
Google Forms -lisäosien käyttäminen sähköposti-ilmoituksia varten
Google Formsilla on markkinapaikka, josta voit löytää kolmansien osapuolien lisäosia. Tämä on paikka, jossa sinun tulee asentaa sähköposti-ilmoituslisäosat Google Formsiin.
Sähköposti-ilmoitukset Google Formsille
Sähköposti-ilmoitus Google Formsille on yksi parhaista lisäosista, jonka avulla voit asettaa sääntöjä ilmoituksillesi. Voit myös käyttää sitä vastaanottamaan ilmoituksia puhelimeesi. Parasta on, että saamasi ilmoitukset näyttävät lomakkeen sisällön – sinun ei tarvitse mennä Google Formsiin nähdäksesi vastauksia. Näin käytät sitä:
Asennus
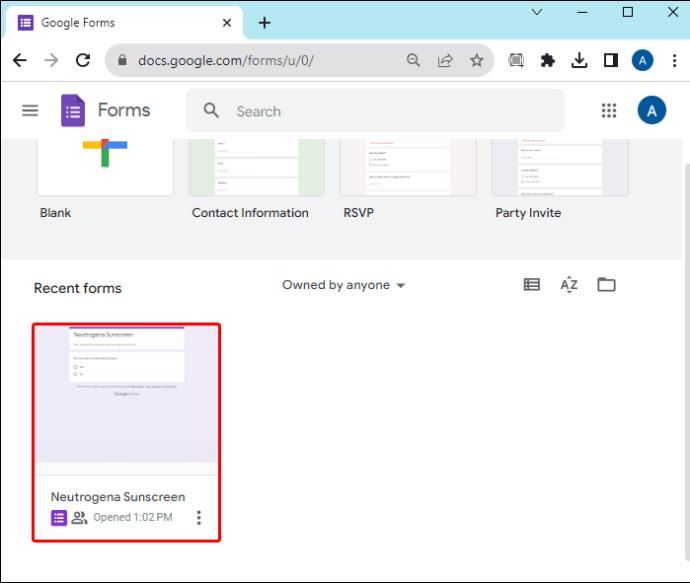
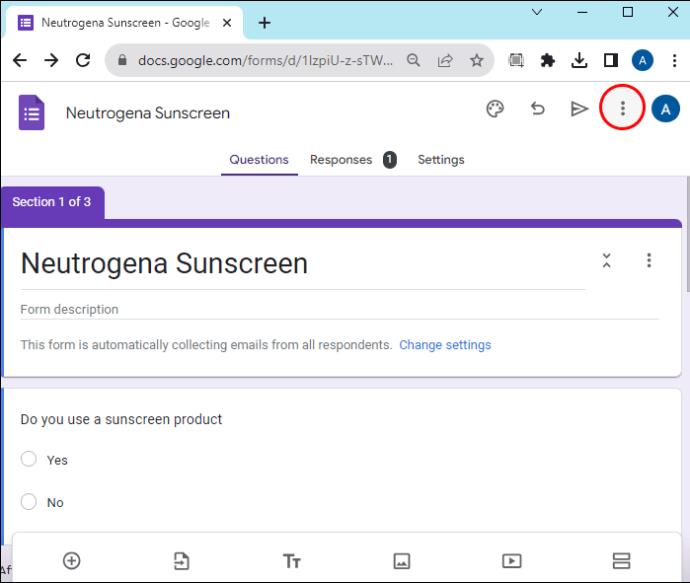
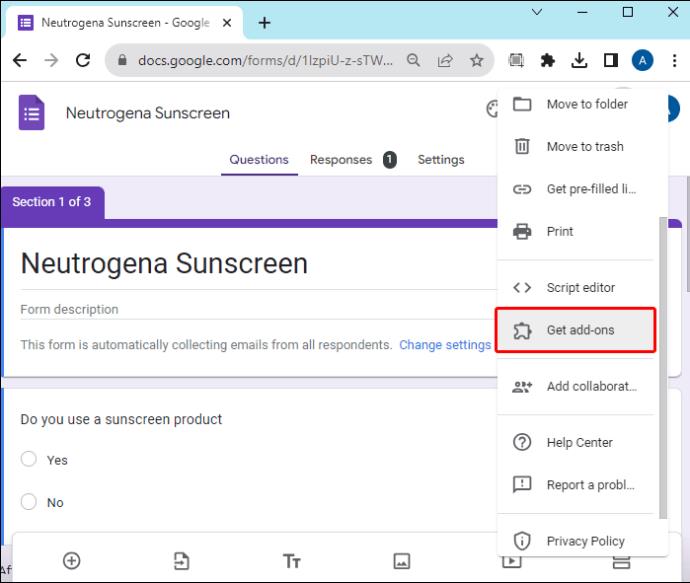
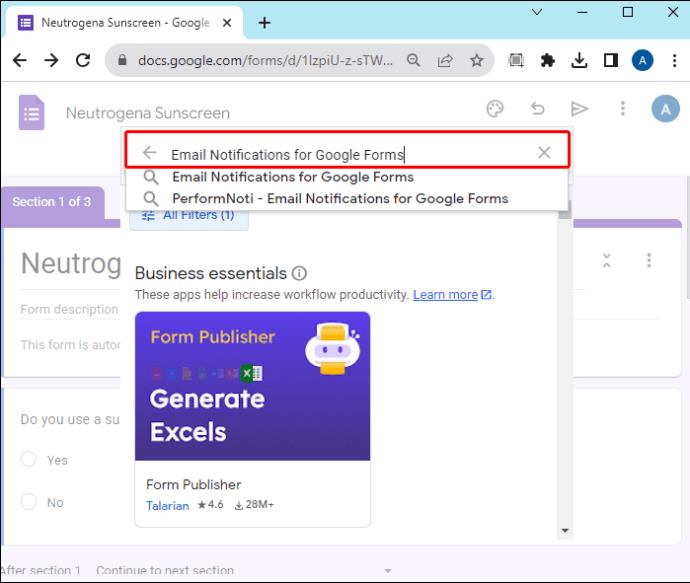
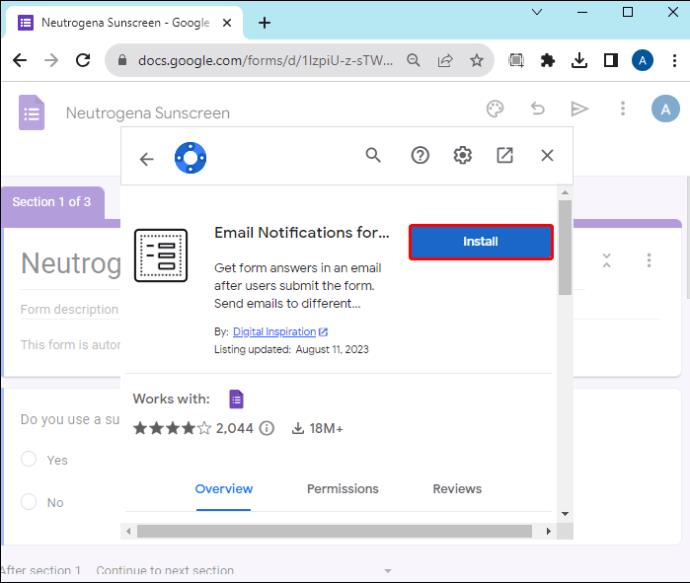
Ilmoitusten määrittäminen

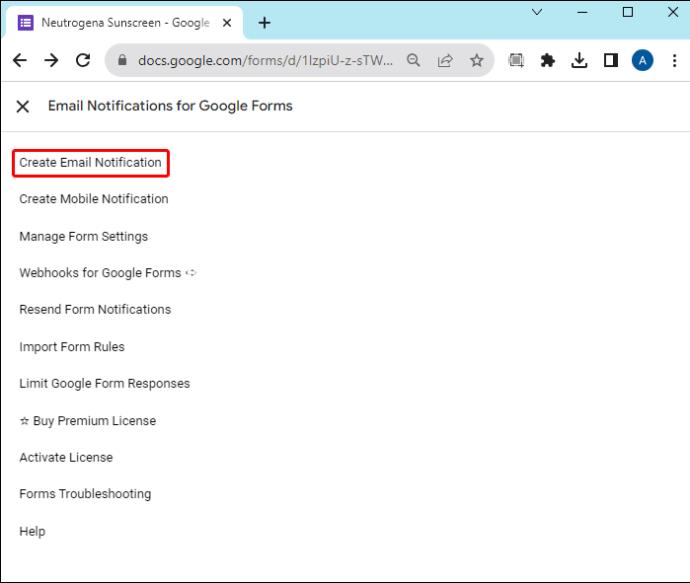
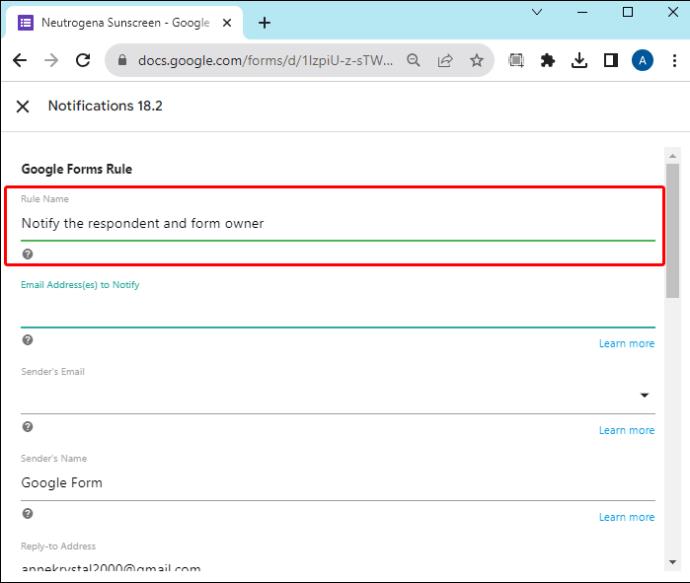
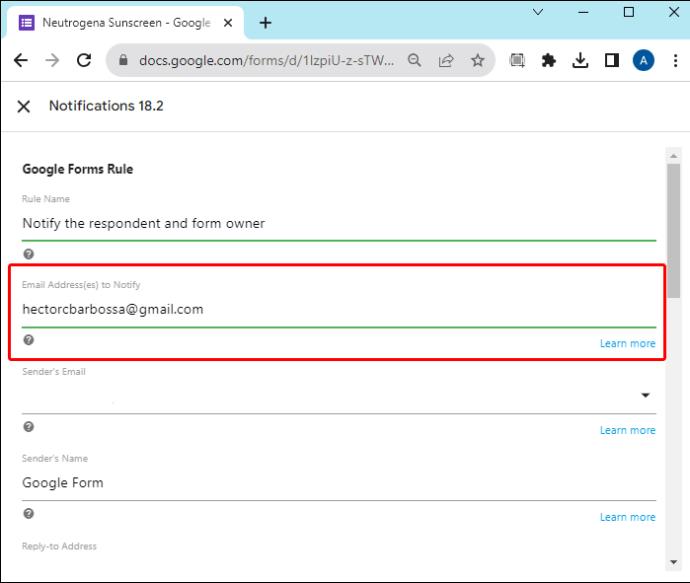
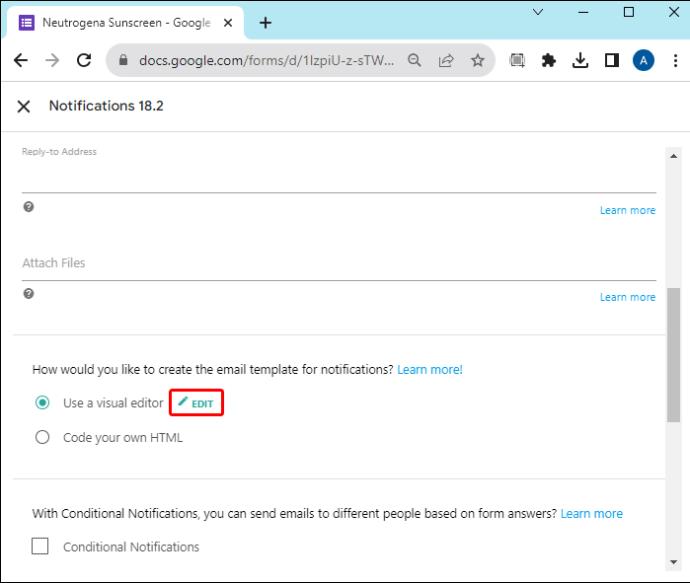
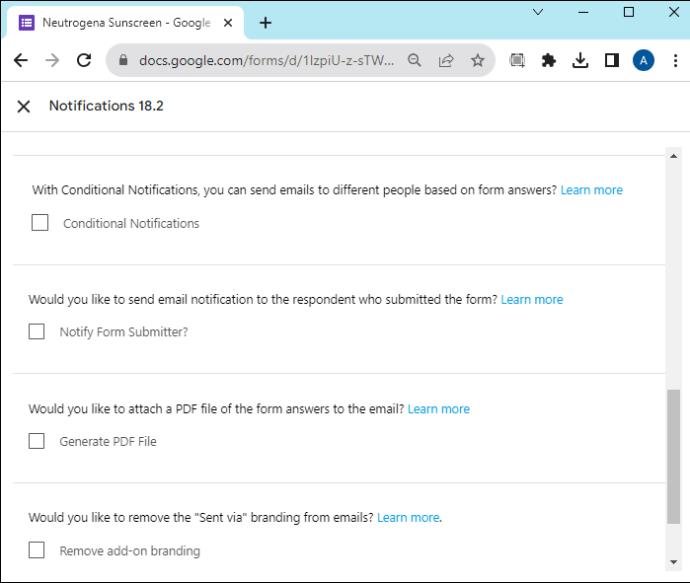
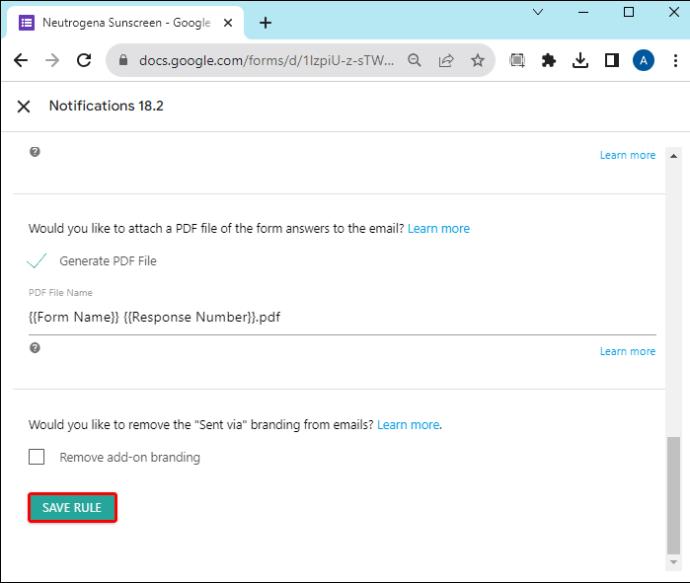
Google-lomakevaihtoehdot
Jos Google Forms ei tarjoa aivan sitä, mitä tarvitset, voit aina kokeilla muita ratkaisuja, kuten Zoho Formsia , Microsoft Formsia tai Mighty Formsia
Pysy ajan tasalla
Kun Google Forms -ilmoitukset ovat käytössä, voit säilyttää lähetettyjen lomakkeiden reaaliaikaiset tiedot. Oikealla osaamisella ilmoitukset on helppo aktivoida Google Formsin ilmoitusominaisuuksien avulla. Ja jos haluat lisää ominaisuuksia, voit valita sähköposti-ilmoituksen Google Forms -lisäosalle.
Pidätkö Google Formsin ilmoitusjärjestelmästä tai lisäosista? Miksi toinen tai toinen sopii sinulle parhaiten? Kerro meille alla olevassa kommenttiosassa.
Tutustu Windows 10:n 10 suosituimpaan pikanäppäimeen ja siihen, miten voit hyödyntää niitä tehokkaasti töissä, koulussa ja muissa asioissa.
Opas BitLockerin käyttöön, Windows 10:n tehokkaaseen salausominaisuuteen. Ota BitLocker käyttöön ja suojaa tiedostosi helposti.
Opas Microsoft Edge -selaushistorian tarkastelemiseen ja poistamiseen Windows 10:ssä. Saat hyödyllisiä vinkkejä ja ohjeita.
Katso, kuinka voit pitää salasanasi Microsoft Edgessä hallinnassa ja estää selainta tallentamasta tulevia salasanoja.
Kuinka eristää tekstin muotoilua Discordissa? Tässä on opas, joka kertoo, kuinka Discord-teksti värjätään, lihavoidaan, kursivoitu ja yliviivataan.
Tässä viestissä käsittelemme yksityiskohtaisen oppaan, joka auttaa sinua selvittämään "Mikä tietokone minulla on?" ja niiden tärkeimmät tekniset tiedot sekä mallin nimen.
Palauta viimeinen istunto helposti Microsoft Edgessä, Google Chromessa, Mozilla Firefoxissa ja Internet Explorerissa. Tämä temppu on kätevä, kun suljet vahingossa minkä tahansa välilehden selaimessa.
Jos haluat saada Boogie Down Emoten Fortnitessa ilmaiseksi, sinun on otettava käyttöön ylimääräinen suojakerros, eli 2F-todennus. Lue tämä saadaksesi tietää, miten se tehdään!
Windows 10 tarjoaa useita mukautusvaihtoehtoja hiirelle, joten voit joustaa, miten kohdistin toimii. Tässä oppaassa opastamme sinut läpi käytettävissä olevat asetukset ja niiden vaikutuksen.
Saatko "Toiminto estetty Instagramissa" -virheen? Katso tämä vaihe vaiheelta opas poistaaksesi tämän toiminnon, joka on estetty Instagramissa muutamalla yksinkertaisella temppulla!







