10 parasta pikanäppäintä Windows 10:ssä ja niiden käyttö

Tutustu Windows 10:n 10 suosituimpaan pikanäppäimeen ja siihen, miten voit hyödyntää niitä tehokkaasti töissä, koulussa ja muissa asioissa.
Google Mapsin avulla voit vierailla uusissa paikoissa murehtimatta eksymisestä. Sinun tarvitsee vain kirjoittaa lähtöpaikkasi ja määränpääsi, jolloin saat automaattisesti lyhimmän reitin. Joskus saatat kuitenkin haluta käyttää muuta reittiä kuin mitä Google Maps tarjoaa. Mutta onko se edes mahdollista? Tässä artikkelissa kerrotaan, kuinka valita tietty reitti Google Mapsissa.
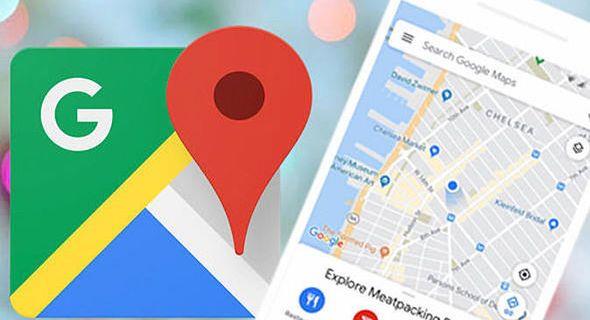
Tietyn reitin valitseminen Google Mapsissa
Kun haluat tehdä kiertoteitä tai käydä tietyissä kiinnostavissa paikoissa reitilläsi, Google Mapsin tarjoamat vakioohjeet eivät välttämättä riitä. Onneksi Google Mapsissa on Omat kartat -ominaisuus, jonka avulla voit luoda mukautettuja reittejä mieltymystesi mukaan. Sen avulla voit myös lisätä muotoja ja merkkejä ja jakaa reittejä muiden kanssa.
Valitettavasti My Map ei ole saatavilla Android- ja iOS-käyttöjärjestelmille. Voit kuitenkin tarkastella mukautettuja ohjeita puhelimellasi luotuasi ne työpöydällä.
Tietyn reittikartan luominen Google Mapsissa
Näin saat Google Mapsin valitsemaan tietyn reitin:

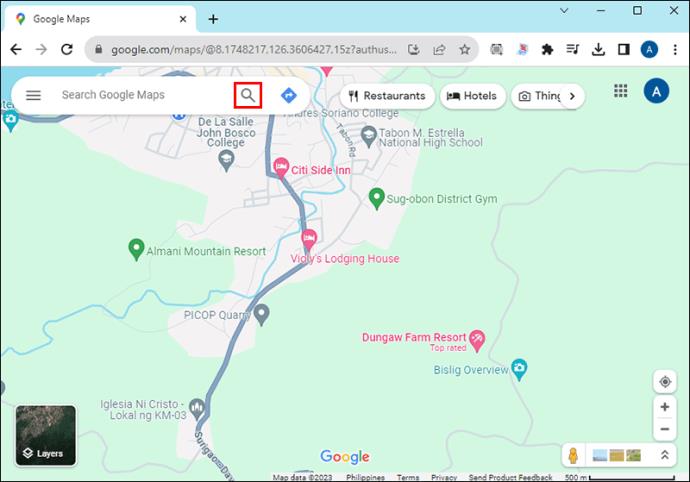
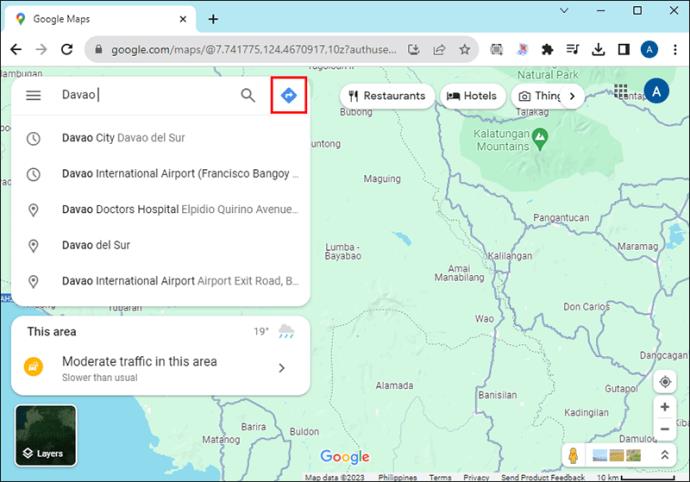
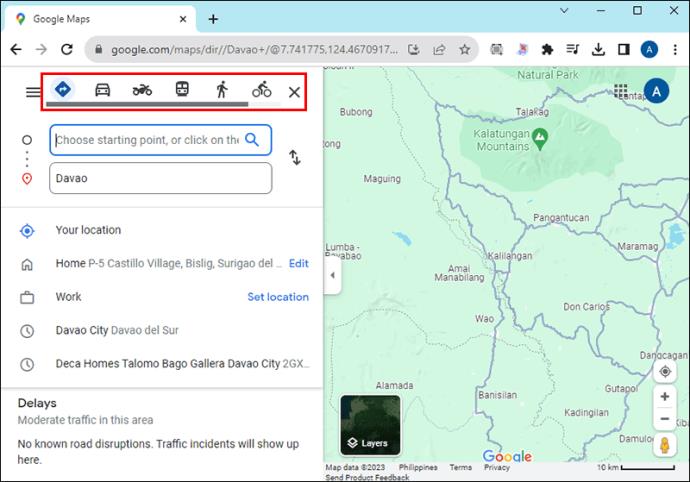
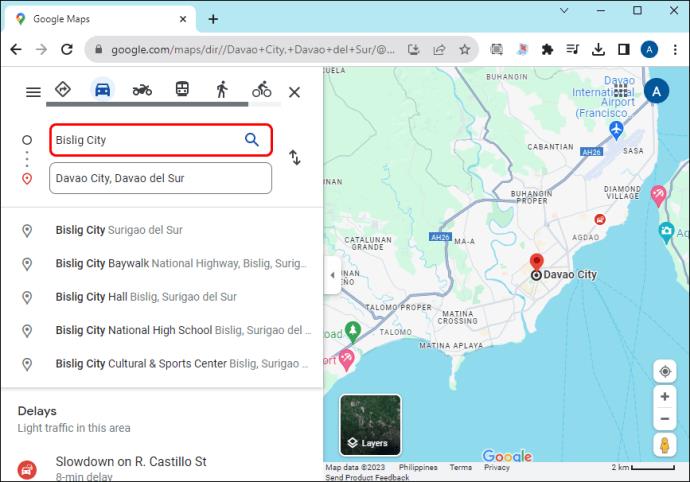
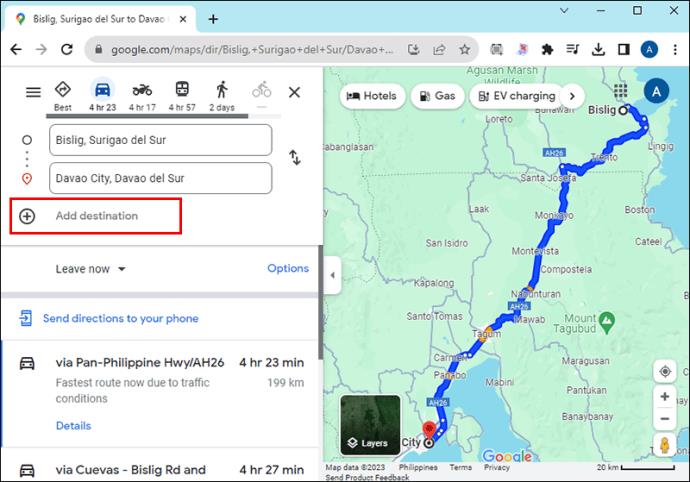
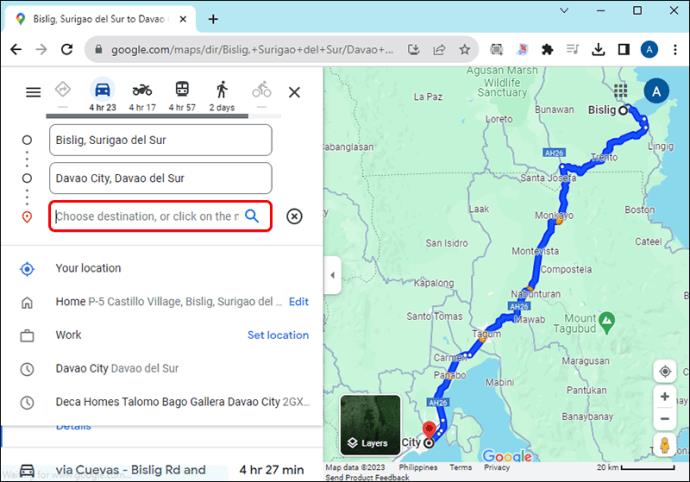
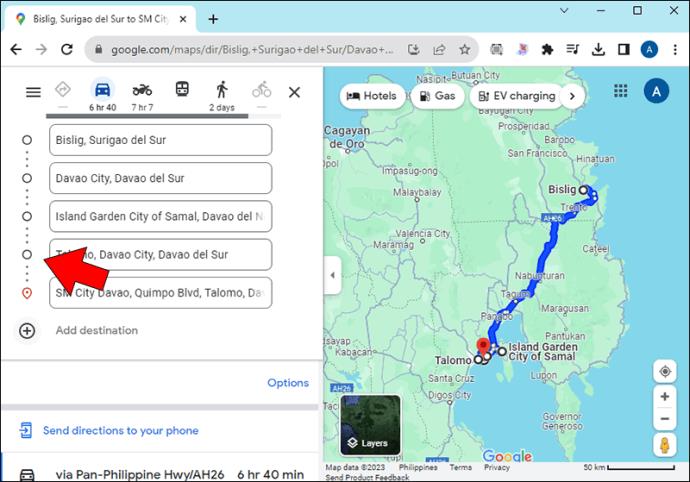
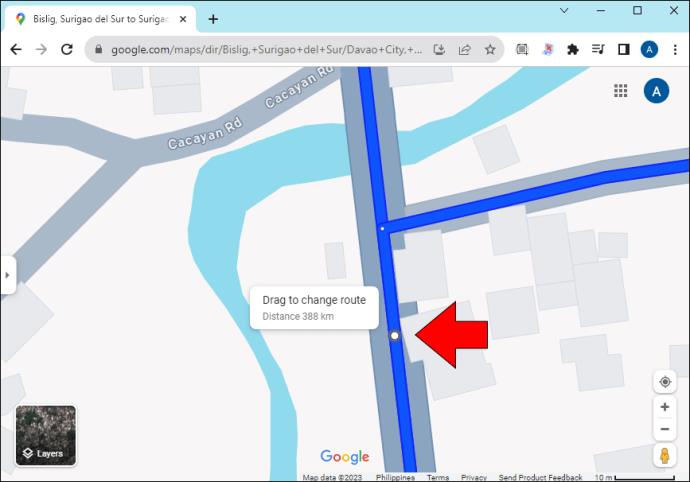

Vaihtoehtoisesti voit luoda mukautetun reitin Google Mapsissa käyttämällä Luo kartta -ominaisuutta .
Kuinka luoda mukautettu kartta reittiohjeilla PC:n Google Mapsissa
Aloita luomalla ja tallentamalla karttasi seuraavasti:

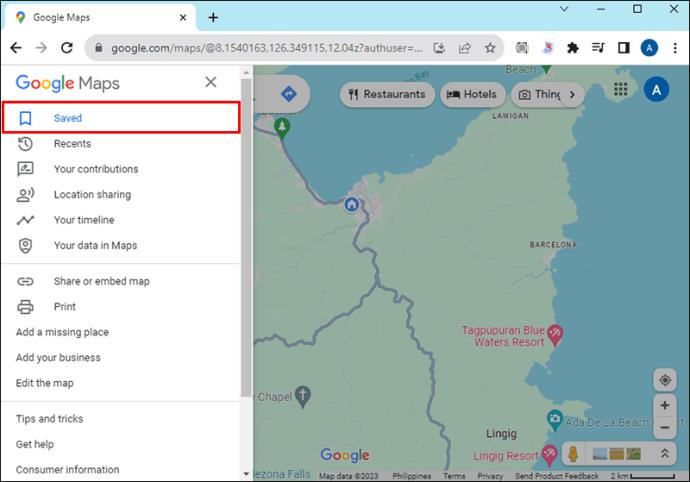
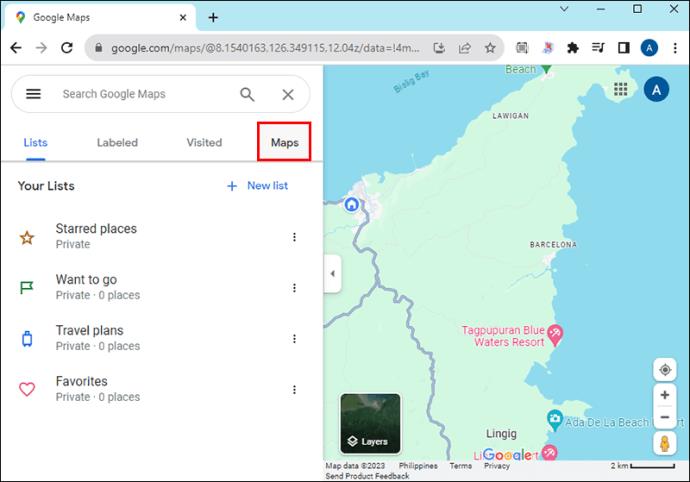
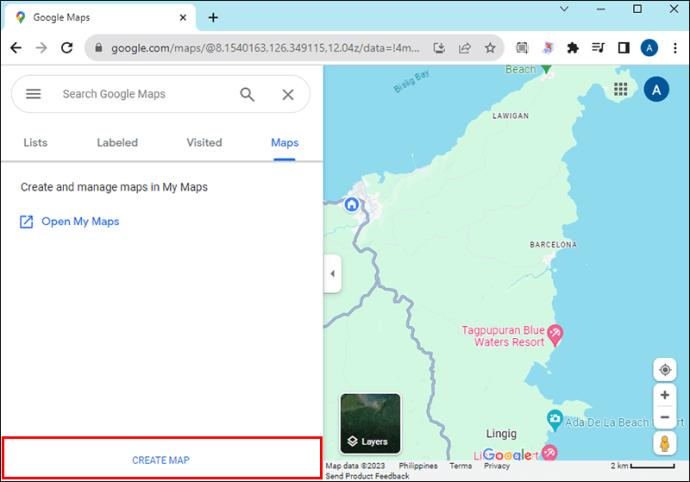

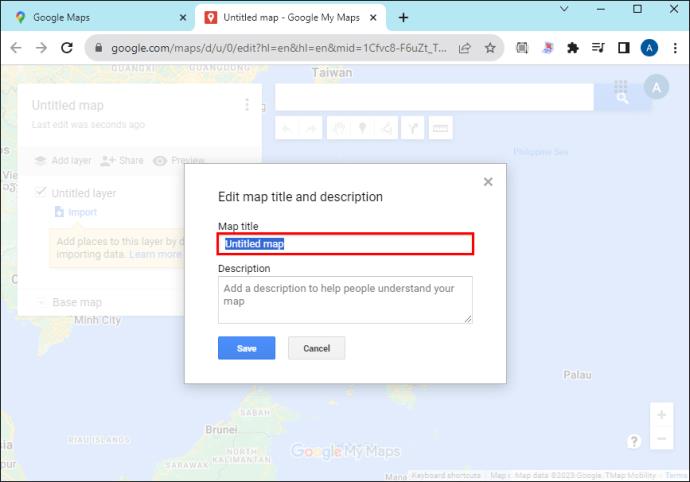
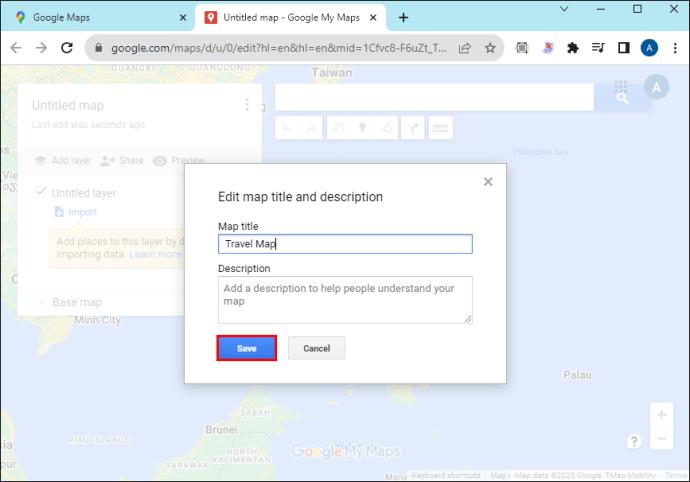
Kuinka tehdä mukautettu reitti Google Mapsissa verkossa
Kun olet tallentanut kartan yllä kuvatulla tavalla, jatka samalla sivulla seuraavasti luodaksesi reitin:
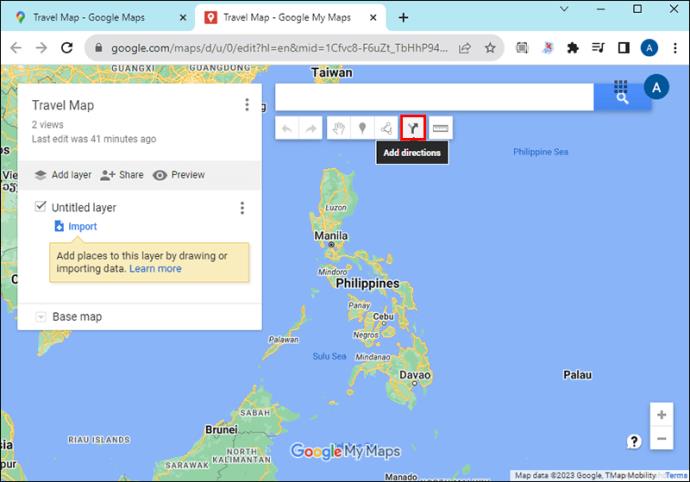
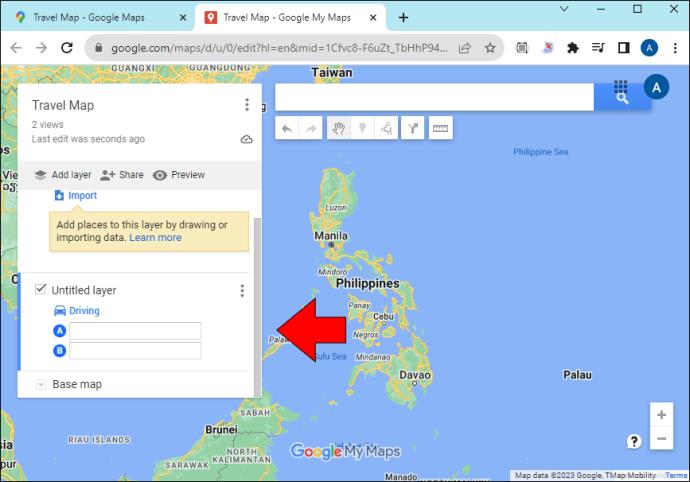
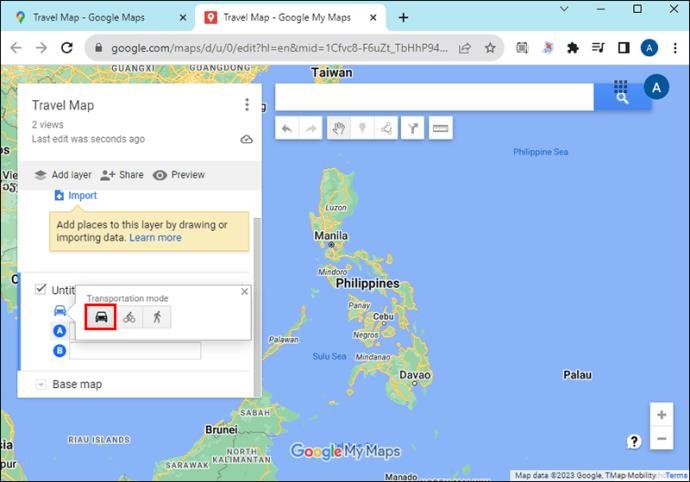
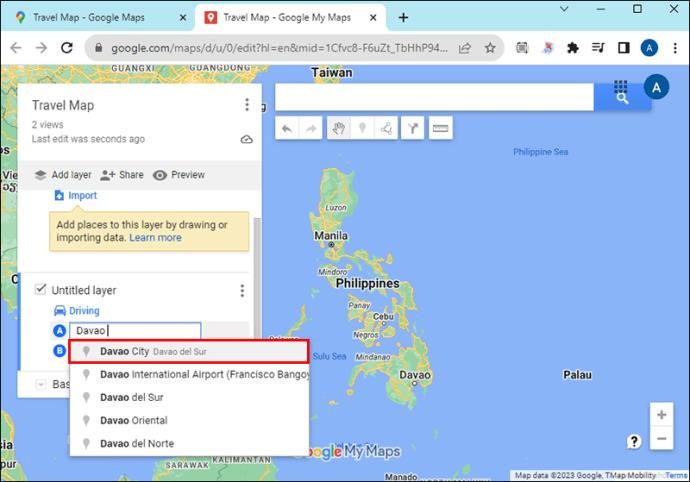
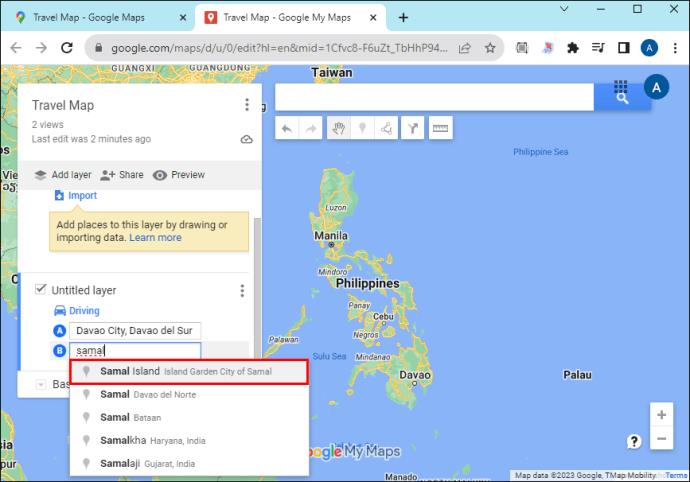
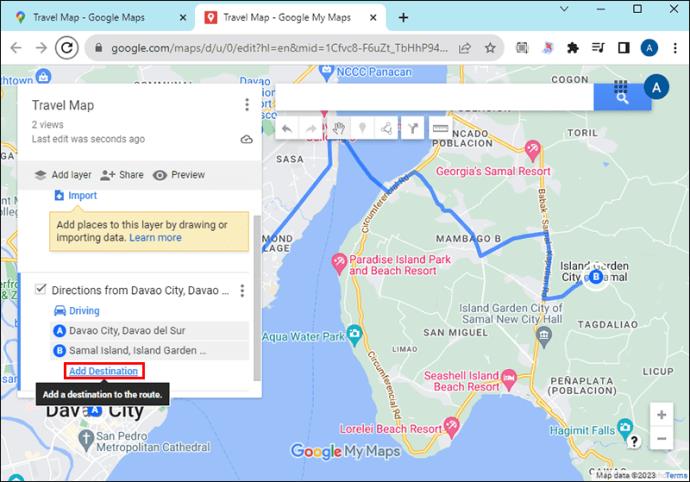
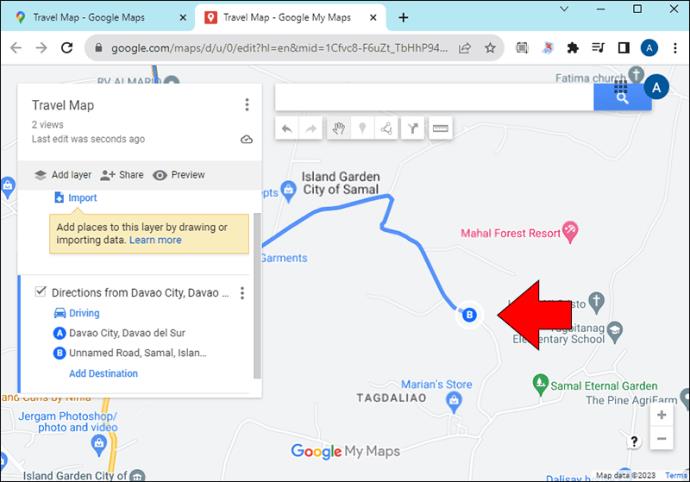
Merkkien lisääminen mukautetulle reitille
Kun olet luonut mukautetun reitin, voit lisätä merkkejä tunnistaaksesi nopeasti tärkeimmät paikat, jotka haluat ohittaa. Voit tehdä sen seuraavasti:
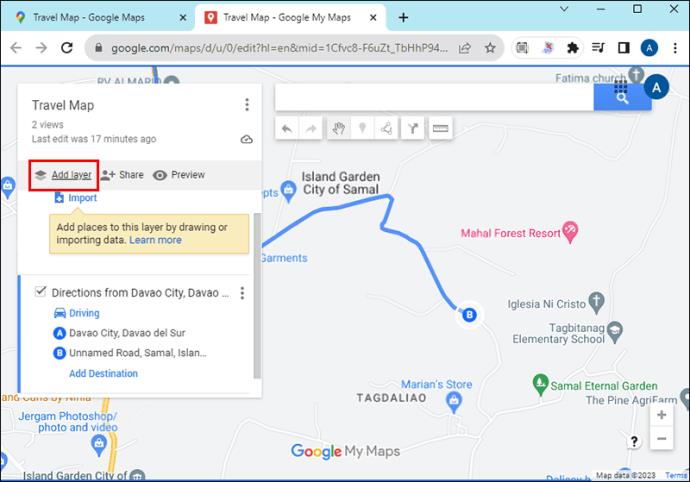

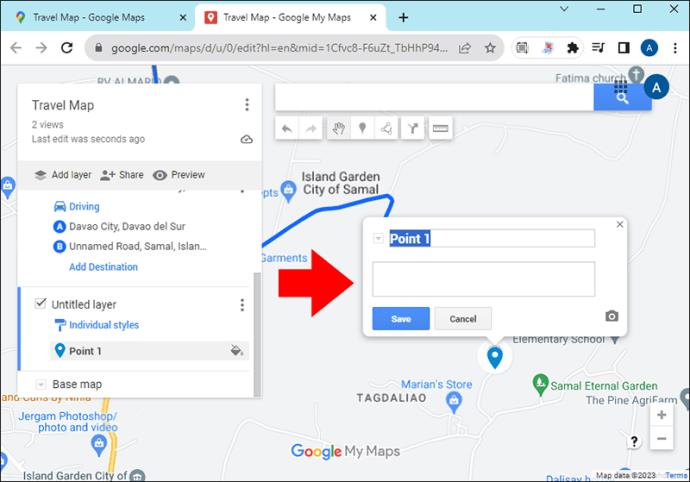
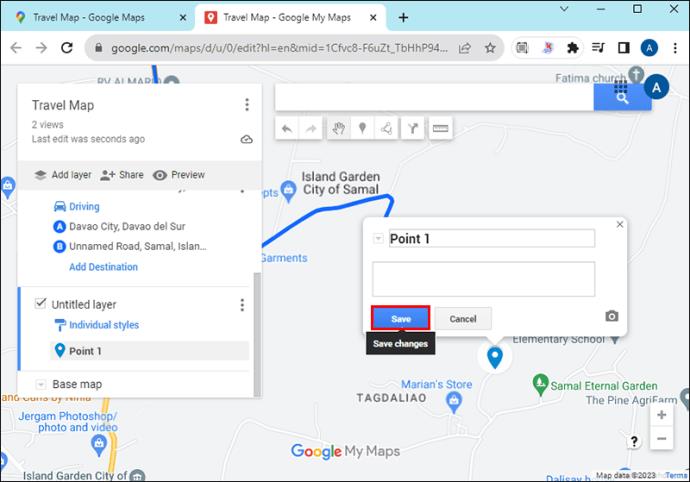
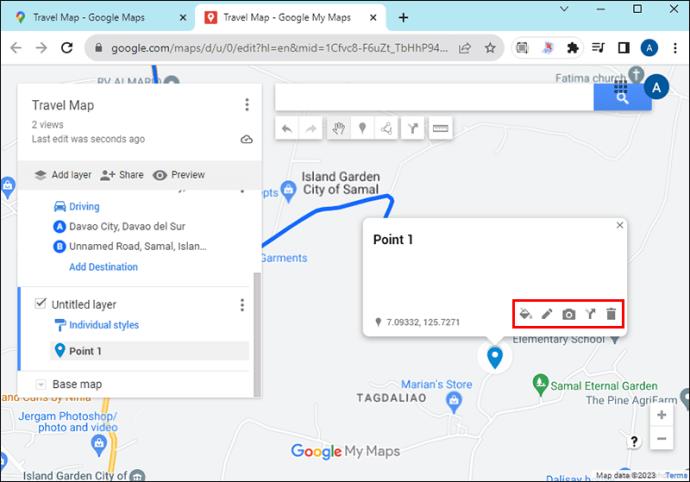
Viivan tai muodon lisääminen mukautettuun Google Maps -reittiisi
Voit tehdä käyttämäsi reitin tarkemman piirtämällä viivan, joka yhdistää avainpisteet. Voit tehdä sen seuraavasti:
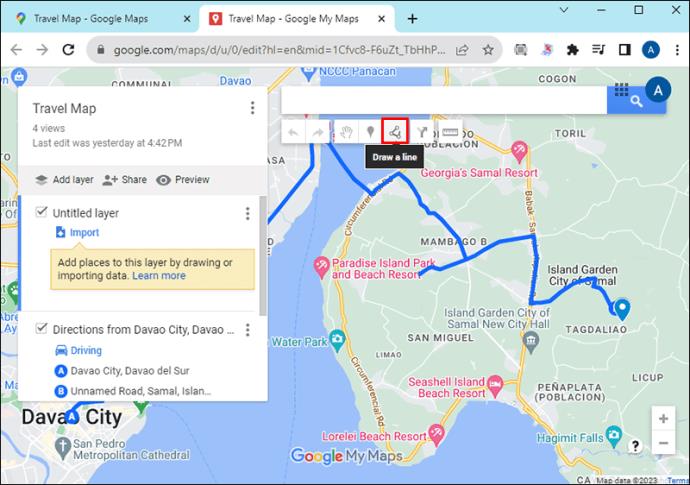
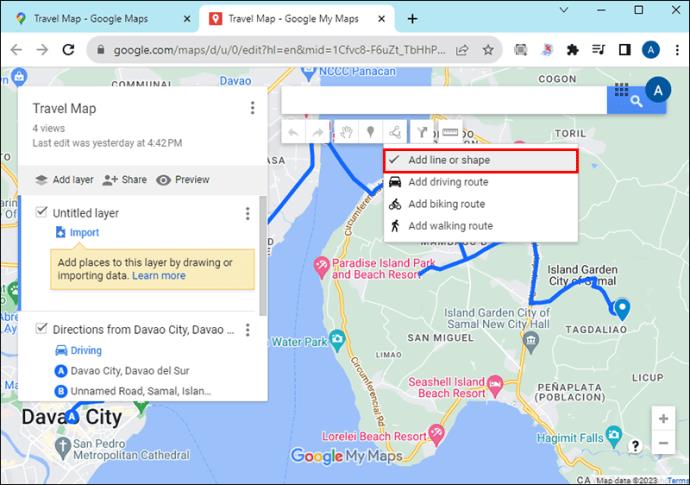
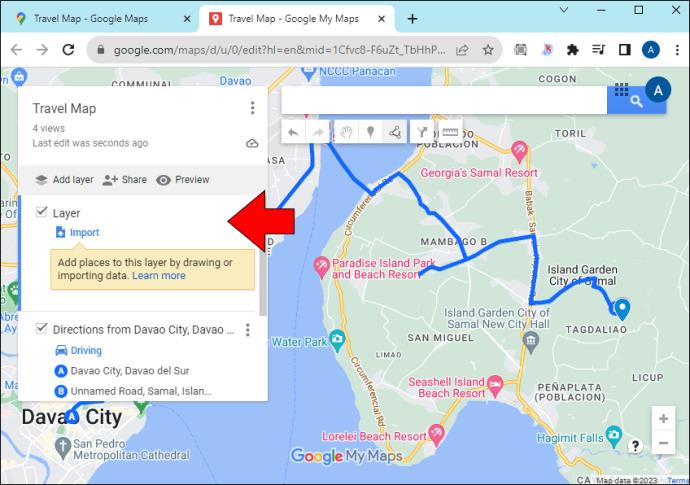
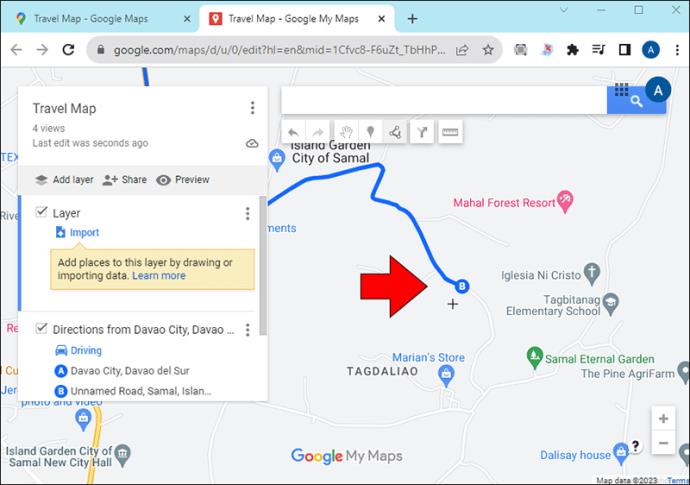
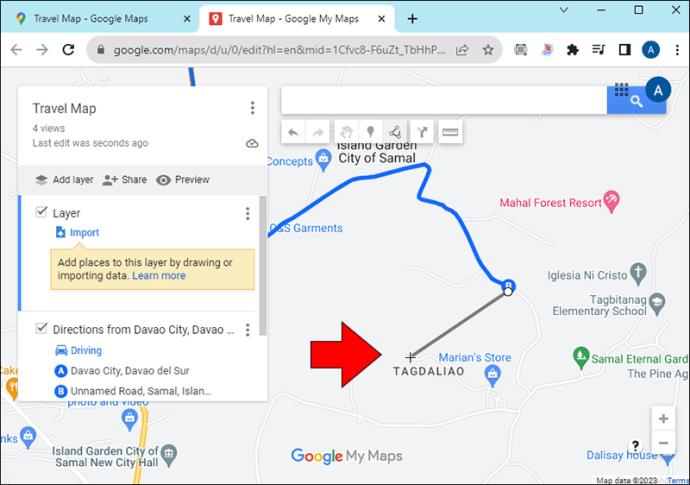
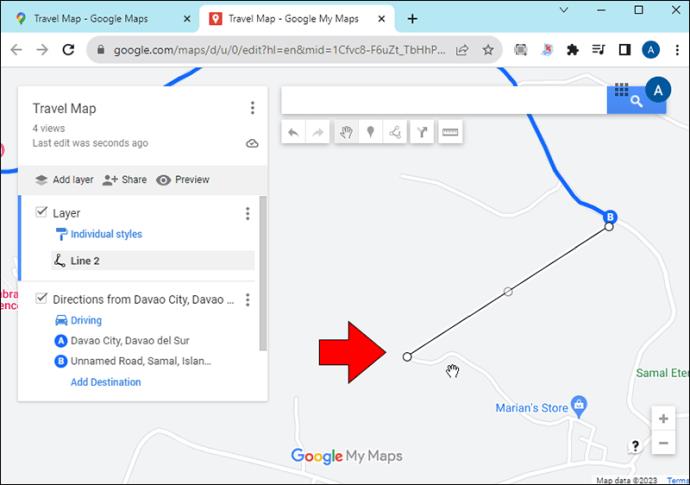
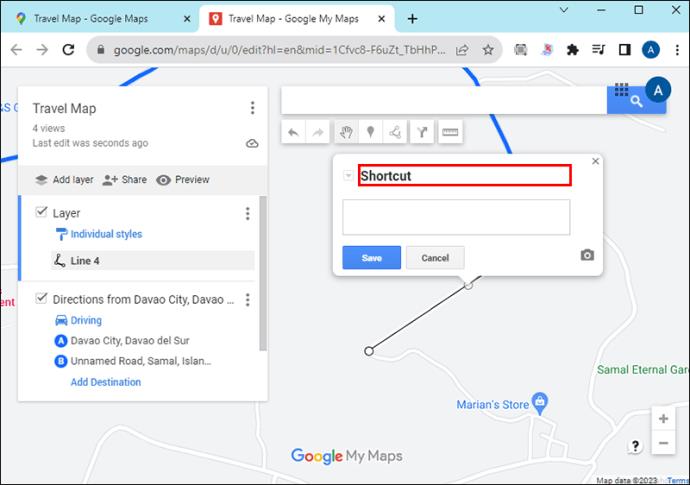
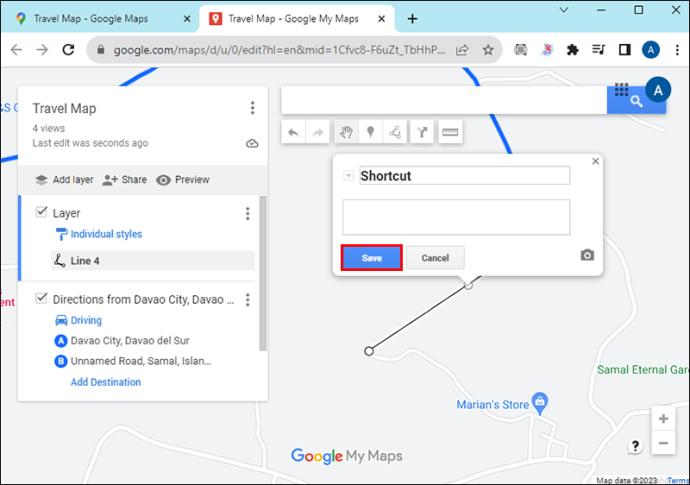
Kuinka jakaa mukautettu Google Maps -reittisi
Näin voit jakaa mukautetun reitin muiden kanssa:
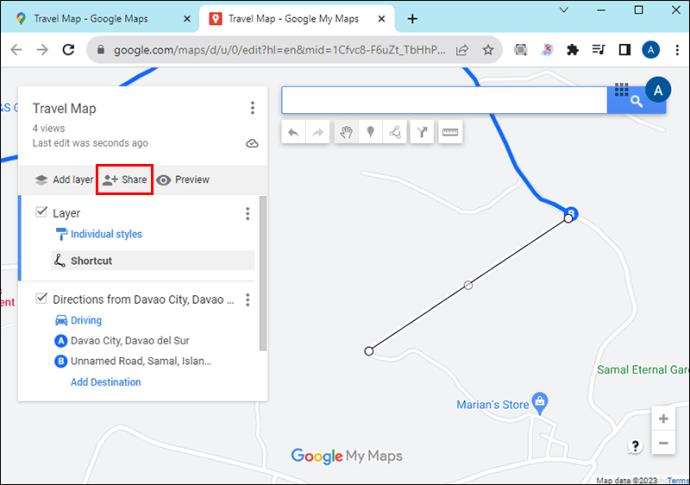
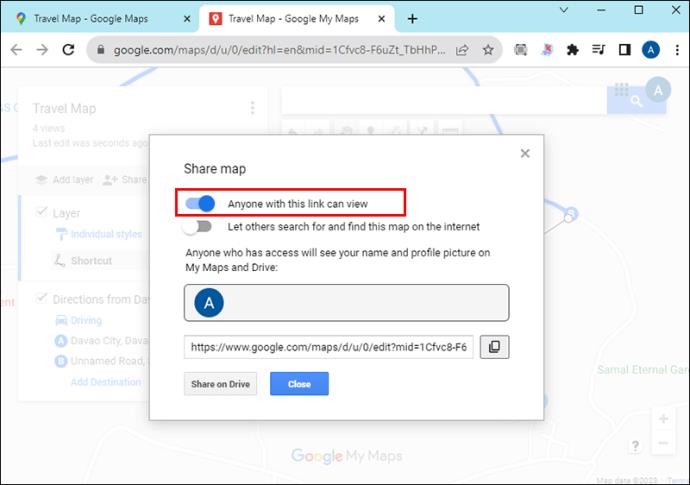
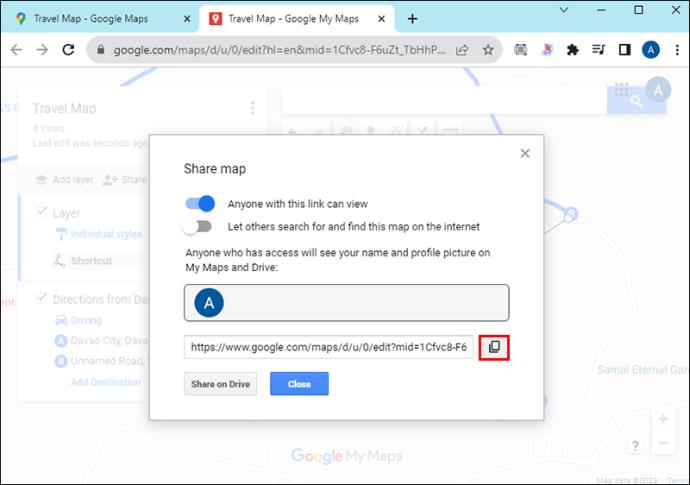
Kuinka tarkastella mukautettua Google Maps -reittiäsi puhelimellasi
Tällä menetelmällä sinun ei tarvitse lähettää karttaa puhelimeesi. Jos olet kirjautunut sisään samalle tilille, Google-tilisi synkronoi reitin kaikilla laitteillasi Google Mapsin kanssa. Näin pääset reitille:

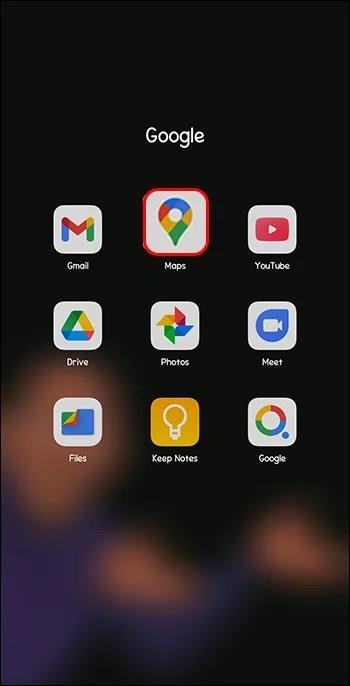
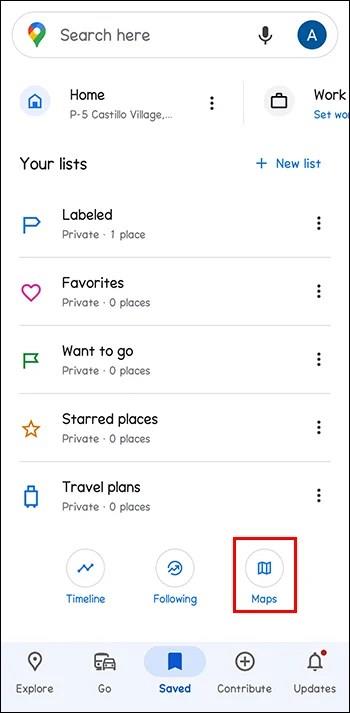
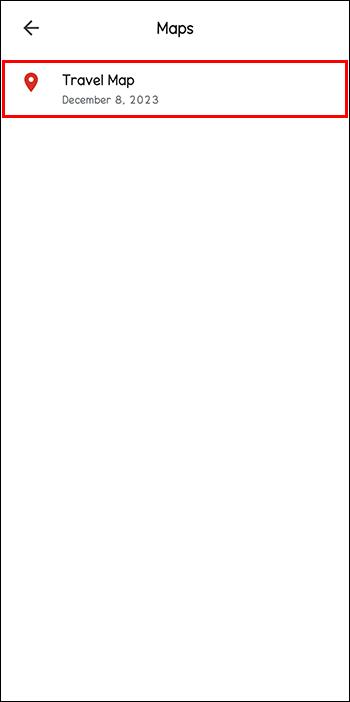
Luo selkeä Google Maps -reitti
Google Mapsin avulla voit luoda reitin, joka vastaa mieltymyksiäsi. Voit kuitenkin tehdä sen vain työpöydälläsi, et puhelimellasi. Mutta hyvä asia on, että reitti on käytettävissä puhelimestasi sen luomisen jälkeen. Tällä tavalla et enää koskaan eksy seikkailuihisi.
Oletko koskaan yrittänyt muokata reittiä Google Mapsissa? Auttoiko se sinua saapumaan määränpäähäsi ajoissa? Kerro meille alla olevassa kommenttiosassa.
Tutustu Windows 10:n 10 suosituimpaan pikanäppäimeen ja siihen, miten voit hyödyntää niitä tehokkaasti töissä, koulussa ja muissa asioissa.
Opas BitLockerin käyttöön, Windows 10:n tehokkaaseen salausominaisuuteen. Ota BitLocker käyttöön ja suojaa tiedostosi helposti.
Opas Microsoft Edge -selaushistorian tarkastelemiseen ja poistamiseen Windows 10:ssä. Saat hyödyllisiä vinkkejä ja ohjeita.
Katso, kuinka voit pitää salasanasi Microsoft Edgessä hallinnassa ja estää selainta tallentamasta tulevia salasanoja.
Kuinka eristää tekstin muotoilua Discordissa? Tässä on opas, joka kertoo, kuinka Discord-teksti värjätään, lihavoidaan, kursivoitu ja yliviivataan.
Tässä viestissä käsittelemme yksityiskohtaisen oppaan, joka auttaa sinua selvittämään "Mikä tietokone minulla on?" ja niiden tärkeimmät tekniset tiedot sekä mallin nimen.
Palauta viimeinen istunto helposti Microsoft Edgessä, Google Chromessa, Mozilla Firefoxissa ja Internet Explorerissa. Tämä temppu on kätevä, kun suljet vahingossa minkä tahansa välilehden selaimessa.
Jos haluat saada Boogie Down Emoten Fortnitessa ilmaiseksi, sinun on otettava käyttöön ylimääräinen suojakerros, eli 2F-todennus. Lue tämä saadaksesi tietää, miten se tehdään!
Windows 10 tarjoaa useita mukautusvaihtoehtoja hiirelle, joten voit joustaa, miten kohdistin toimii. Tässä oppaassa opastamme sinut läpi käytettävissä olevat asetukset ja niiden vaikutuksen.
Saatko "Toiminto estetty Instagramissa" -virheen? Katso tämä vaihe vaiheelta opas poistaaksesi tämän toiminnon, joka on estetty Instagramissa muutamalla yksinkertaisella temppulla!







