10 parasta pikanäppäintä Windows 10:ssä ja niiden käyttö

Tutustu Windows 10:n 10 suosituimpaan pikanäppäimeen ja siihen, miten voit hyödyntää niitä tehokkaasti töissä, koulussa ja muissa asioissa.
Jos olet julkaissut LinkedIn-profiiliisi jotain, jota et enää halua ihmisten näkevän, saatat olla hieman paniikissa. Onneksi ei-toivotun viestin poistaminen on nopeaa ja helppoa.

Lue lisää LinkedIn-viestin poistamisesta.
LinkedIn-viestin poistaminen
Vain muutamalla napsautuksella tai napautuksella voit poistaa sisältöä, joka ei enää liity profiiliisi.
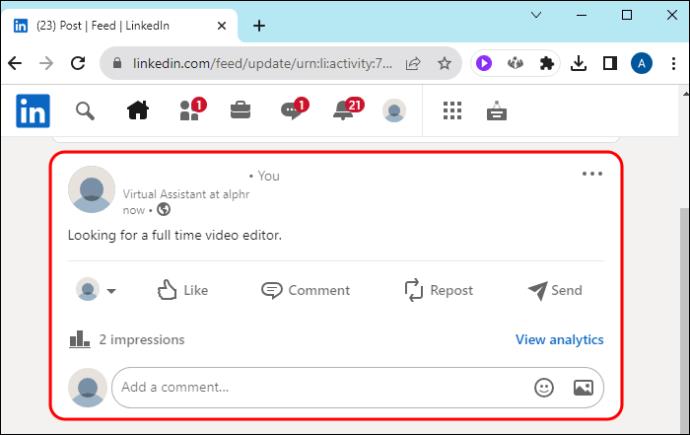

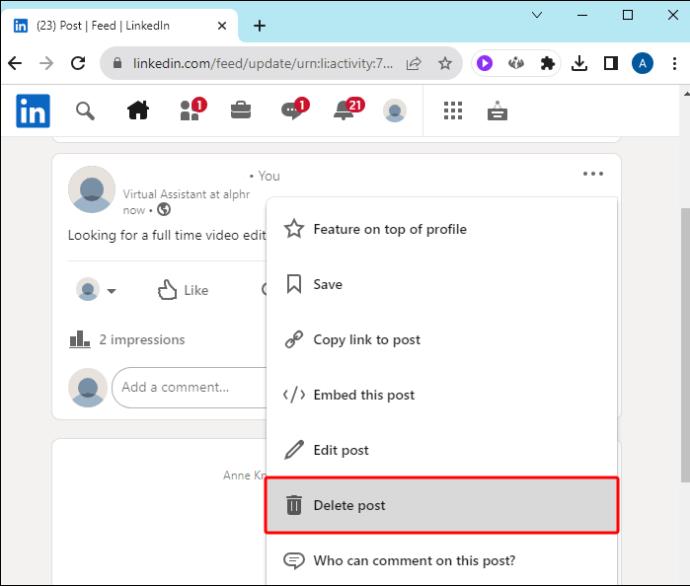
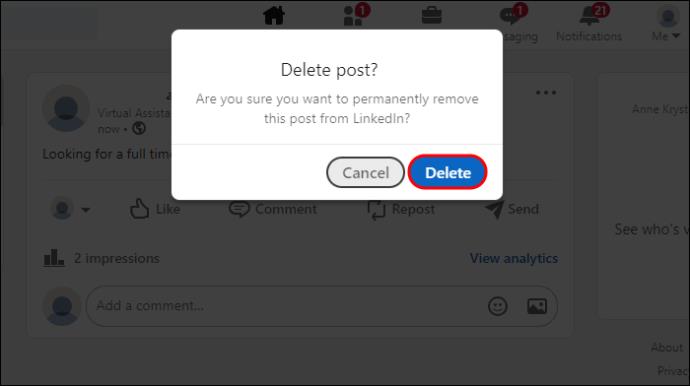
Voinko palauttaa poistetun LinkedIn-viestin
Tällä hetkellä ei ole mahdollista palauttaa vahingossa poistamaasi viestiä. Tästä syystä harkitse ensin viestien kirjoittamista muistiinpanosovellukseen tai tekstinkäsittelyohjelmaan. Voit tarkistaa niiden oikeinkirjoituksen ja kopioida ne profiiliisi. Sitten, jos poistat ne vahingossa, ne tallennetaan muualle, eivätkä ne katoa ikuisesti.
Kuinka muokata LinkedIn-julkaisua
Jos sinun ei tarvitse hylätä koko viestiä, vaan vain muokata sitä enemmän mieleiseksesi, se on myös helppo prosessi.
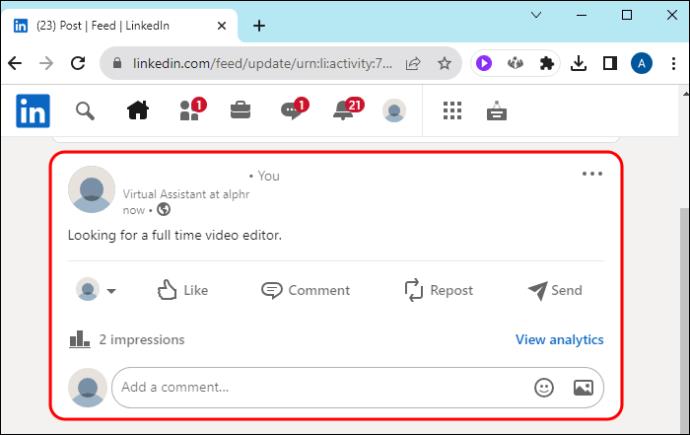

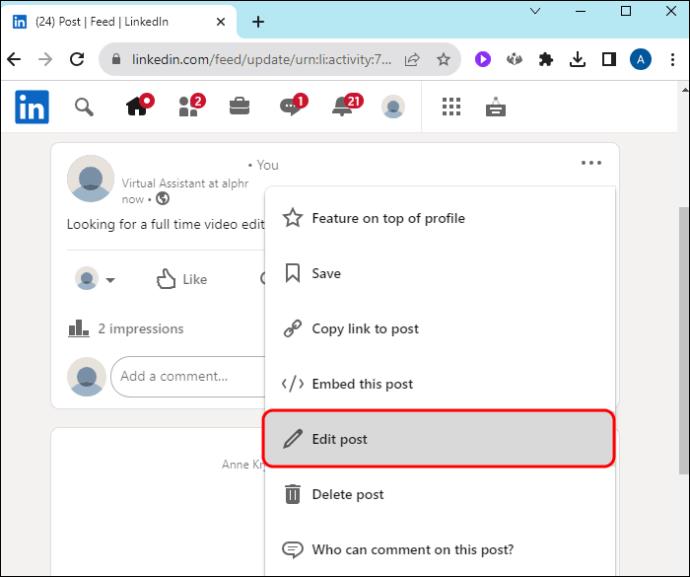
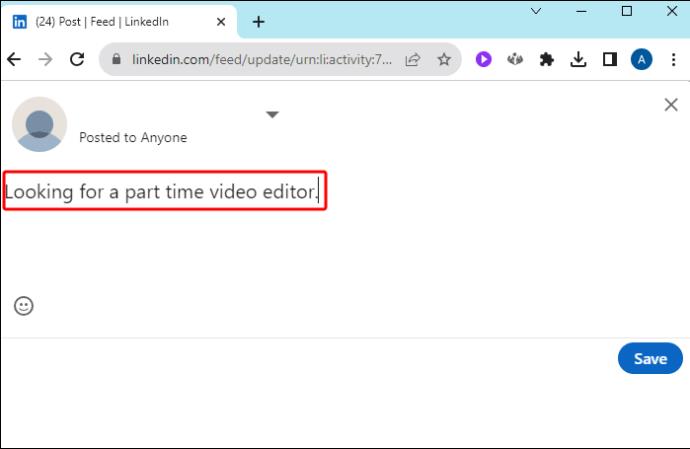
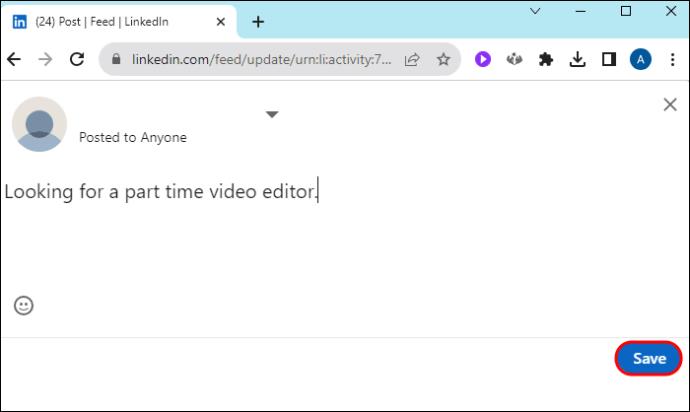
Usein sinun tarvitsee vain muokata viestiä ilman, että sinun tarvitsee poistaa sitä kokonaan. Huomaa, että julkaistussa viestissä voi muokata vain tekstiä. Jos haluat päivittää viestin mediaa, sinun on poistettava viesti ja julkaistava uusi.
Profiilitoiminnan poistaminen
Jos haluat poistaa toimintasi, voit tehdä sen kaikelle profiilin toiminnalle viimeisen kahden vuoden ajalta.
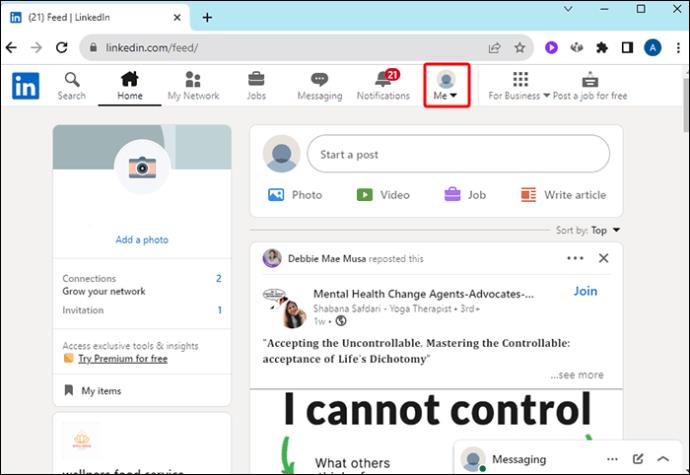
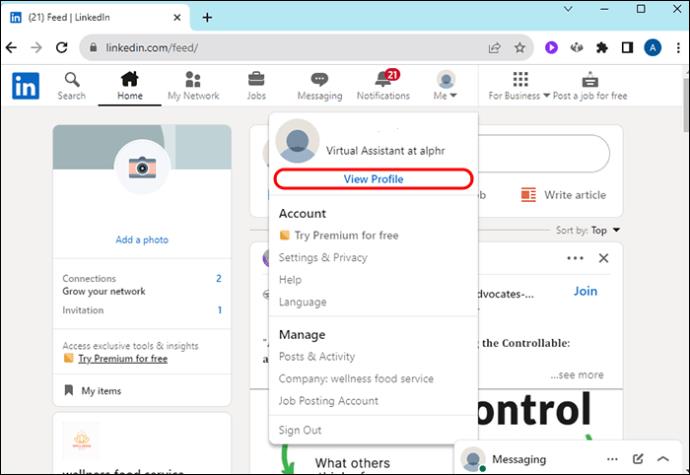

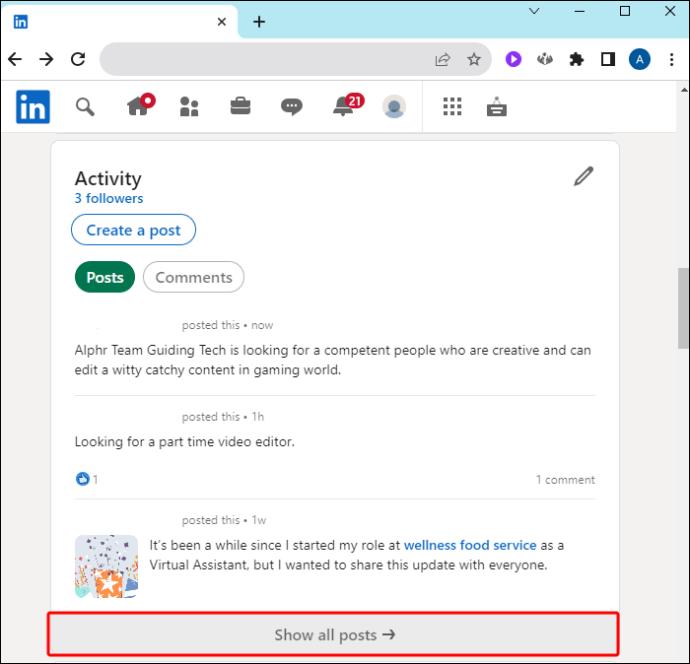
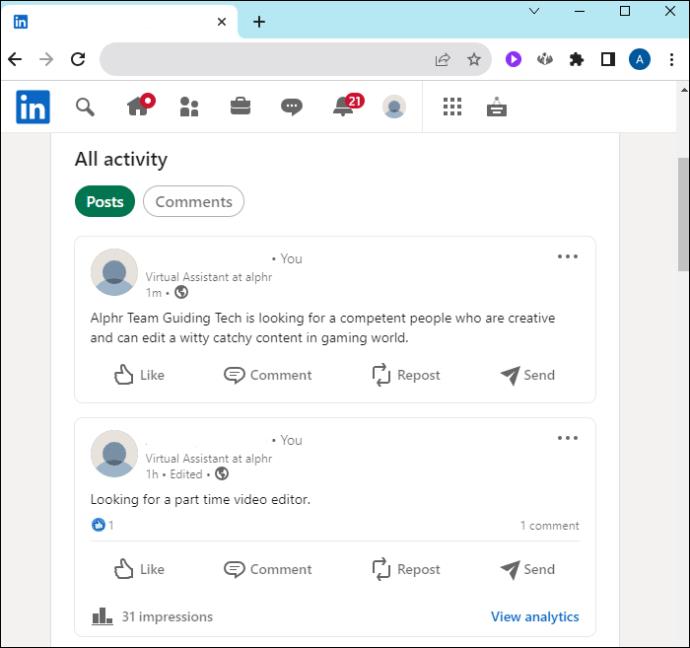
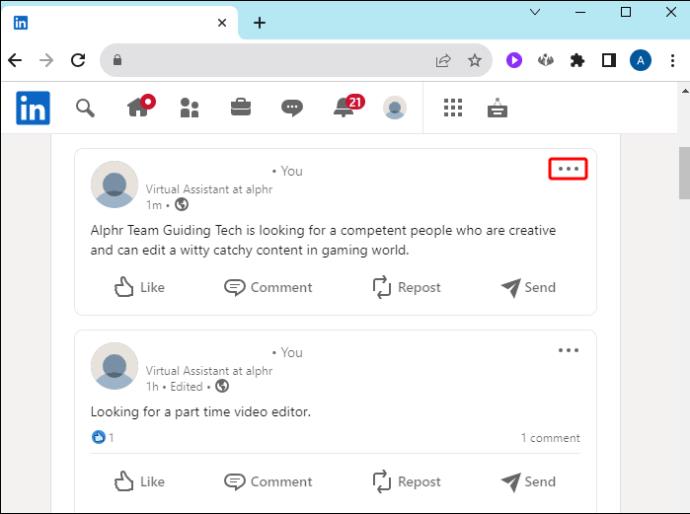
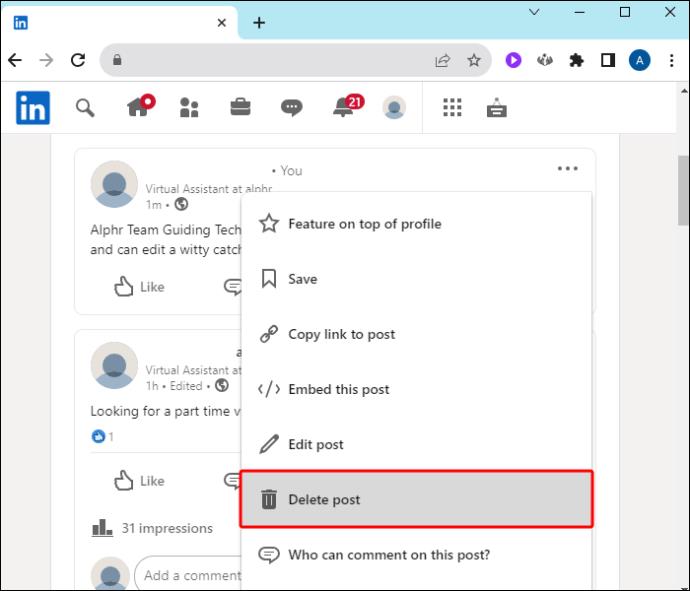
Huomaa, että et näe "Toiminta"-osiota, jos et ole ollut vuorovaikutuksessa LinkedInin kanssa vuoteen tai pidempään.
Kommentin poistaminen
Voit myös poistaa panoksen tai kommentin artikkelista käyttämällä samoja vaiheita.
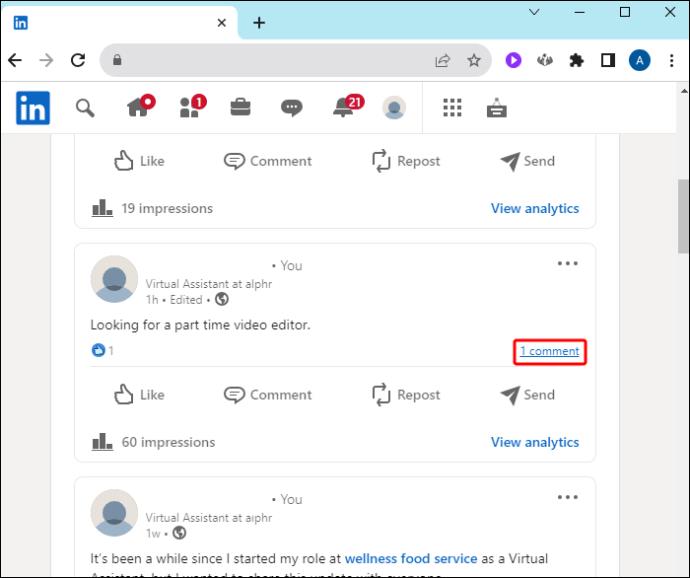
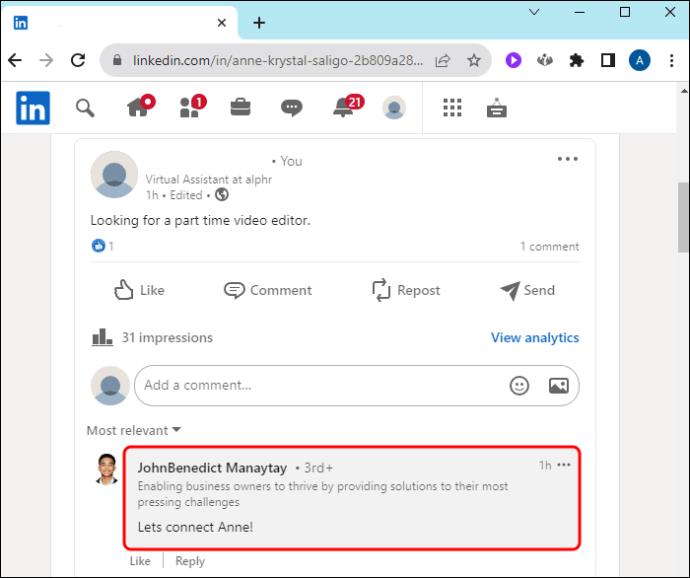

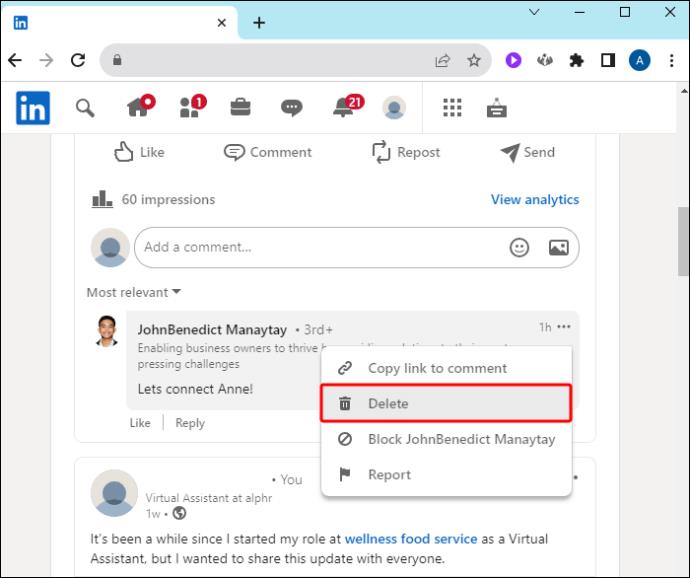
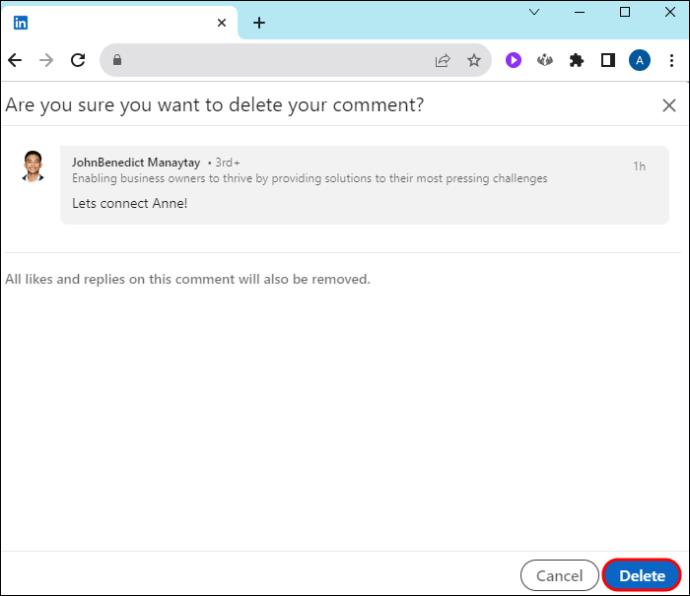
Kuinka poistaa viestireaktio
Olemme kaikki vahingossa painaneet "Tykkää" julkaisusta, vaikka emme aikoneetkaan. Haluatpa muuttaa reaktiota, koska se oli onnettomuus, tai haluat vain poistaa reaktion, se on suoraviivainen prosessi.
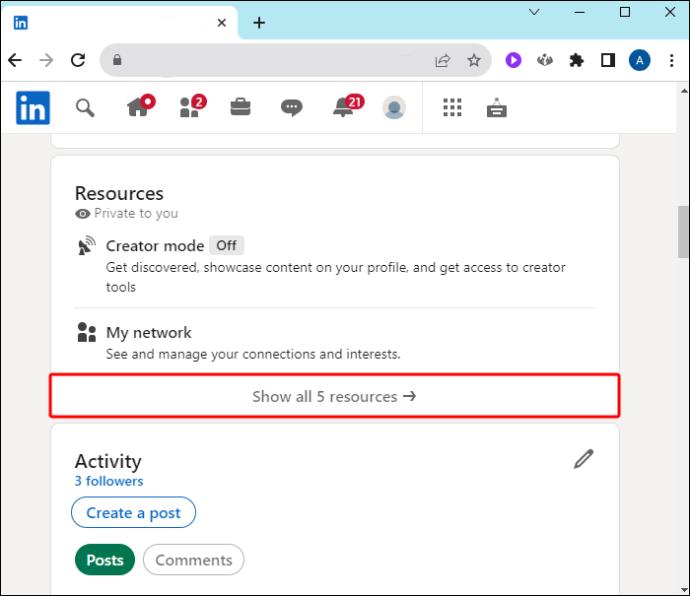
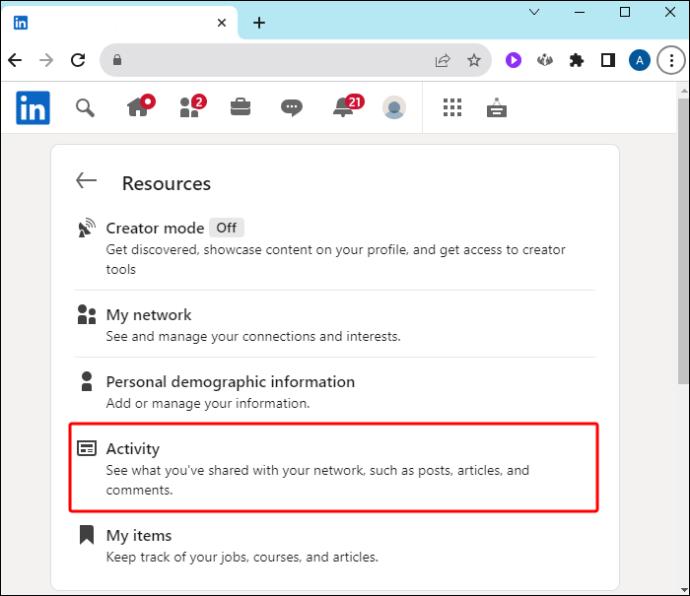
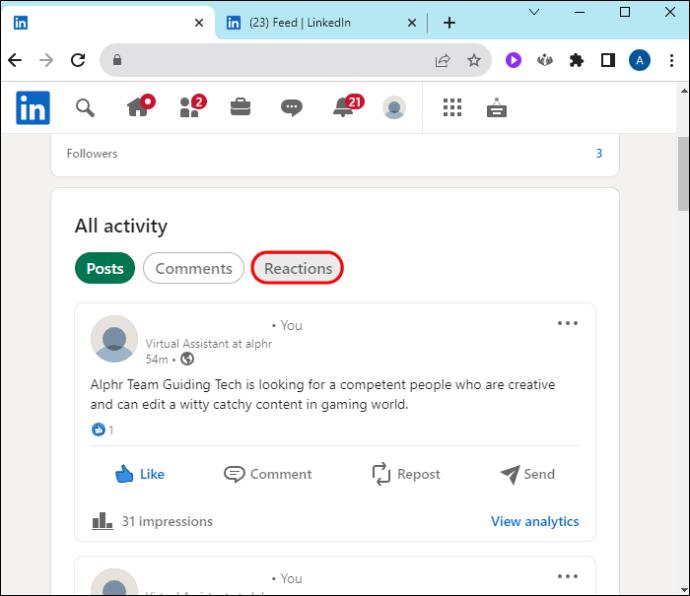
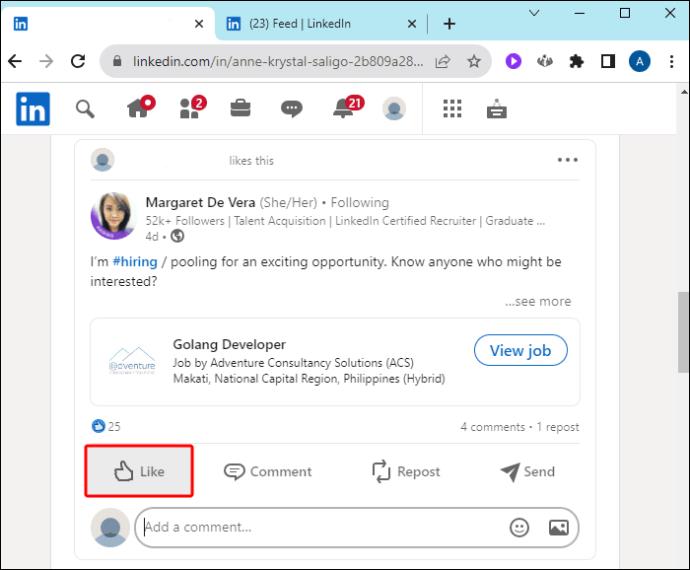
Tämä poistaa aiemman "tykkäyksesi" ja jättää sinut neutraaliksi ilman, että reagoit sisältöön.
Kuinka löytää viestisi sen poistamiseksi
Joissakin tapauksissa et ehkä löydä viestiä, jonka haluat poistaa. Jos näin on, noudata näitä ohjeita käyttääksesi yleisesti huomiotta jätettyä valikkokohtaa.
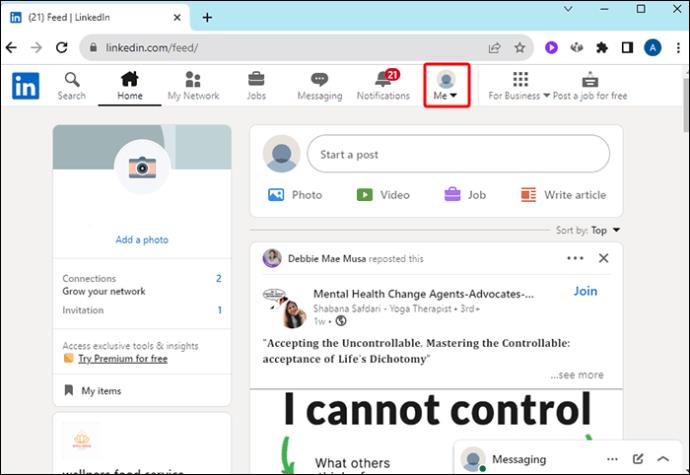
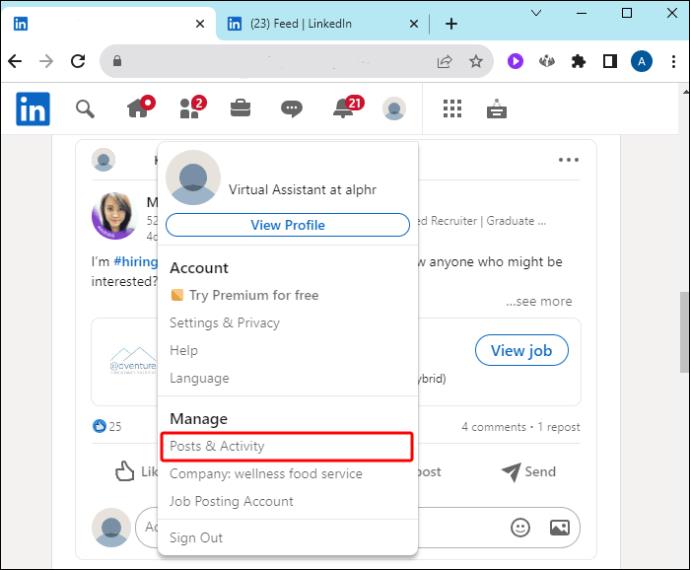
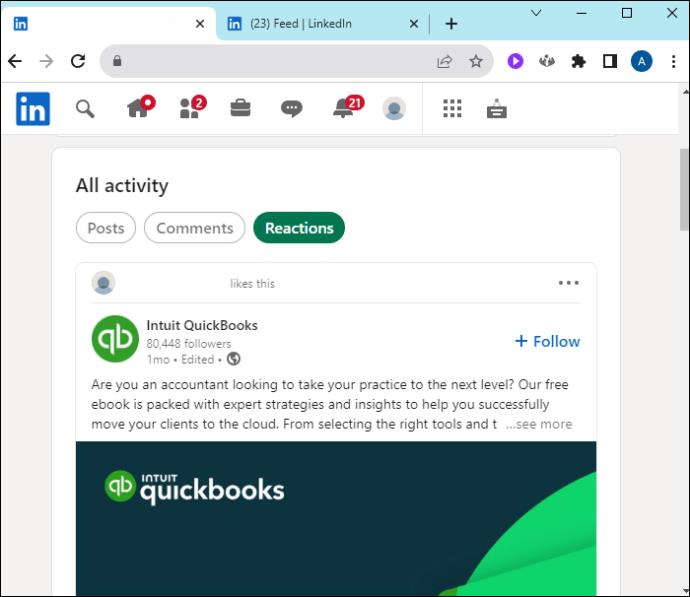
On epäselvää, miksi joitain viestejä on vaikea löytää, mutta tämän valikon pitäisi näyttää kaikki luomasi viestit. Se ei ole haettavissa (vielä), mutta se on vieritettävä.
Miksi poistaisin viestin?
Koska LinkedIniä käytetään yritysten verkostoitumiseen, on tavallista, että käyttäjät ilmoittavat joko palkkaavansa tai hakevansa palkkaa. Kun näin ei enää ole, on tärkeää päivittää profiilisi poistamalla vanhentunut viesti.
Joskus viestisi sisältö ei vastaa yrityksesi imagoa. Tämä on toinen syy, miksi saatat haluta poistaa viestin.
Lopuksi voit lähettää jotain täysin vahingossa. Se voi olla hiiren lipsahdus tai vahingossa tapahtuva julkaisu ennen kuin viesti oli valmis. Molemmat olosuhteet voivat edellyttää viestin poistamista.
LinkedIn-poistovinkkejä ja temppuja
Voit tehdä LinkedIn-jakamisesta ja poistamisesta sujuvampaa muutaman asian avulla:
FAQ
Kun olen poistanut viestin, voiko joku silti nähdä sen?
Kun olet poistanut viestin, se ei enää näy profiilissasi katsojille. Se voi kuitenkin edelleen näkyä kaikissa tiivistelmäsähköpostiviesteissä, jotka on lähetetty ennen poistamista.
Miksi en voi päivittää lähettämäni linkin kautta jaettua kuvaa?
LinkedIn muistaa viimeisimmän jakamasi linkin sisällön kolme päivää. Ennen kuin tämä aika on kulunut, et voi päivittää tietoja käyttämällä samaa URL-osoitetta, jonka olet jo jakanut. Kun kolme päivää on kulunut, voit muuttaa julkaisusi otsikkoa ja kuvatietoja. Sitä ennen sinun on poistettava se ja luotava uusi viesti, jos haluat päivittää sen.
LinkedIn-viestin poistaminen
Olet ehkä vahingossa julkaissut viestin ja sinun on poistettava se nopeasti. Tai ehkä olet kirjoittanut etsiväsi työtä, eikä näin ole enää, koska sinut on palkattu virkaa varten. Joka tapauksessa LinkedInin avulla on helppo poistaa sisältö, jota et enää halua näyttää profiilissasi.
Oletko koskaan poistanut julkaisua LinkedIn-profiilistasi? Jos vastasit kyllä, käytitkö jotain tässä artikkelissa esitellyistä vihjeistä ja temppuista? Kerro meille alla olevassa kommenttiosassa.
Tutustu Windows 10:n 10 suosituimpaan pikanäppäimeen ja siihen, miten voit hyödyntää niitä tehokkaasti töissä, koulussa ja muissa asioissa.
Opas BitLockerin käyttöön, Windows 10:n tehokkaaseen salausominaisuuteen. Ota BitLocker käyttöön ja suojaa tiedostosi helposti.
Opas Microsoft Edge -selaushistorian tarkastelemiseen ja poistamiseen Windows 10:ssä. Saat hyödyllisiä vinkkejä ja ohjeita.
Katso, kuinka voit pitää salasanasi Microsoft Edgessä hallinnassa ja estää selainta tallentamasta tulevia salasanoja.
Kuinka eristää tekstin muotoilua Discordissa? Tässä on opas, joka kertoo, kuinka Discord-teksti värjätään, lihavoidaan, kursivoitu ja yliviivataan.
Tässä viestissä käsittelemme yksityiskohtaisen oppaan, joka auttaa sinua selvittämään "Mikä tietokone minulla on?" ja niiden tärkeimmät tekniset tiedot sekä mallin nimen.
Palauta viimeinen istunto helposti Microsoft Edgessä, Google Chromessa, Mozilla Firefoxissa ja Internet Explorerissa. Tämä temppu on kätevä, kun suljet vahingossa minkä tahansa välilehden selaimessa.
Jos haluat saada Boogie Down Emoten Fortnitessa ilmaiseksi, sinun on otettava käyttöön ylimääräinen suojakerros, eli 2F-todennus. Lue tämä saadaksesi tietää, miten se tehdään!
Windows 10 tarjoaa useita mukautusvaihtoehtoja hiirelle, joten voit joustaa, miten kohdistin toimii. Tässä oppaassa opastamme sinut läpi käytettävissä olevat asetukset ja niiden vaikutuksen.
Saatko "Toiminto estetty Instagramissa" -virheen? Katso tämä vaihe vaiheelta opas poistaaksesi tämän toiminnon, joka on estetty Instagramissa muutamalla yksinkertaisella temppulla!







