10 parasta pikanäppäintä Windows 10:ssä ja niiden käyttö

Tutustu Windows 10:n 10 suosituimpaan pikanäppäimeen ja siihen, miten voit hyödyntää niitä tehokkaasti töissä, koulussa ja muissa asioissa.
Kuvien taustan poistaminen Google Slidesissa auttaa luomaan sulavia diaesitysesityksiä. Se antaa dioille kiillotetun ilmeen, joka korostaa sivun pääsisältöä. Tämä on välttämätöntä ammatillisen maineesi kohottamiseksi.
Tässä artikkelissa kerrotaan, kuinka taustat poistetaan Google Slidesin kuvista.
Kuvan taustan poistaminen Google Slidesin avulla
Google Slides on tehnyt kuvien taustan poistamisesta melko yksinkertaista. Näin se tehdään:
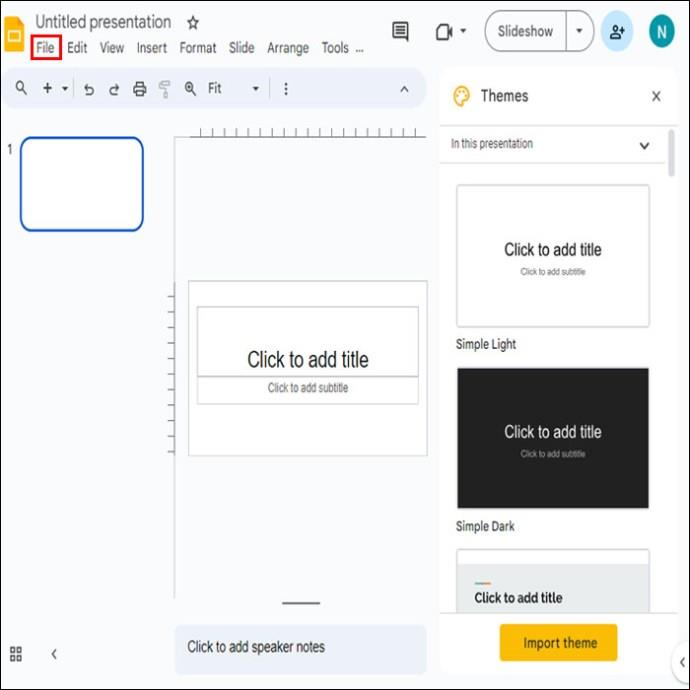
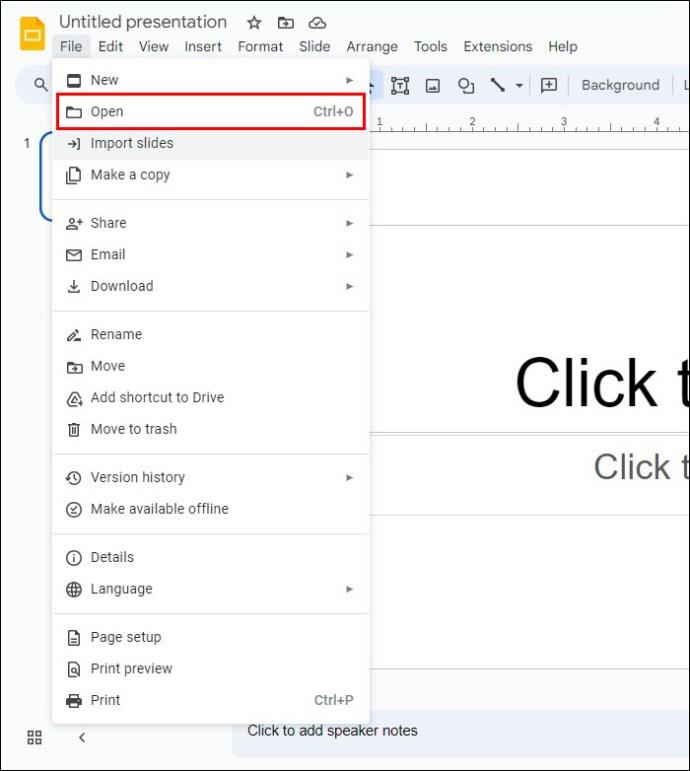
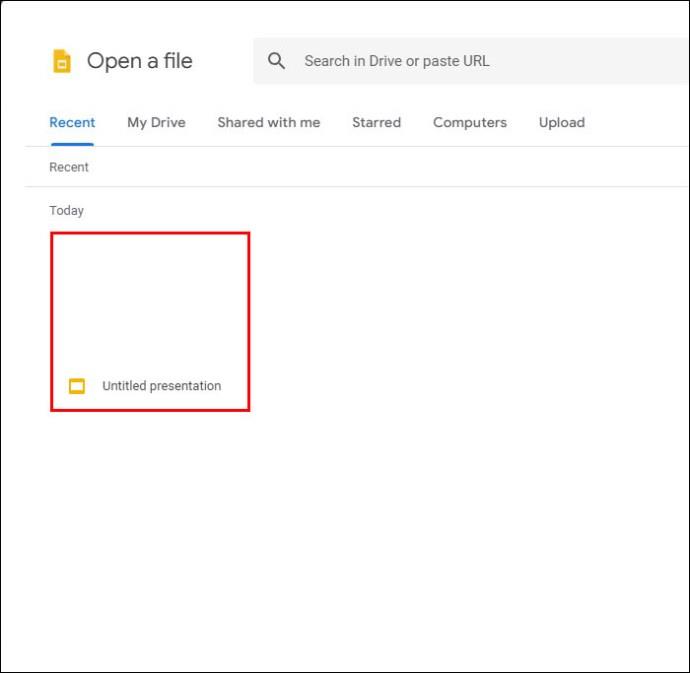
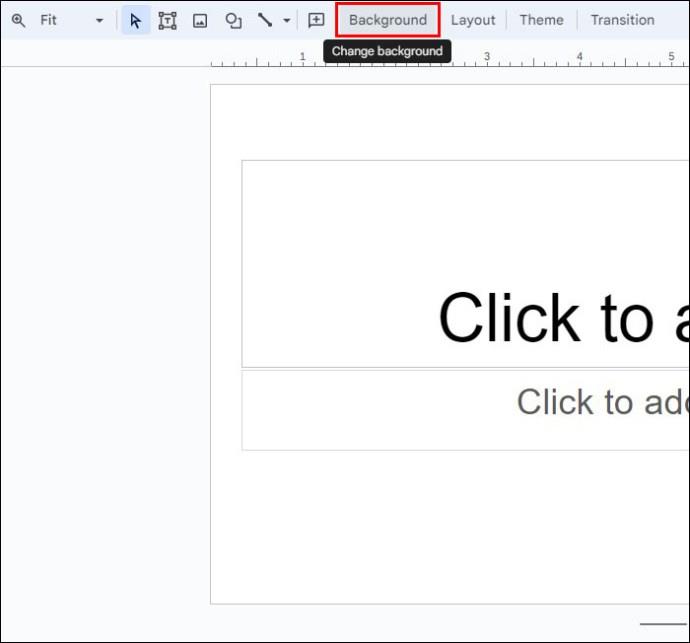
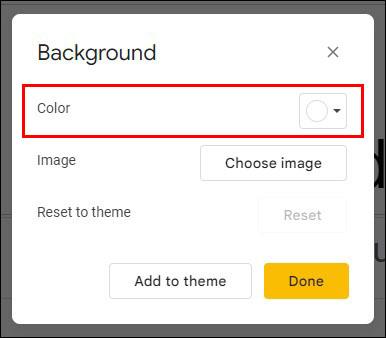

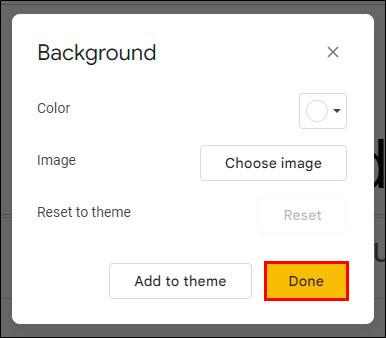
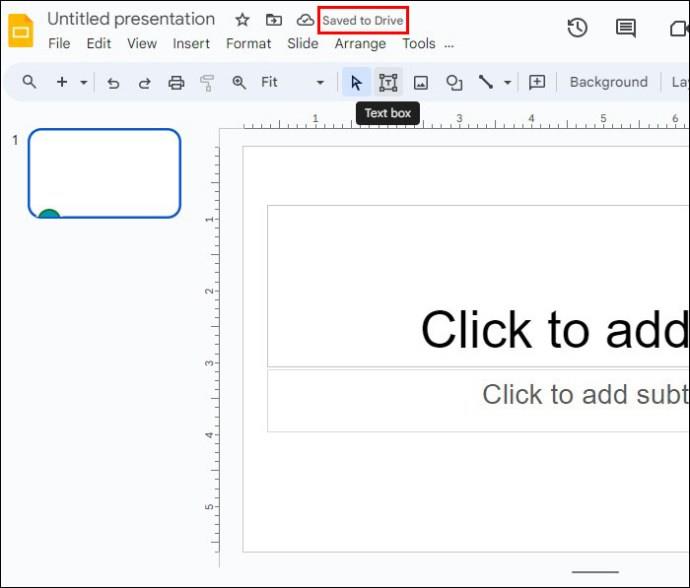
Läpinäkyvien kuvien taustan luominen
Näin voit tehdä kuvasi taustasta läpinäkyvän Google Slidesissa:

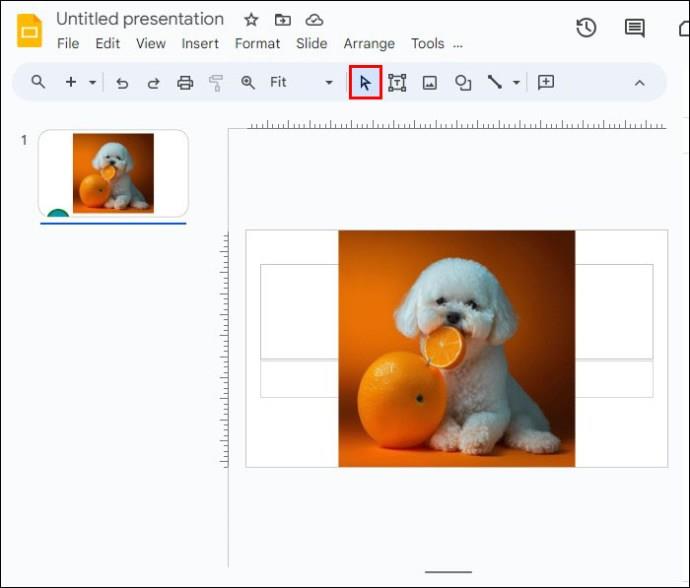
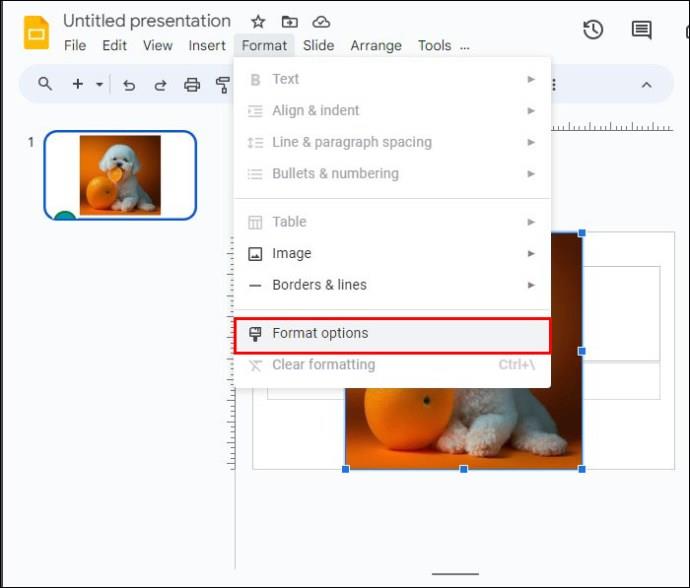

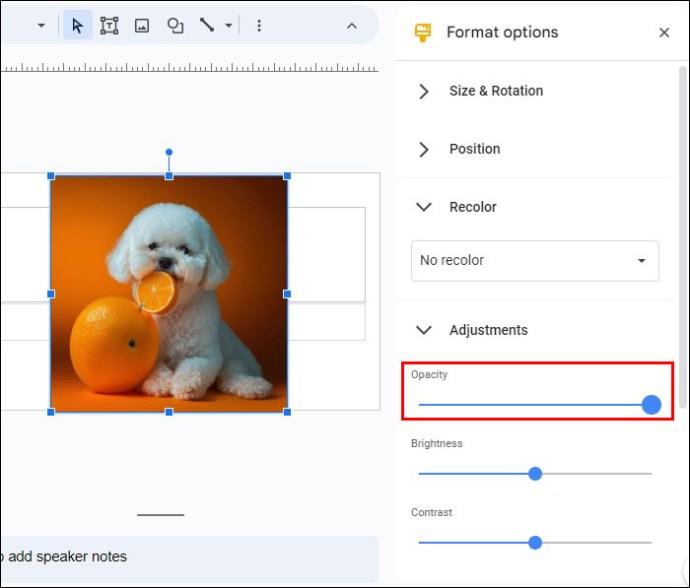
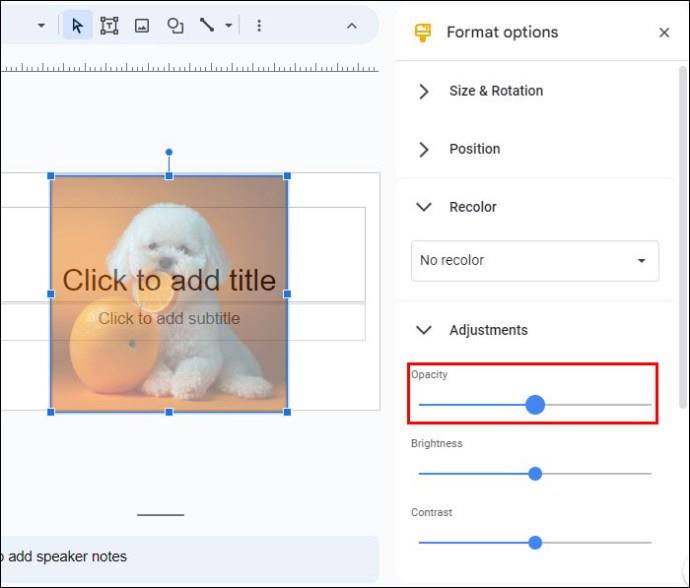
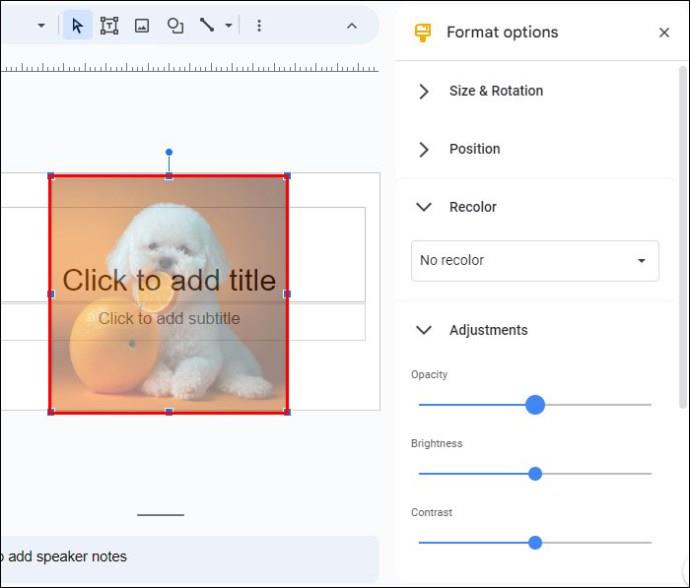
Taustakuvien poistaminen useista valokuvista
Useiden kuvien taustan tekeminen läpinäkyviksi on mahdollista, jos työskentelet suuren esityksen parissa.
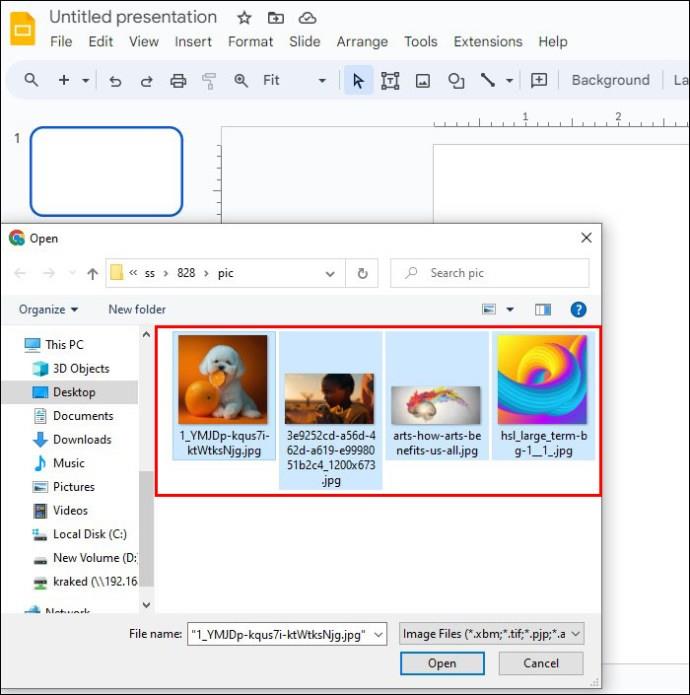
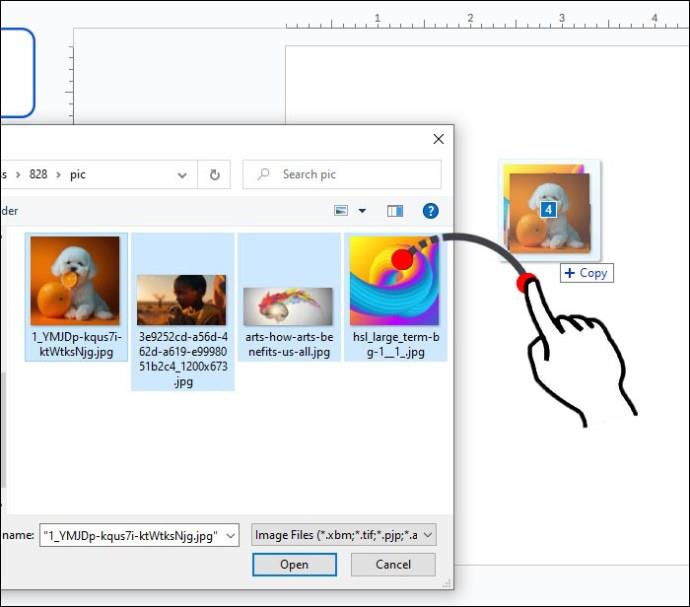
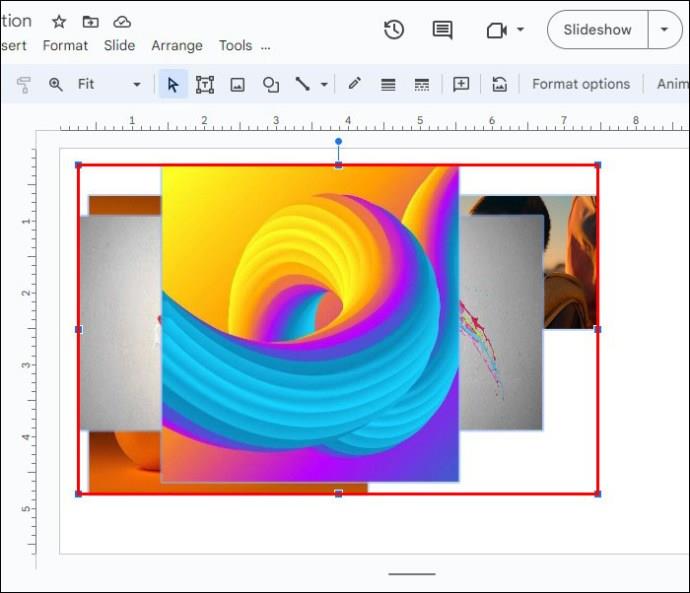
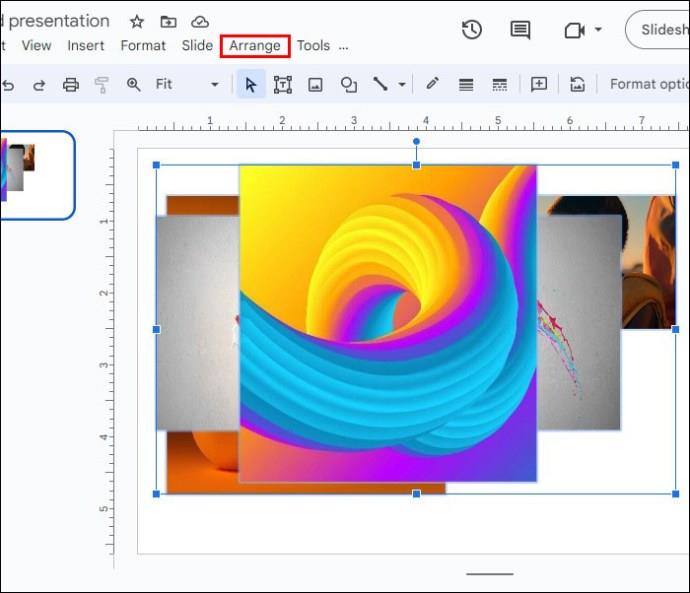
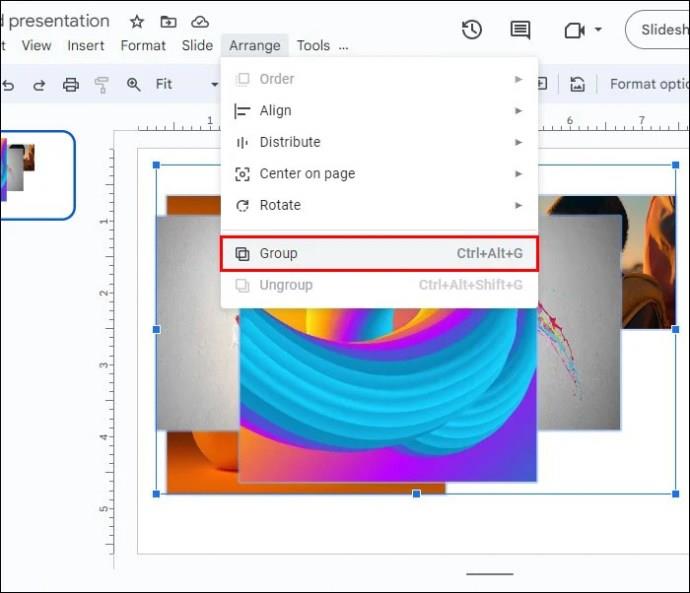
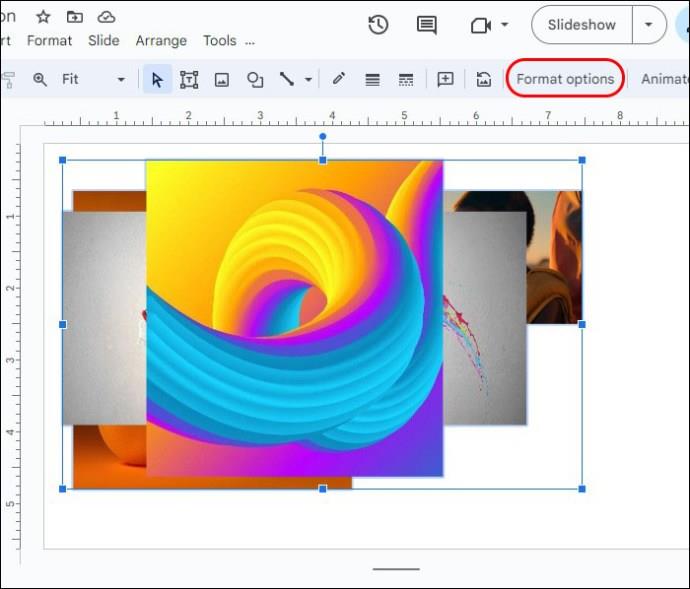
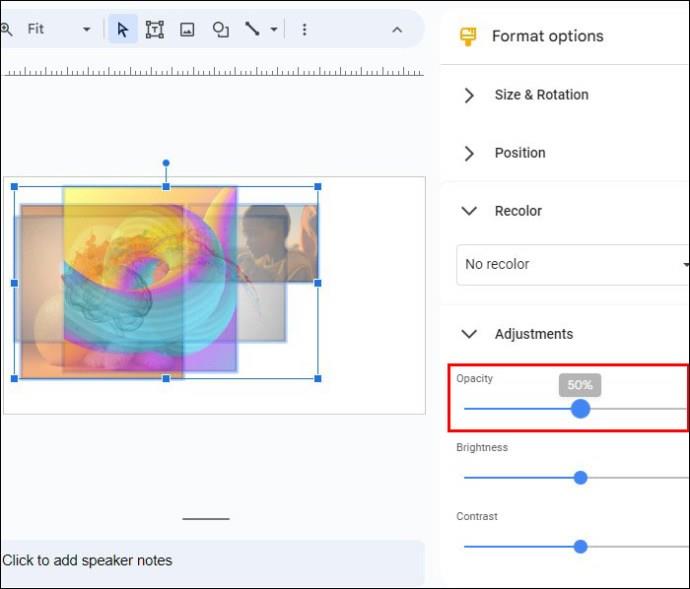
Lisäkäyttöskenaariot
Jos sinun on siirrettävä jokainen kuva uuteen diaan myöhemmin, voit tehdä seuraavasti:
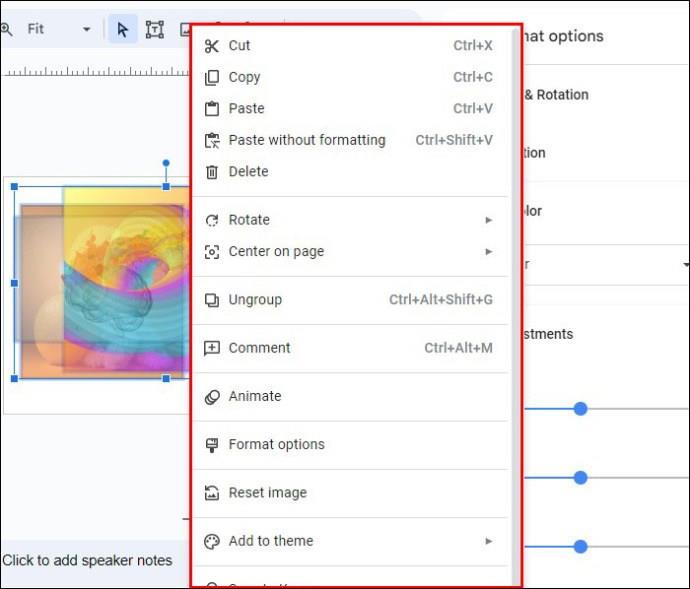

Voit lisätä yksittäisen kuvan taustaksi eri diassa seuraavasti:
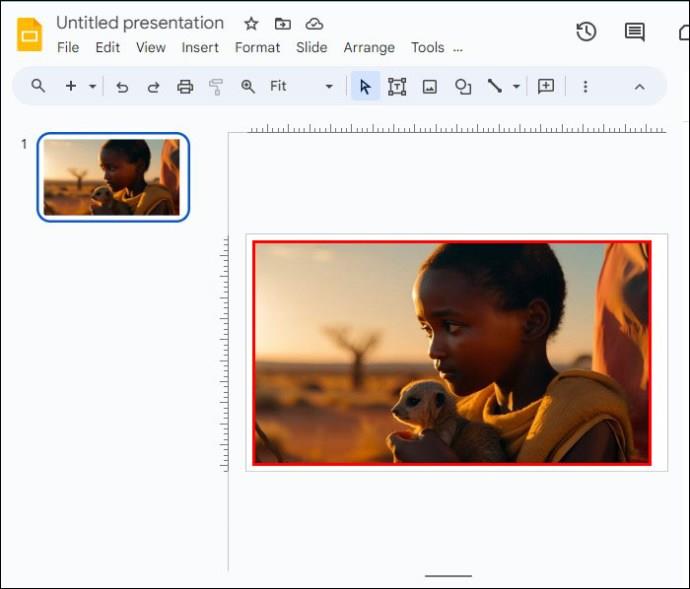
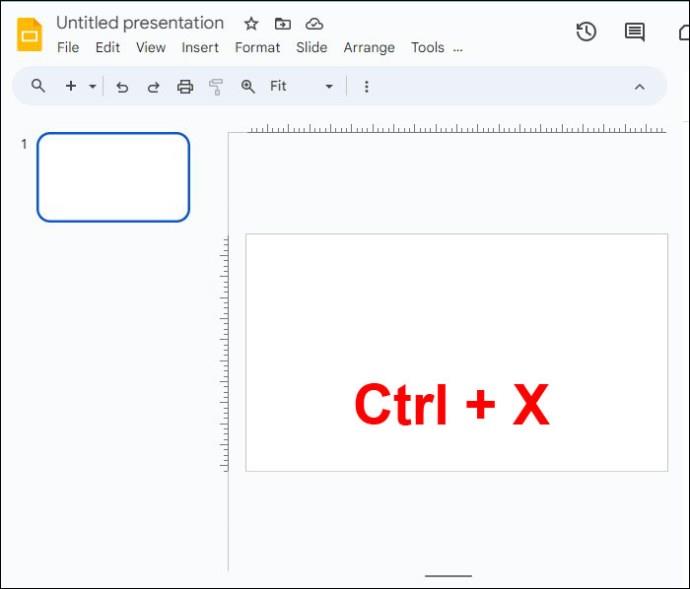
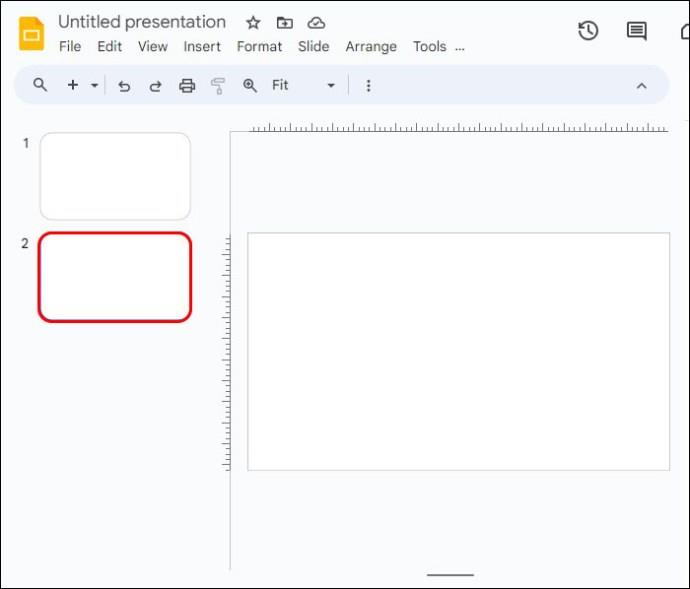

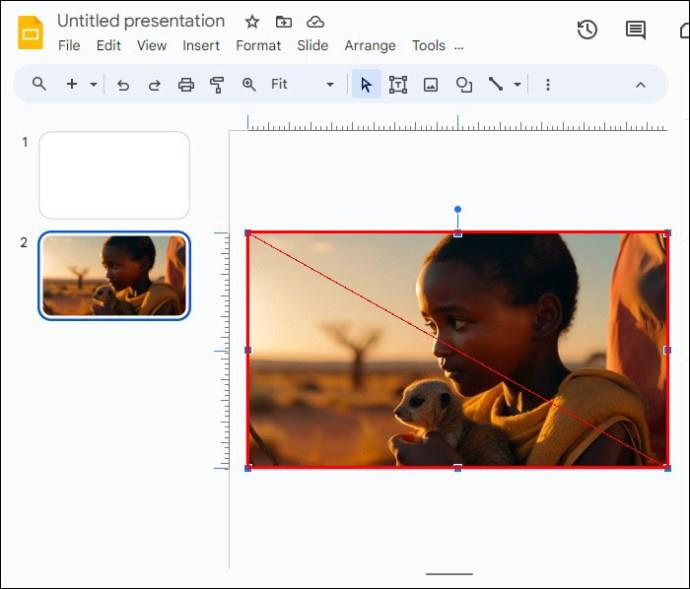
Sinun on järjestettävä valokuvien sijoitus uudelleen, jotta tekstisi pysyy selkeänä ja elävänä. Näin se tehdään:
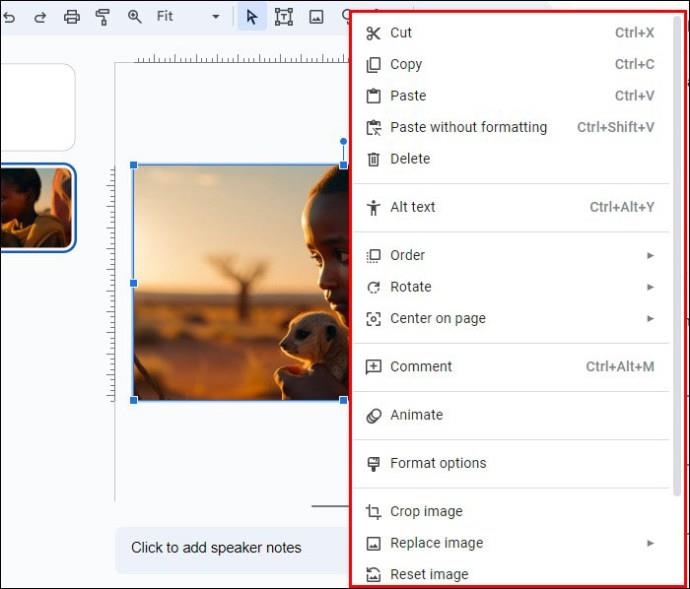
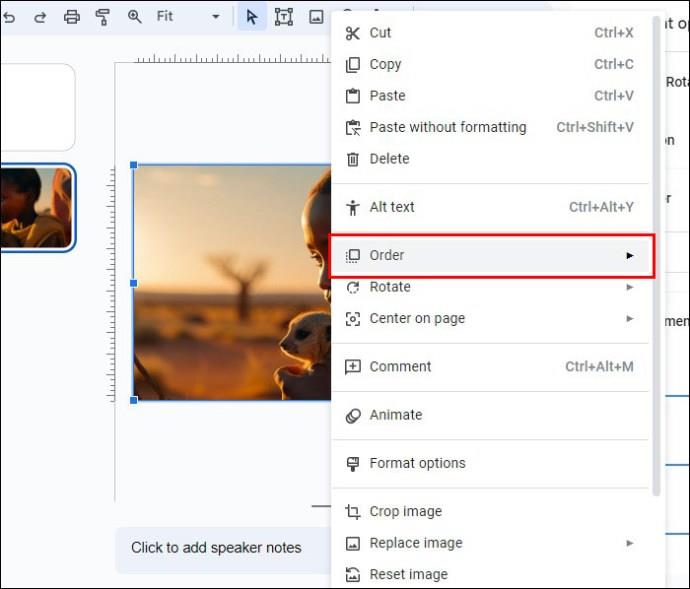
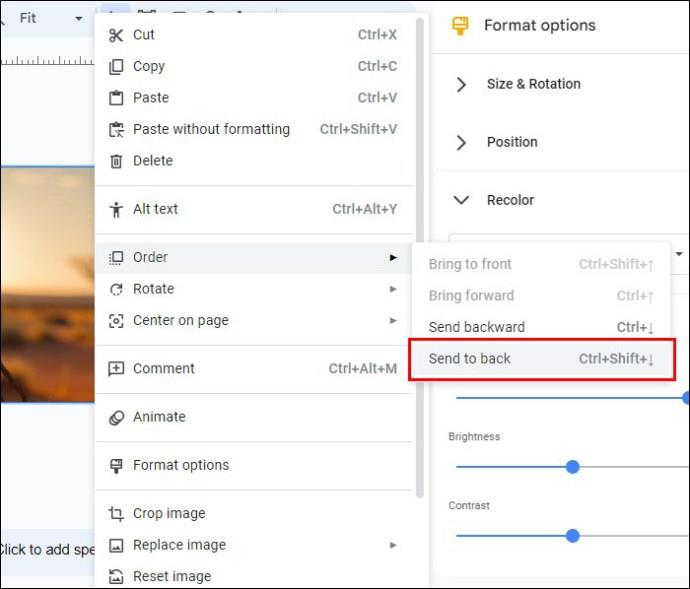
Tämä menetelmä on loistava tapa parantaa tuottavuutta ja ylläpitää tasalaatuisia esityksiä.
Kolmannen osapuolen sovellusten käyttäminen
Vaikka Google Slides tarjoaa hyödyllisiä toimintoja kuvien taustan poistamiseen, saatat joskus tarvita kehittyneempiä toimintoja.
Kolmannen osapuolen sovelluksissa on ylivoimaisia ominaisuuksia ja ominaisuuksia, jotka tekevät valokuvien taustan poistamisesta helppoa. Yksi erinomainen vaihtoehto on AI-teemainen Fotor Background Remover . Tämä sovellus tunnistaa automaattisesti kuvan ensisijaisen kohteen ja saa välittömästi kiillotetun viimeistelyn taustan poistamisen jälkeen. Se tekee kaiken työn puolestasi. Nero!
Seuraa alla olevia ohjeita poistaaksesi valokuvien taustat Fotorilla:
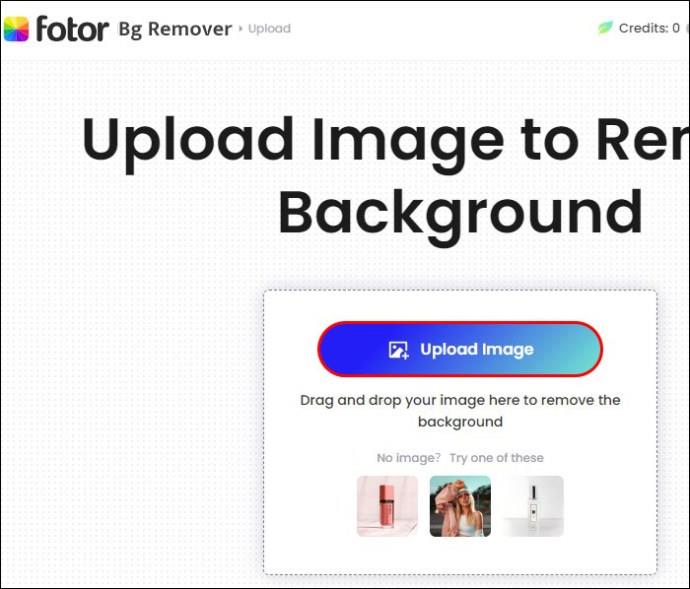
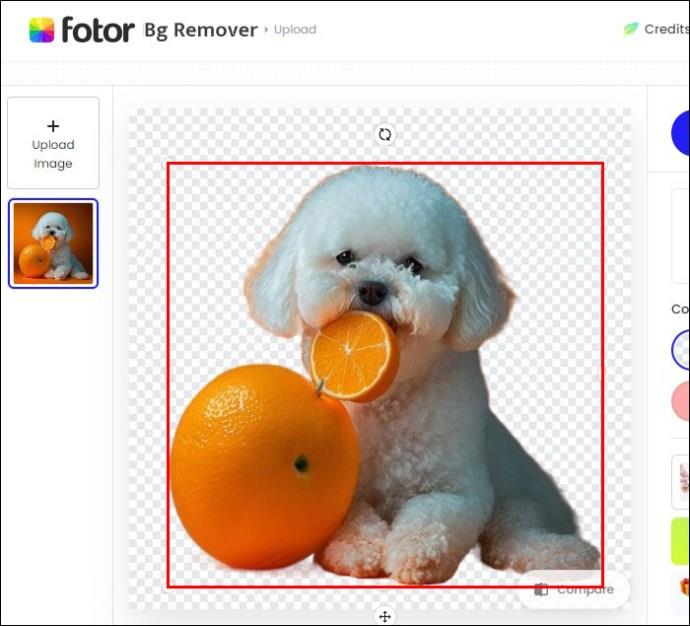
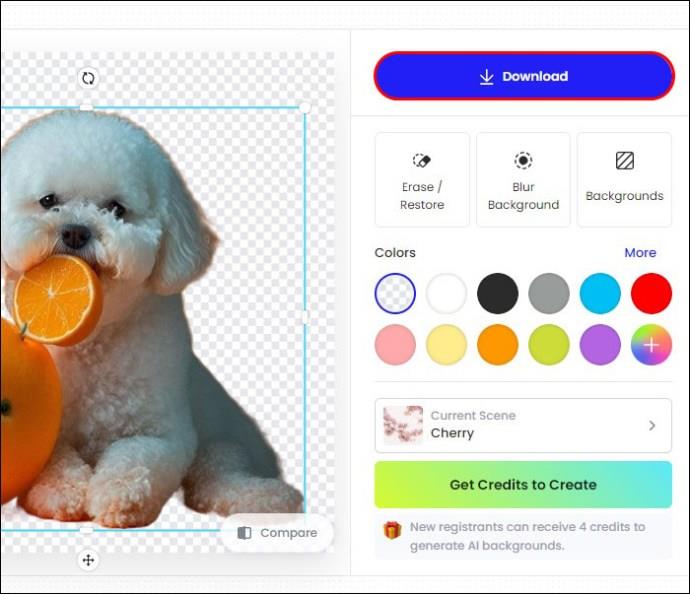
Käyttämällä Remove.bg
Koska Google Slides ei voi oletusarvoisesti poistaa kuvien taustoja, ilmaisten ulkoisten työkalujen käyttö on fiksu valinta. Remove.bg on yksi markkinoiden parhaista kuvankäsittelysovelluksista, ja se voi auttaa sinua muuttamaan valokuvakehystäsi haluamallasi tavalla.
Voit käyttää sitä seuraavasti:
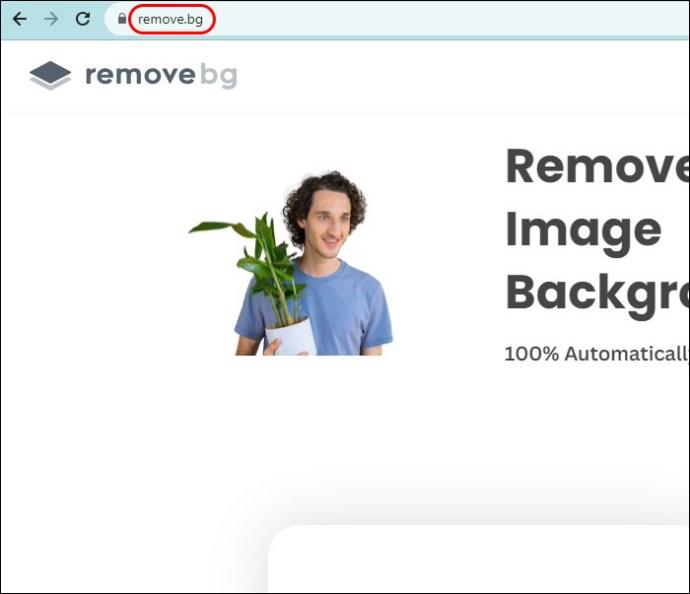

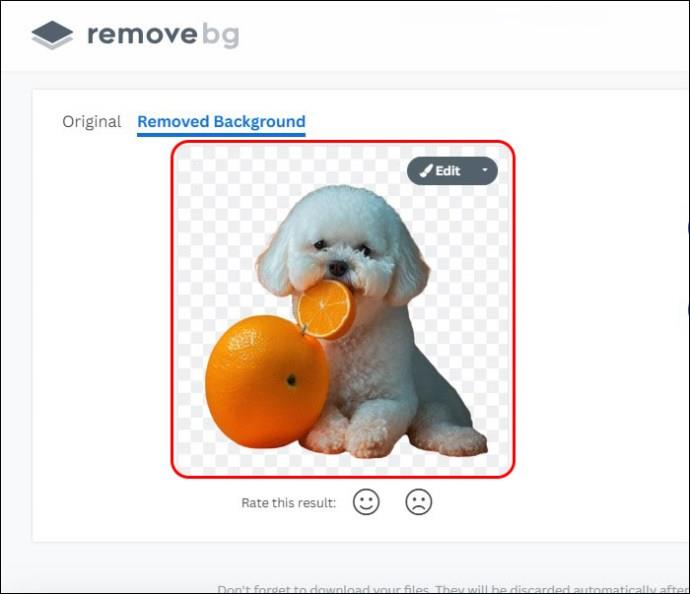
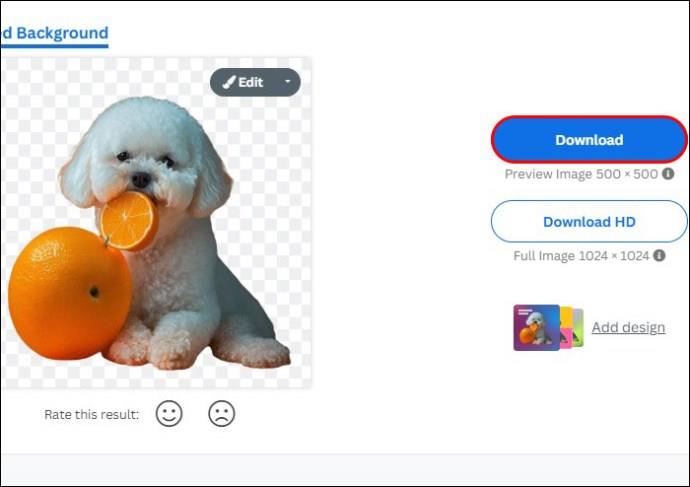
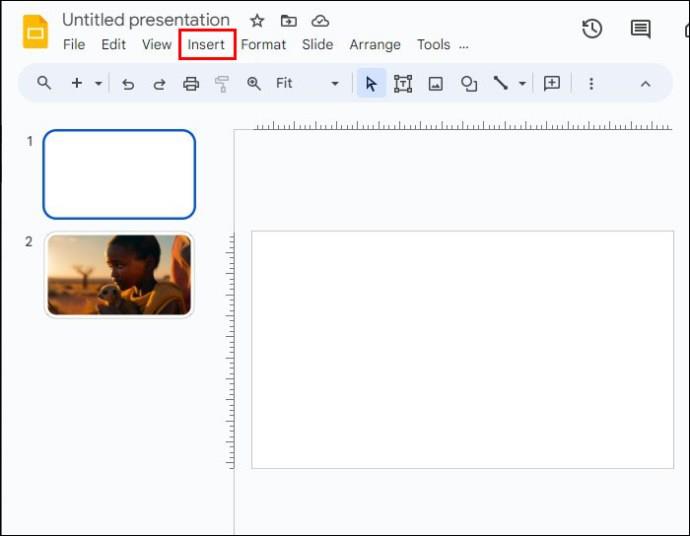
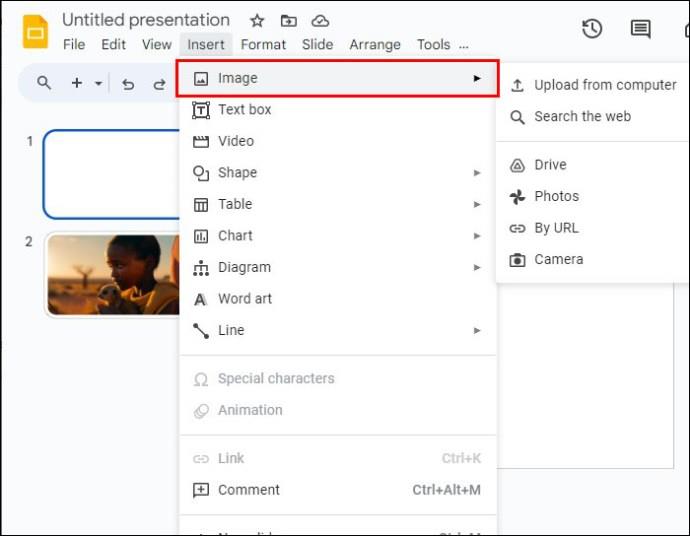
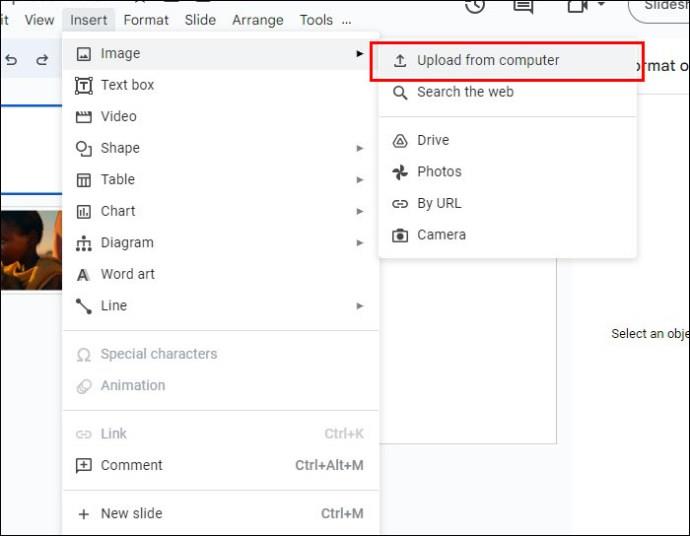
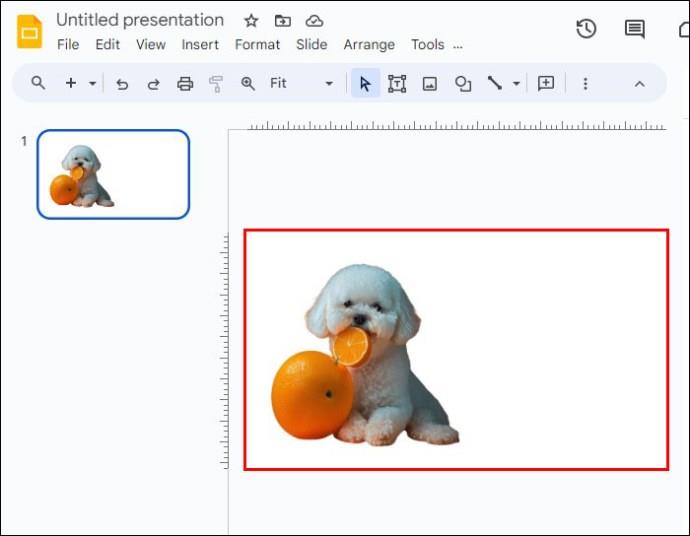
On kuitenkin suositeltavaa, että käytät tätä kolmannen osapuolen sovellusta vain valkotaustaisille kuville. Syynä on, että Remove.bg ei toimi hyvin, kun poistat värillisiä taustoja.
Slazzer.comin käyttö
Slazzer.com brändää itsensä välittömäksi online-taustanpoistajaksi, joka käyttää tekoälytekniikkaa säästääkseen aikaa ja tarjoaa kiillotetun ja tarkan kuvaleikkauksen. Toisin kuin Remove.bg, tämä sovellus toimii hyvin myös värillisillä taustoilla.
Näin voit poistaa värilliset taustat kuvista, joita haluat käyttää Google Slidesissa:
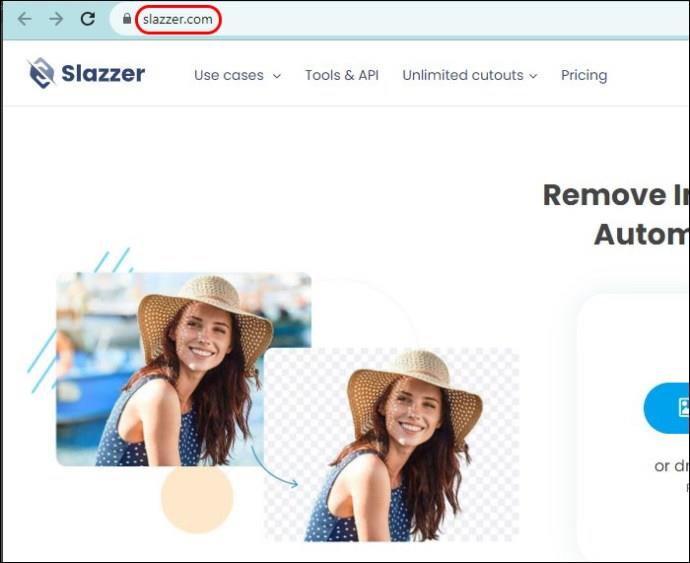
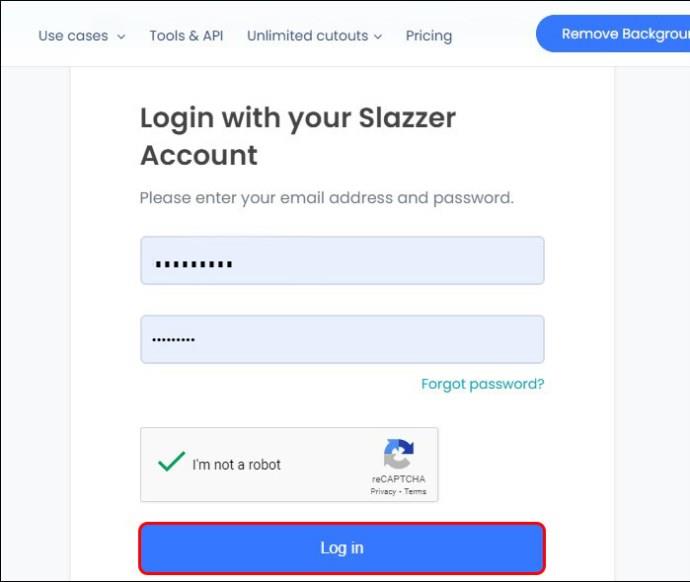
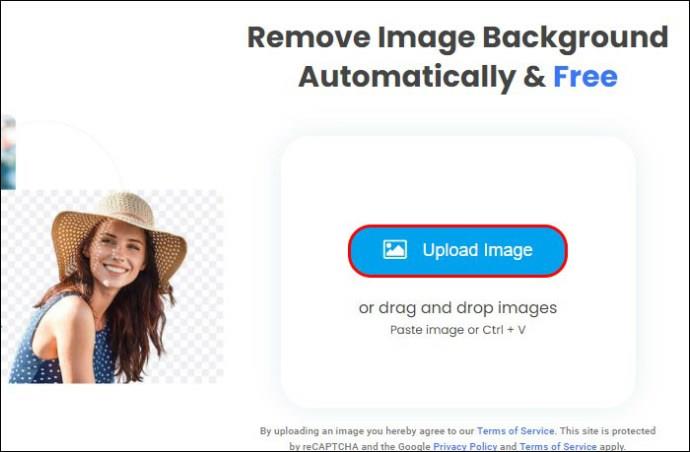
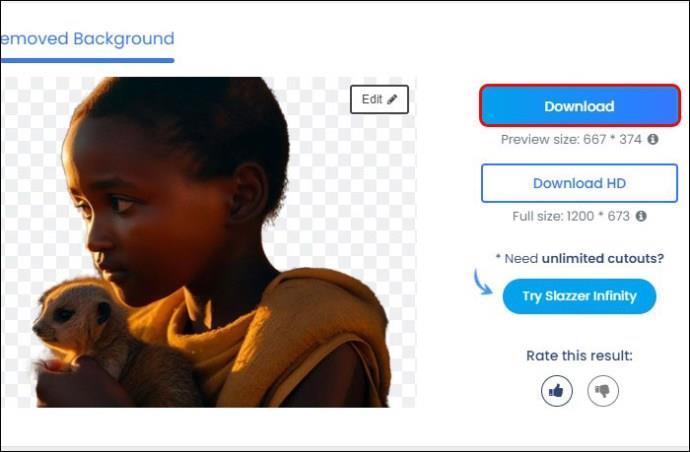
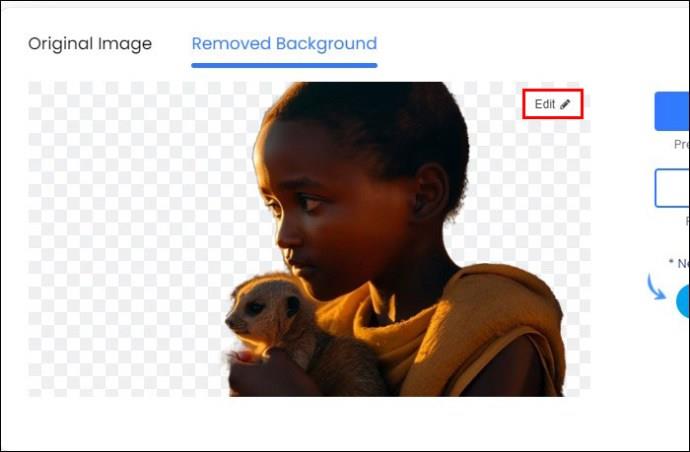
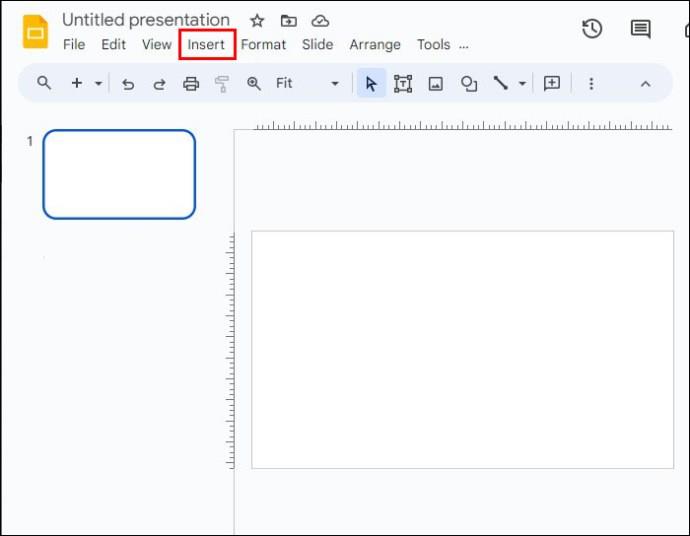
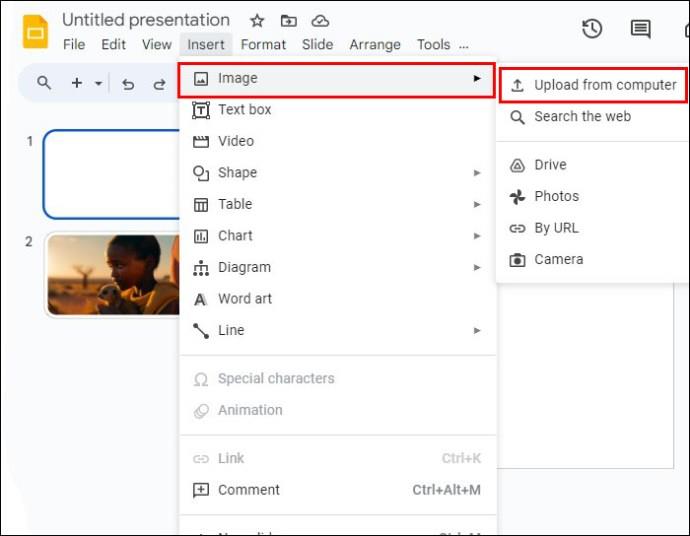
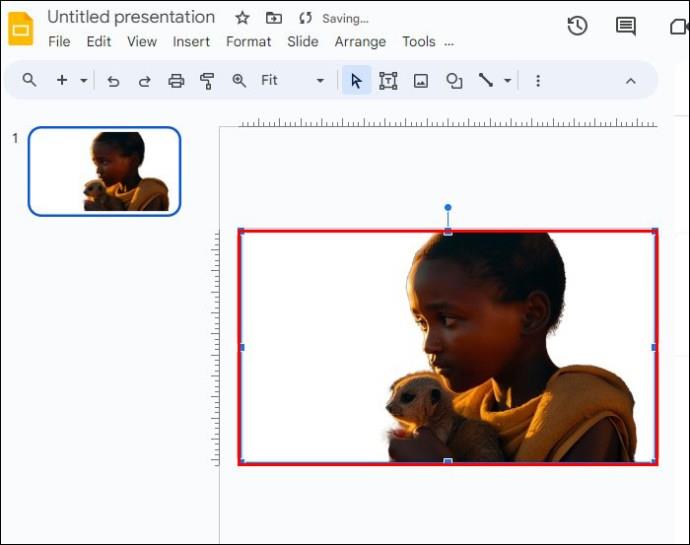
Muista, että Slazzer-tilin avaaminen on ilmaista. Se auttaa sinua saamaan ilmaisia krediittejä ainutlaatuisten ominaisuuksien, kuten HD-kuvien lataamisen, avaamiseen. Slazzeriin rekisteröityminen ei kuitenkaan ole pakollista. Voit silti poistaa kuvasta taustan ilman rekisteröitymistä.
Pikakorjauksia kuvan taustan poistamiseen Google Slidesissa
Saatat kohdata monia ongelmia, kun yrität poistaa valokuvakehystä Google Slidesissa. Alla on korostettu joitakin yleisiä ongelmia, joita saattaa ilmetä, ja miten ne ratkaistaan:
UKK
Voitko poistaa muita kohteita Google Slidesista?
Joo. Google Slides antaa sinun poistaa kaikki kohteet esityksestäsi käyttämällä leikkaus- tai poistotoimintoa.
Voidaanko kuvan kokoa muuttaa Google Slidesin käytön aikana?
Joo. Google Slides tarjoaa muotoiluvaihtoehtoja, jotka auttavat skaalaamaan ja kiertämään kuvia.
Voiko Google Slidesin avulla säätää kuvan väriä?
Joo. Google Slides -muotoilupaneelin "väriväri"-ominaisuuden avulla voit tehdä tämän.
Mitä muita tehosteita voit lisätä Google Slide -kuviin?
Google Slidessa on useita mukautusvaihtoehtoja. Voit lisätä kuviisi varjo- ja heijastustehosteita tehdäksesi esityksestäsi elävämmän.
Kurkkaa kiillotettuja kuvia Google Slidesissa
Google Slides on dynaaminen työkalu suunnittelun parissa työskentelemiseen. Valokuvan taustan poistaminen sovelluksesta voi kuitenkin olla haastavaa. Syynä on, että ohjelmassa ei ole tätä roolia varten erityistä ominaisuutta. Onneksi sovellus tarjoaa toimivan ratkaisun perustoimintojensa kautta, jotka auttavat muuttamaan kuvakehyksen läpinäkyvyyttä.
Oletko koskaan poistanut taustakuvaa Google Slidesta? Käytitkö tässä artikkelissa olevia vinkkejä ja temppuja? Kerro meille alla olevassa kommenttiosassa.
Tutustu Windows 10:n 10 suosituimpaan pikanäppäimeen ja siihen, miten voit hyödyntää niitä tehokkaasti töissä, koulussa ja muissa asioissa.
Opas BitLockerin käyttöön, Windows 10:n tehokkaaseen salausominaisuuteen. Ota BitLocker käyttöön ja suojaa tiedostosi helposti.
Opas Microsoft Edge -selaushistorian tarkastelemiseen ja poistamiseen Windows 10:ssä. Saat hyödyllisiä vinkkejä ja ohjeita.
Katso, kuinka voit pitää salasanasi Microsoft Edgessä hallinnassa ja estää selainta tallentamasta tulevia salasanoja.
Kuinka eristää tekstin muotoilua Discordissa? Tässä on opas, joka kertoo, kuinka Discord-teksti värjätään, lihavoidaan, kursivoitu ja yliviivataan.
Tässä viestissä käsittelemme yksityiskohtaisen oppaan, joka auttaa sinua selvittämään "Mikä tietokone minulla on?" ja niiden tärkeimmät tekniset tiedot sekä mallin nimen.
Palauta viimeinen istunto helposti Microsoft Edgessä, Google Chromessa, Mozilla Firefoxissa ja Internet Explorerissa. Tämä temppu on kätevä, kun suljet vahingossa minkä tahansa välilehden selaimessa.
Jos haluat saada Boogie Down Emoten Fortnitessa ilmaiseksi, sinun on otettava käyttöön ylimääräinen suojakerros, eli 2F-todennus. Lue tämä saadaksesi tietää, miten se tehdään!
Windows 10 tarjoaa useita mukautusvaihtoehtoja hiirelle, joten voit joustaa, miten kohdistin toimii. Tässä oppaassa opastamme sinut läpi käytettävissä olevat asetukset ja niiden vaikutuksen.
Saatko "Toiminto estetty Instagramissa" -virheen? Katso tämä vaihe vaiheelta opas poistaaksesi tämän toiminnon, joka on estetty Instagramissa muutamalla yksinkertaisella temppulla!







