10 parasta pikanäppäintä Windows 10:ssä ja niiden käyttö

Tutustu Windows 10:n 10 suosituimpaan pikanäppäimeen ja siihen, miten voit hyödyntää niitä tehokkaasti töissä, koulussa ja muissa asioissa.
Visuaalisesti kiinnostavan sisällön luominen digitaalisessa ympäristössä edellyttää taustan poistamista, jotka eivät ole yhdenmukaisia kuviesi kanssa. GIMP on yksi parhaista aloittelijaystävällisistä työkaluista, joiden avulla voit poistaa kuvan taustan ja säilyttää sen luonnollisen ilmeen.
Jos et tiedä kuinka poistaa kuvien taustat GIMPissä, olet oikeassa paikassa. Tässä artikkelissa käsitellään kaikkia viittä käytettävissä olevaa menetelmää.
Taustan poistaminen GIMPissä
GIMPin käyttöliittymä on hieman sekava verrattuna muihin taustan poistoon erikoistuneisiin ohjelmistoihin. Mutta tämä on, jotta voit käyttää kaikkia työkaluja, joita tarvitset kaikissa kuvankäsittelytyökaluissasi. Myös kuvan taustan poistaminen on työvoimavaltaista, mutta antaa vaikuttavia tuloksia.
Sumean valintatyökalun käyttäminen taustan poistamiseen GIMPissä
Sumean valintatyökalun menetelmä on ihanteellinen, jos kuvassasi on kontrastiset etu- ja taustavärit. Se toimii valitsemalla samanlaisia pikseleitä kuvan paikalliselta alueelta. Kun käytät tätä menetelmää, sinun tulee valita pieni osa kerrallaan, jotta vältytään säilyttämästä kuvan yksityiskohdista.
Näin se tehdään:
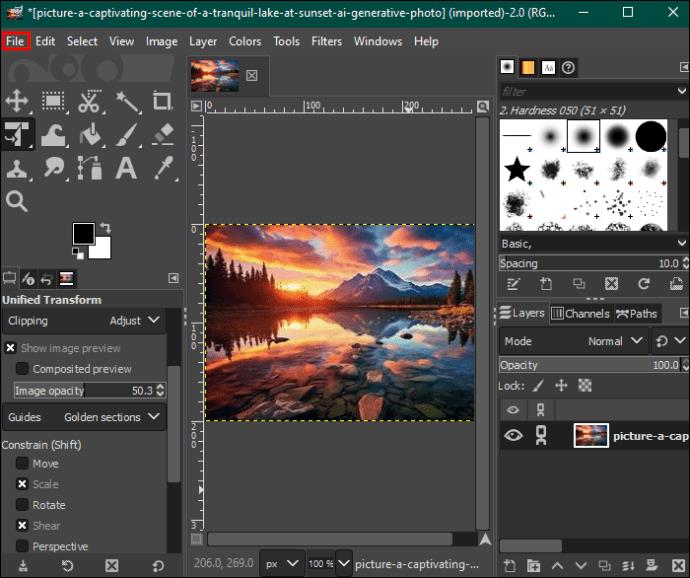
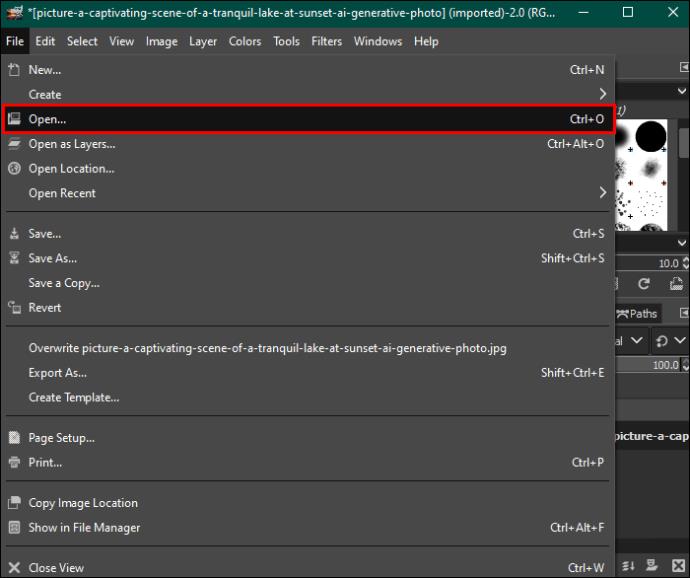
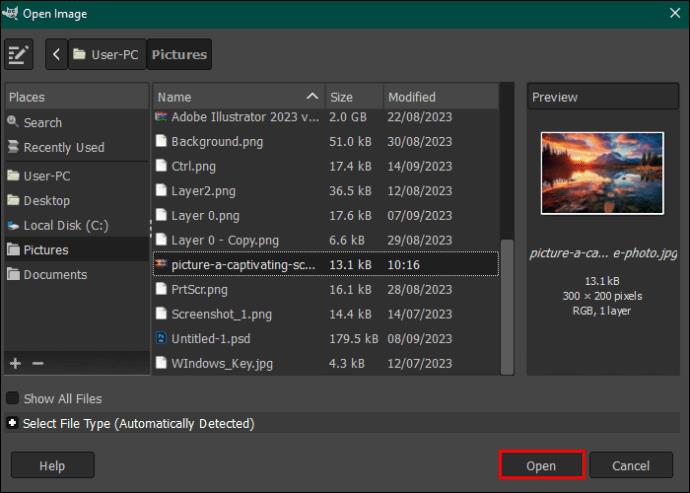
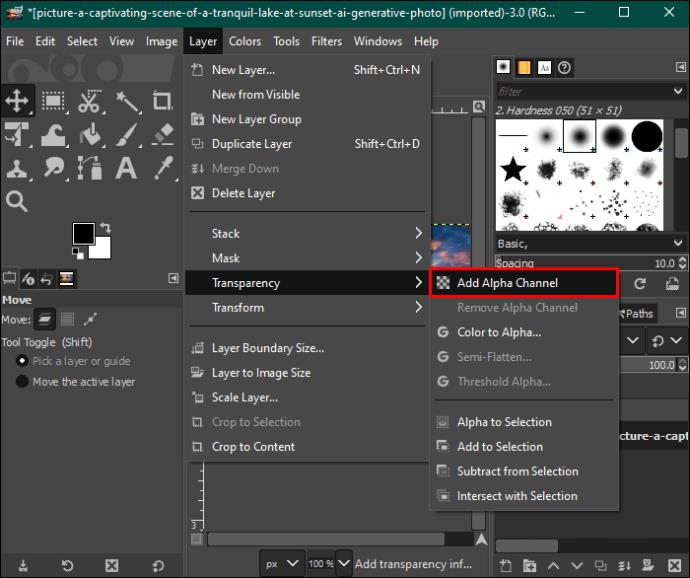
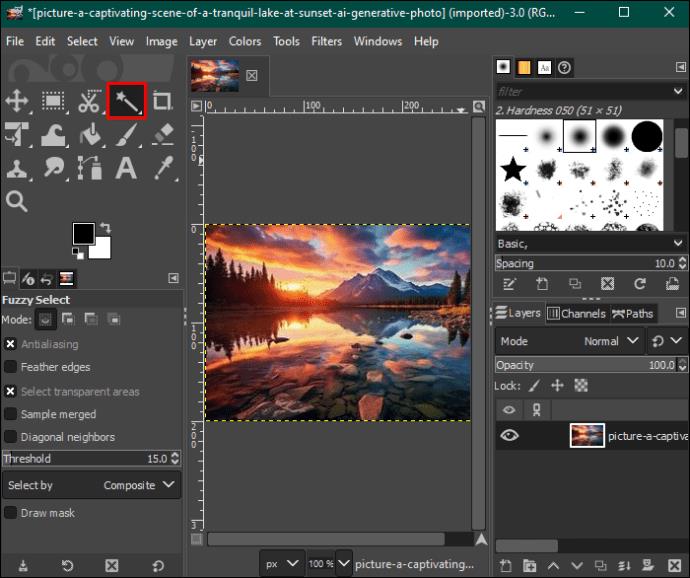
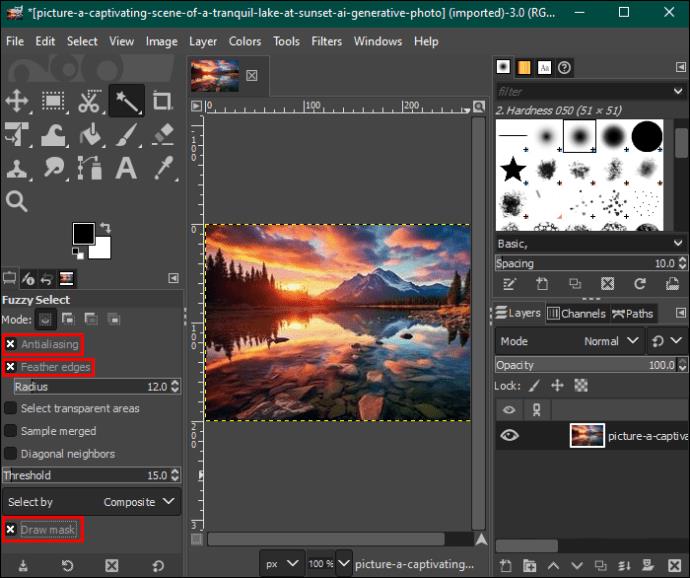
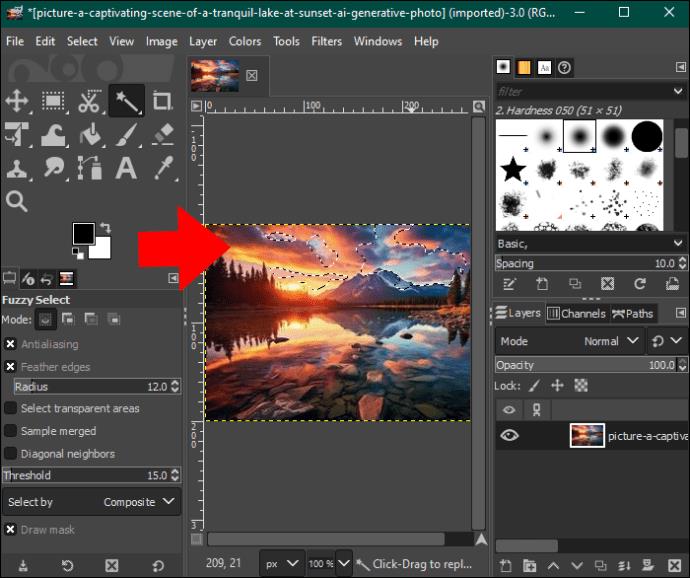

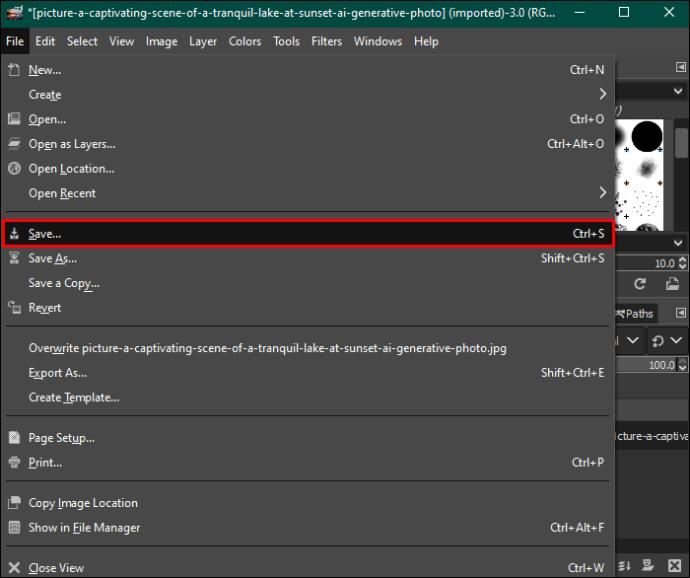
Värityökalun käyttäminen taustan poistamiseen GIMPissä
Valitse värin mukaan -menetelmä korostaa kaikki pikselit samalla värillä ja poistaa ne yhdessä. Se toimii hyvin vektorikuville tai kuville, joilla on tasainen taustavärien jakautuminen. Jos käytät sitä tosielämän valokuvissa, saatat saada ei-toivottuja tuloksia liian monien väriliukuvärien takia.
Näin teet sen:
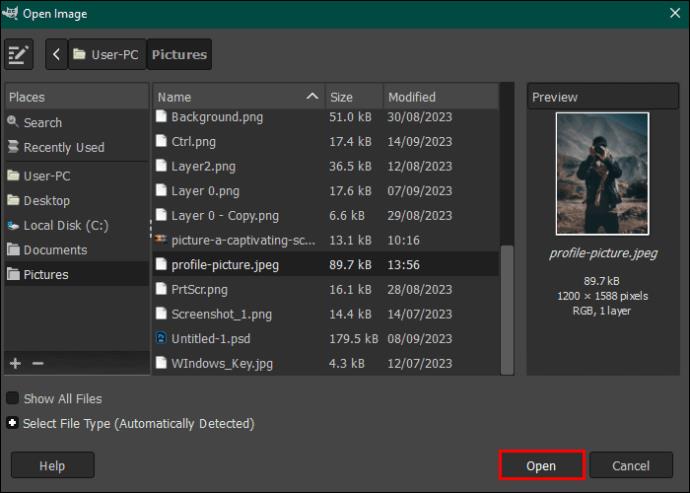
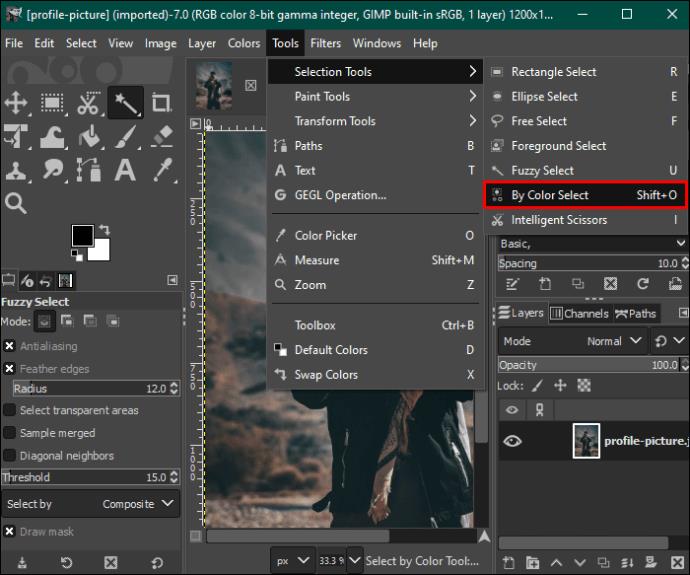
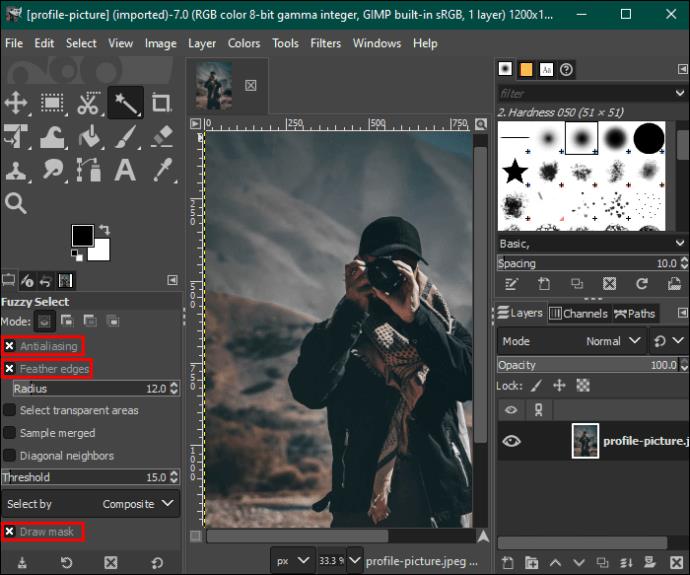
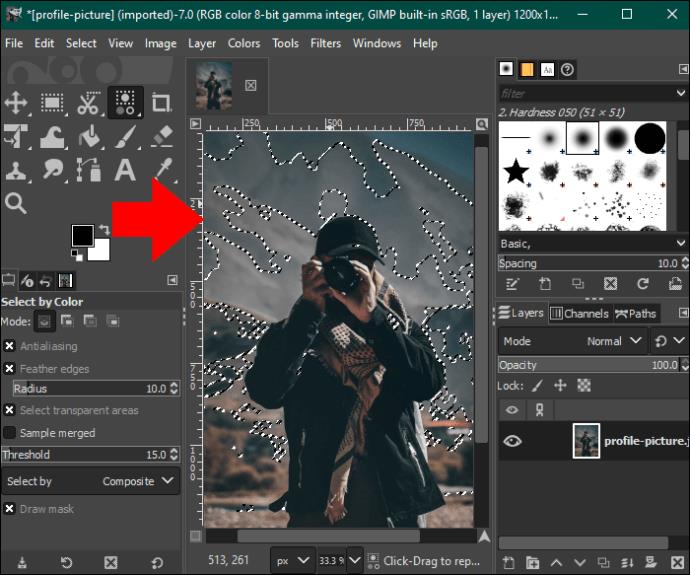
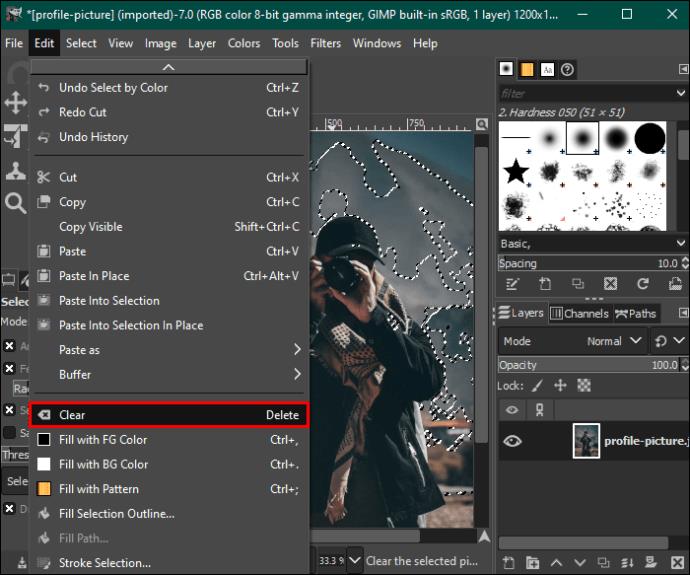
Etualan valintatyökalun käyttäminen taustan poistamiseen GIMPissä
Jos valokuvassasi on monimutkaisia yksityiskohtia, kuten hiuksia, turkkia ja pörröisiä tai sahalaitaisia reunoja, etualan valintatyökalun avulla saat parempia tuloksia. Voit tehdä sen seuraavasti:
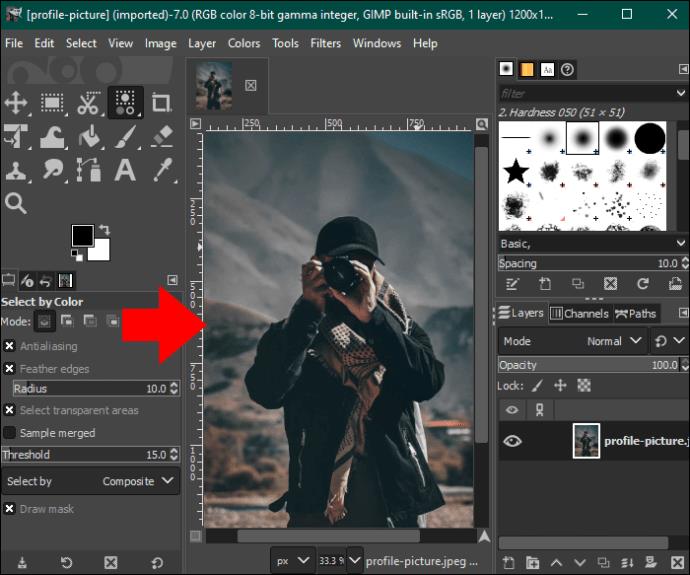
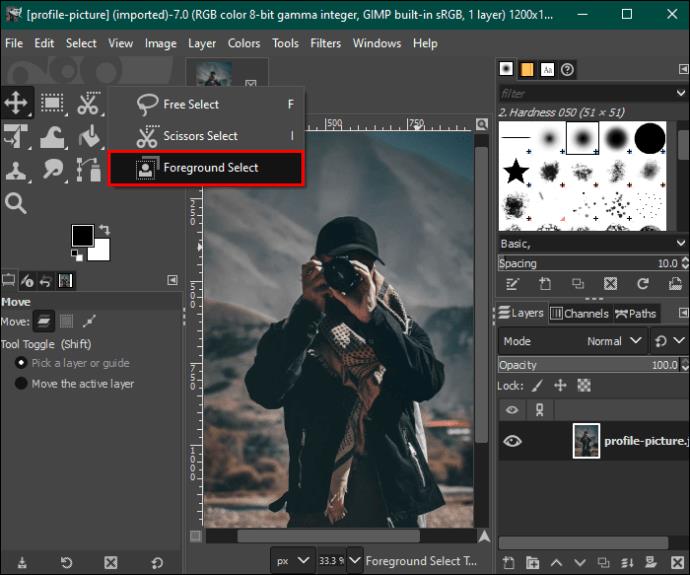
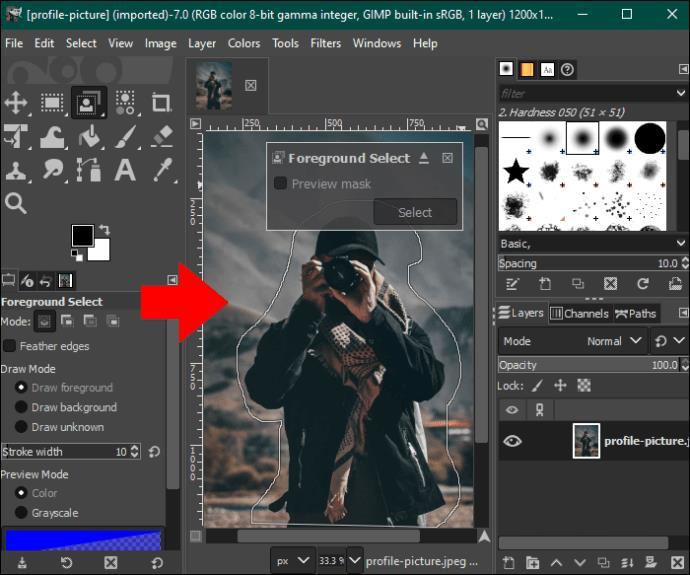
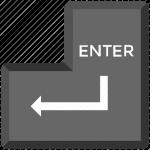
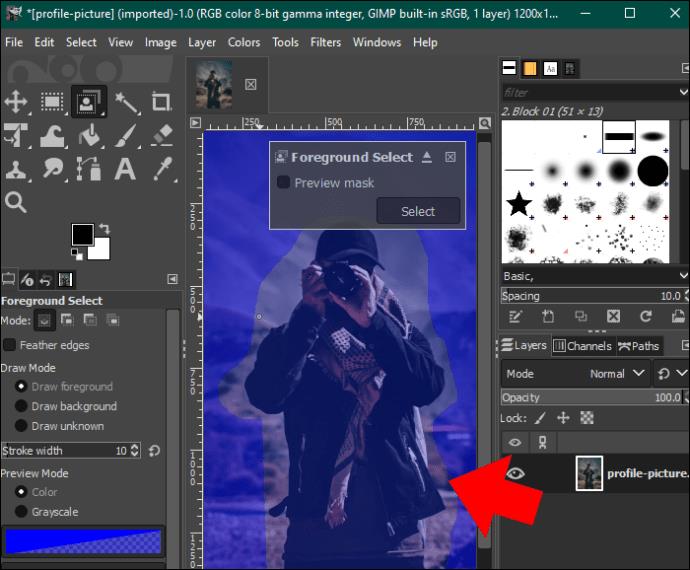
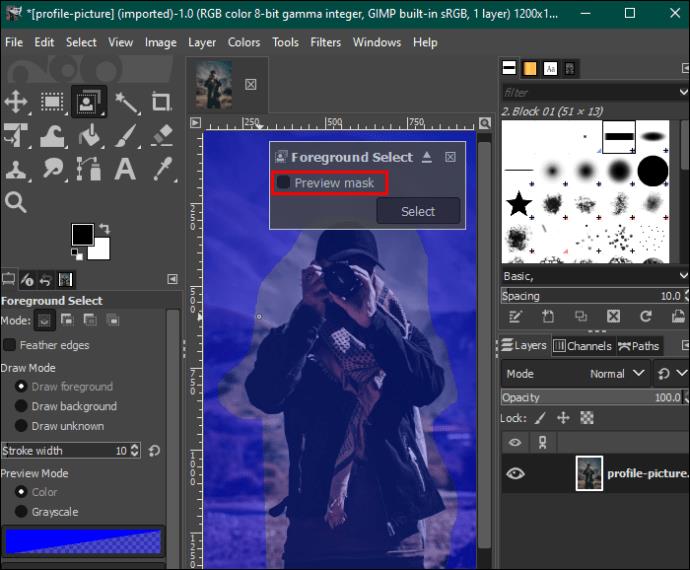
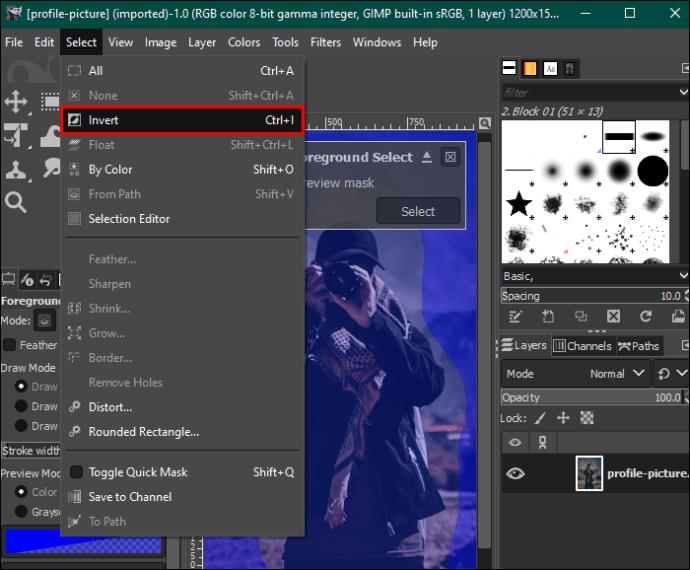

Tasomaskin käyttäminen taustan poistamiseen GIMPissä
Kuten etualan valintatyökalumenetelmä, tämä menetelmä sopii kuville, joissa on monimutkaisia yksityiskohtia ja erinomainen kontrasti etualan ja taustan välillä.
Noudata seuraavia ohjeita:
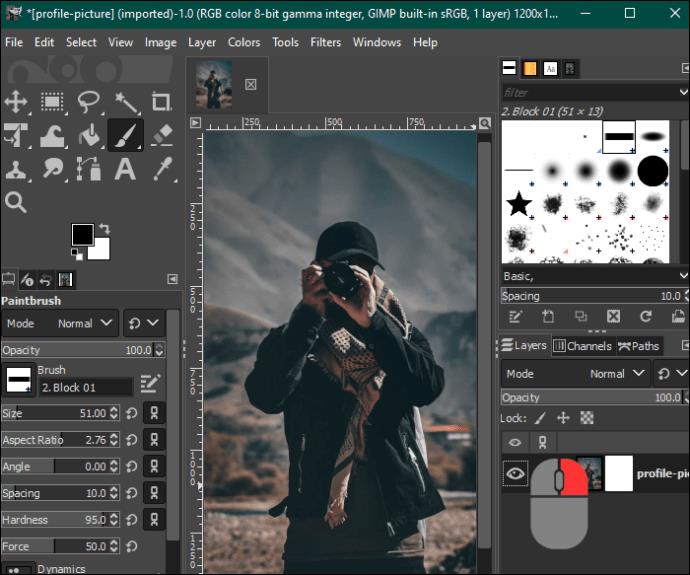
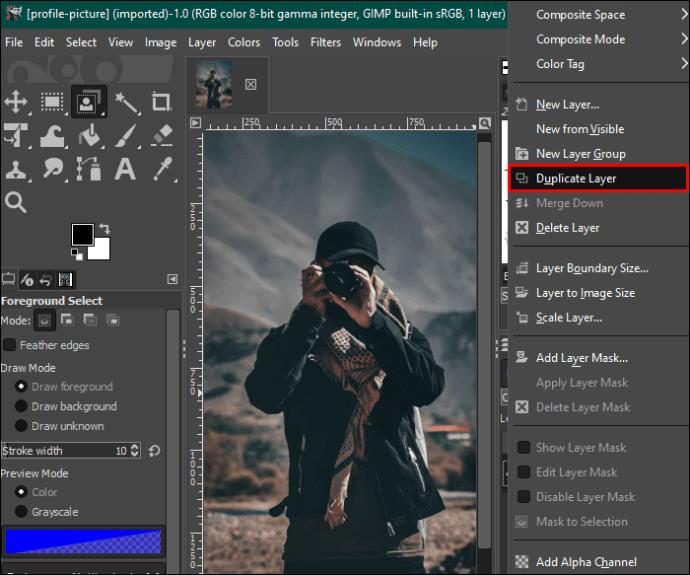
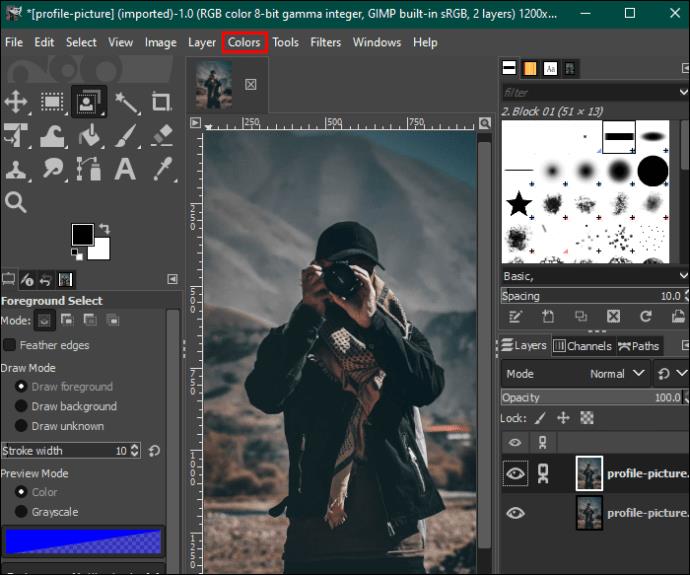
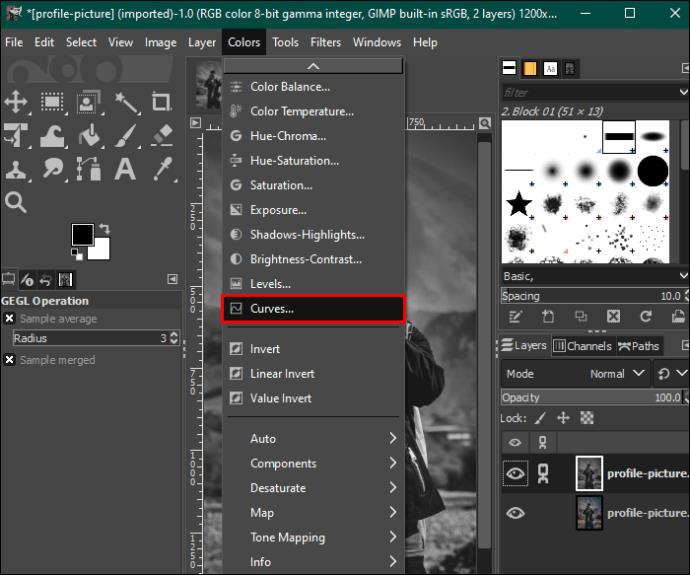
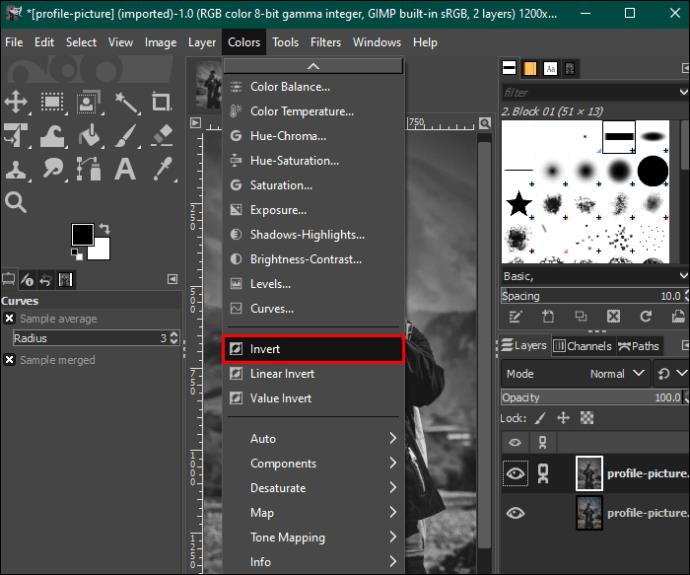
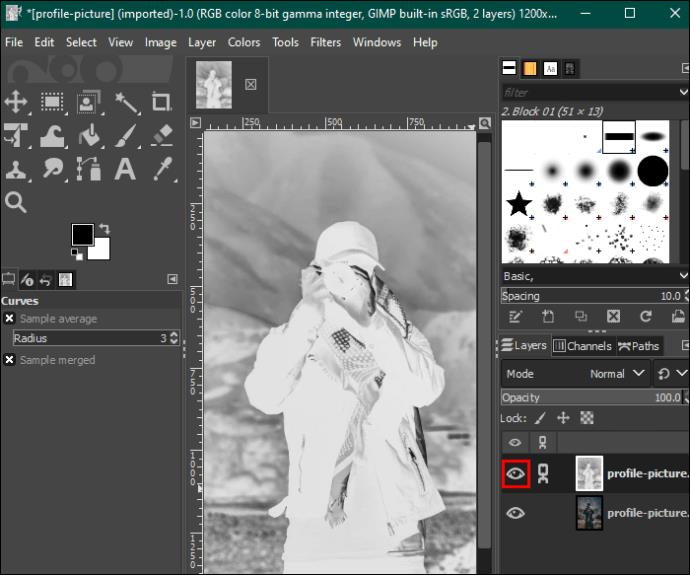

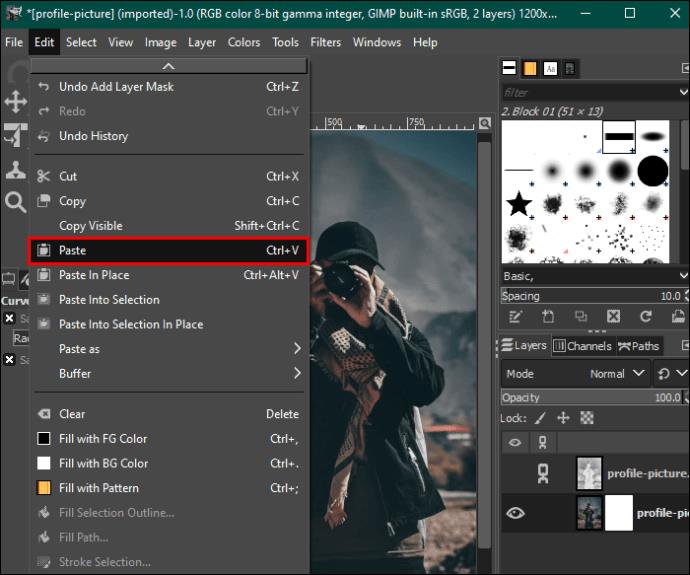
Paranna kuvasi taustaa
Kun osaat käyttää GIMPiä, sinun ei tarvitse huolehtia siitä, missä otat valokuvasi. Siinä on kaikki tarvittavat työkalut minkä tahansa taustan muokkaamiseen. Onneksi prosessi on suhteellisen helppo. Lisäksi GIMP on ilmainen, ja voit käyttää sitä Windowsissa, macOS:ssä ja Linuxissa.
Käytätkö GIMPiä kuvan taustan poistamiseen? Mikä on suosikkimenetelmäsi ja miksi? Kerro meille alla olevassa kommenttiosassa.
Tutustu Windows 10:n 10 suosituimpaan pikanäppäimeen ja siihen, miten voit hyödyntää niitä tehokkaasti töissä, koulussa ja muissa asioissa.
Opas BitLockerin käyttöön, Windows 10:n tehokkaaseen salausominaisuuteen. Ota BitLocker käyttöön ja suojaa tiedostosi helposti.
Opas Microsoft Edge -selaushistorian tarkastelemiseen ja poistamiseen Windows 10:ssä. Saat hyödyllisiä vinkkejä ja ohjeita.
Katso, kuinka voit pitää salasanasi Microsoft Edgessä hallinnassa ja estää selainta tallentamasta tulevia salasanoja.
Kuinka eristää tekstin muotoilua Discordissa? Tässä on opas, joka kertoo, kuinka Discord-teksti värjätään, lihavoidaan, kursivoitu ja yliviivataan.
Tässä viestissä käsittelemme yksityiskohtaisen oppaan, joka auttaa sinua selvittämään "Mikä tietokone minulla on?" ja niiden tärkeimmät tekniset tiedot sekä mallin nimen.
Palauta viimeinen istunto helposti Microsoft Edgessä, Google Chromessa, Mozilla Firefoxissa ja Internet Explorerissa. Tämä temppu on kätevä, kun suljet vahingossa minkä tahansa välilehden selaimessa.
Jos haluat saada Boogie Down Emoten Fortnitessa ilmaiseksi, sinun on otettava käyttöön ylimääräinen suojakerros, eli 2F-todennus. Lue tämä saadaksesi tietää, miten se tehdään!
Windows 10 tarjoaa useita mukautusvaihtoehtoja hiirelle, joten voit joustaa, miten kohdistin toimii. Tässä oppaassa opastamme sinut läpi käytettävissä olevat asetukset ja niiden vaikutuksen.
Saatko "Toiminto estetty Instagramissa" -virheen? Katso tämä vaihe vaiheelta opas poistaaksesi tämän toiminnon, joka on estetty Instagramissa muutamalla yksinkertaisella temppulla!







