10 parasta pikanäppäintä Windows 10:ssä ja niiden käyttö

Tutustu Windows 10:n 10 suosituimpaan pikanäppäimeen ja siihen, miten voit hyödyntää niitä tehokkaasti töissä, koulussa ja muissa asioissa.
Jos et enää tarvitse tiettyjä sovelluksia Macissasi, poista ne vapauttaaksesi tilaa . Tarpeettomien sovellusten säilyttäminen vie ei-toivottua tallennustilaa Macissasi ja voi jopa vaikuttaa negatiivisesti sen suorituskykyyn, varsinkin kun jotkin sovelluspalvelut käynnistyvät järjestelmän käynnistyksen yhteydessä. Tässä on tehokkaimmat tavat poistaa sovelluksia ja puhdistaa Macisi hetkessä.

Käytätpä sitten sovelluksia Mac App Storesta tai PWA:ta (Progressive Web Apps) verkosta tai asennat ne virallisista (ja epävirallisista) sivustoista, käytä alla olevia temppuja poistaaksesi ne Macistasi onnistuneesti.
Ennen kuin aloitamme, sulje epäolennaiset sovellukset ja palvelut kokonaan Macissa. Muuten kohtaat jatkuvasti virheitä poistaessasi näitä sovelluksia. Lisäksi, toisin kuin Windows, et voi yksinkertaisesti painaa x-merkkiä sovellusikkunassa ja sulkea sovellusta. Se toimii edelleen taustalla. Käytämme Activity Monitoria sovellusten sulkemiseen.
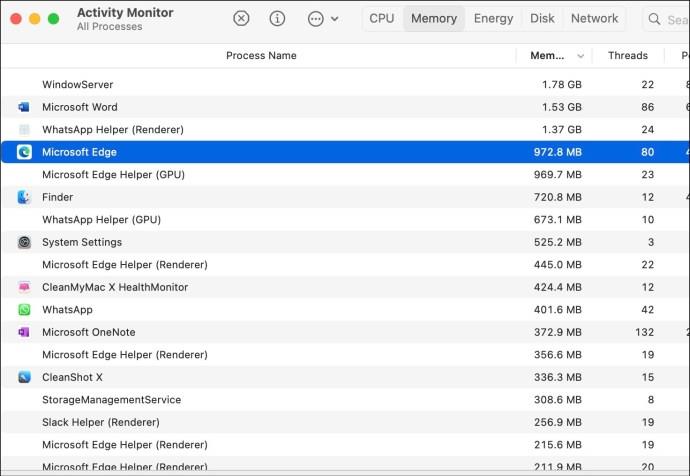
Kuinka poistaa sovelluksia Macista
Useimmat Applen käyttäjät tuntevat tämän menetelmän. Voit hallita tiedostojasi, mediaasi, pilvipalvelujasi ja sovelluksiasi Macin Finderin avulla.
Jos et ole varma, mistä etsiä sovelluksesi, löydät ne kaikki yhdessä kätevästä paikasta: Sovellukset-kansiosta. Pääset tähän Finder-ikkunan sivupalkin kautta tai käynnistämällä sen Go and Applications -kohdan ylävalikosta .
Nopein tapa poistaa sovellus on vetää se roskakoriin. Näin:
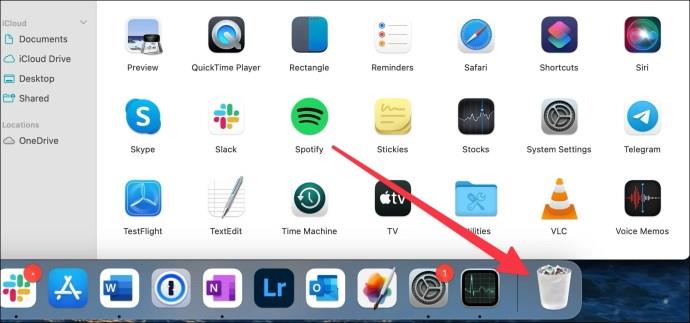
Vaihtoehtoisesti voit suorittaa saman toiminnon ylävalikkopalkista.
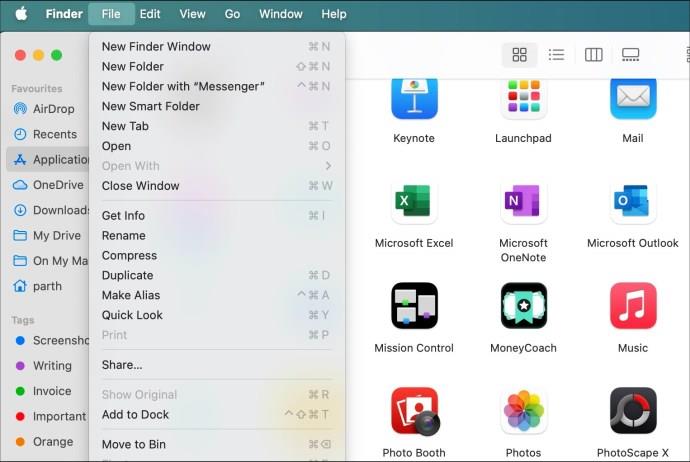
Voit myös käyttää pikanäppäimiä suorittaaksesi saman toiminnon. Paina "Cmd + Del", kun olet valinnut sovelluksesi, ja se tulee lähettää välittömästi roskakoriin.
Muista, että sovellustasi ei poisteta roskakorissa. Viimeisen vaiheen suorittamiseksi sinun on tyhjennettävä Roskakori-kansio kokonaan tai vain sovellus. Voit tehdä tämän seuraavasti:
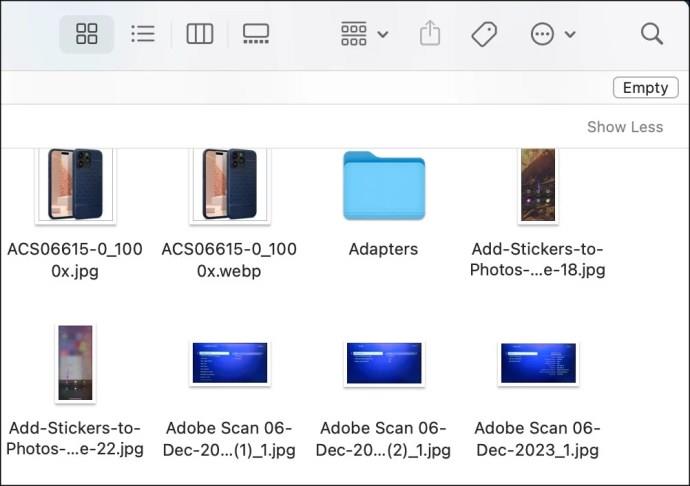
Huomaa, että yllä olevat vaiheet tyhjentävät säiliön kokonaan. Suosittelemme katsomaan Biniä uudelleen ennen kuin tyhjennät kaikki tiedot.
Jos haluat vain poistaa sovelluksen, toimi seuraavasti:

Voit myös asettaa roskakorin tyhjentymään automaattisesti joka kuukausi asetusvalikossa.
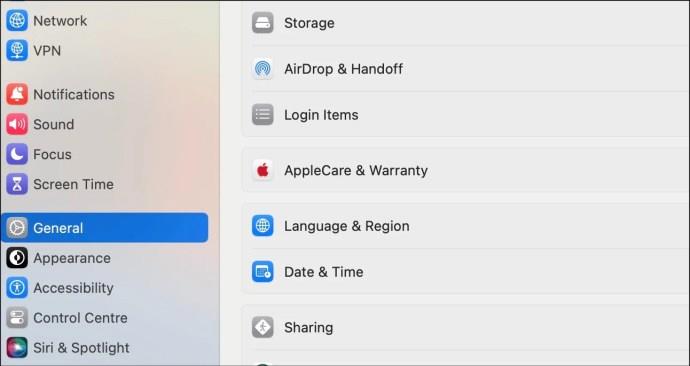
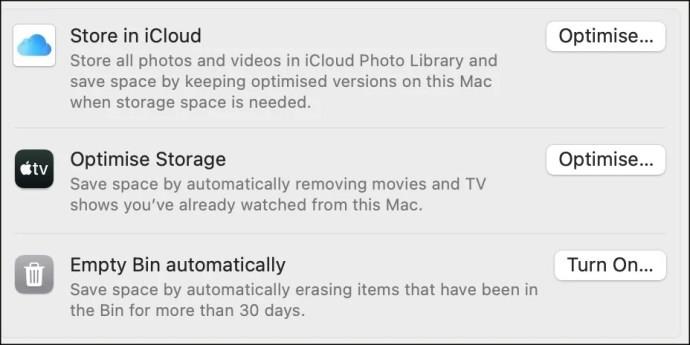
2. Poista Mac-sovellukset Launchpadin kautta
Launchpad on kätevä tapa tarkastella kaikkia Mac-sovelluksia visuaalisessa ruudukkotyylisessä asettelussa, mikä tekee tarpeettomien ohjelmien poistamisesta helppoa. Jos sinulla on iPad tai iPhone, tämän menetelmän pitäisi tuntua melko tutulta, ainoa ero on hiiren kursori. Noudata seuraavia ohjeita:
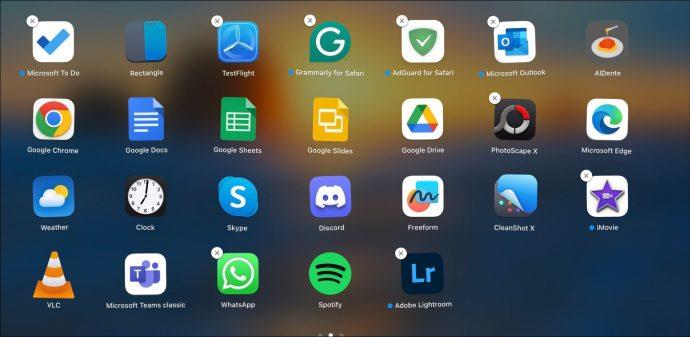
Kun olet Launchpadissa, saatat huomata, että kaikilla sovelluksilla ei ole sulkemismerkkejä. Tämä johtuu siitä, että et voi poistaa sysm-sovelluksia, kuten Safaria. Lisäksi et voi poistaa sovelluksia, jotka olet asentanut verkosta Launchpadin kautta. Jos sinulla ei ole lupaa poistaa sovellus, x-merkki ei myöskään näy Launchpadissa.
Joidenkin kolmannen osapuolen sovellusten asennuskansioissa on omat asennuksen poisto-ohjelmat. Koska nämä apuohjelmat ovat valmistaneet samat ohjelmistotiimit kuin sovellus, he voivat usein olla perusteellisemmin poistamassa kaikki asiaankuuluvat sovelluskansiot ja tiedostot.
Näiden asennuksen poistoapuohjelmien sijainti vaihtelee ohjelmien välillä, mutta hyvä paikka etsiä on Sovellukset-kansio. Sovelluksissa, joiden kuvakkeet näkyvät kansioissa, on todennäköisesti asennuksen poistoohjelma. Avaa ei-toivotun sovelluksesi kansio ja katso, onko poistaminen alkuperäisen asennuksen poistoohjelman avulla vaihtoehto.
4. Poista sovelluksia terminaalilla
Applen pääteemulaattorin avulla voit liittää Macisi tekstikomentojen avulla. Voit myös nopeasti poistaa sovelluksia siitä. Vaikka tekstikäyttöliittymä saattaa tuntua pelottavalta, tämä on paras järjestelmätemppu, jolla voit poistaa sovelluksen ja kaikki siihen liittyvät tiedostot kokonaan Macistasi. Tässä on mitä sinun tulee tehdä:
sudo uninstall file://.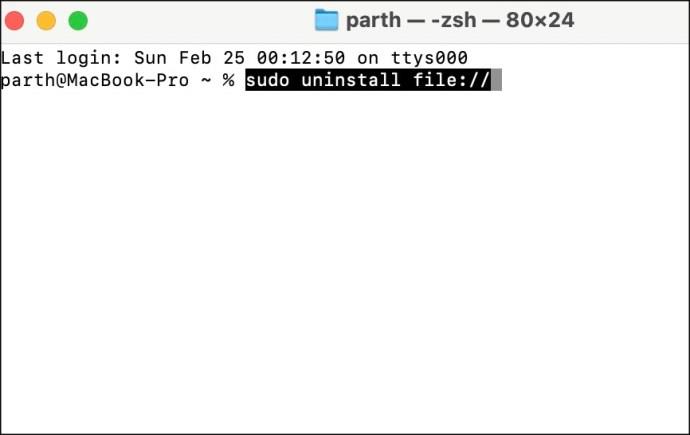
Sovelluksesi tulee poistaa, kun painat Enteriä ja lisäät salasanasi (tarvittaessa).
Monet asennuksen poisto-ohjelmat voivat tehdä likaisen työn poistamalla ei-toivottuja sovelluksia, mutta myös selaamalla tiedostojasi ja kirjastojasi poistaakseen kaikki jäljellä olevat tiedostot. Tässä on muutamia vaihtoehtoja:
AppCleaner
Tämän ilmaisen apuohjelman avulla voit poistaa sovelluksia yksinkertaisesti vetämällä ja pudottamalla ne ikkunaansa. Se hoitaa myös kaikki siihen liittyvät tiedostot ja on yksinkertainen ja tehokas työkalu.
CleanMyMac X on suosittu Mac-huolto- ja asennuksen poistosovellus. Maksullisena on seitsemän päivän ilmainen kokeilujakso. Se luettelee kaikki Mac-tietokoneesi sovellukset, jolloin voit tarkistaa ei-toivotut sovellukset luettelosta ja poistaa ne kaikki yhdellä kertaa.
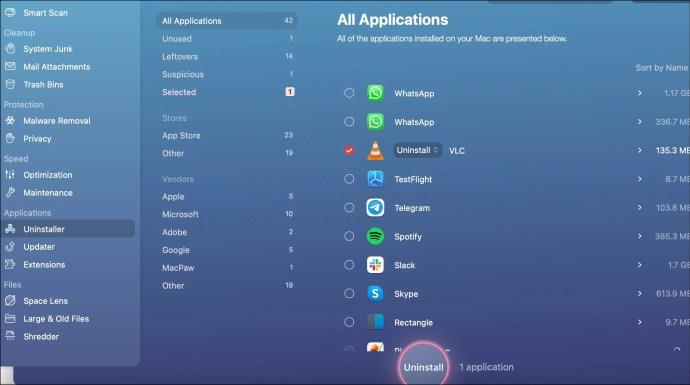
Se on toinen maksullinen sovellus, jossa on 15 päivän kokeilujakso ennen kertaostosta. Sen avulla käyttäjät voivat huuhdella sovelluksia ja tiedostoja perusteellisesti Macista ja tarjoaa jopa lisäominaisuuksia, kuten roskatiedostojen poistotyökalun.
Kun olet poistanut sovelluksen jollakin yllä olevista tavoista, on aina hyvä idea tarkistaa, että myös kaikki siihen liittyvät tiedostot on poistettu. Jos olet päättäväisesti tilan palauttamisen tai järjestyksessä olevan koneen suhteen, voit suorittaa tämän haun manuaalisesti.
~/Library/Application Support~/Library/Application Support/CrashReporter~/Library/Caches~/Library/Containers~/Library/Cookies~/Library/Internet Plug-Ins~/Library/Logs~/Library/Preferences~/Library/Saved Application State~/Library/Caches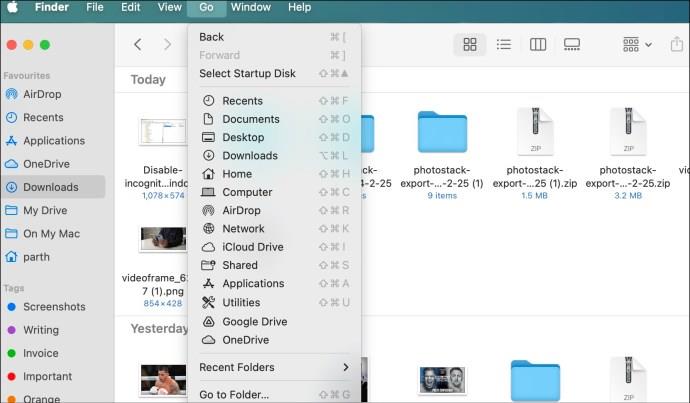
Vaikka sovelluksen poistaminen Macista on yksinkertaista, et ehkä ole poistanut kaikkia jälkiä poistamalla sitä roskakorista. Sinun tulee myös ottaa huomioon tiedostot ja kansiot, joita ne voivat jättää jälkeensä. Ole perusteellinen siivouksessa ja tarkista Sovelluskansiosi myöhemmin. Jos se on sinulle liikaa vaivaa, käytä kolmannen osapuolen sovellusta, kuten CleanMyMac X:ää, sovellusten poistamiseen, välimuistin tyhjentämiseen ja roskakorin tyhjentämiseen yhdellä napsautuksella.
UKK
Miksi en voi poistaa sovelluksia Macista?
Jos sovellus tai siihen liittyvä palvelu on käynnissä taustalla, et voi poistaa kyseistä Mac-sovellusta. Sinun on suljettava sovellus kokonaan Activity Monitorin avulla ja yritettävä uudelleen.
Poistaako sovelluksen poistaminen Macista kaikki tiedostot?
Sovelluksen poistaminen ei poista välimuistia ja siihen liittyviä tiedostoja. Sinun täytyy kaivaa Finderin läpi tai käyttää kolmannen osapuolen sovellusta kaikkien tiedostojen tyhjentämiseen.
Tutustu Windows 10:n 10 suosituimpaan pikanäppäimeen ja siihen, miten voit hyödyntää niitä tehokkaasti töissä, koulussa ja muissa asioissa.
Opas BitLockerin käyttöön, Windows 10:n tehokkaaseen salausominaisuuteen. Ota BitLocker käyttöön ja suojaa tiedostosi helposti.
Opas Microsoft Edge -selaushistorian tarkastelemiseen ja poistamiseen Windows 10:ssä. Saat hyödyllisiä vinkkejä ja ohjeita.
Katso, kuinka voit pitää salasanasi Microsoft Edgessä hallinnassa ja estää selainta tallentamasta tulevia salasanoja.
Kuinka eristää tekstin muotoilua Discordissa? Tässä on opas, joka kertoo, kuinka Discord-teksti värjätään, lihavoidaan, kursivoitu ja yliviivataan.
Tässä viestissä käsittelemme yksityiskohtaisen oppaan, joka auttaa sinua selvittämään "Mikä tietokone minulla on?" ja niiden tärkeimmät tekniset tiedot sekä mallin nimen.
Palauta viimeinen istunto helposti Microsoft Edgessä, Google Chromessa, Mozilla Firefoxissa ja Internet Explorerissa. Tämä temppu on kätevä, kun suljet vahingossa minkä tahansa välilehden selaimessa.
Jos haluat saada Boogie Down Emoten Fortnitessa ilmaiseksi, sinun on otettava käyttöön ylimääräinen suojakerros, eli 2F-todennus. Lue tämä saadaksesi tietää, miten se tehdään!
Windows 10 tarjoaa useita mukautusvaihtoehtoja hiirelle, joten voit joustaa, miten kohdistin toimii. Tässä oppaassa opastamme sinut läpi käytettävissä olevat asetukset ja niiden vaikutuksen.
Saatko "Toiminto estetty Instagramissa" -virheen? Katso tämä vaihe vaiheelta opas poistaaksesi tämän toiminnon, joka on estetty Instagramissa muutamalla yksinkertaisella temppulla!







