10 parasta pikanäppäintä Windows 10:ssä ja niiden käyttö

Tutustu Windows 10:n 10 suosituimpaan pikanäppäimeen ja siihen, miten voit hyödyntää niitä tehokkaasti töissä, koulussa ja muissa asioissa.
Laitteen linkit
Kaikissa suosituissa verkkoselaimissa kaikilla alustoilla on sisäänrakennettu ponnahdusikkunoiden esto. Ne ovat yleensä riittävän älykkäitä estämään ei-toivotut ponnahdusikkunat, jotka muuten pilaisisivat selauskokemuksesi. Joissakin tapauksissa saatat joutua poistamaan selaimesi ponnahdusikkunoiden estotoiminnon väliaikaisesti käytöstä. Jos näin on, olet tullut oikeaan paikkaan.
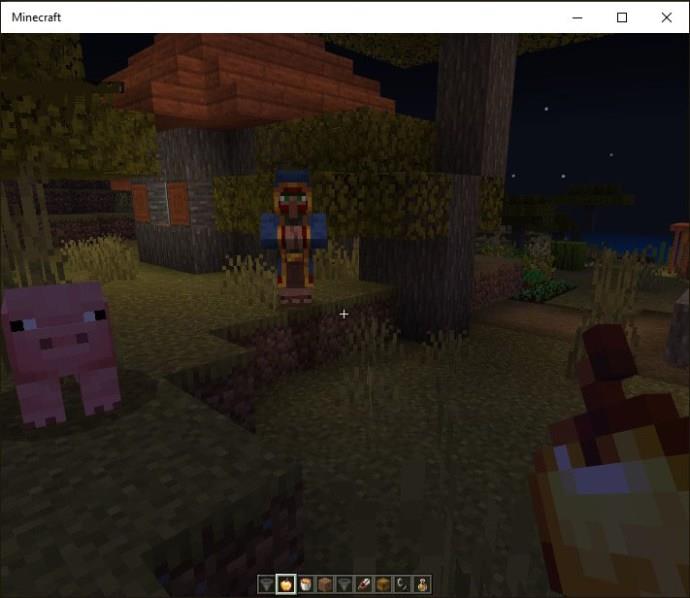
Seuraa tätä opasta oppiaksesi poistamaan ponnahdusikkunoiden esto käytöstä Google Chromessa, Microsoft Edgessä, Safarissa ja Firefoxissa.
Huomaa, että sinun tulee myös poistaa mainosten esto väliaikaisesti käytöstä , koska se saattaa vaikuttaa sivuston toimintaan.
Kuinka poistaa ponnahdusikkunoiden esto käytöstä Google Chromessa Windowsissa tai Macissa
Jos käytät Chromea oletusselaimesi, ponnahdusikkunat estetään oletuksena. Tämä tarkoittaa, että joka kerta, kun ponnahdusikkuna yrittää ilmestyä selaamisen aikana, Chrome estää ponnahdusikkunaa avautumasta. Yleensä näet "Ponnahdusikkuna estetty" -viestin osoitepalkissa, kun näin tapahtuu.
Onneksi ponnahdusikkunoiden eston poistaminen käytöstä Google Chromessa on helppoa.
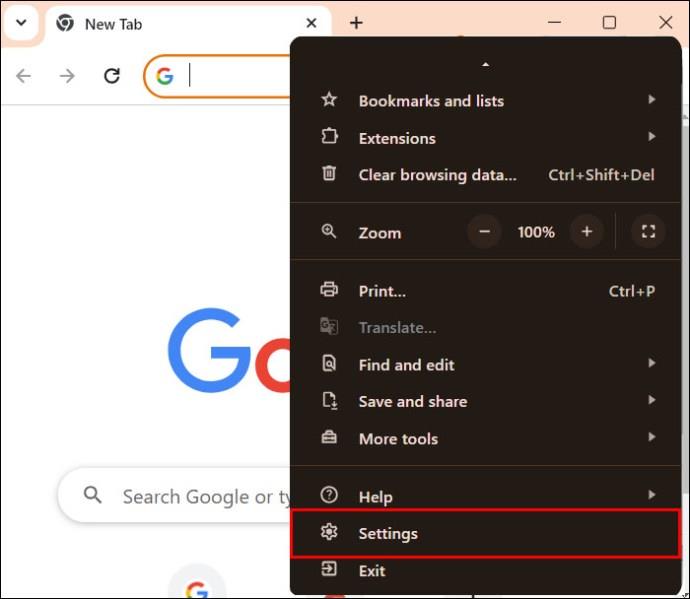
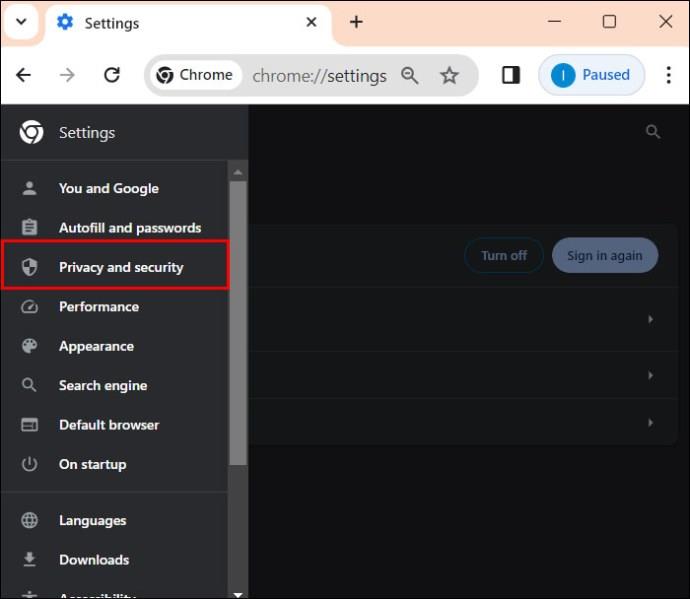
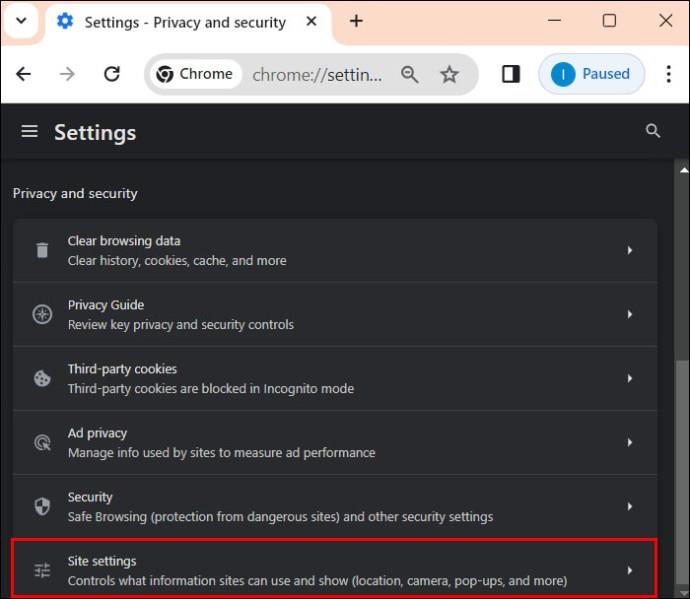
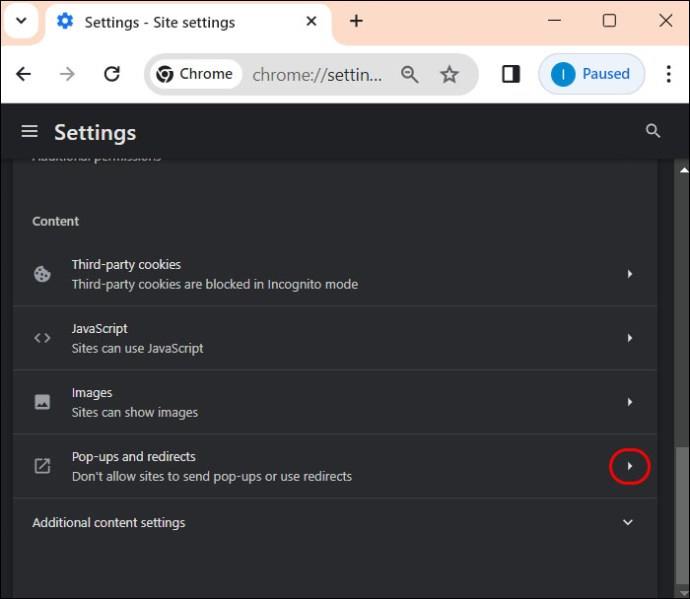
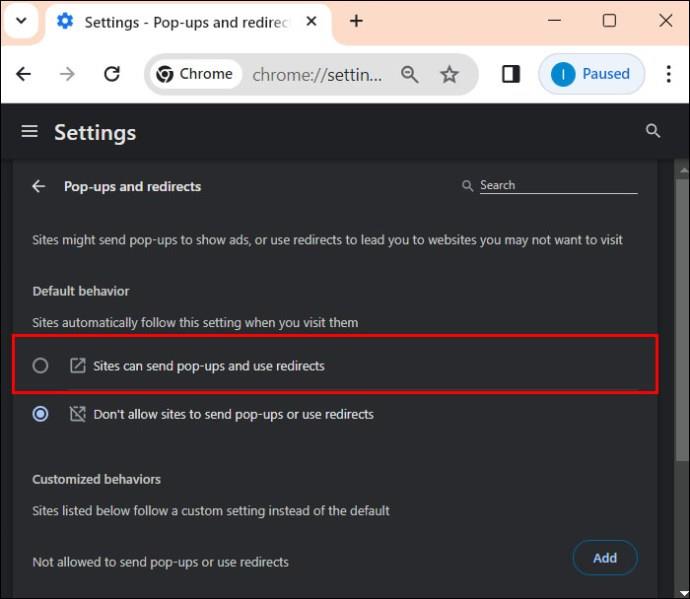
Jos haluat sallia ponnahdusikkunat tietyille sivustoille, noudata yllä olevia ohjeita ja vieritä sitten kohtaan Sallittu lähettää ponnahdusikkunoita ja käyttää uudelleenohjauksia .
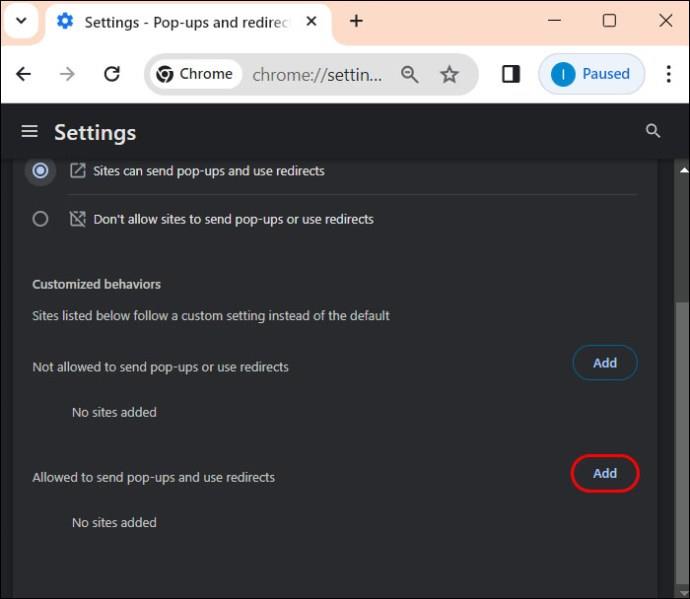

Muista, että jos poistat Chromen ja asennat sen uudelleen , sinun on vahvistettava ponnahdusikkunoiden eston asetukset uudelleen.
Kuinka poistaa ponnahdusikkunoiden esto käytöstä Google Chromessa Androidissa
Voit myös poistaa ponnahdusikkunoiden eston käytöstä Chrome for Androidissa. Emme suosittele tämän tekemistä, koska selauskokemuksesi voi saada negatiivisen osuman. Jos kuitenkin haluat, noudata alla olevia ohjeita. Huomaa, että toisin kuin työpöytäversiossa, et voi sallia ponnahdusikkunoita tietyille sivustoille.
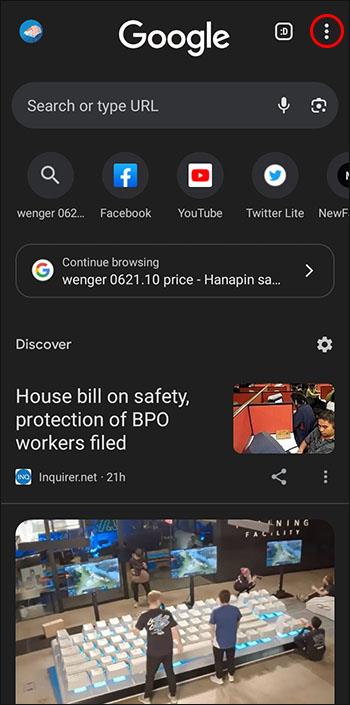
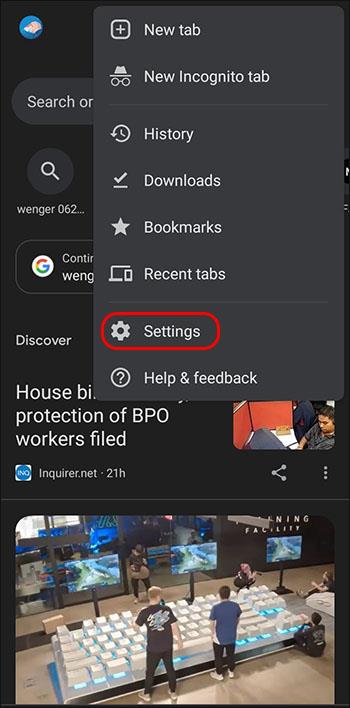
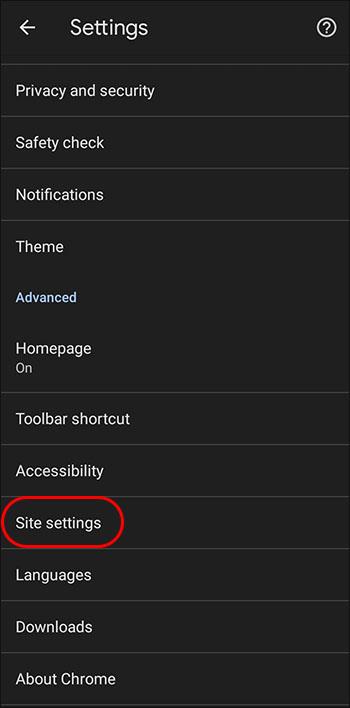
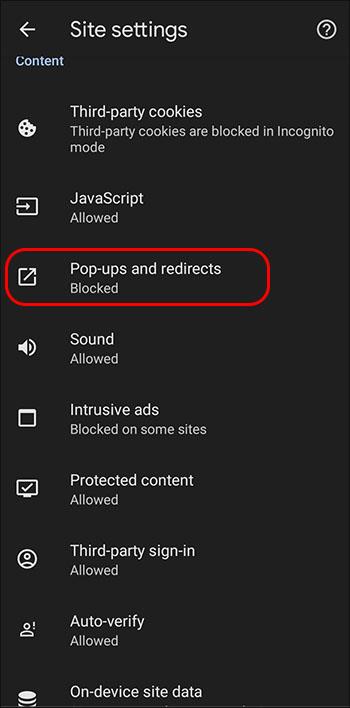

Muista, että Chromen ponnahdusikkunoiden eston poistaminen käytöstä ei estä ponnahdusikkunoiden näkymää Android-puhelimellasi .
Ponnahdusikkunoiden estotoimintojen poistaminen käytöstä Safarissa Macissa
Valitettavasti, kuten Chrome, Safari estää myös ponnahdusikkunat oletuksena. Mutta voit säätää tätä asetusta mieltymystesi mukaan.
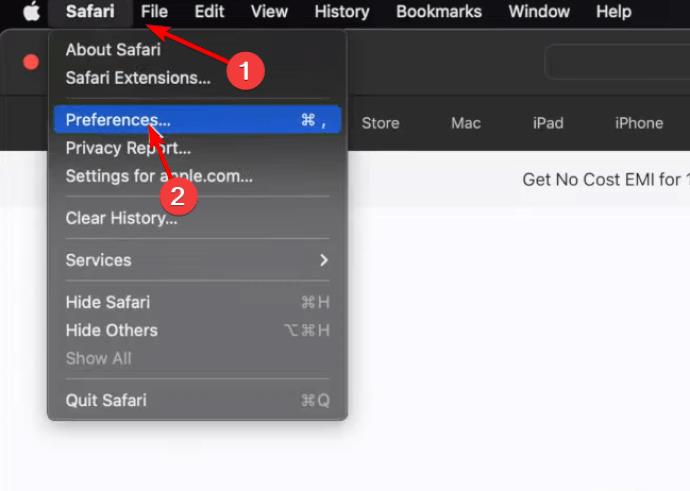

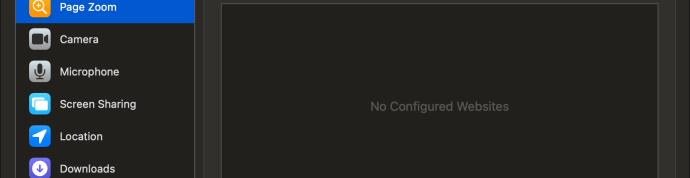
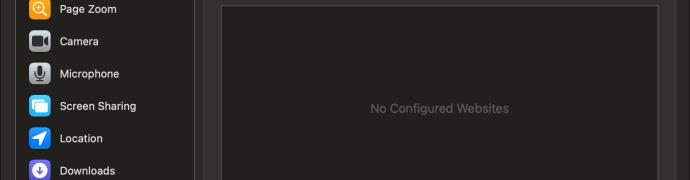
Kuten teimme Chromen kanssa, voit myös valita, mitkä verkkosivustot sallivat ponnahdusikkunat. Varmista vain, että olet asianomaisella verkkosivustolla. Tässä on mitä sinun tulee tehdä:

Kuinka poistaa ponnahdusikkunoiden esto käytöstä Safarissa iPhonessa
Safarin ponnahdusikkunoiden eston poistaminen käytöstä iPhonessa saattaa olla tarpeen tietyillä verkkosivustoilla. Vaikka ponnahdusikkunoiden esto suojaa häiritseviä mainoksia, sinun on ymmärrettävä, kuinka näitä asetuksia hallinnoidaan sujuvan selauskokemuksen takaamiseksi.
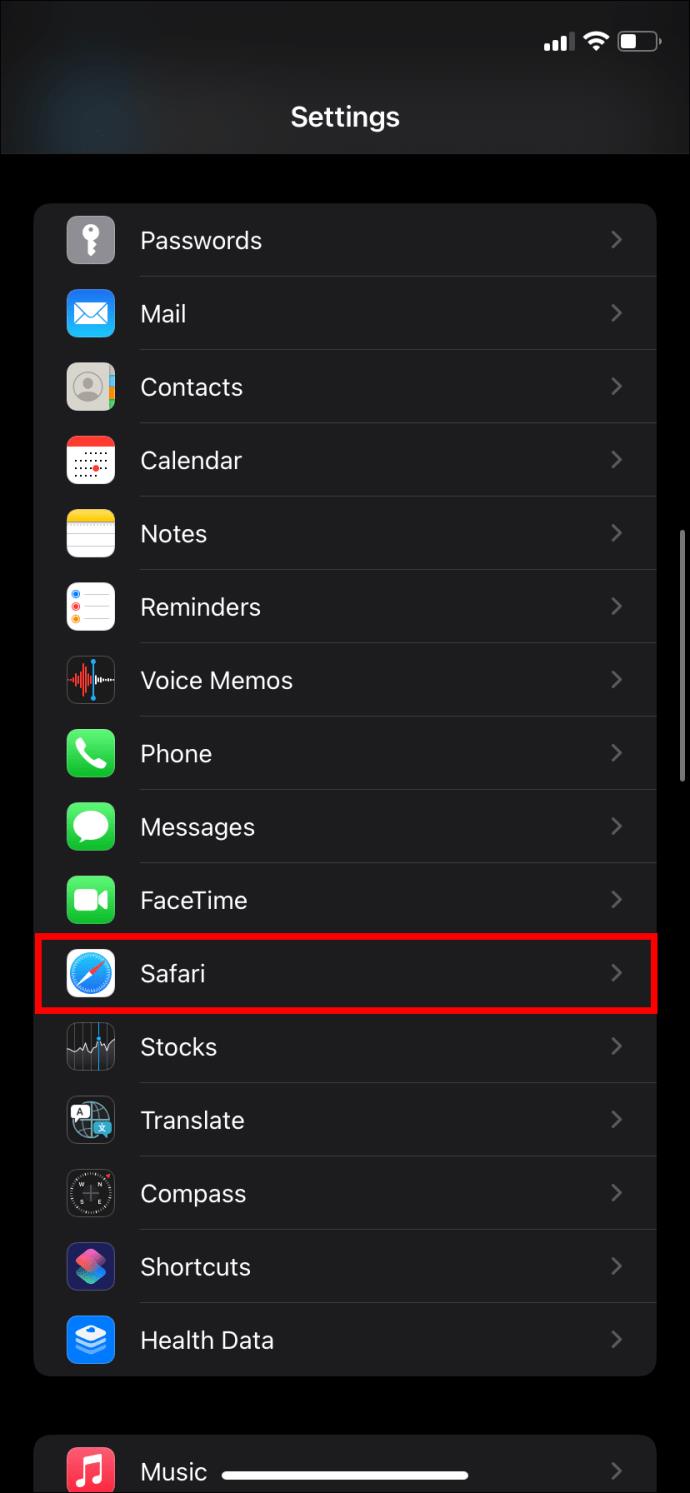
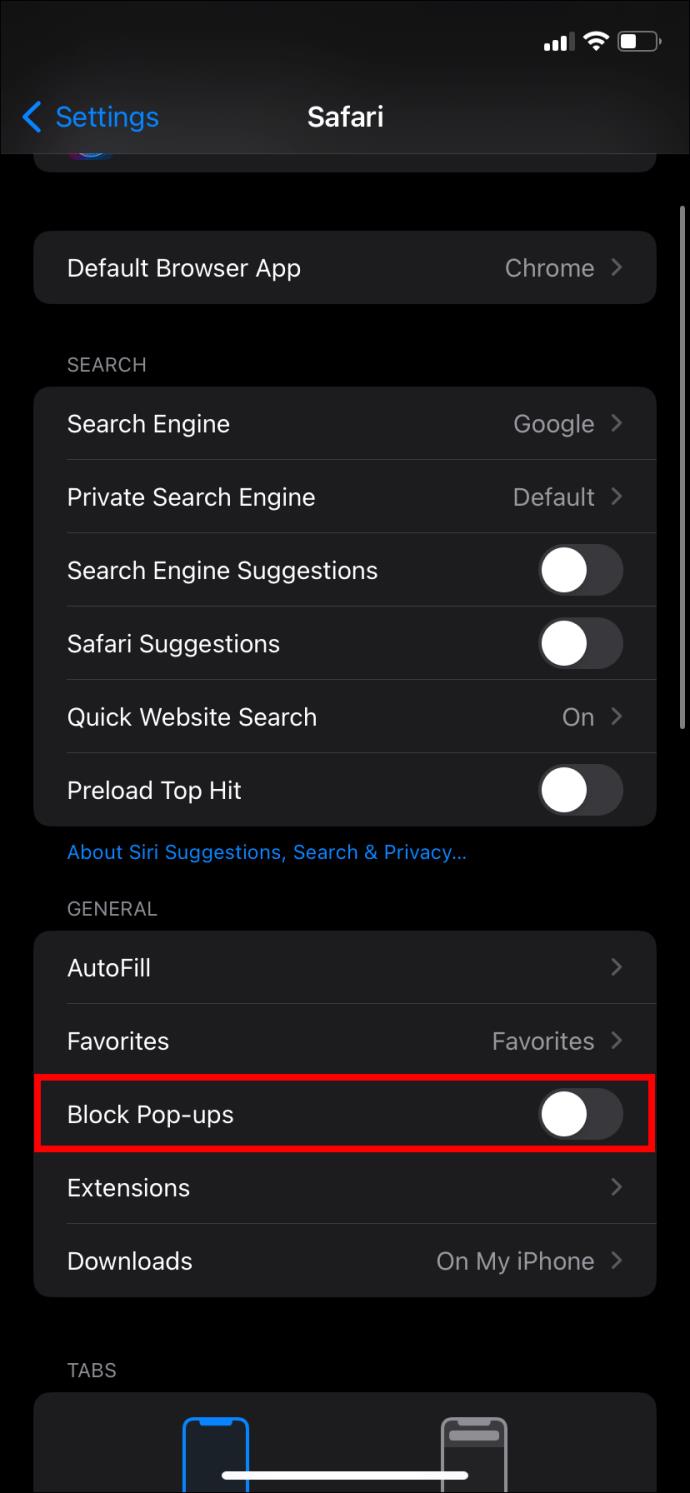
Toisin kuin Macin Safari, et voi sallia yksittäisten sivustojen ponnahdusikkunoita Safarissa iPhonessa.
Kuinka poistaa ponnahdusikkunoiden esto käytöstä Firefoxissa työpöydällä
Oletusarvoisesti Mozilla Firefox estää kaikki ponnahdusikkunat avaamillasi verkkosivustoilla. Voit silti poistaa ne käytöstä Macissa, Windowsissa, Linuxissa tai Chromebookissa. Huomaa, että vaiheet ovat samat riippumatta käyttämäsi selaimen työpöytäversiosta.
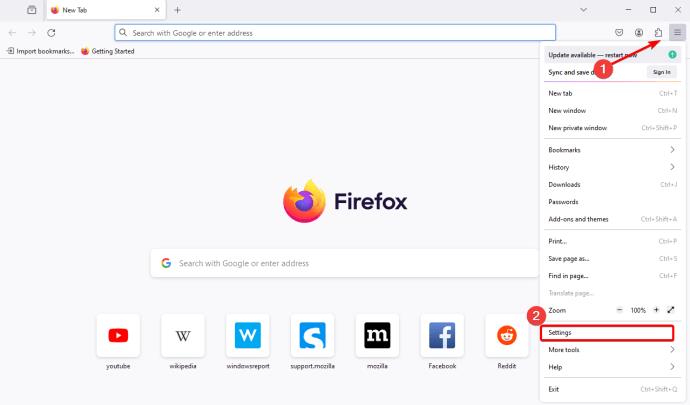
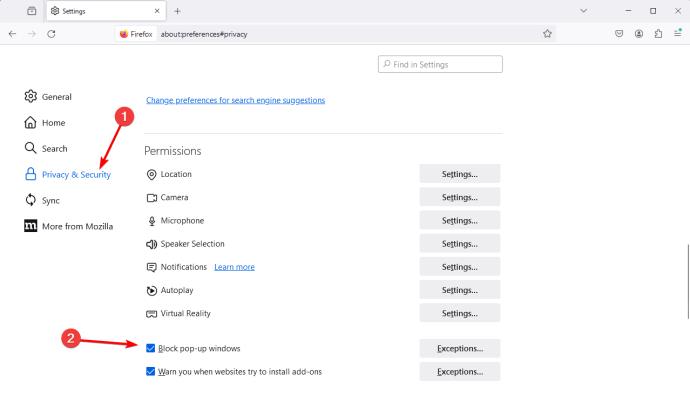
Kuten Safarin ja Google Chromen työpöytäversiossa, voit sallia ponnahdusikkunat tietyiltä sivustoilta Safarissa.
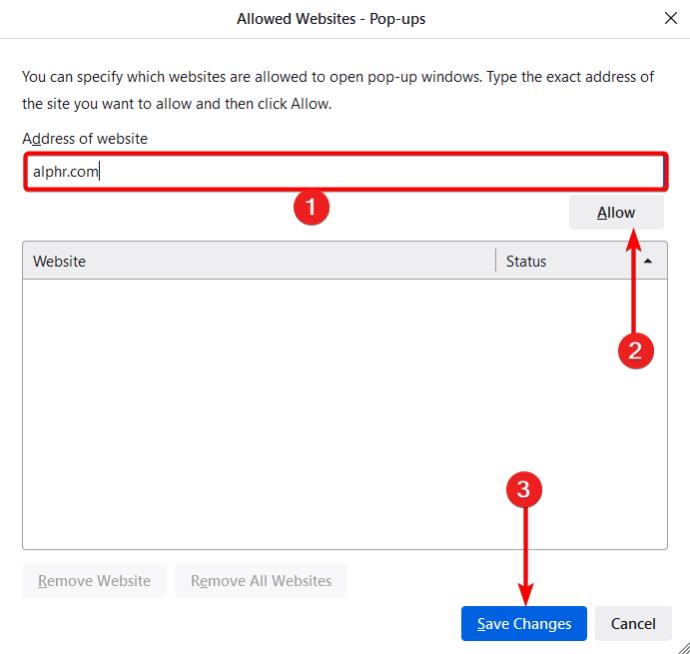
Kuinka poistaa ponnahdusikkunoiden esto käytöstä Firefoxissa iPhonessa
Jos sinulla on vaikeuksia käyttää tiettyä sisältöä tai verkkosivuston ominaisuuksia käyttäessäsi Firefoxia iPhonessa, sinun on ehkä poistettava ponnahdusikkunoiden esto käytöstä tilapäisesti. Huomaa, että toisin kuin työpöytäversiossa, et voi sallia ponnahdusikkunoita tietylle sivustolle.
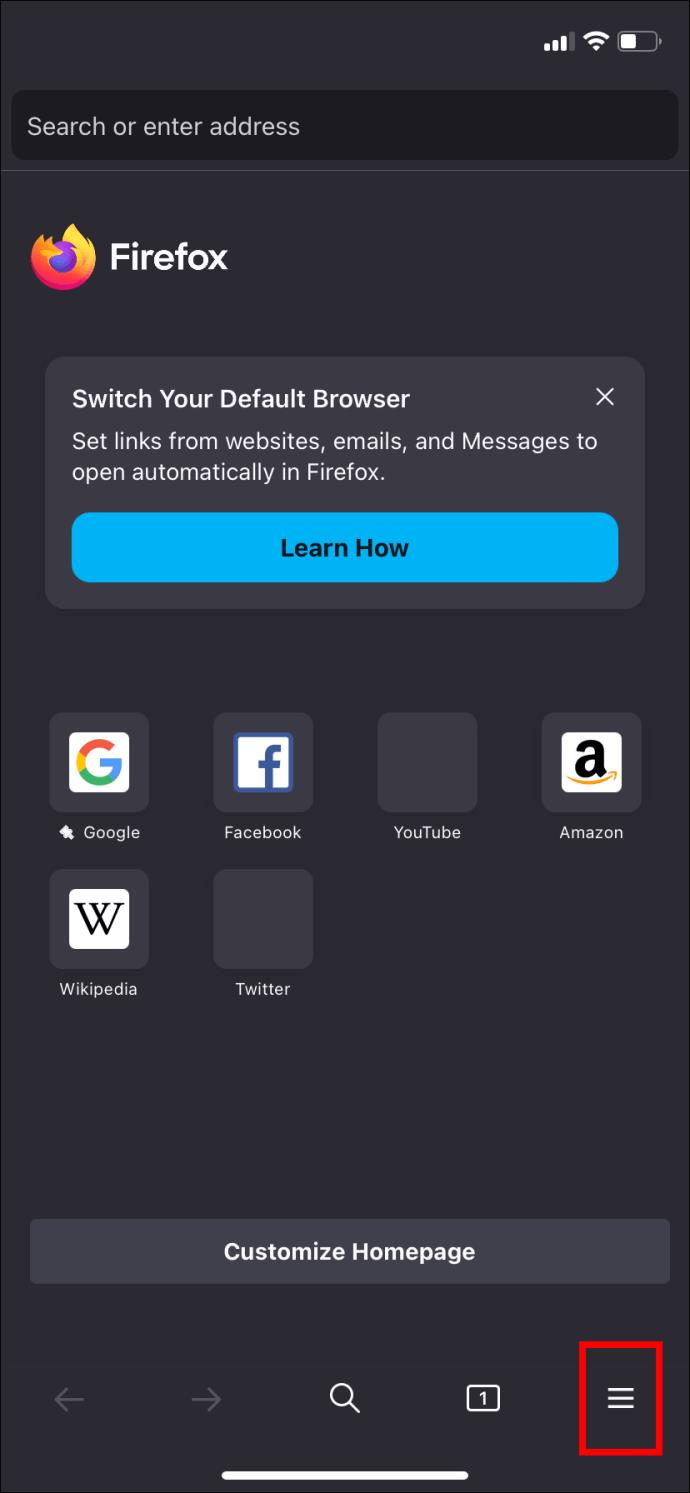
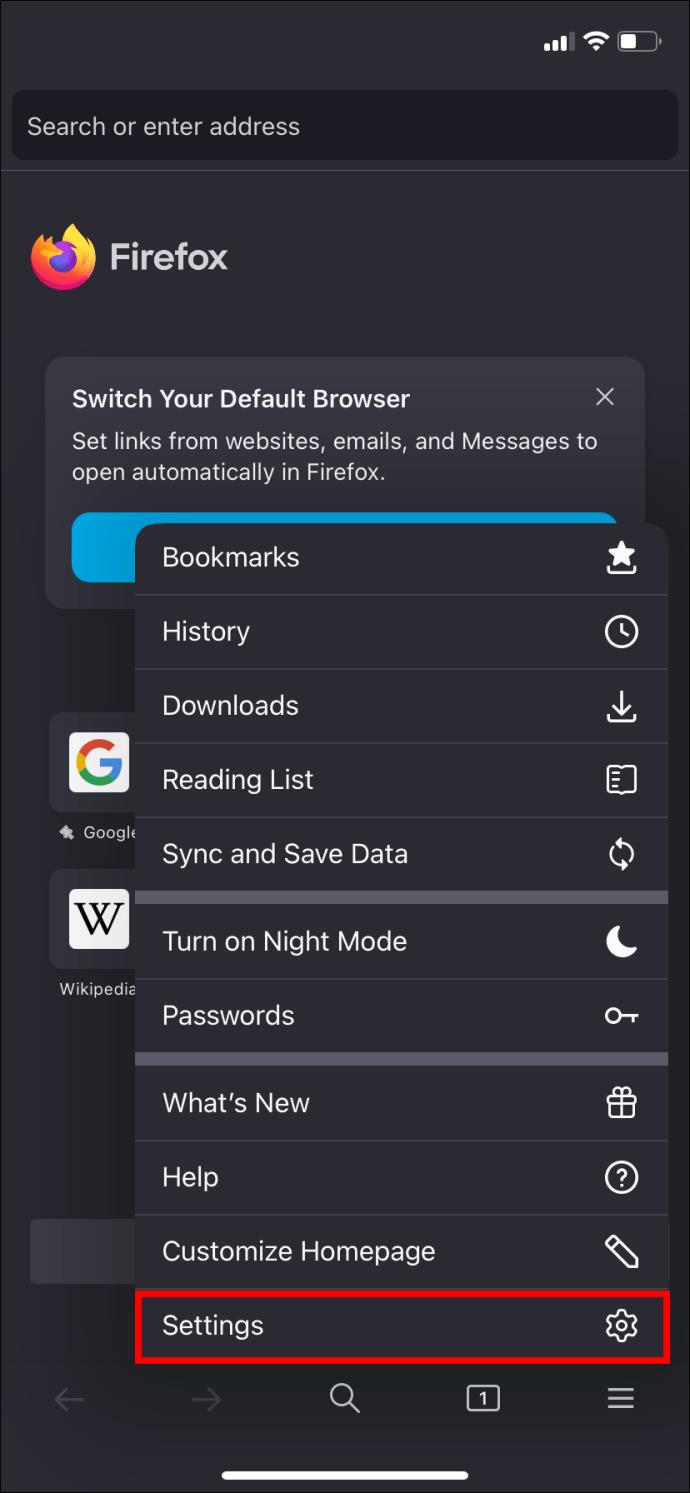
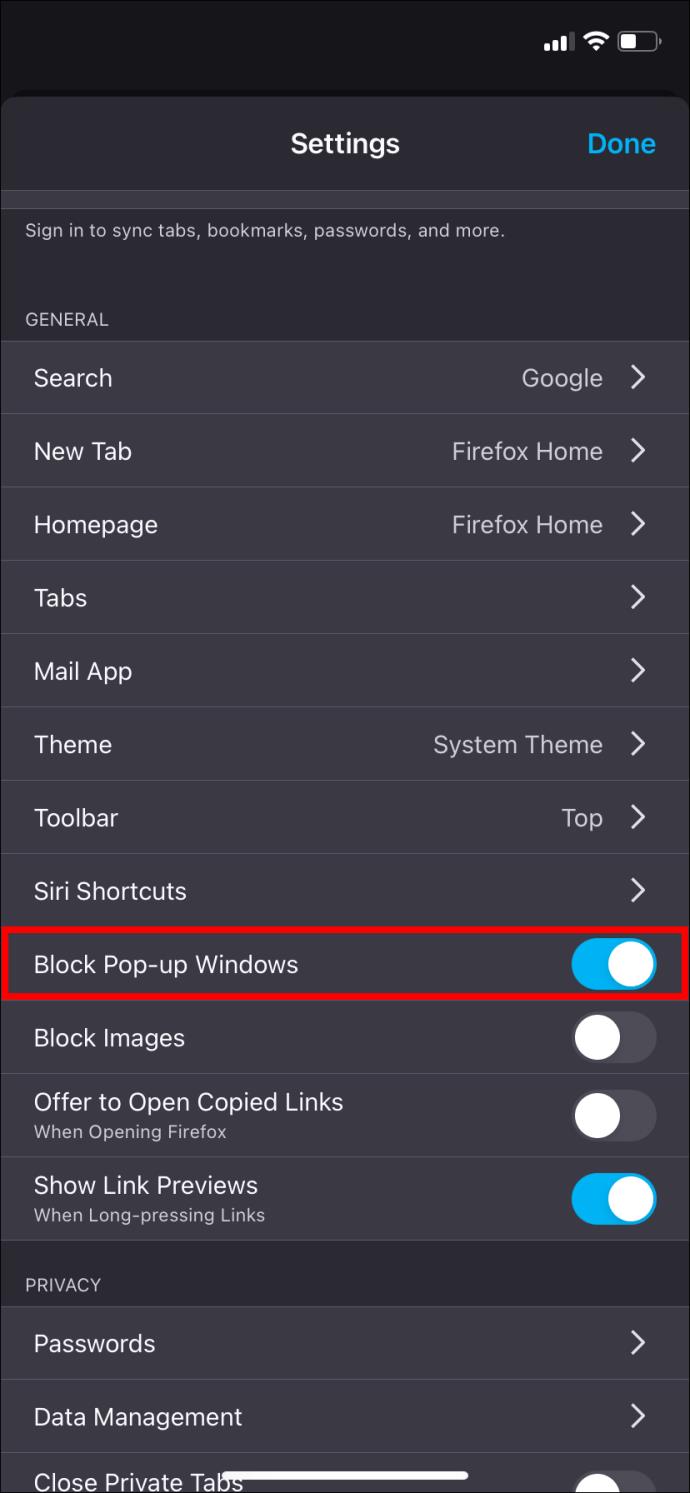
Ja olet valmis selaamaan suosikkisivustojasi, jotka toimivat parhaiten ponnahdusikkunoiden avulla.
Kuinka poistaa ponnahdusikkunoiden esto käytöstä Microsoft Edgessä
Ponnahdusikkunoiden eston poistaminen käytöstä Microsoft Edgessä ei ole niin vaikeaa kuin luulet. Noudatat alla kuvattuja vaiheita.
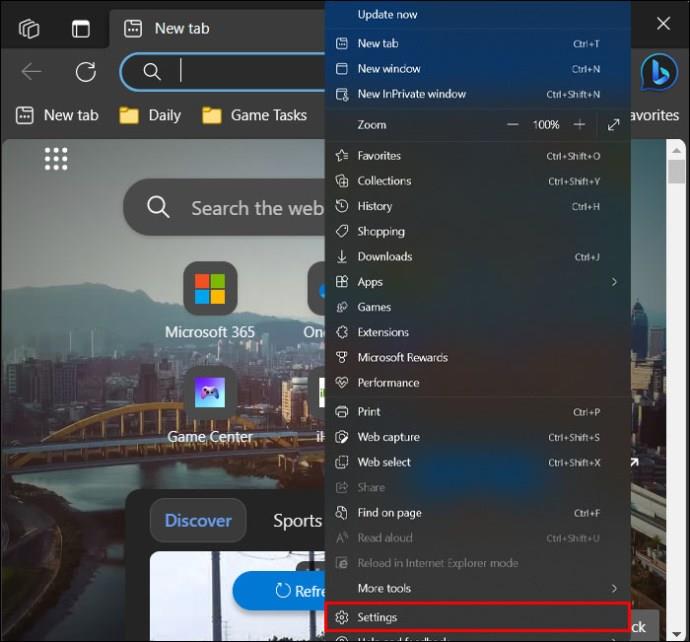
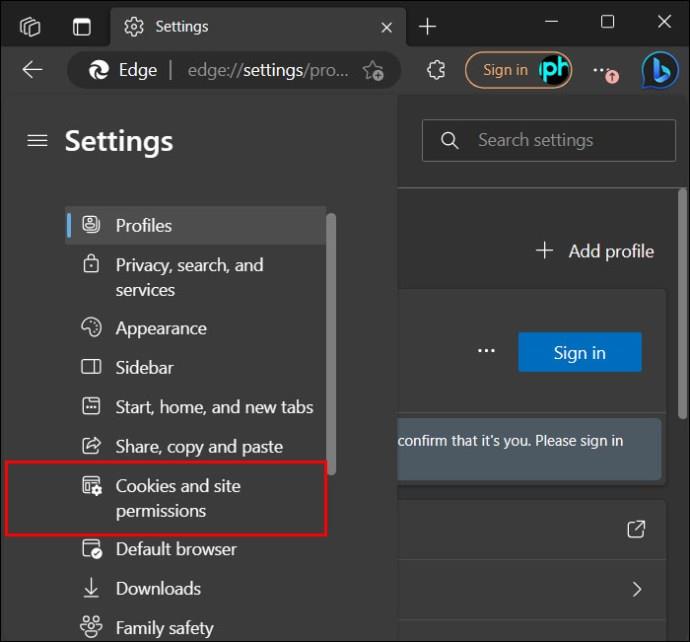
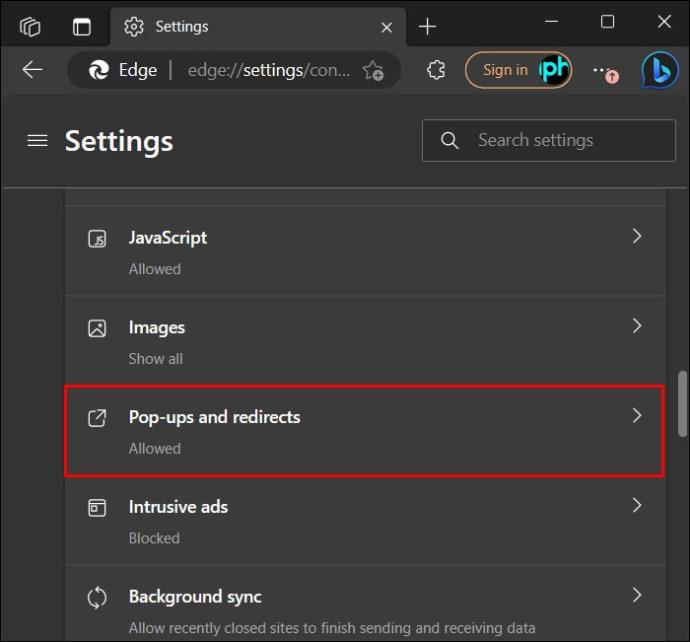
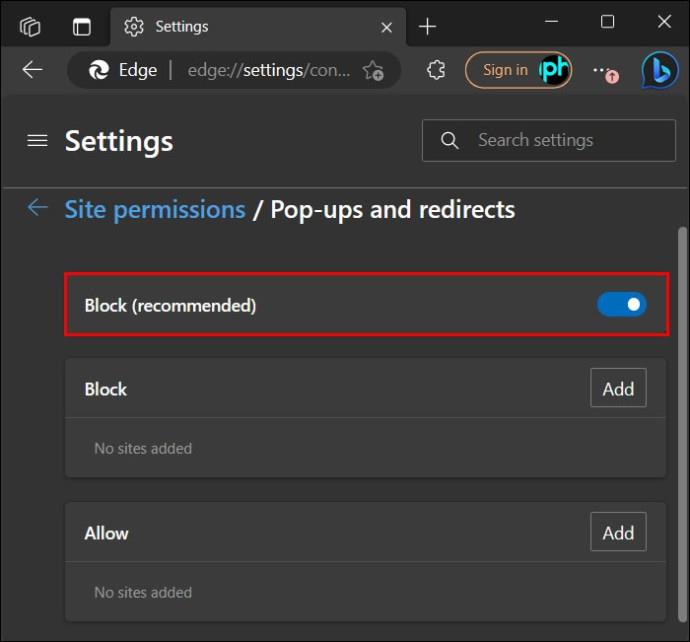
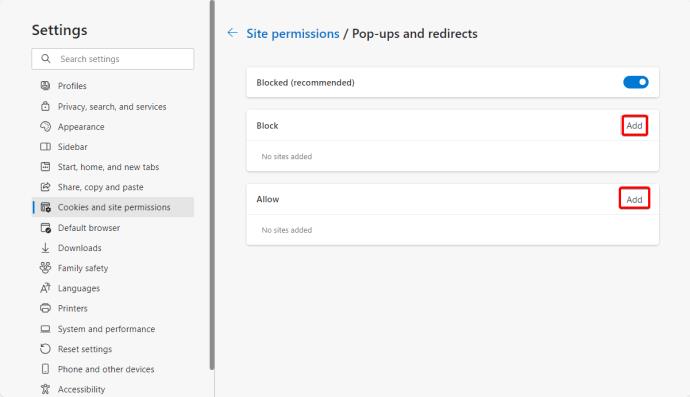
Miksi sinun pitäisi kytkeä ponnahdusikkunoiden esto pois päältä?
Tiedämme, että ponnahdusikkunat voivat olla ärsyttäviä, mutta niillä on silti käyttötarkoituksensa. Tässä on joitain syitä, miksi sinun pitäisi kytkeä ponnahdusikkunoiden esto pois päältä.
Ponnahdusikkunat voivat olla ärsyttäviä, mutta ne ovat silti hyödyllisiä!
Ponnahdusikkunat voivat olla ärsyttäviä, varsinkin kun ne näkyvät aina, kun selaat suosikkisivustojasi. Mutta ne ovat välttämättömiä työkaluja, jotka auttavat pankkien hallinnoimien verkkosivustojen kaltaisia verkkosivustoja toimimaan kunnolla. Ponnahdusikkunoiden ottaminen käyttöön selaimissa voi olla haastavaa, jos et ole koskaan ennen tehnyt sitä. Se ei kuitenkaan ole vaikeaa, kun sen osaa.
Seuraavaksi saatat haluta oppia siirtymään incognito-tilaan Google Chromessa, Firefoxissa ja Safarissa yksityisemmän selauskokemuksen saamiseksi.
UKK
Mikä on ponnahdusikkuna?
Ponnahdusilmoitus on viesti, joka usein näkyy käyttäjän selaimella tai työpöydällä. Ajattele ponnahdusikkunaa viestinä, joka on suunniteltu kiinnittämään huomiosi ja sitouttamaan sinut jollain tavalla selaamisen aikana. Ponnahdusikkunat ovat visuaalisesti houkuttelevia, ja niitä käytetään usein houkuttelemaan internetin käyttäjiä, lisäämään bränditietoisuutta ja parantamaan selauskokemusta.
Mitä eroa ponnahdusikkunalla ja ilmoituksella on?
Ponnahdusikkunat ovat viestejä, jotka usein ilmestyvät näytölle selaamisen aikana. Toisaalta ilmoitukset ovat laitteellesi lähetettyjä hälytyksiä. Ilmoitukset pitävät sinut ajan tasalla tärkeistä päivityksistä, viesteistä tai tarjouksista.
Tutustu Windows 10:n 10 suosituimpaan pikanäppäimeen ja siihen, miten voit hyödyntää niitä tehokkaasti töissä, koulussa ja muissa asioissa.
Opas BitLockerin käyttöön, Windows 10:n tehokkaaseen salausominaisuuteen. Ota BitLocker käyttöön ja suojaa tiedostosi helposti.
Opas Microsoft Edge -selaushistorian tarkastelemiseen ja poistamiseen Windows 10:ssä. Saat hyödyllisiä vinkkejä ja ohjeita.
Katso, kuinka voit pitää salasanasi Microsoft Edgessä hallinnassa ja estää selainta tallentamasta tulevia salasanoja.
Kuinka eristää tekstin muotoilua Discordissa? Tässä on opas, joka kertoo, kuinka Discord-teksti värjätään, lihavoidaan, kursivoitu ja yliviivataan.
Tässä viestissä käsittelemme yksityiskohtaisen oppaan, joka auttaa sinua selvittämään "Mikä tietokone minulla on?" ja niiden tärkeimmät tekniset tiedot sekä mallin nimen.
Palauta viimeinen istunto helposti Microsoft Edgessä, Google Chromessa, Mozilla Firefoxissa ja Internet Explorerissa. Tämä temppu on kätevä, kun suljet vahingossa minkä tahansa välilehden selaimessa.
Jos haluat saada Boogie Down Emoten Fortnitessa ilmaiseksi, sinun on otettava käyttöön ylimääräinen suojakerros, eli 2F-todennus. Lue tämä saadaksesi tietää, miten se tehdään!
Windows 10 tarjoaa useita mukautusvaihtoehtoja hiirelle, joten voit joustaa, miten kohdistin toimii. Tässä oppaassa opastamme sinut läpi käytettävissä olevat asetukset ja niiden vaikutuksen.
Saatko "Toiminto estetty Instagramissa" -virheen? Katso tämä vaihe vaiheelta opas poistaaksesi tämän toiminnon, joka on estetty Instagramissa muutamalla yksinkertaisella temppulla!







