10 parasta pikanäppäintä Windows 10:ssä ja niiden käyttö

Tutustu Windows 10:n 10 suosituimpaan pikanäppäimeen ja siihen, miten voit hyödyntää niitä tehokkaasti töissä, koulussa ja muissa asioissa.
USB-muistitikut ja vastaavat siirrettävät tiedontallennuslaitteet ovat käteviä valokuvien, median, asennusten tai työtiedostojen tallentamiseen ja käyttämiseen. On kulunut jo jonkin aikaa siitä, kun näistä tallennuslaitteista tuli yleisin tapa digitaalisen tiedon tallentamiseen. Joskus et kuitenkaan voi siirtää tiedostojasi USB-tikulle, koska kirjoitussuojaus on aktivoitu.
USB-tikkuja ja tallennustilaa ei pidetä kiinteinä asemina, joten ne asennetaan irrotettaviksi tietovälineiksi.
Siitä huolimatta epäonnistuneet kirjoitusyritykset voivat olla hankalia USB-tikulle. Onneksi on olemassa nopeita ja helppoja tapoja ratkaista kirjoitussuojausongelma, olitpa Windows PC tai Mac. On olemassa jopa ratkaisu, jos työskentelet Chromebookin parissa.
Huomautus: Joissakin SanDisk USB-tikuissa (flash-asemissa) ja mahdollisesti muissa merkeissä on sisäinen suojamekanismi. SanDiskin mukaan, jos USB-asema kokee virranvaihtelun tai muun mahdollisesti vahingollisen virheen, se sulkee kirjoitusoikeuden, eikä sitä voi saada takaisin. He odottavat sinun kopioivan tiedot toiseen asemaan ja korvaavan sen.
Parhaat menetelmät kirjoitussuojauksen poistamiseen USB-tikulta.
1. Tarkista, onko kirjoitussuojakytkintä
Ennen kuin käsittelet kirjoitussuojauksen poistamista eri käyttöjärjestelmissä, on yksi asia tarkistettava. Joissakin tiedontallennusyksiköissä on fyysinen kytkin kirjoitussuojauksen kytkemiseksi päälle tai pois, vaikka se on harvinainen vaihtoehto.

Ota USB-tikku, jolle yritit kirjoittaa, ja etsi kyseinen kytkin, yleensä sivulta, ja se voi myös olla merkitty "Lukitse" tai "Kirjoitussuojaus". Käännä se toiseen asentoon, aseta se takaisin paikalleen ja yritä sitten siirtää tietoja uudelleen muistitikulle.
Jos tämä toimii, ongelmasi on ratkaistu, ja sinun tarvitsee vain varmistaa, ettei kytkin vahingossa siirry uudelleen väärään asentoon. Sinun on käytettävä muita menetelmiä, jos kytkintä ei ole (yleisin) tai et edelleenkään voi kirjoittaa USB:hen.
2. Poista USB-kirjoitussuojaus Windowsin avulla
On olemassa useita tapoja poistaa kirjoitussuojaus USB-tikulta, jos sinulla on Windows-tietokone. Katsotaanpa nyt joitain niistä.
Kytke Bitlocker pois päältä poistaaksesi USB-kirjoitussuojauksen
BitLocker integroitiin alun perin Windows 7/Vistaan (Enterprise and Ultimate) ja sitä on siitä lähtien käytetty tietojesi suojaamiseen salauksella. Ohjelmistoa käytetään ensisijaisesti sisäisille asemille, mutta se voi myös salata USB-tikkuja/asemia.
Muut Windows-versiot, kuten Home-versiot, vaativat erillisen latauksen tietojen salauksen purkamiseksi. Tämä skenaario koskee myös macOS:ää. Kyllä, Windowsissa on myös Bitlocker-salauksenpurkutyökalu Mac-tietokoneille. Siitä huolimatta Bitlocker on oletuksena pois päältä (paitsi Windows 11:ssä), mutta olet saattanut aktivoida sen aiemmin ja unohtanut sen tai joku muu teki sen puolestasi.
Sinulla on oltava salasana tai palautusavain, jotta voit sammuttaa BitLockerin USB-tikulla. Sinun on alustattava asema uudelleen, jos sinulla ei ole kumpaakaan vaihtoehtoa. Jos sinulla on BitLockerin avain tai salasana, noudata alla olevia ohjeita.
Kun olet poistanut BitLockerin käytöstä, yritä kopioida jotain USB-tikulle uudelleen ja katso, häviääkö ongelma.
3. Poista USB-kirjoitussuojaus käytöstä Diskpartilla
Diskpart on komentorivityökalu, jonka avulla voit hallita kaikkia tietokoneen havaitsemia tallennusyksiköitä. Voit poistaa kirjoitussuojauksen Diskpartin avulla seuraavasti:
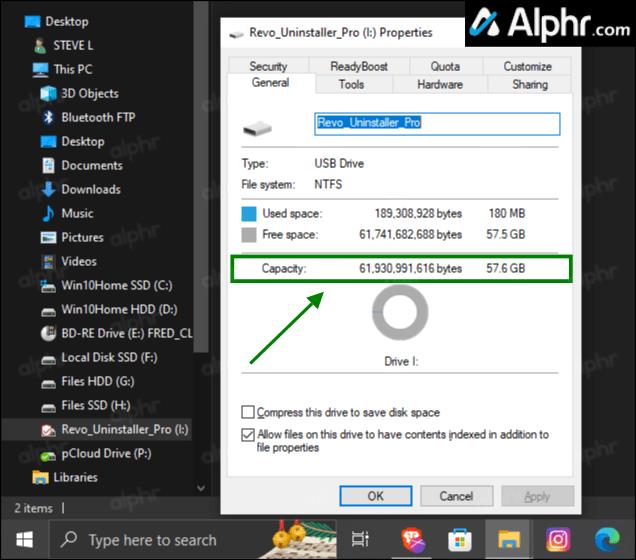

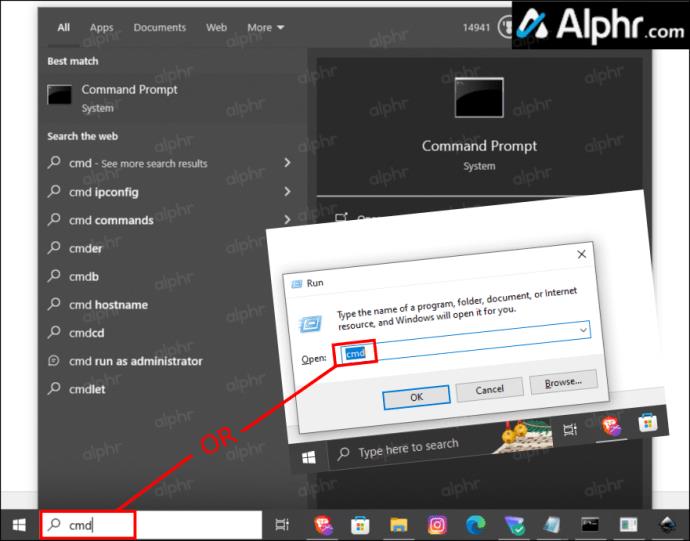
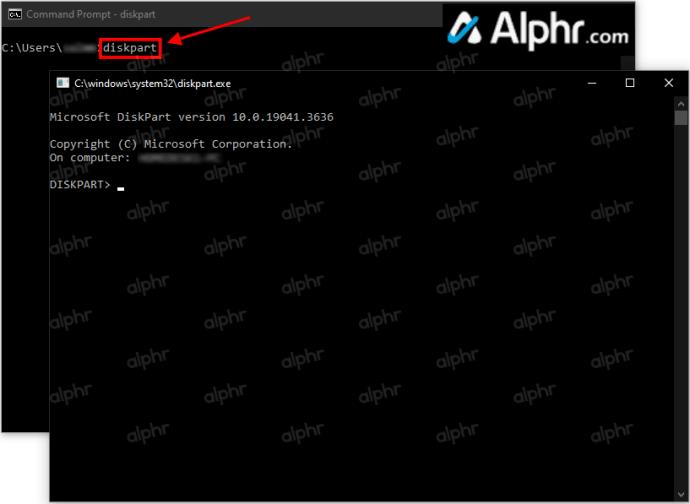

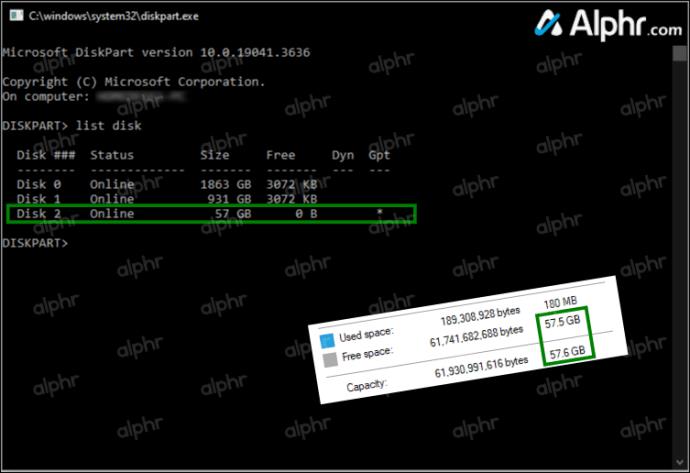
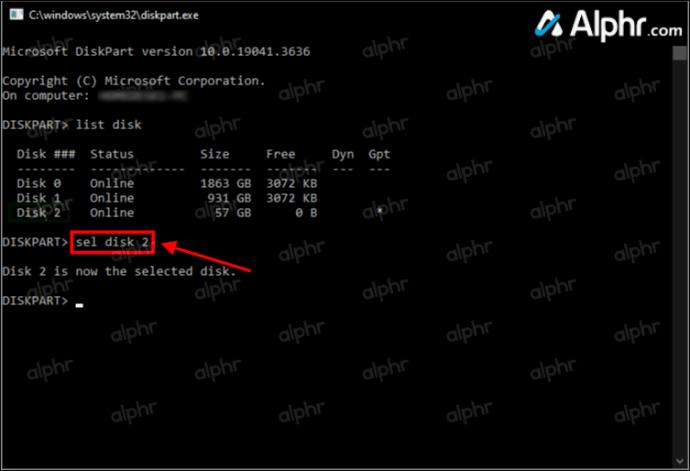
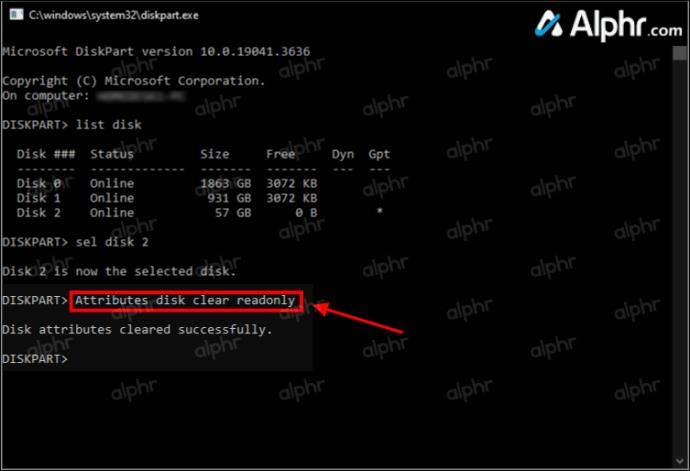
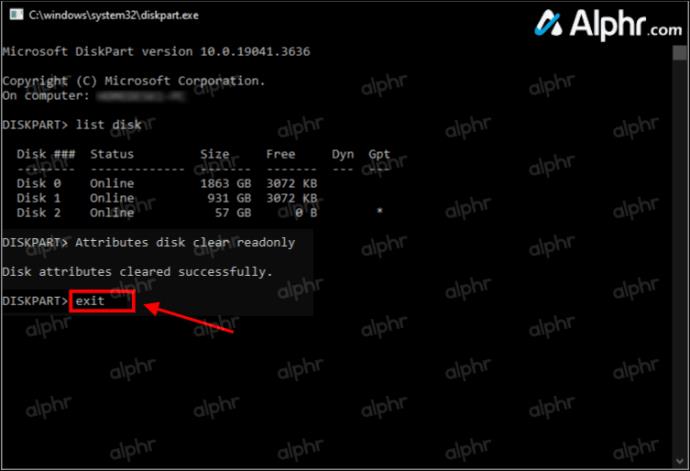
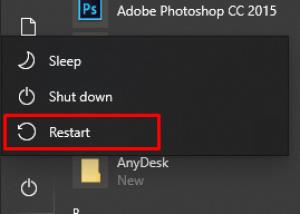
4. Poista USB-kirjoitussuojaus käytöstä Windowsin rekisterissä
Windowsin rekisteriin siirtymistä ei suositella kokemattomille käyttäjille. Väärä syöttö voi vaikuttaa vakavasti järjestelmän suorituskykyyn tai tehdä siitä reagoimattoman. Älä kuitenkaan huoli. Vaikka et olisikaan tutustunut kaikkiin konepellin alla oleviin ominaisuuksiin, voit poistaa kirjoitussuojan, jos noudatat alla olevaa menetelmää erittäin huolellisesti. Varmista vain, että et tee mitään muuta alla määritettyjen vaiheiden lisäksi.
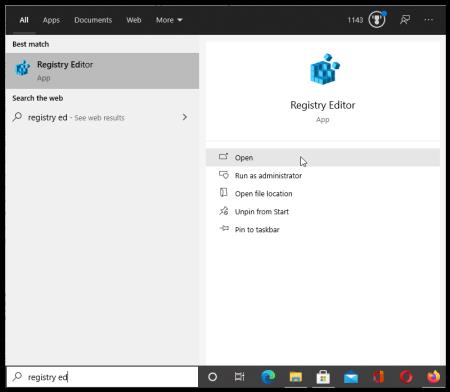
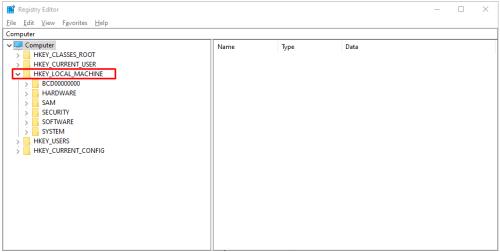
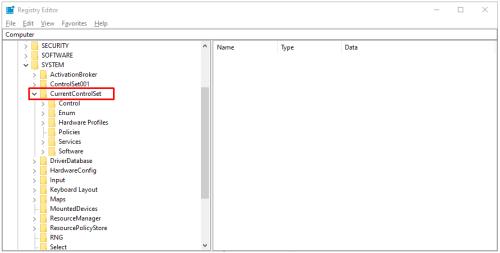
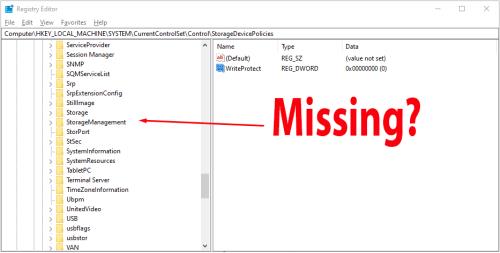
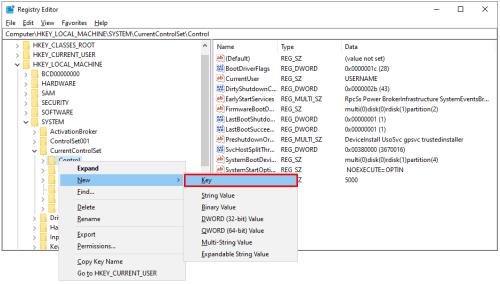

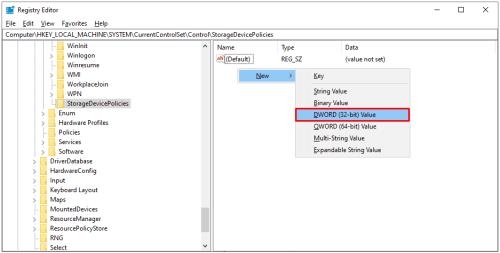
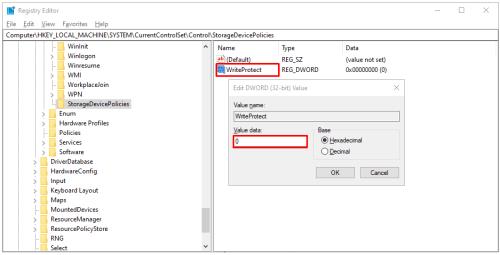
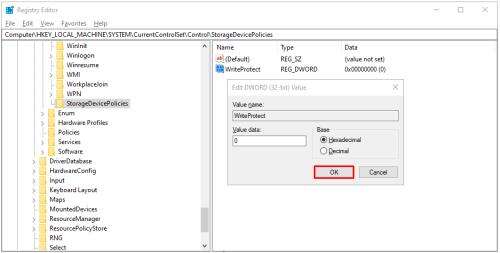
Tarkista uudelleenkäynnistyksen jälkeen, toimiiko USB niin kuin pitää. Tämä menetelmä poistaa kaikkien asemiesi kirjoitussuojauksen käytöstä , joten USB:n pitäisi olla uudelleen kirjoitettava. Varo, että Windowsin rekisterin muokkaaminen itse voi sotkea tietokonettasi, joten kun olet noudattanut ohjeitamme, on parasta olla palaamatta siihen.
Jos mikään yllä olevista vaihtoehdoista ei poistanut tiedostojen suojaa USB-tikulta, yritä etsiä kolmannen osapuolen sovellusta.
USB-kirjoitussuojauksen poistaminen Macista
Macin kirjoitussuojausongelman ratkaisemisessa on paljon vähemmän joustavuutta kuin Windowsissa. Sinulla on vain kaksi vaihtoehtoa – yksi on tarkoitettu tallennusyksiköille, joihin ei voi kirjoittaa laitteen vian vuoksi, kun taas toinen koskee aseman alustamista.
1. Korjaa käyttöoikeudet
USB-aseman käyttöoikeudet voivat olla viallisia, jolloin se tulee kirjoitussuojatuksi. Tässä tilanteessa sinun tulee yrittää korjata virhe "Levyapuohjelmalla". Voit tehdä sen noudattamalla näitä yksinkertaisia ohjeita:
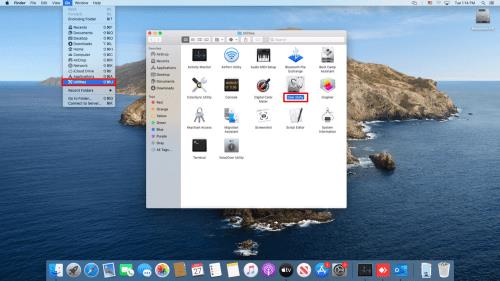
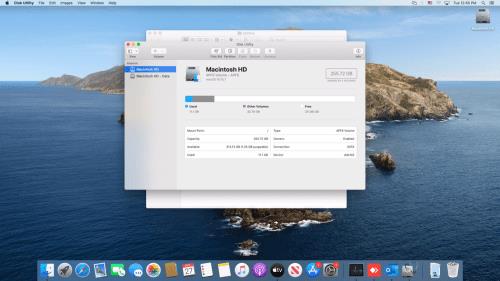
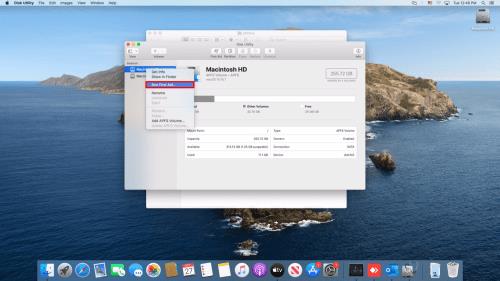
Jos vika oli käyttöoikeusasetuksissa, yllä olevien vaiheiden pitäisi poistaa USB:n kirjoitussuojaus.
2. Alusta asema
Yksi idioottivarma tapa poistaa kirjoitussuojaus macOS:stä on alustaa asema. Varo, että tämä prosessi poistaa kaikki USB-laitteen tiedot, joten varmista, että kopioit kaikki tärkeät tiedostot toiseen paikkaan ennen kuin jatkat.
Kun asema on alustettu, kirjoitussuojauksen pitäisi kadota. Kun valitset muodon, huomaa, että jotkin vaihtoehdot ovat vain Mac-tietokoneita, kun taas toisia, kuten "exFat", voidaan käyttää yleisesti Mac- ja Windows-tietokoneiden kanssa.
USB-kirjoitussuojauksen poistaminen Chromebookista
Jos käytät USB-liitäntää Chromebookin kanssa ja epäilet, että se on kirjoitussuojattu, aseman alustaminen on ainoa vaihtoehto. Noudata alla olevia ohjeita alustaaksesi uudelleen lukittu USB-asema/-tikku Chromebookillasi.
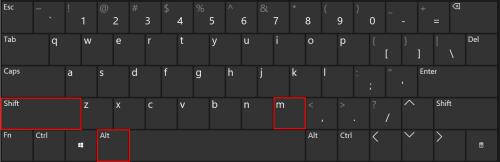
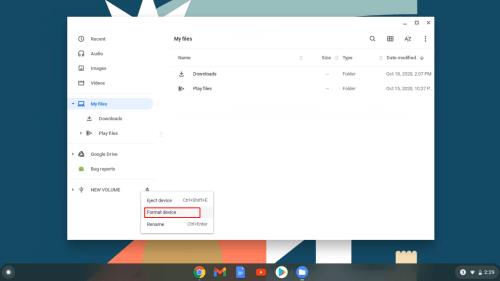
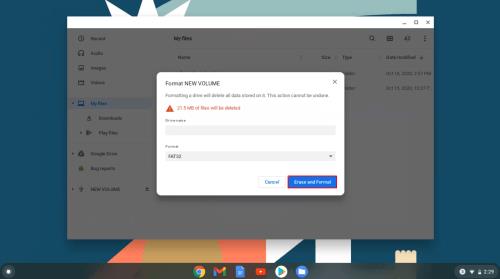
Valitettavasti tämä on ainoa luotettava tapa poistaa kirjoitussuojaus Chromebookin USB:stä. Kuten aiemmin todettiin, aseman alustaminen poistaa kaikki tiedot, joten varmuuskopioi se etukäteen.
Kirjoitussuojauksen poistaminen USB:stä Linuxissa
Jos olet Linux-käyttäjä, tämä prosessi avaa kirjoitussuojauksen USB-asemaltasi tai -tikultasi.
 ), etsi ja napsauta sitten Pääte tai kirjoita hakupalkkiin termi löytääksesi ja käynnistääksesi sen. Vaihto + Ctrl + T tai Ctrl + Alt + T käynnistää päätelaitteen joissakin Linux-distroissa.
), etsi ja napsauta sitten Pääte tai kirjoita hakupalkkiin termi löytääksesi ja käynnistääksesi sen. Vaihto + Ctrl + T tai Ctrl + Alt + T käynnistää päätelaitteen joissakin Linux-distroissa.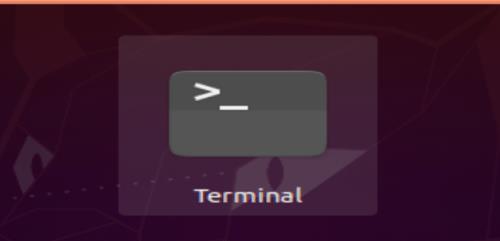
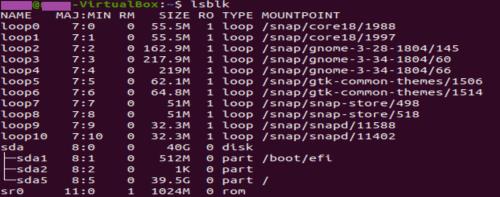

Yllä olevassa esimerkissä/toimenpiteissä tunnistat aseman, muutat sen vain luku -oikeudet pois päältä, sitten irrotat ja asennat sen uudelleen terminaalin kautta, etkä poistamalla sitä.
Lopuksi, kirjoitussuojatut USB-tikut voivat olla haitaksi, varsinkin kun et tiedä, miten se tapahtui tallennuslaitteessasi. Onneksi olet oppinut poistamaan kirjoitussuojauksen USB-tikulta Windows-, Mac-, Linux- ja Chromebook-tietokoneissa. Ongelman ei pitäisi enää jäädä huomaamatta, mutta takeita ei ole. Kaikilla tässä selitetyillä menetelmillä ainakin yhden pitäisi antaa sinun muokata, kopioida, siirtää tai poistaa tiedostoja USB-laitteellasi hetkessä!
Tutustu Windows 10:n 10 suosituimpaan pikanäppäimeen ja siihen, miten voit hyödyntää niitä tehokkaasti töissä, koulussa ja muissa asioissa.
Opas BitLockerin käyttöön, Windows 10:n tehokkaaseen salausominaisuuteen. Ota BitLocker käyttöön ja suojaa tiedostosi helposti.
Opas Microsoft Edge -selaushistorian tarkastelemiseen ja poistamiseen Windows 10:ssä. Saat hyödyllisiä vinkkejä ja ohjeita.
Katso, kuinka voit pitää salasanasi Microsoft Edgessä hallinnassa ja estää selainta tallentamasta tulevia salasanoja.
Kuinka eristää tekstin muotoilua Discordissa? Tässä on opas, joka kertoo, kuinka Discord-teksti värjätään, lihavoidaan, kursivoitu ja yliviivataan.
Tässä viestissä käsittelemme yksityiskohtaisen oppaan, joka auttaa sinua selvittämään "Mikä tietokone minulla on?" ja niiden tärkeimmät tekniset tiedot sekä mallin nimen.
Palauta viimeinen istunto helposti Microsoft Edgessä, Google Chromessa, Mozilla Firefoxissa ja Internet Explorerissa. Tämä temppu on kätevä, kun suljet vahingossa minkä tahansa välilehden selaimessa.
Jos haluat saada Boogie Down Emoten Fortnitessa ilmaiseksi, sinun on otettava käyttöön ylimääräinen suojakerros, eli 2F-todennus. Lue tämä saadaksesi tietää, miten se tehdään!
Windows 10 tarjoaa useita mukautusvaihtoehtoja hiirelle, joten voit joustaa, miten kohdistin toimii. Tässä oppaassa opastamme sinut läpi käytettävissä olevat asetukset ja niiden vaikutuksen.
Saatko "Toiminto estetty Instagramissa" -virheen? Katso tämä vaihe vaiheelta opas poistaaksesi tämän toiminnon, joka on estetty Instagramissa muutamalla yksinkertaisella temppulla!







