10 parasta pikanäppäintä Windows 10:ssä ja niiden käyttö

Tutustu Windows 10:n 10 suosituimpaan pikanäppäimeen ja siihen, miten voit hyödyntää niitä tehokkaasti töissä, koulussa ja muissa asioissa.
Koska Apple-puhelimissa on vain tietty määrä sisäistä tallennustilaa, jota ei voi laajentaa, tila saattaa loppua nopeasti. Jossain vaiheessa saatat saada pelätyn "Storage Almost Full" -varoituksen, aivan liian tutun ponnahdusikkunan valokuvaajille.
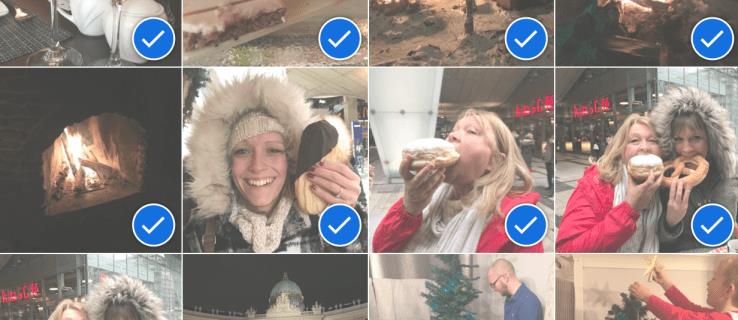
Kun tämä tapahtuu, sinun on ostettava uusi malli tai poistettava sovelluksia ja kuvia. Jos et, et voi päivittää tai lisätä sovelluksia, ja lopulta sinulla on jopa ongelmia tekstiviestien vastaanottamisessa.
Jos siirryt iPhonen asetuksiin ja siirryt kohtaan "Käyttö", näet todennäköisesti, että Valokuvat ja Kamera ovat yksi puhelimesi tallennustilan parhaista paikoista. Tästä eteenpäin sinulla on pari vaihtoehtoa: käydä läpi manuaalisesti ja poistaa ei-toivotut valokuvat tai poistaa ne kaikki ja aloittaa alusta.
Ensimmäinen on työläs prosessi, kun taas jälkimmäinen on hyvin yksinkertainen. Jos varmuuskopioit puhelimesi ensin, sinun ei tarvitse huolehtia tiedostojen katoamisesta lopullisesti.
Vaihe 1: Varmuuskopioi valokuvasi ja videosi
Ennen kuin poistat valokuvasi puhelimestasi, haluat luultavasti tallentaa ne kaikki turvalliseen paikkaan, jossa voit silti käyttää niitä suoraan puhelimestasi. Jos olet jo tehnyt tämän tai et halua tallentaa kaikkea, siirry eteenpäin.
Varmuuskopioi iPhonen valokuvat ja videot iCloudin avulla
Apple antaa sinulle 5 Gt ilmaista iCloud-tallennustilaa, jonka kanssa työskentely on uskomattoman helppoa. Jos tarvitset enemmän kuin 5 Gt, voit ostaa sen hintaan 0,99 $/kk.
Näin voit tallentaa valokuvasi iCloudiin:


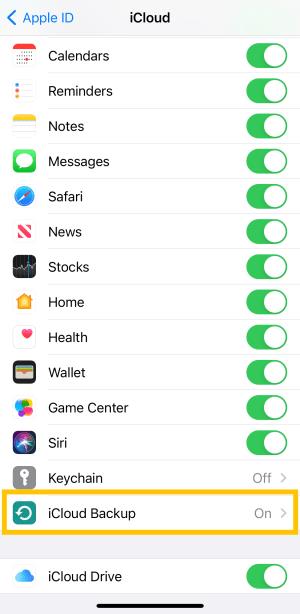
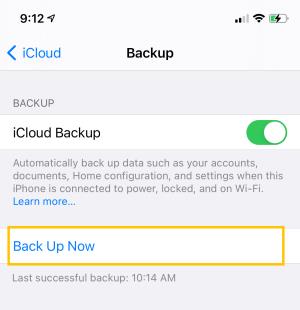


Suorittamalla kaksi viimeistä yllä lueteltua vaihetta varmistat, että kun poistat valokuvat puhelimestasi, niitä ei poisteta myös iCloudistasi.
Tarkistaaksesi, että valokuvasi on tallennettu turvallisesti iCloudiin, käy iCloud-sivustolla, kirjaudu sisään Apple ID:lläsi ja napsauta "Photos". Niiden kaikkien pitäisi näkyä turvallisesti iCloudissasi.
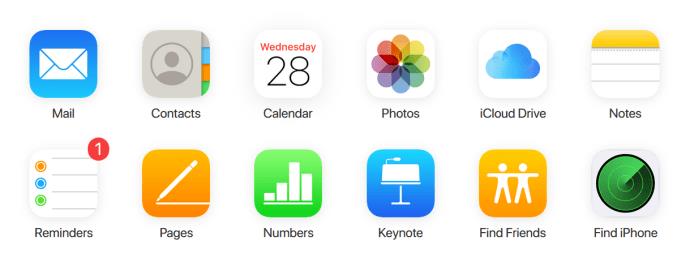
Varmuuskopioi iPhonen valokuvat ja videot Google Kuvien avulla
Valokuville on olemassa paljon kolmannen osapuolen varmuuskopiointipalveluita, mutta suosituin on Google Photos. Se on monipuolinen ja ilmainen, jonka avulla voit katsella valokuviasi ja videoitasi puhelimellasi ja olla vuorovaikutuksessa niiden kanssa. Tarvitset vain sovelluksen, Wi-Fi-yhteyden ja Gmail-tilin.
Valitettavasti, jos puhelimesi tallennustila on loppunut etkä voi ladata sovellusta, sinun on poistettava jotain muuta, jotta voit lisätä sen. Tarvitset noin 200 Mt vapaata tilaa sovelluksen lisäämiseen.
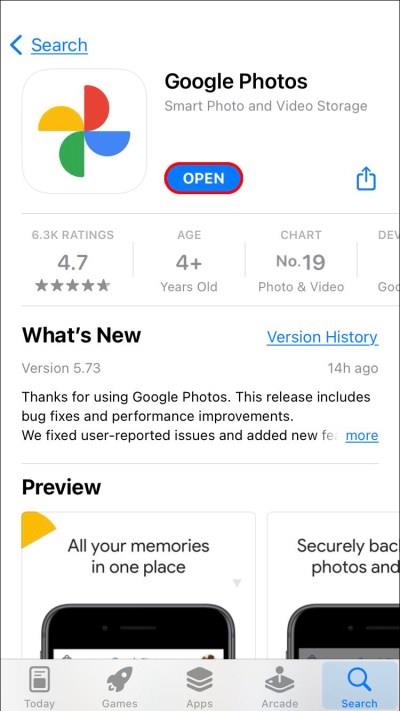
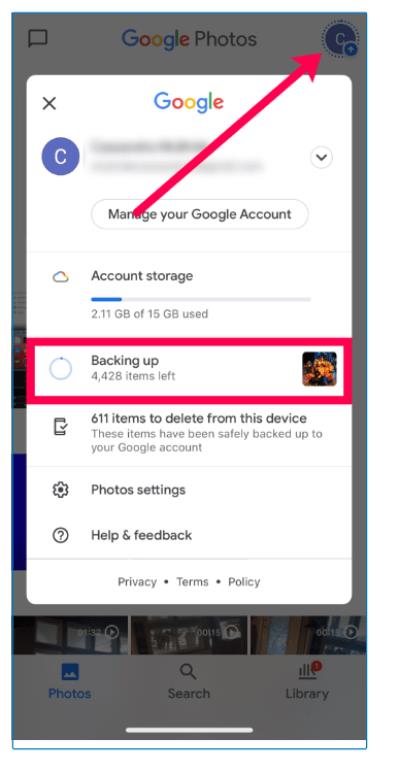
Nyt kun olet varmuuskopioitu, voit poistaa kaikki valokuvat iPhonesta seuraavasti.
Vaihe 2: Sammuta iCloud Photo Sync
Ennen kuin aloitamme kuvien poistamisen, on tärkeää, että poistat valokuvien synkronointivaihtoehdon käytöstä puhelimen asetuksista. Jos laiminlyöt nämä vaiheet, valokuvasi voidaan poistaa iCloudista .




Nyt kun synkronointi on poistettu käytöstä, kuvien poistaminen iPhonesta on turvallista. Näet kuinka se tehdään tässä seuraavassa osiossa.
Vaihe 3: Poista kaikki valokuvat iPhonesta
Nyt kun tärkeät valokuvasi on tallennettu, on aika poistaa ne iPhonesta.
Poista kaikki valokuvat Google Kuvien avulla
Jos valitsit Google Kuvat varmuuskopiointivaihtoehdoksi, voit poistaa kaikki palveluun varmuuskopioidut valokuvat sovelluksen sisällä olevalla painikkeella.
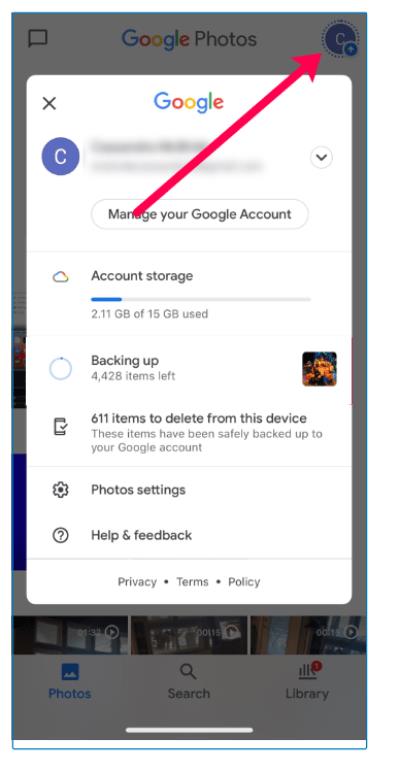
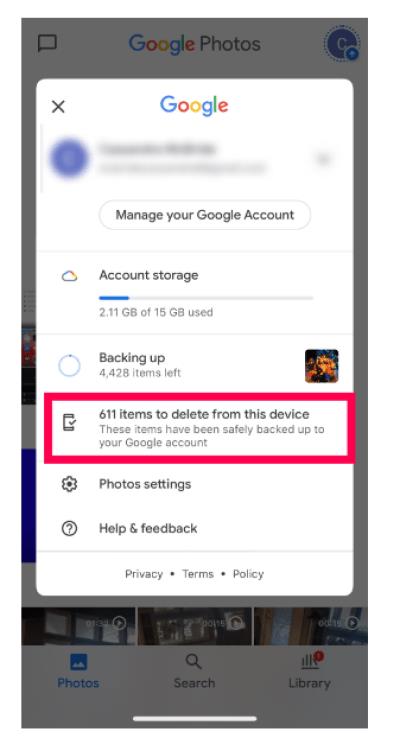
Poista kaikki valokuvat Google Kuvien avulla iOS 14:ssä tai uudemmassa
Jos olet päivittänyt iPhonesi johonkin uudemmista ohjelmistoversioista, sinun on noudatettava tässä osiossa kuvattuja ohjeita. Muista, että "Recents"-kansiossa ei ole "Valitse kaikki" -vaihtoehtoa.
Näin voit nopeasti poistaa kaikki valokuvat iPhonesta:
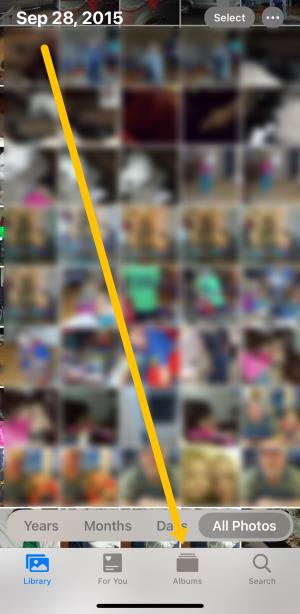
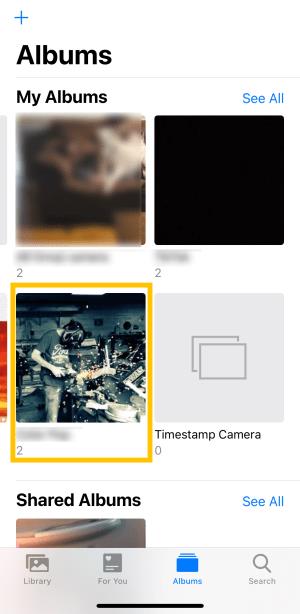
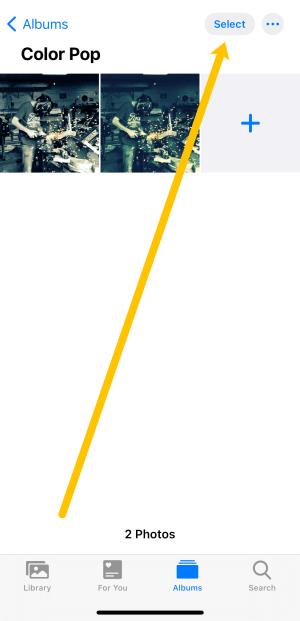
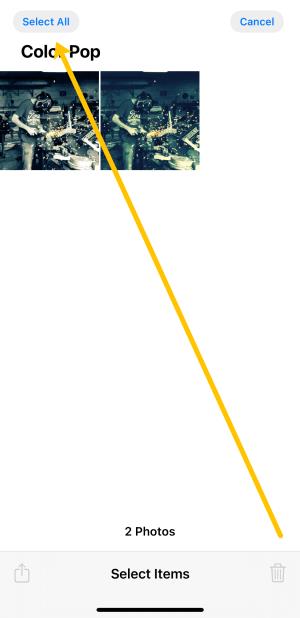
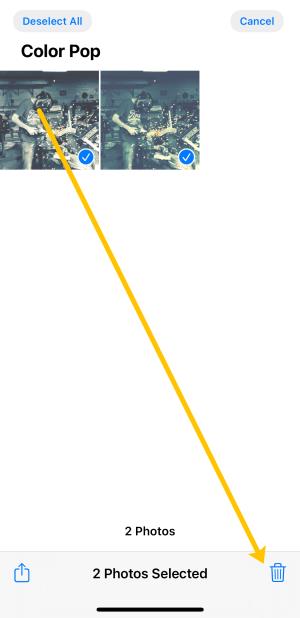
Sinun on noudatettava samoja vaiheita jokaiselle iPhonen albumille, jotta voit poistaa kaikki valokuvat. Koska Google Kuvat oletuksena poistaa kuvat pilvestä, kun poistat ne laitteeltasi, se poistaa ne iPhonestasi.
Poista kaikki valokuvat Google Kuvat -sovelluksella iOS 13:ssa tai sitä vanhemmassa
Kaikkien kuvien poistaminen iPhonesta iOS 13:ssa tai sitä vanhemmassa Google Kuvien avulla on hieman erilaista kuin iOS 14:ssä ja uudemmissa. Tehtävä voi olla hieman aikaa vievä riippuen kuviesi määrästä ja kunkin albumin sisältämästä valokuvasta, mutta se on silti nopeampaa kuin yksittäisten kuvien manuaalinen poistaminen. Näin se tehdään.
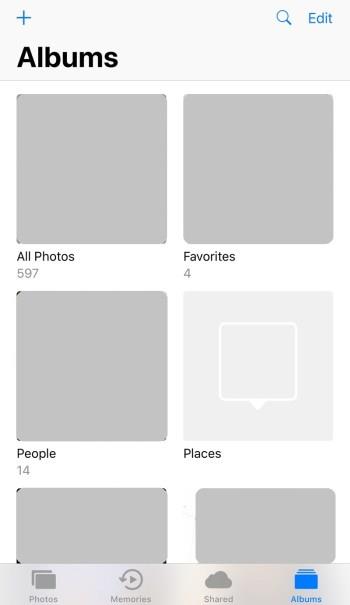
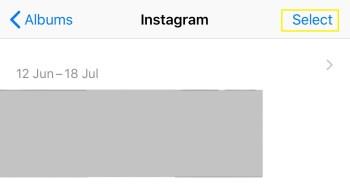

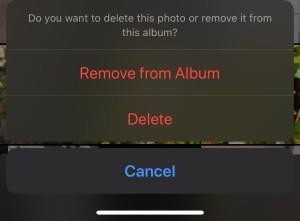
Käy läpi jokainen puhelimen albumi ja poista valokuvasi noudattamalla näitä ohjeita. Tämä on paljon nopeampi tapa poistaa kaikki kuvat iPhonesta kuin aiemmin mainittu, vaikkakin hieman hankalampi tapa.
Poista kaikki valokuvat iPhonesta hetkien avulla
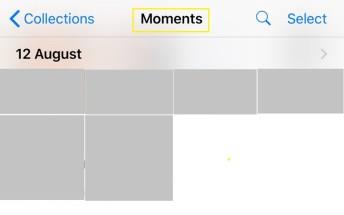
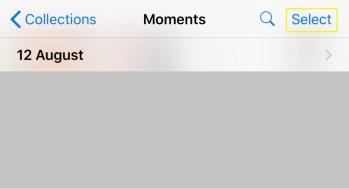

Poista kaikki valokuvat iPhonesta Macin avulla
Applen all-in-one-ekosysteemin ansiosta kaikkien kuvien poistaminen iPhonesta Macilla on helpoin ja nopein tapa poistaa ne.

Vaihe 4: Poista poistetut valokuvasi
Yllä olevien vaiheiden noudattaminen ei vapauta lisää tallennustilaa pelkästään laitteellesi. Apple säilyttää kaiken poistetussa kansiossa 30 päivää. Tämä tarkoittaa, että sinun on poistettava tässä kansiossa olevat valokuvat manuaalisesti.

Nyt voit palata puhelimesi asetuksiin ja tarkistaa tallennustilan. Sinun pitäisi nähdä melkoisen vapautuneena. Muista, että videot vievät eniten tallennustilaa.
UKK: Kaikkien valokuvien poistaminen iPhonesta
Jos olen vahingossa poistanut kaikki valokuvani, miten saan ne takaisin?
Jos napsautat poista ja kadut sitä, sinun on ensin löydettävä iPhonesi "Äskettäin poistettu" -kansio. Jos valokuvasi ovat siellä, valitse niiden palautusvaihtoehto.
Jos niitä ei ole, tarkista iCloud-tilisi ja Google-kuvat. Toivottavasti pilvipalvelussa tai muussa laitteessa oli varmuuskopio; muuten et voi saada niitä takaisin.
Voinko poistaa valokuvani pysyvästi?
Joo. Kun olet puhdistanut "Recently Deleted" -kansion, kaikki kuvat poistetaan pysyvästi laitteestasi. Jos haluat, että valokuvat katoavat ikuisesti ilman, että kenelläkään on pääsy edes palautusvaihtoehtoon, sinun on kaivettava.
Sinun on tarkistettava puhelimesi valokuvien tallennussovellukset. Tämä sisältää iCloud-kuvat, Google Photos, Dropbox, Shutterfly, sosiaalisen median sovellukset ja kaikki muut pilvipohjaiset palvelut, jotka olet ladannut iPhonellesi.
Olettaen, että olet poistanut kuvat laitteestasi, iCloudista ja muista sovelluksista, niitä ei voi palauttaa.
Voinko siirtää iPhone-kuvani tietokoneeseen?
Kyllä, liitä USB tietokoneeseen latauskaapelilla puhelimesi yhdistämiseksi. Näkyviin tulee ponnahdusikkuna, jossa kysytään, haluatko ladata valokuvasi tietokoneellesi. Toinen ponnahdusikkuna ilmestyy puhelimeesi ja kysyy, luotatko tietokoneeseen. napauta "Luota".
Latauksen pitäisi alkaa välittömästi ja lopettaa, kun se on valmis. Voit myös ladata iTunesin tietokoneellesi ja luoda varmuuskopion puhelimestasi, mukaan lukien kuvat ja videot.
Tutustu Windows 10:n 10 suosituimpaan pikanäppäimeen ja siihen, miten voit hyödyntää niitä tehokkaasti töissä, koulussa ja muissa asioissa.
Opas BitLockerin käyttöön, Windows 10:n tehokkaaseen salausominaisuuteen. Ota BitLocker käyttöön ja suojaa tiedostosi helposti.
Opas Microsoft Edge -selaushistorian tarkastelemiseen ja poistamiseen Windows 10:ssä. Saat hyödyllisiä vinkkejä ja ohjeita.
Katso, kuinka voit pitää salasanasi Microsoft Edgessä hallinnassa ja estää selainta tallentamasta tulevia salasanoja.
Kuinka eristää tekstin muotoilua Discordissa? Tässä on opas, joka kertoo, kuinka Discord-teksti värjätään, lihavoidaan, kursivoitu ja yliviivataan.
Tässä viestissä käsittelemme yksityiskohtaisen oppaan, joka auttaa sinua selvittämään "Mikä tietokone minulla on?" ja niiden tärkeimmät tekniset tiedot sekä mallin nimen.
Palauta viimeinen istunto helposti Microsoft Edgessä, Google Chromessa, Mozilla Firefoxissa ja Internet Explorerissa. Tämä temppu on kätevä, kun suljet vahingossa minkä tahansa välilehden selaimessa.
Jos haluat saada Boogie Down Emoten Fortnitessa ilmaiseksi, sinun on otettava käyttöön ylimääräinen suojakerros, eli 2F-todennus. Lue tämä saadaksesi tietää, miten se tehdään!
Windows 10 tarjoaa useita mukautusvaihtoehtoja hiirelle, joten voit joustaa, miten kohdistin toimii. Tässä oppaassa opastamme sinut läpi käytettävissä olevat asetukset ja niiden vaikutuksen.
Saatko "Toiminto estetty Instagramissa" -virheen? Katso tämä vaihe vaiheelta opas poistaaksesi tämän toiminnon, joka on estetty Instagramissa muutamalla yksinkertaisella temppulla!







