10 parasta pikanäppäintä Windows 10:ssä ja niiden käyttö

Tutustu Windows 10:n 10 suosituimpaan pikanäppäimeen ja siihen, miten voit hyödyntää niitä tehokkaasti töissä, koulussa ja muissa asioissa.
Laitteen linkit
Google Chrome on hyvästä syystä yksi suosituimmista verkkoselaimista. Se on saatavilla kaikissa mobiili- ja työpöytäkäyttöjärjestelmissä. Se synkronoi kirjanmerkkisi ja historiasi eri laitteiden välillä, ja sitä päivitetään jatkuvasti, jotta se pysyy yhtenä nopeimmista saatavilla olevista selaimista.
Chrome voi kuitenkin aiheuttaa ongelmia toisinaan. Se voi alkaa kaatua kesken istunnon tai lakata toimimasta kokonaan. Joskus se kieltäytyy avautumasta tai saattaa näyttää virheilmoituksen, kun avaat sen. Kun nämä ongelmat ilmaantuvat, paras ratkaisu on poistaa kaikki Google Chrome -tiedot tietokoneeltasi ja asentaa selain uudelleen.
Saatat myös huomata, että olet yksinkertaisesti kyllästynyt Google Chromen käyttöön. Saatat murtautua Googlen ekosysteemistä vaihtaaksesi Appleen tai haluat parantaa yksityisyyttäsi vaihtamalla Firefoxiin.
Joka tapauksessa on olemassa erilaisia tapoja poistaa Google Chrome ja asentaa se uudelleen. Tämä artikkeli selittää useimmat niistä käyttöjärjestelmästäsi riippuen.
Kuinka poistaa Chrome Windowsissa
Poista Chrome Windowsista sulkemalla kaikki Google Chrome -ikkunasi. Noudata sitten näitä ohjeita:
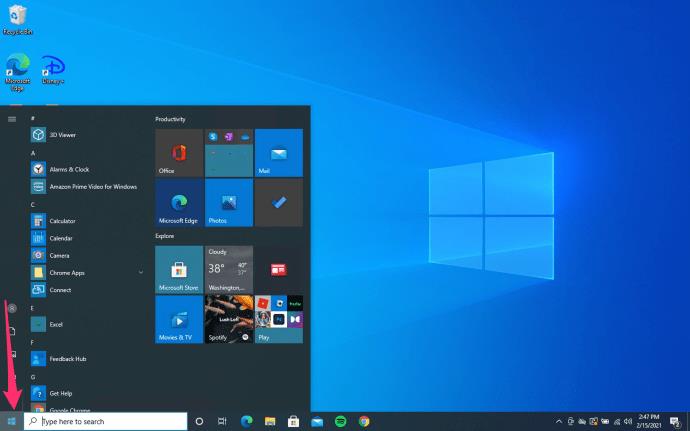
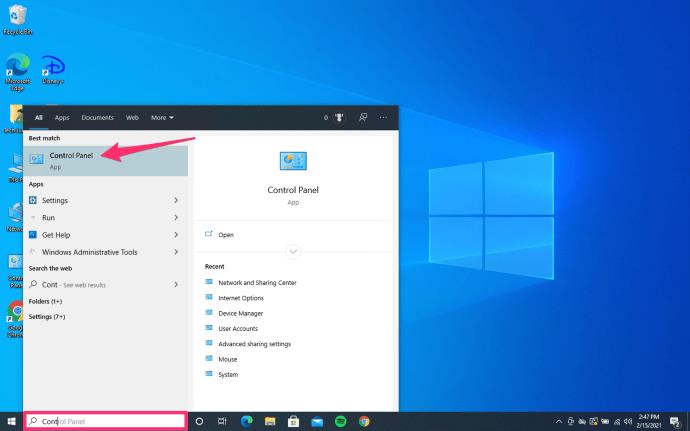
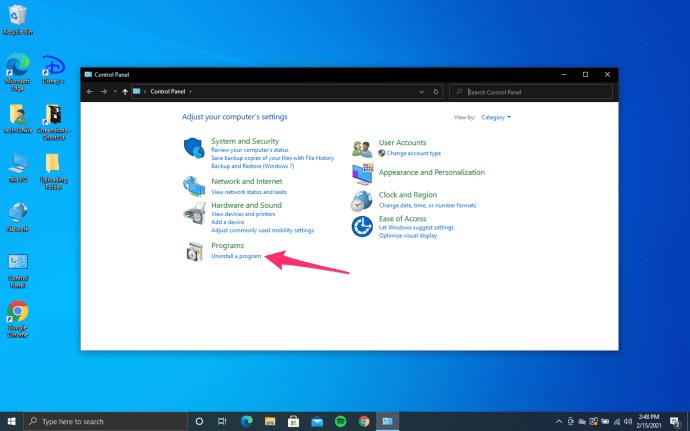
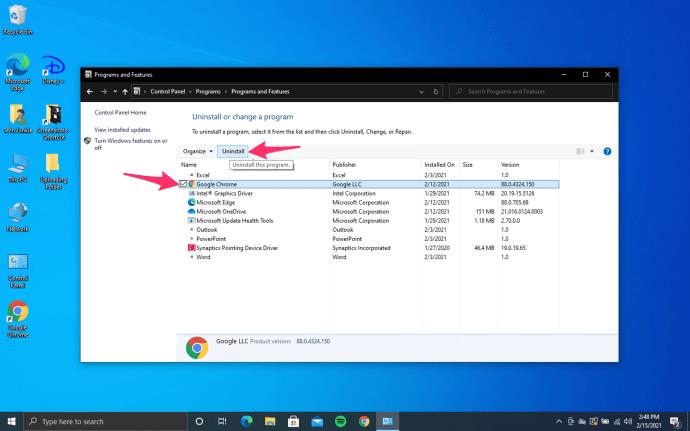
Varmista, että valitset " Poista myös selaustietosi " pyydettäessä. Tämä poistaa pysyvästi kaikki kirjanmerkkisi, historiasi, välimuistisi ja muut väliaikaiset tiedostot. Jotkut näistä voivat aiheuttaa Chromen toimintahäiriöitä, joten ne on poistettava.
Jatka asennuksen poistoprosessia. Saat uusimman version verkossa, kun poistat selaimen ja kirjanmerkit, historian, välimuistin ja muut väliaikaiset tiedostot.
Avaa toinen selain. Voit käyttää Edgeä, Microsoftin oletusselainta.
Lataa Google Chrome
Siirry osoitteeseen https://www.google.com/chrome/ . Napsauta Lataa Chrome -painiketta. Odota, että lataus on valmis.
Siirry latauskansioon ja käynnistä ChromeSetup.exe . Noudata ohjeita ja jatka asennusta.
Jos noudatit kaikkia ohjeita oikein, Windowsissasi pitäisi olla upouusi toimiva Google Chrome.
Kuinka asentaa Google Chrome uudelleen Mac-tietokoneeseen
Google Chromen uudelleenasentaminen Maciin noudattaa samanlaista menettelyä:
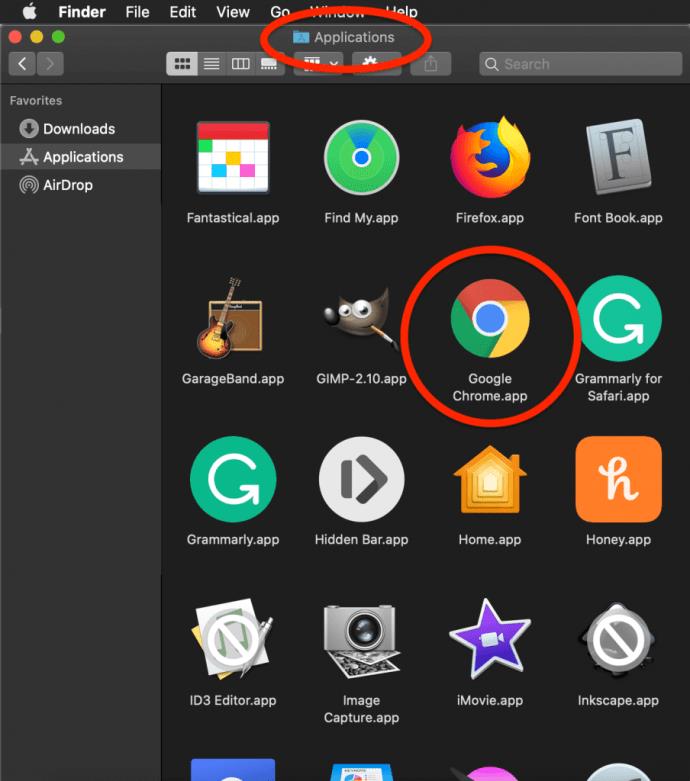
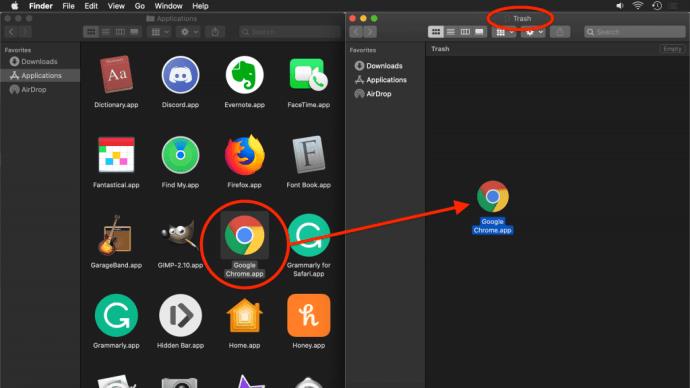
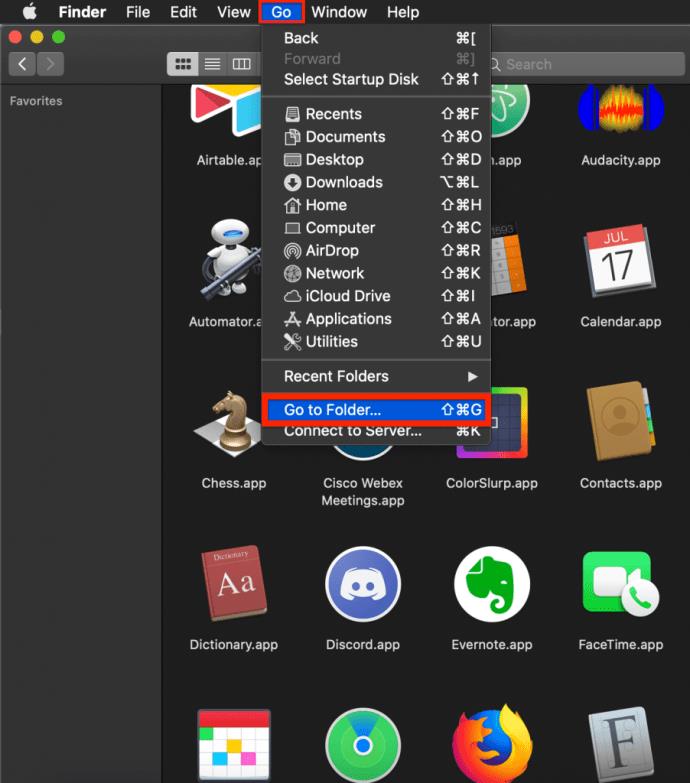
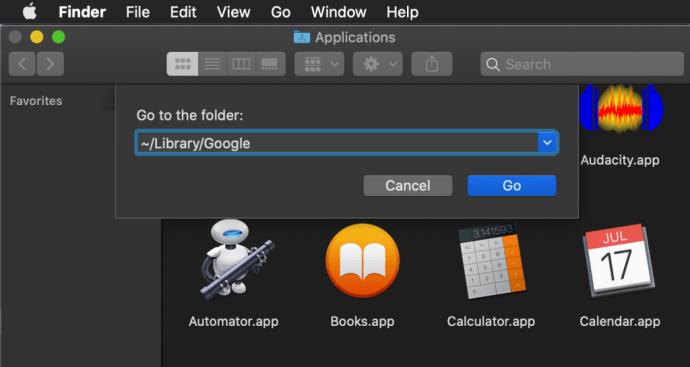
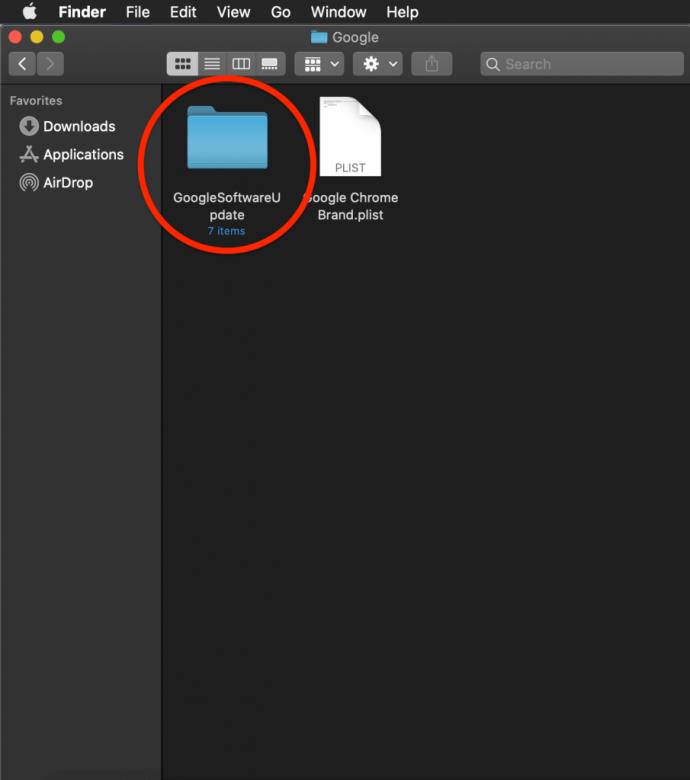
Jos haluat asentaa Google Chromen uudelleen, sinun on:
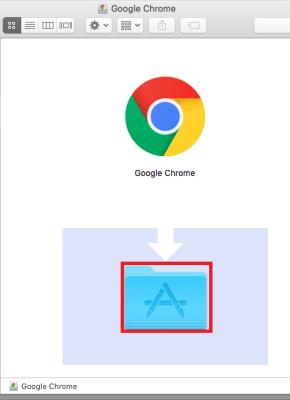
Google Chromen poistaminen iOS:stä
Jos haluat asentaa Chromen uudelleen iOS:lle, sinun on noudatettava näitä ohjeita:
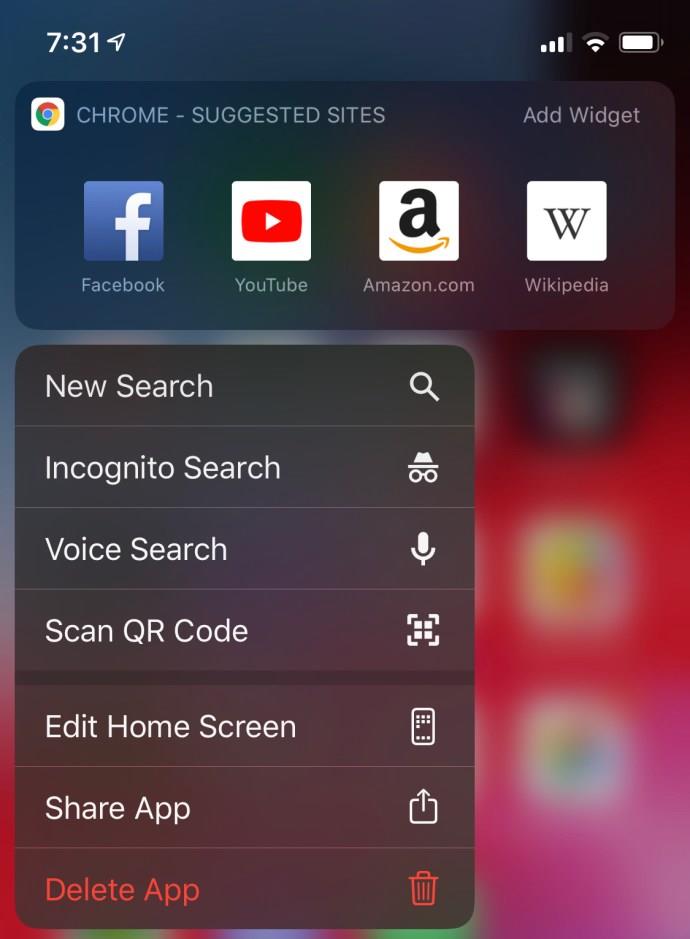
Kuinka asentaa Google Chrome iOS:ään
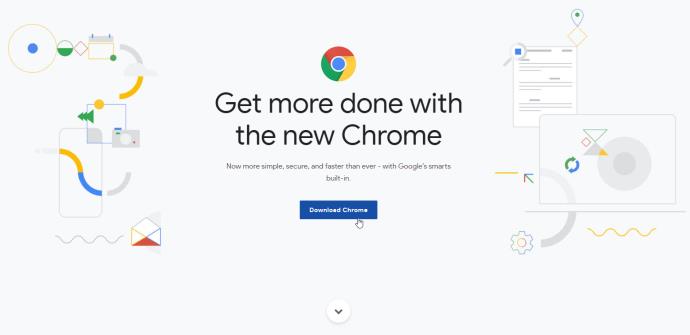
Entä Android?
Valitettavasti Chromen asennuksen poistaminen ei ole aina vaihtoehto. Useimmissa Android-laitteissa on esiasennettu Chrome, joten et voi poistaa sen asennusta, vaan sinun on löydettävä erilainen tapa korjata mahdolliset viat.
Selvitä, voitko asentaa Google Chromen uudelleen seuraavasti:
Voit poistaa selaimen, jos näet "Poista asennus" -painikkeen.
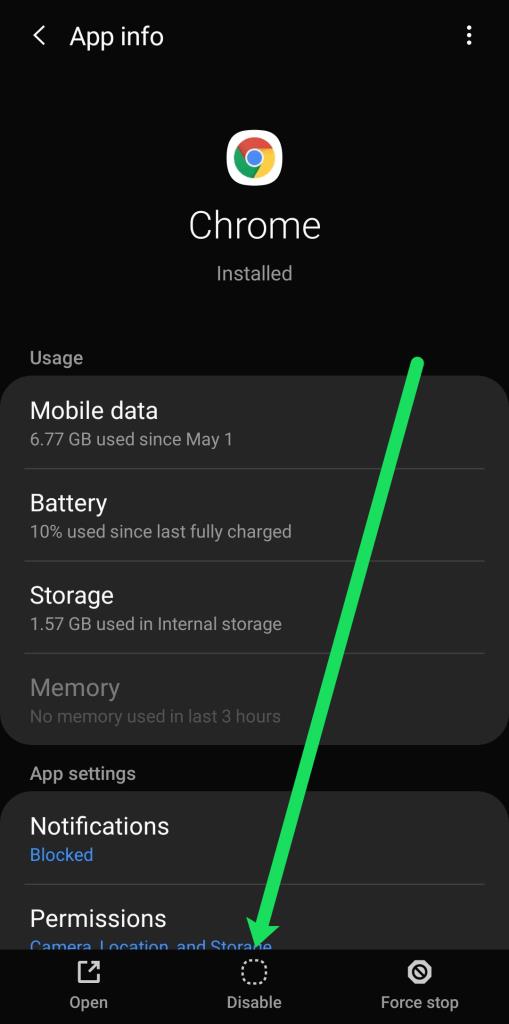
Jos haluat asentaa Chromen uudelleen, sinun tulee mennä Play Kauppaan ja etsiä Google Chrome. Napauta vain Asenna ja odota, kunnes selain on asennettu Android-laitteeseesi.
Chromen asennuksen poistaminen/uudelleenasentaminen
Jos poistan Chromen ja asensen sen uudelleen, menetänkö kaikki tallennetut tiedot?
Joo. Kaikki tallennetut salasanasi, hakuhistoriasi, suosikkisi ja selaimen välimuisti katoavat, kun asennat Chromen uudelleen. Onneksi voit kirjautua sisään käyttämällä sähköpostiosoitetta ja salasanaa, jota käytit aiemmin useimpien tietojen palauttamiseen.
Voinko poistaa Chrome-sovelluksen ja asentaa sen uudelleen, jos minulla on Chromebook?
Ei oikeastaan; on olemassa tapoja, joilla voit laittaa MacOS/OSX:n Chromebookiin . Paljon yksinkertaisempi ratkaisu on tyhjentää välimuisti ja evästeet selaimen asetusvalikosta, jos se aiheuttaa ongelmia.
Tutustu Windows 10:n 10 suosituimpaan pikanäppäimeen ja siihen, miten voit hyödyntää niitä tehokkaasti töissä, koulussa ja muissa asioissa.
Opas BitLockerin käyttöön, Windows 10:n tehokkaaseen salausominaisuuteen. Ota BitLocker käyttöön ja suojaa tiedostosi helposti.
Opas Microsoft Edge -selaushistorian tarkastelemiseen ja poistamiseen Windows 10:ssä. Saat hyödyllisiä vinkkejä ja ohjeita.
Katso, kuinka voit pitää salasanasi Microsoft Edgessä hallinnassa ja estää selainta tallentamasta tulevia salasanoja.
Kuinka eristää tekstin muotoilua Discordissa? Tässä on opas, joka kertoo, kuinka Discord-teksti värjätään, lihavoidaan, kursivoitu ja yliviivataan.
Tässä viestissä käsittelemme yksityiskohtaisen oppaan, joka auttaa sinua selvittämään "Mikä tietokone minulla on?" ja niiden tärkeimmät tekniset tiedot sekä mallin nimen.
Palauta viimeinen istunto helposti Microsoft Edgessä, Google Chromessa, Mozilla Firefoxissa ja Internet Explorerissa. Tämä temppu on kätevä, kun suljet vahingossa minkä tahansa välilehden selaimessa.
Jos haluat saada Boogie Down Emoten Fortnitessa ilmaiseksi, sinun on otettava käyttöön ylimääräinen suojakerros, eli 2F-todennus. Lue tämä saadaksesi tietää, miten se tehdään!
Windows 10 tarjoaa useita mukautusvaihtoehtoja hiirelle, joten voit joustaa, miten kohdistin toimii. Tässä oppaassa opastamme sinut läpi käytettävissä olevat asetukset ja niiden vaikutuksen.
Saatko "Toiminto estetty Instagramissa" -virheen? Katso tämä vaihe vaiheelta opas poistaaksesi tämän toiminnon, joka on estetty Instagramissa muutamalla yksinkertaisella temppulla!







