10 parasta pikanäppäintä Windows 10:ssä ja niiden käyttö

Tutustu Windows 10:n 10 suosituimpaan pikanäppäimeen ja siihen, miten voit hyödyntää niitä tehokkaasti töissä, koulussa ja muissa asioissa.
Laitteen linkit
Google Chromen incognito-tila on melko siisti ominaisuus. Sen avulla voit pitää selaushistoriasi yksityisenä, kun käytät julkista tietokonetta tai jonkun muun laitetta. Voit käyttää sitä myös omalla laitteellasi henkilökohtaisista syistä.
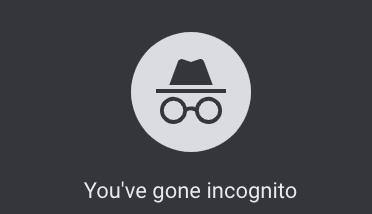
Mutta mitä tulee lapsiisi, varsinkin jos he ovat alaikäisiä, incognito-tila ei ole niin hieno asia. Sen avulla he voivat käyttää kotitietokonettasi ja käyttää haluamiaan kiellettyjä Internet-hedelmiä ilman, että sinä tiedät siitä. Siksi incognito-tilan käytön estäminen on välttämätöntä.
Kuinka poistaa incognito-tila käytöstä Windowsissa
Jos selaat Google Chromen vaihtoehtoja, huomaat, että mikään ei salli incognito-tilan poistamista käytöstä. Olisi todella hyödyllistä, jos sen käyttö olisi mahdollista lukita salasanalla. Valitettavasti tällaista vaihtoehtoa ei ole, joten sinun on turvauduttava joihinkin vaihtoehtoisiin ratkaisuihin Windows-koneellasi.


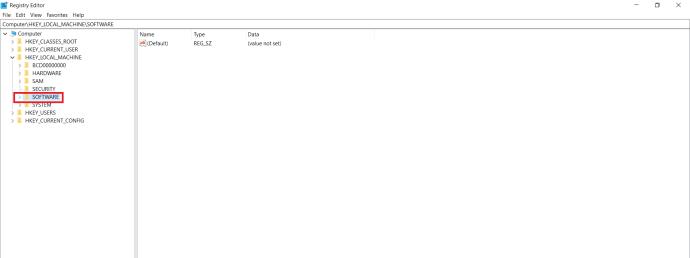
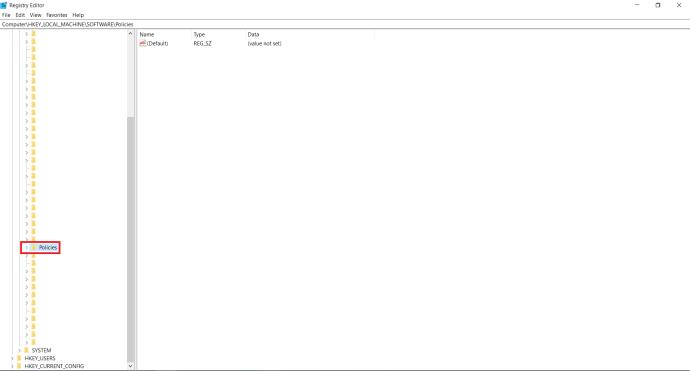
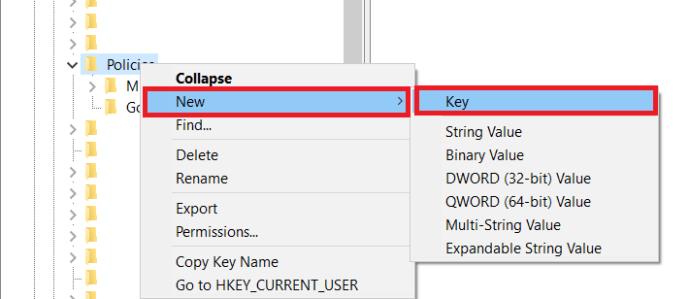
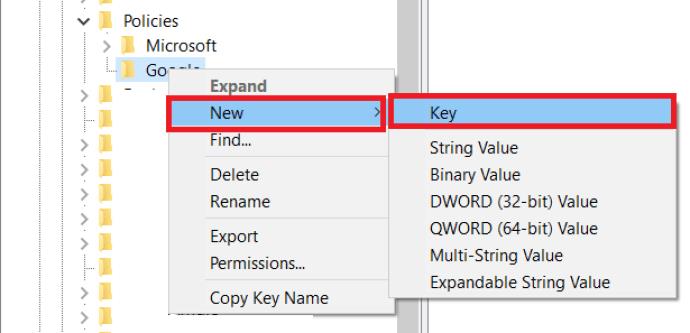
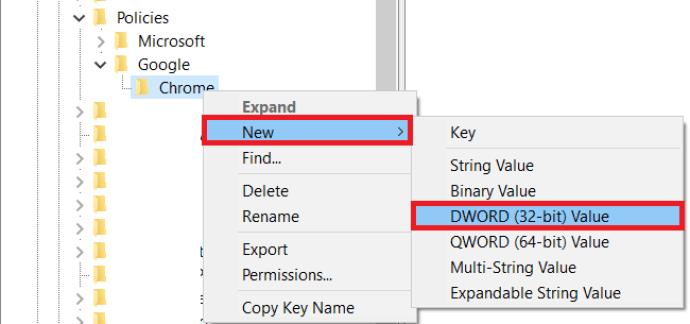
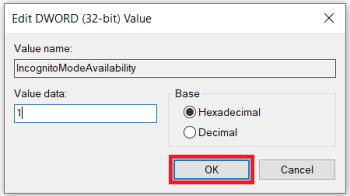
Jos haluat ottaa incognito-tilan uudelleen käyttöön Chromessasi, avaa vain rekisterieditori ja muuta IncognitoModeAvailability-arvoksi 0. Tässä on tarvittavien vaiheiden pikaopas.



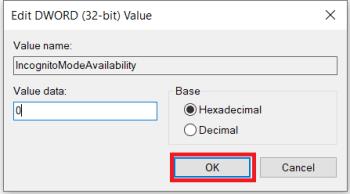
Kyllä sinä voit. Voit tehdä sen seuraavasti:

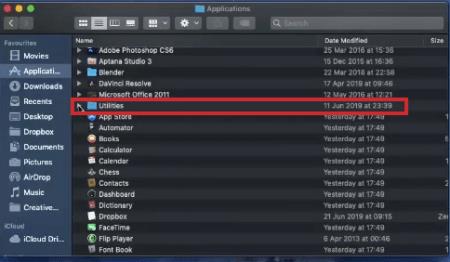
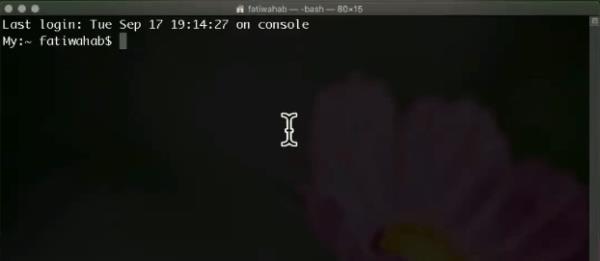
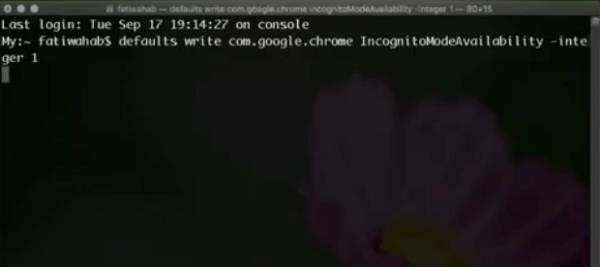
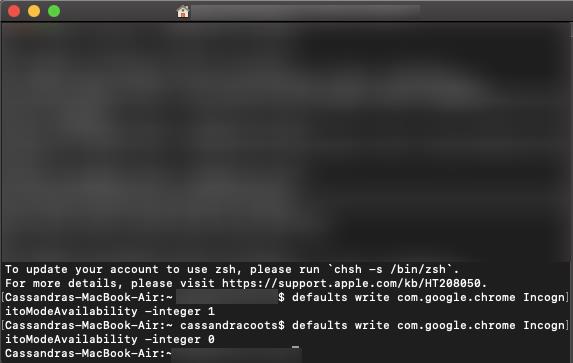
Kun avaat Google Chromen, näet, ettei Uusi incognito-ikkuna -vaihtoehtoa ole.
Ota incognito-tila uudelleen käyttöön noudattamalla yllä olevia ohjeita yhdellä erolla. Kun kirjoitat komennon, muuta "-integer 1" -arvoksi "-integer 0" komentorivin lopussa (kuten yllä olevan kuvakaappauksen viimeisellä rivillä näkyy). Kun käynnistät Macin uudelleen, incognito-tila näkyy jälleen Google Chromessa.Lisää kohde
Toisin kuin tietokoneella, incognito-tilan poistaminen käytöstä Android-laitteilla ei onnistu pelaamalla laitteen asetuksilla. Onneksi on olemassa kolmannen osapuolen mobiilisovelluksia, jotka tekevät incognito-tilasta hyödyttömän.
Yksi tällainen sovellus on Incoquito . Kun asennat sen Android-laitteeseen, se antaa sinulle paljon vaihtoehtoja. Tietenkin on mahdollisuus estää incognito-tilan välilehtien avaaminen. Se voi myös sallia käyttäjän surffata incognito-tilassa, mutta Incoquito kirjaa kaikki tapahtumat ja toiminnot riippumatta. Sovelluksessa on myös ilmoitusasetukset, joiden avulla voit ilmoittaa käyttäjälle, jos hänen toimintaansa kirjataan incognito-surffauksen aikana.
Toinen samanlainen sovellus on Incognito Away . Sen lisäksi, että se estää incognito-tilan Google Chromessa, se toimii myös monien muiden selainten kanssa. Näitä ovat Microsoft Edge, Brave Browser, Iron Browser, Ecosia, Start Internet Browser, Yu Browser sekä Google Chromen versiot DEV, BETA ja Canary.
Vaikka nämä sovellukset eivät ole ilmaisia, ne ovat itse asiassa melko halpoja. Varsinkin kun ajattelet, että pystyt vihdoin suojelemaan lapsiasi ei-toivotulta sisällöltä.
Jos haluat poistaa incognito-tilan käytöstä ja menetelmämme eivät jostain syystä toimi, voit luoda lapselle tilin Googlen avulla ja asentaa Family Link -sovelluksen. Googlen virallinen kanta on, että lapset eivät voi käyttää incognito-tilaa, joten jos teet tämän varmistaaksesi, että nuori ei tutki kaikkea verkossa, tämä on toinen varteenotettava vaihtoehto.
Googlella on koko tukiartikkeli aiheesta ja linkit, jotka auttavat sinua määrittämään kaiken. Meillä on myös tukiartikkeli, joka opastaa sinut vaiheittaisen prosessin läpi.
Valitettavasti et voi estää Google Chromen incognito-tilan käyttöä iPhonessa tai iPadissa. Voit varmistaa, että kukaan ei käytä laitettasi incognito-tilassa, joten voit tehdä tämän Safarin kautta. Jos tämä on sinulle erittäin tärkeää, sinun kannattaa harkita Google Chromen poistamista laitteestasi.
Voit poistaa yksityisen selaustilan kokonaan käytöstä Safarissa seuraavasti:
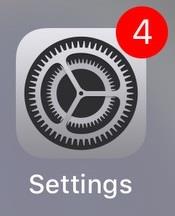
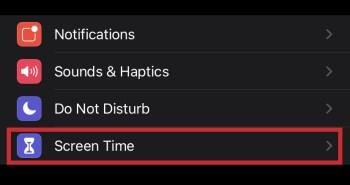
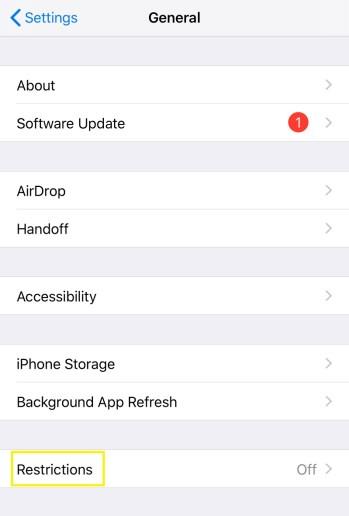
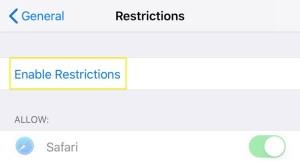

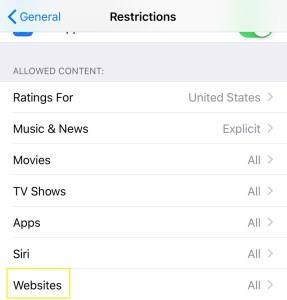
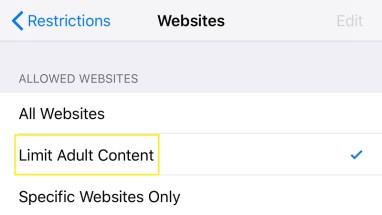
Kun teet tämän, poistat käytännössä kaiken yksityisen selauksen käytöstä tällä laitteella. Lisäksi tämä poistaa Yksityinen-painikkeen, jonka normaalisti näet Safarin välilehtinäkymän vasemmassa alakulmassa.
Tällä toimenpiteellä on tietysti myös sivuvaikutus. Rajoittamalla aikuisille tarkoitettua sisältöä laitteessa ei ole mahdollista vierailla verkkosivustoilla, jotka Apple on ilmoittanut alaikäisille sopimattomiksi. Jos sinun on todella tehtävä niin, voit aina poistaa käytöstä Limit Adult Content -vaihtoehdon käyttämällä tätä tarkoitusta varten luomaasi salasanaa.
Nyt kun olet lukenut tämän artikkelin, tiedät kuinka poistaa käytöstä incognito-tila Chromessa sekä yksityinen selaus iOS Safarissa. Lopuksi voit rentoutua tietäen, etteivät lapsesi joudu alttiiksi sopimattomalle sisällölle verkossa. Ja jos sinun on käytettävä incognito-tilaa itse, sen käyttöönotto on melko yksinkertaista käyttämästäsi laitteesta riippumatta.
Oletko onnistunut poistamaan incognito-tilan käytöstä laitteessasi? Mikä on tärkein syy tämän ominaisuuden poistamiseen käytöstä? Ole hyvä ja jaa ajatuksesi alla olevassa kommenttiosiossa.
Tutustu Windows 10:n 10 suosituimpaan pikanäppäimeen ja siihen, miten voit hyödyntää niitä tehokkaasti töissä, koulussa ja muissa asioissa.
Opas BitLockerin käyttöön, Windows 10:n tehokkaaseen salausominaisuuteen. Ota BitLocker käyttöön ja suojaa tiedostosi helposti.
Opas Microsoft Edge -selaushistorian tarkastelemiseen ja poistamiseen Windows 10:ssä. Saat hyödyllisiä vinkkejä ja ohjeita.
Katso, kuinka voit pitää salasanasi Microsoft Edgessä hallinnassa ja estää selainta tallentamasta tulevia salasanoja.
Kuinka eristää tekstin muotoilua Discordissa? Tässä on opas, joka kertoo, kuinka Discord-teksti värjätään, lihavoidaan, kursivoitu ja yliviivataan.
Tässä viestissä käsittelemme yksityiskohtaisen oppaan, joka auttaa sinua selvittämään "Mikä tietokone minulla on?" ja niiden tärkeimmät tekniset tiedot sekä mallin nimen.
Palauta viimeinen istunto helposti Microsoft Edgessä, Google Chromessa, Mozilla Firefoxissa ja Internet Explorerissa. Tämä temppu on kätevä, kun suljet vahingossa minkä tahansa välilehden selaimessa.
Jos haluat saada Boogie Down Emoten Fortnitessa ilmaiseksi, sinun on otettava käyttöön ylimääräinen suojakerros, eli 2F-todennus. Lue tämä saadaksesi tietää, miten se tehdään!
Windows 10 tarjoaa useita mukautusvaihtoehtoja hiirelle, joten voit joustaa, miten kohdistin toimii. Tässä oppaassa opastamme sinut läpi käytettävissä olevat asetukset ja niiden vaikutuksen.
Saatko "Toiminto estetty Instagramissa" -virheen? Katso tämä vaihe vaiheelta opas poistaaksesi tämän toiminnon, joka on estetty Instagramissa muutamalla yksinkertaisella temppulla!







