10 parasta pikanäppäintä Windows 10:ssä ja niiden käyttö

Tutustu Windows 10:n 10 suosituimpaan pikanäppäimeen ja siihen, miten voit hyödyntää niitä tehokkaasti töissä, koulussa ja muissa asioissa.
VLC on yksi parhaista saatavilla olevista avoimen lähdekoodin mediasoittimista. Äskettäin kehittäjät julkaisivat VLC-version 3.0. Parasta tässä versiossa on, että se tukee 360 asteen teräväpiirtovideoiden ja valokuvien toistoa. Näiden online-videoiden ansiosta on helppo ymmärtää, miksi tämä ominaisuus on niin käytännöllinen. Jos et ymmärrä, kuinka voit toistaa 360 asteen videoita VLC 3.0:lla, olet tullut oikeaan paikkaan.
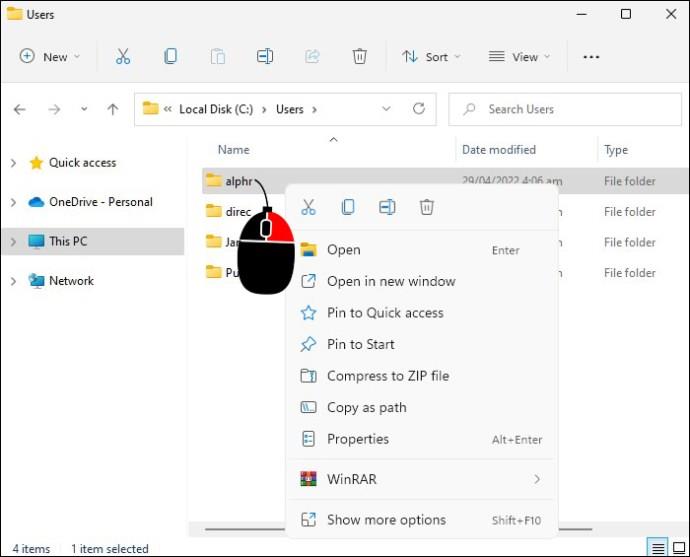
Mitä ovat 360 asteen videot?
360 asteen video on teräväpiirtoleike, joka on kuvattu edistyneellä monisuuntaisella kameralla. Tämä kamera voi tallentaa videota joka suuntaan samaan aikaan. Valokuvaajat kuvaavat usein videoita useilla kameroilla, jos heillä ei ole omaa monisuuntaista laitetta. Sitten he yhdistävät videot 360 asteen videoksi.
Toisin kuin klassinen eteenpäin katsova kamera, monisuuntainen laite tarjoaa kattavan katselukulman. Nämä leikkeet tarjoavat ainutlaatuisen tavan vangita ja säilyttää ikimuistoisimmat hetket. Tällä loputtoman tiedonhaun aikakaudella ihmisillä ei ole muuta vaihtoehtoa kuin tallentaa se teknisesti edistyneillä 360 asteen kameroilla. Useimmat videoiden suoratoistosivustot hyväksyvät 360 asteen videoita, mukaan lukien YouTube, Facebook, VeerVR jne.
Kuinka katsella 360 asteen videoita VLC:ssä
360 asteen videon katsominen eroaa tavallisten videoiden toistamisesta puhelimella tai tietokoneella. Tarvitset mediasoittimen, joka tukee muotoa. Windows-tietokoneessa voit käyttää Movies and TV -soitinta, mutta VLC 3.0 on virtaviivaisempi. Toisaalta VLC 3.0 on paras valintasi, jos omistat MacOS-tietokoneen, koska sen alkuperäinen mediasoitin ei tue 360 asteen videoita.
Tällä hetkellä VLC 3.0 tukee Windows 7:ää ja uudempia versioita. Macin käyttäjillä tulee olla versio 10.10 tai uudempi. Napsauta sopivaa asennusohjelmaa ja lataa ohjelmatiedosto. Jos tietokoneessasi on vanhempi VLC-versio, päivitä se, kun asennusohjelma kehottaa sinua tekemään niin.
Voit toistaa nämä videot VLC 3.0:ssa seuraavasti:
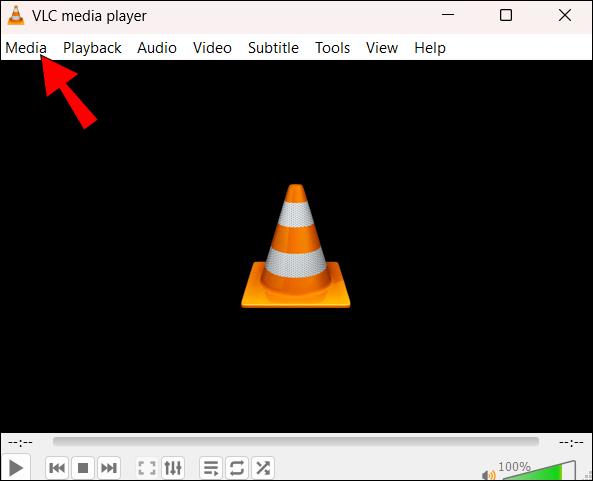
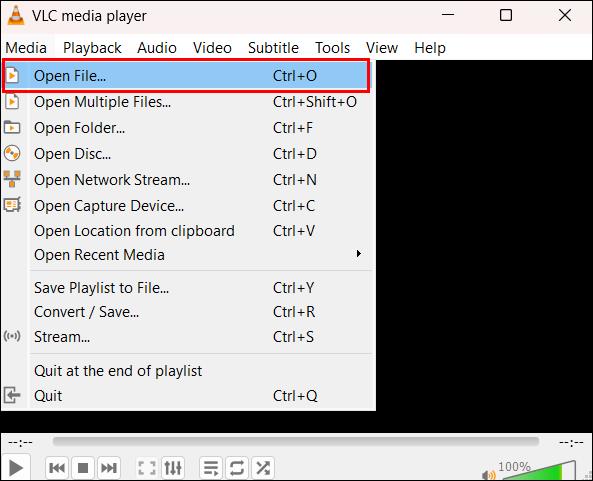
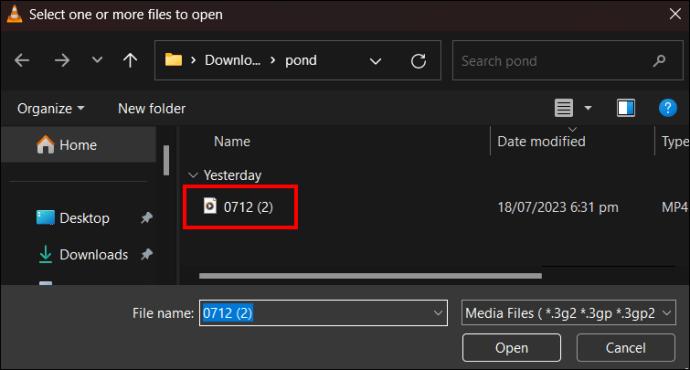

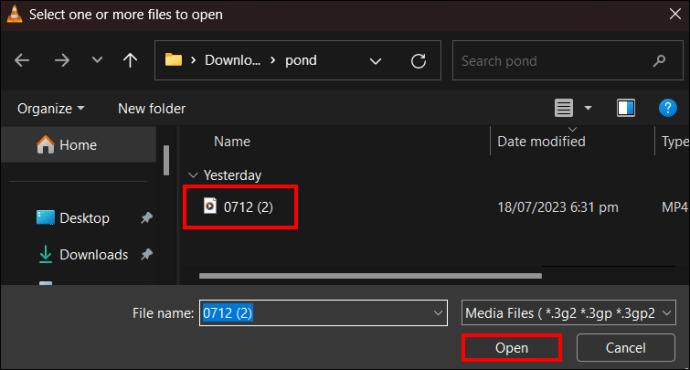
Kun olet avannut 360 asteen videotiedoston, toista se tietokoneen hiirellä seuraavasti:
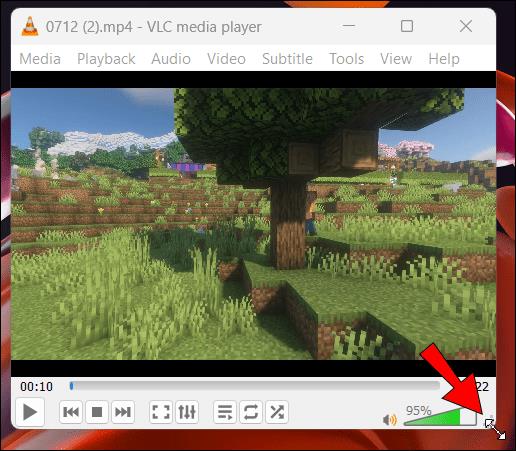

Vaihtoehtoinen soittotekniikka tarkoittaa näppäimistön nuolinäppäimiä. Käytä sitä seuraavasti:
Jos pidät enemmän tietystä näyttötilasta, VLC 3.0 tarjoaa "Reverse little planet", "Little planet" ja "Zoom" vaihtoehdot.
Entä jos VLC 360 lakkaa toimimasta?
VLC 3.0 voi toistaa 360 asteen videoita pysty- tai vaakasuunnassa. Valitettavasti se voi joskus kieltäytyä toistamasta 360 asteen videoleikkeitäsi. Jos näin tapahtuu, saatat huomata seuraavat omituiset oireet:
Jos kohtaat näitä ongelmia, tarkista toistettavien 360 asteen videoiden muoto. Teoriassa VLC 3.0 Media Player pystyy toistamaan kaikkia 360 asteen videoita. Se ei kuitenkaan välttämättä toista jokaista ladattua 360 asteen videotiedostoa erinomaisesti. Lisäksi, jos toistat vioittuneita videoita, huomaat, että VLC-toistosi ovat huonolaatuisia. Jos kohtaat tämän ongelman, kokeile näitä ratkaisuja.
Valitse tasakulmainen projektiovideomuoto
Kun lataat tai tuot 360 asteen videoita online-lähteestä, valitse vain ne, joissa on tasakulmainen projektiomuoto. Jos haluat tallentaa videoitasi, valitse tämä muoto parantaaksesi 360 asteen tehosteiden toistoa.
Valitse tehokkaampi VLC-vaihtoehto
Jos et voi toistaa 360 asteen videoita VLC 3.0:lla, syynä voi olla, että se ei kestä sitä. Työkalulla ei ehkä ole riittävästi tehoa tällaisen videon toistamiseen. Lataa siis VLC 4.0 -versio ja yritä toistaa samaa 360-videota. 360 asteen tuki versiossa 4.0 (vielä beta-tilassa) on todennäköisesti edistyneempi. Jos kuvat ja muut tehosteet näyttävät edelleen huonosti, kokeile toista mediasoitinta, joka pystyy toistamaan 360-videoita.
Muita VLC 3.0:n lisäominaisuuksia
Kun päivität VLC 3.0:aan, huomaat, että se tarjoaa 360 asteen videotuen ja muita ominaisuuksia. Kaikkien näiden ominaisuuksien käyttäminen yhdessä voi tarjota sinulle parhaan kokemuksen. Näitä ominaisuuksia ovat muun muassa seuraavat:
Parannetut visuaaliset ominaisuudet
VLC:n kehityksen takana olevat ammattilaiset tekivät sen logosta houkuttelevamman. Sen muotoilu näyttää tasaisemmalta kuin ennen, kun taas värit näyttävät hieman haalistuneilta. VLC 3.0 for Mac tarjoaa tummemman teeman ja uuden valikkopalkin, joka yksinkertaistaa vuorovaikutusta työkalun kanssa.
Chromecast-tuki
VLC aloitti Chromecastin tukemisen vuonna 2014. VLC 3.0 -versio teki sen kuitenkin paremmaksi ja teki sen saataville useille alustoille. Kaikki tuetut muodot voidaan nyt toistaa Chromecastissa. Android- ja iOS-käyttäjät löytävät Chromecast-painikkeen näytön yläreunasta, kun he käyttävät VLC-sovellusta toistoohjaimena. MacOS- tai Windows-tietokoneiden käyttäjien tulee napsauttaa "Video", "Renderer" ja "Scan". Kytke sitten Chromecast päälle, jos se on pois päältä.
4K- ja 8K-toistot
Jopa käytettäessä laitetta, joka toimii luonnollisesti pienemmällä teholla, voit silti tehdä VLC 3.0:n 4k- ja 8k-toistoa varten. Ne kuormittavat prosessoriasi ja akkuasi vastineeksi sujuvasta kokemuksesta.
Laitteistokiihdytys ja tehokas videokoodaus
VLC 3.0 tukee nyt laitteistokiihdytettyä High-Efficiency Video Coding (HVEC) -videoita. Näin ollen voit käyttää VLC:tä toistaaksesi pakkaamattomia 4k-videoita Androidilla tai toisella laitteella.
UKK
Miltä 360 asteen video näyttää?
360 asteen video sisältää näkymiä kaikista suunnista, jotka on tallennettu samanaikaisesti yhdellä kameralla tai useilla kameroilla. Se on mukaansatempaavampi ja huvittavampi katsoa kuin mikään tavallisella kameralla kuvattu video.
Miksi 360 asteen videoni ei voi toistaa älypuhelimellani?
Jos haluat toistaa 360-videoita puhelimellasi, tarvitset oikeat työkalut. Lataa ensin Google Cardboard -sovellus. Hanki sitten VR Checker -sovellus tarkistaaksesi, onko laitteessasi Gyroskooppi-anturi ja 360 asteen videotuki. Anturi on viritettävä, jos se ei toimi.
Toista 360-videoita VLC 3.0:ssa
Jos pidät pallomaisten videoiden katselusta tietokoneellasi, voit luottaa VLC 3.0:aan. Oikean VLC-sovelluksen lataaminen, asentaminen ja käynnistäminen Windowsille tai MacOS PC:lle on melko helppoa. Sinun tulee selata videotiedostohakemistoa napsauttamalla "Media" ja "Avaa tiedosto". Kun olet valinnut toistettavat tiedostot, käytä hiirtä tai näppäimistöä parantaaksesi katselukulmaasi. Jos kohtaat ongelmia, yritä käyttää toista työkalua.
Oletko yrittänyt toistaa 360 asteen videoitasi VLC:llä? Noudatitko tämän artikkelin ohjeita? Kerro meille alla olevassa kommenttiosassa.
Tutustu Windows 10:n 10 suosituimpaan pikanäppäimeen ja siihen, miten voit hyödyntää niitä tehokkaasti töissä, koulussa ja muissa asioissa.
Opas BitLockerin käyttöön, Windows 10:n tehokkaaseen salausominaisuuteen. Ota BitLocker käyttöön ja suojaa tiedostosi helposti.
Opas Microsoft Edge -selaushistorian tarkastelemiseen ja poistamiseen Windows 10:ssä. Saat hyödyllisiä vinkkejä ja ohjeita.
Katso, kuinka voit pitää salasanasi Microsoft Edgessä hallinnassa ja estää selainta tallentamasta tulevia salasanoja.
Kuinka eristää tekstin muotoilua Discordissa? Tässä on opas, joka kertoo, kuinka Discord-teksti värjätään, lihavoidaan, kursivoitu ja yliviivataan.
Tässä viestissä käsittelemme yksityiskohtaisen oppaan, joka auttaa sinua selvittämään "Mikä tietokone minulla on?" ja niiden tärkeimmät tekniset tiedot sekä mallin nimen.
Palauta viimeinen istunto helposti Microsoft Edgessä, Google Chromessa, Mozilla Firefoxissa ja Internet Explorerissa. Tämä temppu on kätevä, kun suljet vahingossa minkä tahansa välilehden selaimessa.
Jos haluat saada Boogie Down Emoten Fortnitessa ilmaiseksi, sinun on otettava käyttöön ylimääräinen suojakerros, eli 2F-todennus. Lue tämä saadaksesi tietää, miten se tehdään!
Windows 10 tarjoaa useita mukautusvaihtoehtoja hiirelle, joten voit joustaa, miten kohdistin toimii. Tässä oppaassa opastamme sinut läpi käytettävissä olevat asetukset ja niiden vaikutuksen.
Saatko "Toiminto estetty Instagramissa" -virheen? Katso tämä vaihe vaiheelta opas poistaaksesi tämän toiminnon, joka on estetty Instagramissa muutamalla yksinkertaisella temppulla!







