10 parasta pikanäppäintä Windows 10:ssä ja niiden käyttö

Tutustu Windows 10:n 10 suosituimpaan pikanäppäimeen ja siihen, miten voit hyödyntää niitä tehokkaasti töissä, koulussa ja muissa asioissa.
USB-aseman irrottaminen tiedostojen siirron aikana ei ole hyvä toimenpide. Tämä voi aiheuttaa tiedostojen menetyksen, jos siirtoa ei suoriteta. Tiedostot voivat myös kadota, jos asema on saastunut haittaohjelmista tai laitteen virransyöttö katkeaa. Jos havaitset poistettuja USB-tiedostoja, riippumatta siitä, miten se tapahtui, on olemassa tapoja palauttaa ne. Tämä artikkeli antaa sinulle useita USB-tiedostojen palautusvaihtoehtoja. Lue lisää saadaksesi lisätietoja.

Palauta tiedostot Windows Backupilla
USB-aseman varmuuskopion luominen on hienoa, jos menetät tiedostoja ja tarvitset ne takaisin. Jotta tämä toimisi, varmuuskopion tulee olla saatavilla tiedostoja palautettaessa.
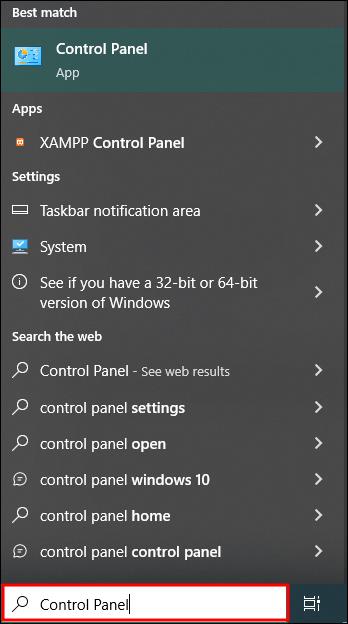
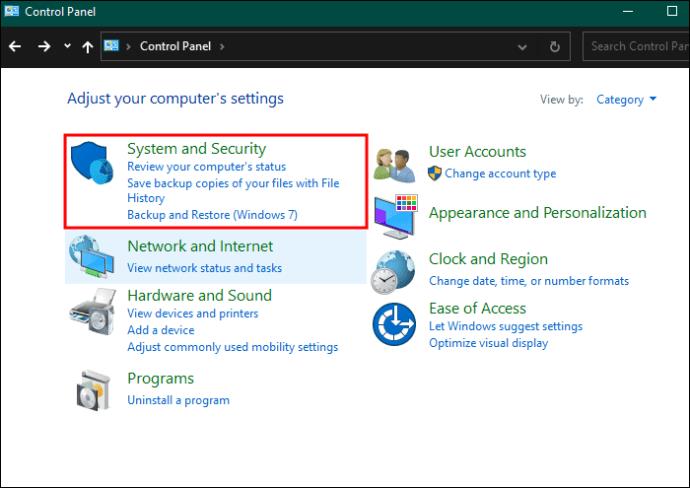
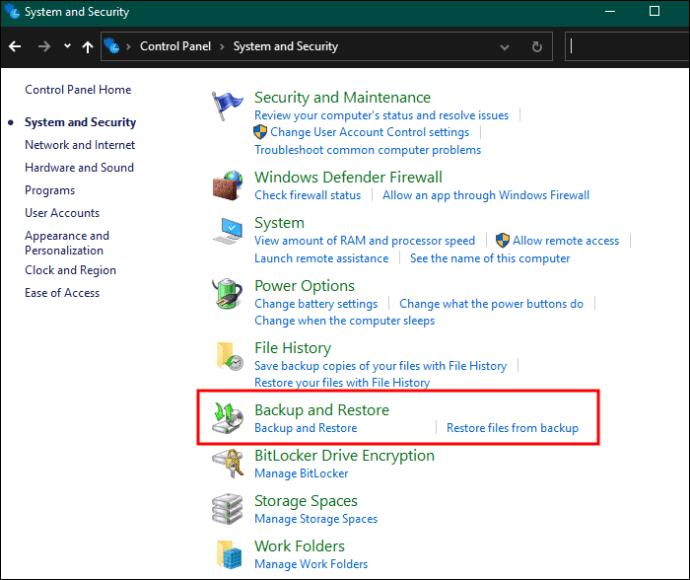
Näiden vaiheiden pitäisi auttaa sinua palauttamaan tiedostoja onnistuneesti.
Palauta USB-poistetut tiedostot komentokehotteen (CMD) avulla
Tämä on tehokas ja helppo menetelmä, jota voit käyttää, jos et halua ladata kolmannen osapuolen työkalua. Komentorivi on osa Windowsin asennusta. Se toimii useilla komennoilla. Tässä ovat vaiheet, jotka sinun on noudatettava käyttääksesi Windows-ominaisuutta:

cmd" ja valitse näppäimistöltä "Enter".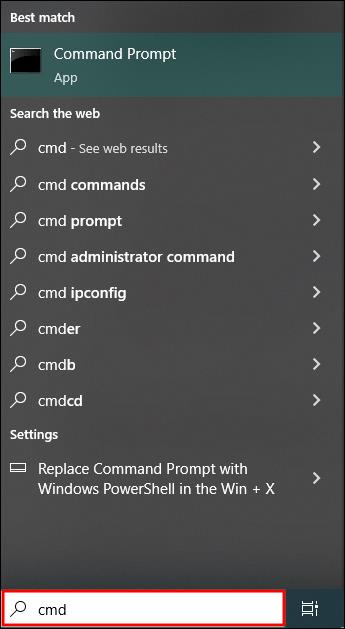
chksdsk X: /f" ja valittava "Enter".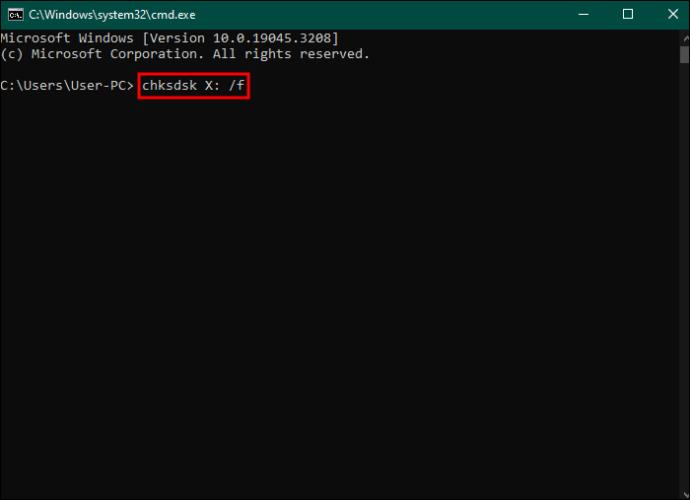
ATTRIB-H-R-S /S /D X:*.*" ja valitse "Enter". X tulee myös korvata tässä USB-asemallesi määritetyllä kirjaimella.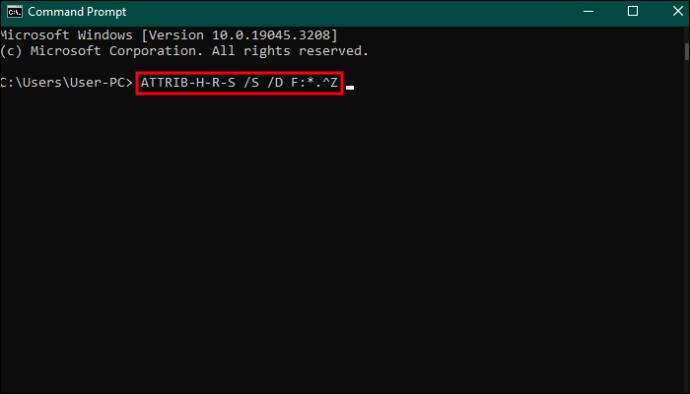
Jos prosessi onnistuu, näet poistetut tiedostot uudessa kansiossa USB-muistitikulla.
Palauta poistetut tiedostot ohjelmistolla
Se voi olla melko järkyttävää, jos tärkeät tiedostot katoavat USB:ltä, varsinkin kun poisto on pysyvä. Toivoa on kuitenkin, koska on olemassa ohjelmistoja, joita voit käyttää tiedostojen palauttamiseen. Tällaisissa ohjelmistovaihtoehdoissa on edistyneet algoritmit aseman skannaamiseksi ja kadonneiden tiedostojen palauttamiseksi onnistuneesti.
Yksi kolmannen osapuolen ohjelmisto, jota voit käyttää, on Disk Drill. Se on ammattitason ratkaisu, joka on suhteellisen helppo oppia jopa aloittelijoille. Ohjelmisto auttaa palauttamaan vaurioituneet, alustetut tai vioittuneet tiedostot USB:ltä. Voit palauttaa poistetut tiedostot seuraavasti:
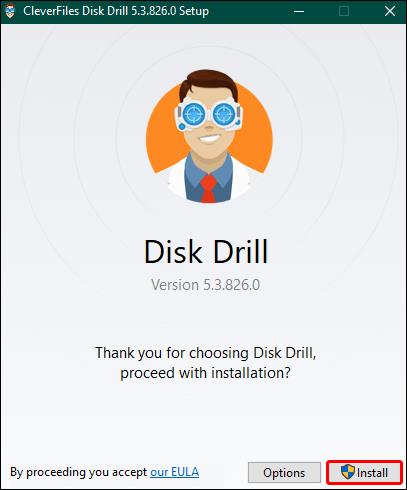

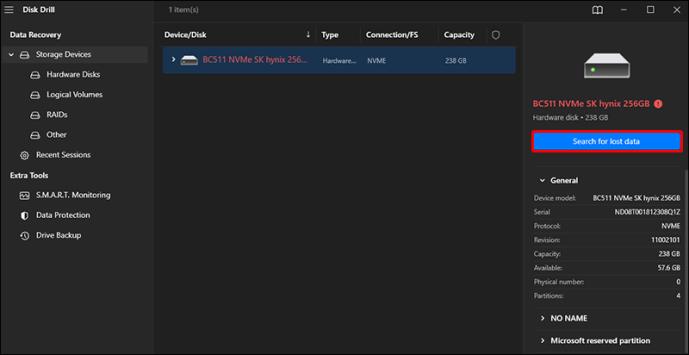
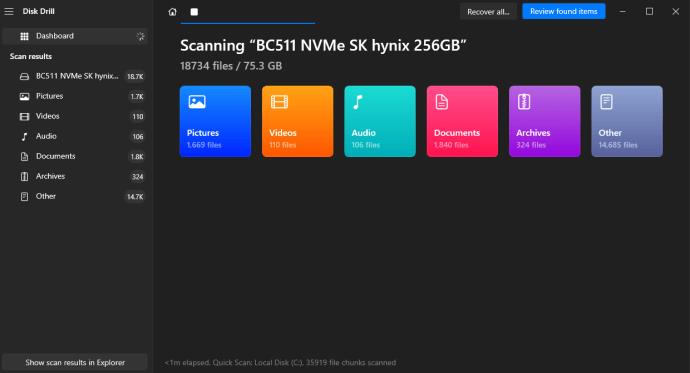
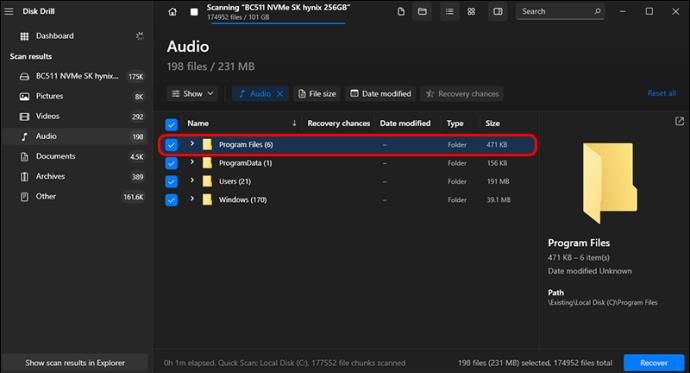
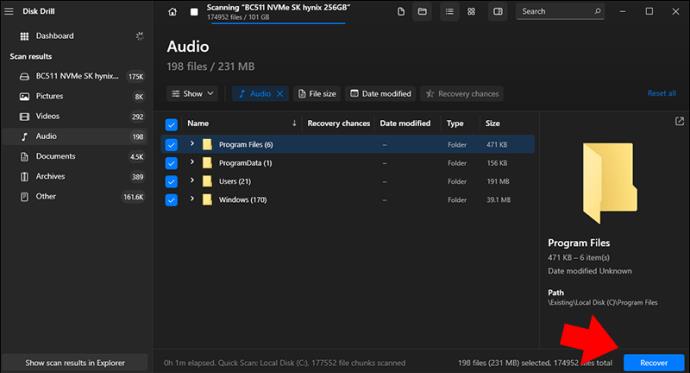
Voit skannata USB-aseman ja muita laitteita käyttämällä parhaita tiedostontunnistusalgoritmeja Disk Drillin avulla. Nämä voivat tunnistaa vaurioituneet tiedostot ja palauttaa ne. Tätä ohjelmistoa voi kokeilla ilmaiseksi 500 Mt asti, jonka jälkeen joudut maksamaan.
Käytä sisäänrakennettua tiedostojen palautustyökalua Windowsissa
Tietojen palautusohjelmiston, kuten Disk Drillin, suuren kysynnän vuoksi Microsoft julkaisi oman versionsa, Windows File Recovery. Tämä palautus on ollut saatavilla Windows 10 -versiosta 2004 ja uudemmista versioista lähtien. Tätä vaihtoehtoa voidaan käyttää poistettujen tiedostojen palauttamiseen USB:ltä. Ainoa vaihtoehdon puute on, että siitä puuttuu graafinen käyttöliittymä, mikä tekee siitä vaikean kilpailla kolmannen osapuolen ohjelmistovaihtoehtojen kanssa. Tiedostojen palauttaminen tällä menetelmällä:
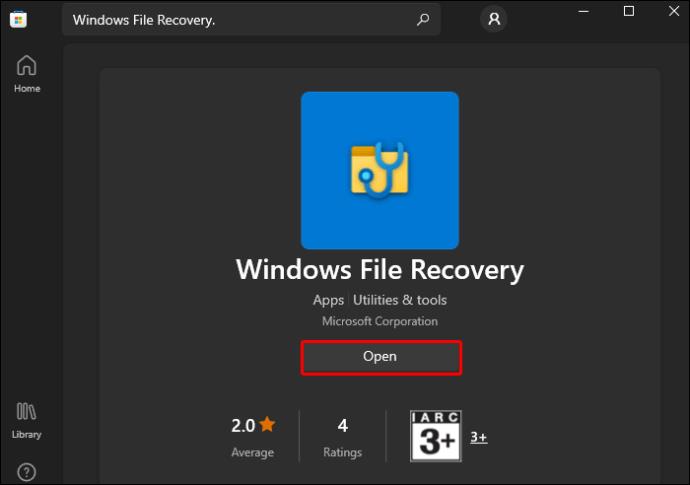

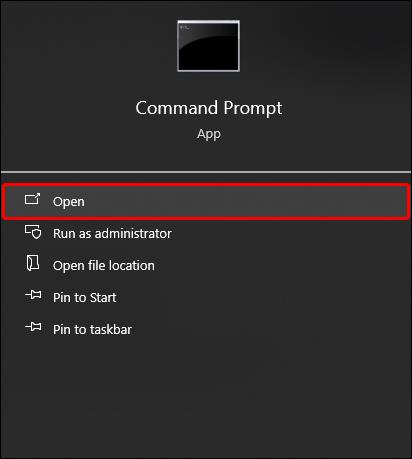
Winfr E: C: /extensive” (kirjain E: tulee korvata USB-aseman kirjaimella. Korvaa kirjain C: kohdelaitteelle määritetyllä kirjaimella, tiedostot tallennetaan palautuksen jälkeen).
Syitä USB-tietojen katoamiseen
On olemassa monia skenaarioita, jotka voivat johtaa tiedostojen poistamiseen asemassa sen lisäksi, että pistoke irrotetaan aseman ollessa vielä käytössä. Muita syitä, miksi saatat menettää tiedostosi, ovat:
Riippumatta siitä, miten tiedosto katosi, voit tehdä joitain asioita parantaaksesi onnistuneen palautuksen mahdollisuuksia.
USB-datatiedostojen katoamisen estäminen
On mahdollista suojata USB-asemalla olevat tiedostot menettämisen välttämiseksi. Sinun tulee varmistaa, että:
Ota kirjoitussuoja käyttöön: Harkitse tätä erittäin tärkeille tiedostoille. Käytä kirjoitussuojausvaihtoehtoa vahingossa tapahtuvan muuttamisen tai poistamisen estämiseksi.
Toinen hyvä vaihtoehto on aktivoida uudelleen USB-aseman roskakori. Saatat huomata, että roskakoria ei käytetä, kun tietoja poistetaan tallennuslaitteista uudemmassa Windows-versiossa. Tämä tarkoittaa, että poistetut tiedostot poistetaan pysyvästi. Näin rekisteriä voidaan säätää toiminnon käyttöönottamiseksi:
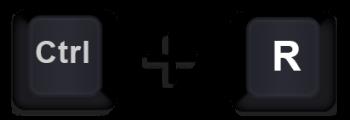
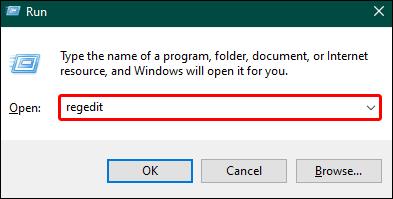
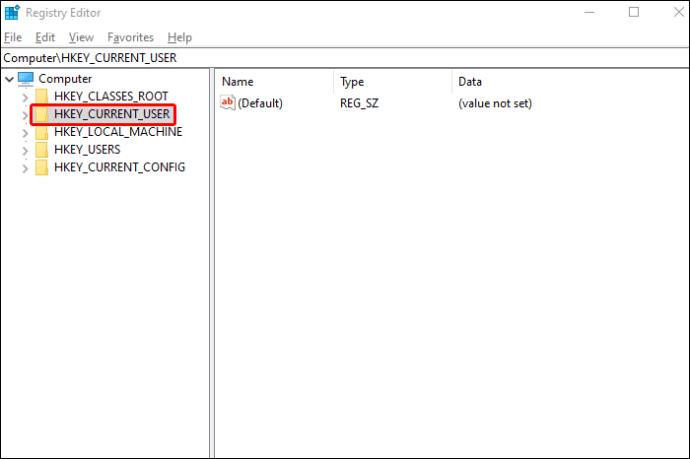

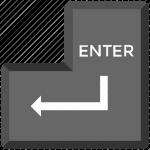
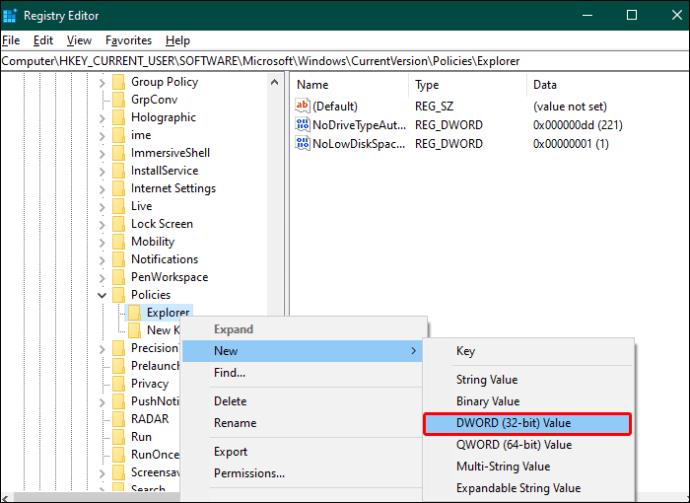
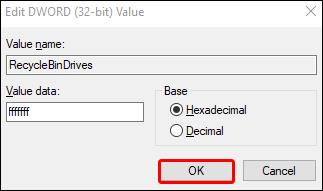
Piilotettu $RECYCLE.BIN-kansio luodaan USB-asemille, kun se liitetään tietokoneeseen. Määritä File Explorer näyttämään piilotetut tiedostot, jos haluat nähdä ne.
FAQ
Voiko vaurioituneen USB-aseman korjata?
Fyysisesti vaurioituneen USB-aseman korjaaminen ei ole helppoa. Tällaiseen tapaukseen liittyy paljon työtä, kuten sirun poistaminen ja juottaminen toiseen piirilevyyn. Tämä ei kuulu kaikille, mutta jos olet päättänyt palauttaa tiedostosi, harkitse ajamista tietojen palautuskeskukseen.
Palauta kaikki kadonneet USB-tiedostosi
Tärkeiden USB-tiedostojen menettäminen on asia, jota me kaikki pelkäämme. Aina on kuitenkin toivoa ja hyvä mahdollisuus, että tiedostot voidaan palauttaa eri menetelmillä. Sinun ei ehkä tarvitse ladata ohjelmistoa saadaksesi tiedostot takaisin, mutta se voi olla välttämätöntä joissakin ääritapauksissa.
Oletko koskaan menettänyt tärkeitä tiedostoja USB-muistitikulta? Palautatko ne jollakin yllä olevista vaiheista? Kerro meille alla olevassa kommenttiosassa.
Tutustu Windows 10:n 10 suosituimpaan pikanäppäimeen ja siihen, miten voit hyödyntää niitä tehokkaasti töissä, koulussa ja muissa asioissa.
Opas BitLockerin käyttöön, Windows 10:n tehokkaaseen salausominaisuuteen. Ota BitLocker käyttöön ja suojaa tiedostosi helposti.
Opas Microsoft Edge -selaushistorian tarkastelemiseen ja poistamiseen Windows 10:ssä. Saat hyödyllisiä vinkkejä ja ohjeita.
Katso, kuinka voit pitää salasanasi Microsoft Edgessä hallinnassa ja estää selainta tallentamasta tulevia salasanoja.
Kuinka eristää tekstin muotoilua Discordissa? Tässä on opas, joka kertoo, kuinka Discord-teksti värjätään, lihavoidaan, kursivoitu ja yliviivataan.
Tässä viestissä käsittelemme yksityiskohtaisen oppaan, joka auttaa sinua selvittämään "Mikä tietokone minulla on?" ja niiden tärkeimmät tekniset tiedot sekä mallin nimen.
Palauta viimeinen istunto helposti Microsoft Edgessä, Google Chromessa, Mozilla Firefoxissa ja Internet Explorerissa. Tämä temppu on kätevä, kun suljet vahingossa minkä tahansa välilehden selaimessa.
Jos haluat saada Boogie Down Emoten Fortnitessa ilmaiseksi, sinun on otettava käyttöön ylimääräinen suojakerros, eli 2F-todennus. Lue tämä saadaksesi tietää, miten se tehdään!
Windows 10 tarjoaa useita mukautusvaihtoehtoja hiirelle, joten voit joustaa, miten kohdistin toimii. Tässä oppaassa opastamme sinut läpi käytettävissä olevat asetukset ja niiden vaikutuksen.
Saatko "Toiminto estetty Instagramissa" -virheen? Katso tämä vaihe vaiheelta opas poistaaksesi tämän toiminnon, joka on estetty Instagramissa muutamalla yksinkertaisella temppulla!







