10 parasta pikanäppäintä Windows 10:ssä ja niiden käyttö

Tutustu Windows 10:n 10 suosituimpaan pikanäppäimeen ja siihen, miten voit hyödyntää niitä tehokkaasti töissä, koulussa ja muissa asioissa.
Google Drive on tärkeä työkalu tärkeiden tiedostojen ja tietojen tallentamiseen. Joskus tiedosto tai kansio voidaan vahingossa poistaa tai haluat päästä eroon Google Driven pinotuista tiedostoista ja poistaa jotain tarvitsemaasi.
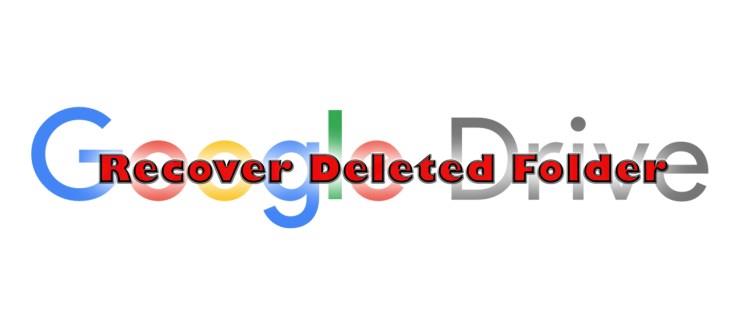
Jos sinulla ei ole varmuuskopiointitilaa tiedostoillesi, voit palauttaa poistetut kansiot Google Drivessa. Tietojen noutamiseen on muutamia tapoja, ja prosessi vaihtelee henkilökohtaisten tilien ja Google Workspacen tilien osalta, jos tarvitset järjestelmänvalvojan apua.
Lue kaikki, mitä sinun tulee tietää tiedostojen palauttamisesta Google Drivessa.
Poistetun kansion palauttaminen roskakorista
Jos et halua tiettyjen kansioiden täyttävän tilaasi Google Drivessa, voit poistaa ne. Jos et valitse Poista pysyvästi -vaihtoehtoa, kansiot ovat Roskakori-kansiossa. Voit myös vetää kohteet Roskakori-välilehdelle siirtääksesi ne sinne. Sinulla on kuukausi aikaa palauttaa ne, minkä jälkeen ne poistetaan pysyvästi.
Palauta poistettu kansio tietokoneeltasi
Jos käytät tietokonettasi, voit palauttaa poistetut tiedostot seuraavasti:

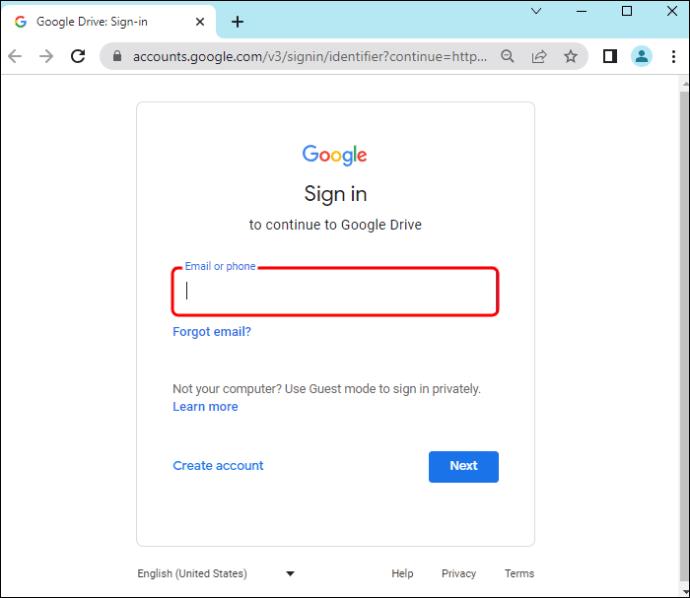
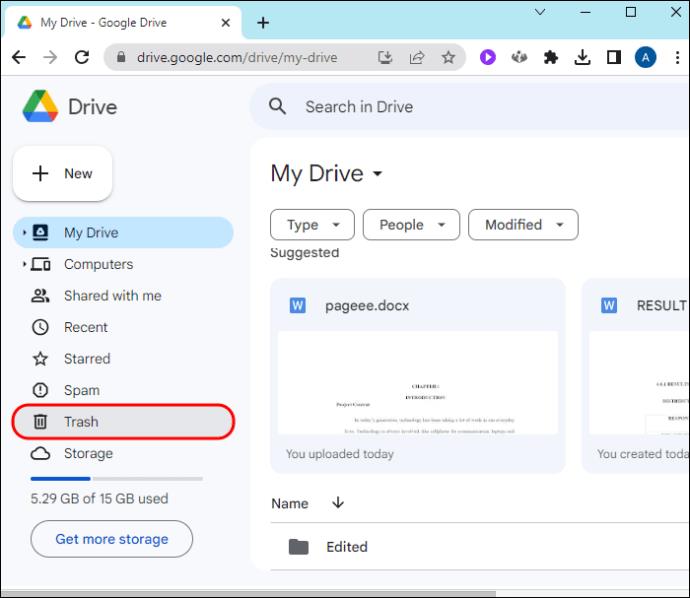
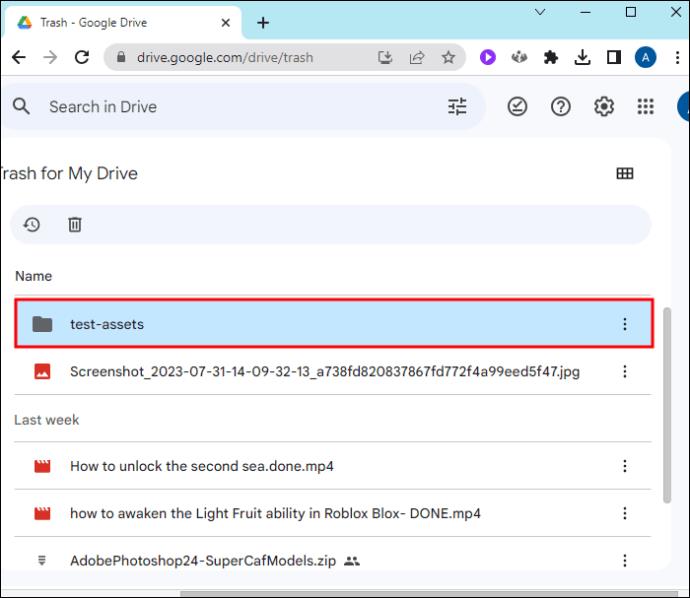
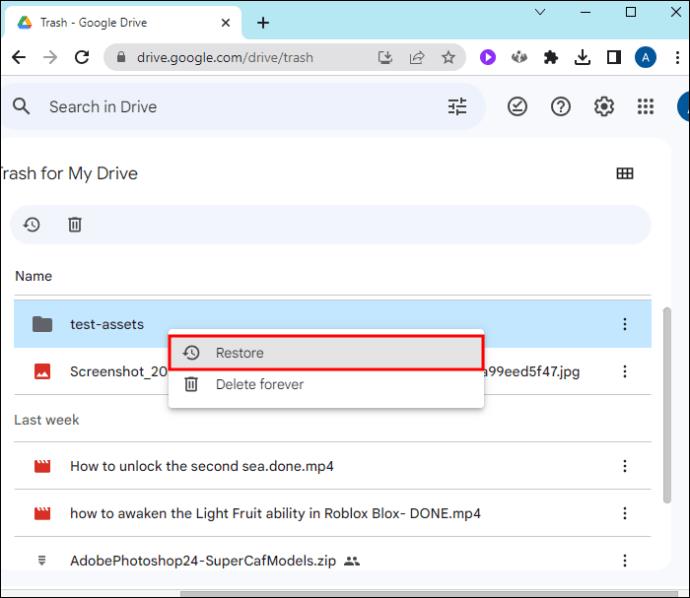
Tämä prosessi on yksinkertainen, jos se on henkilökohtainen tiedostosi, jonka lähetit Google Driveen, mutta jos joku jakoi tiedoston kanssasi ja poisti sen, et voi palauttaa sitä noudattamalla yllä olevia ohjeita. Sinun on pyydettävä omistajaa hakemaan ne. Tämä on kuitenkin tarpeetonta, koska voit avata tiedoston roskakorissa ja kopioida tarvitsemasi.
Palauta poistetut kansiot mobiililaitteilla
Näin voit palauttaa poistetut kansiot Google Drivesta Android- tai iOS-laitteellasi (iPad ja iPhone):
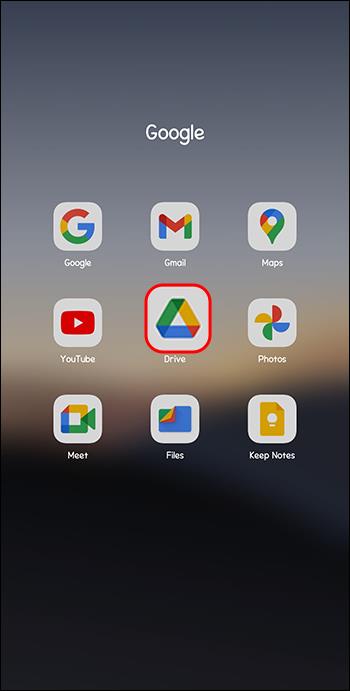
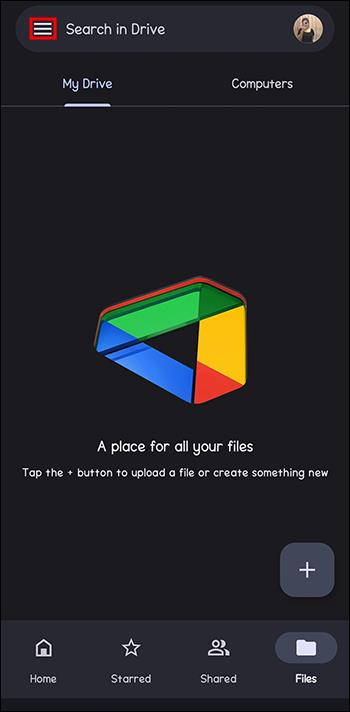
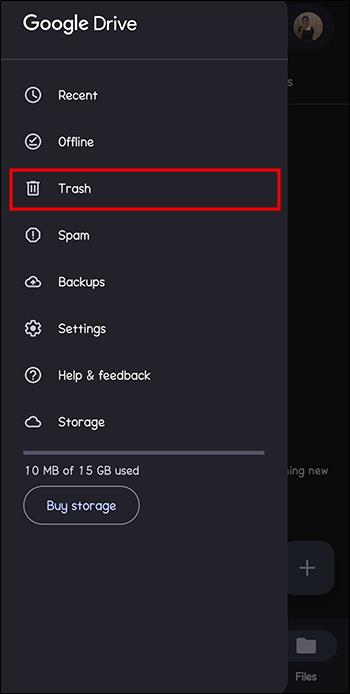
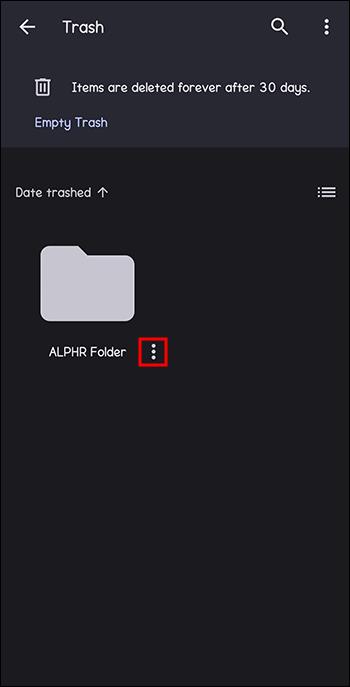
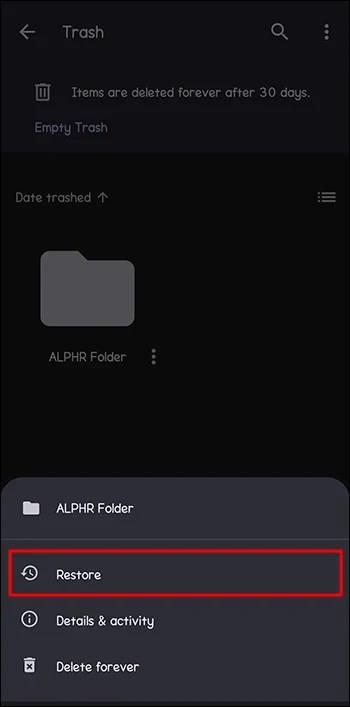
Palauta pysyvästi poistettu kansio
Jos poistit jotain pysyvästi Drivestasi tai 30 päivääsi on umpeutunut ja tiedostot on nyt poistettu roskakorista, et voi palauttaa niitä yllä mainitulla tavalla. Tässä tapauksessa sinun on lähetettävä lippu Google-tukeen. Näin voit jatkaa asiaa:
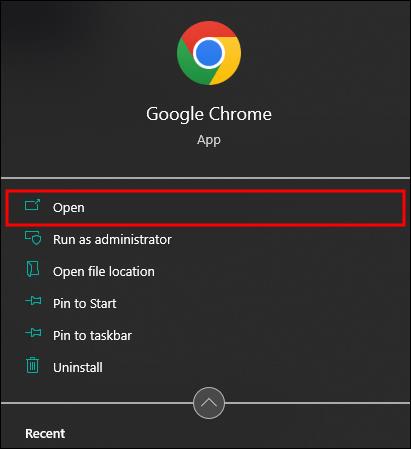
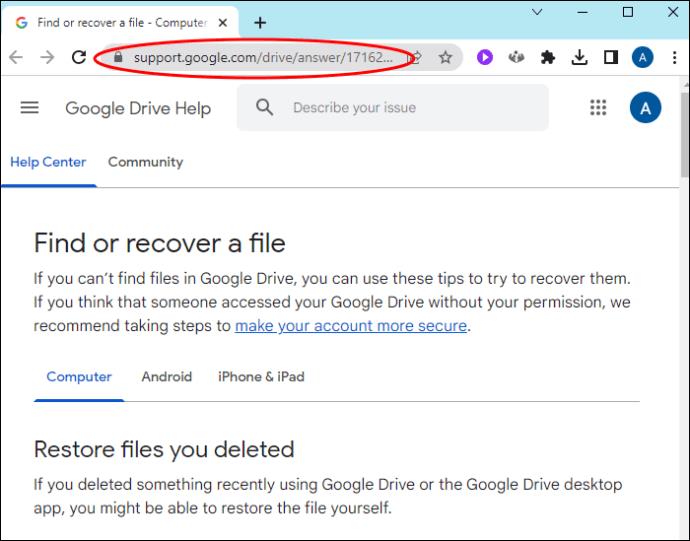
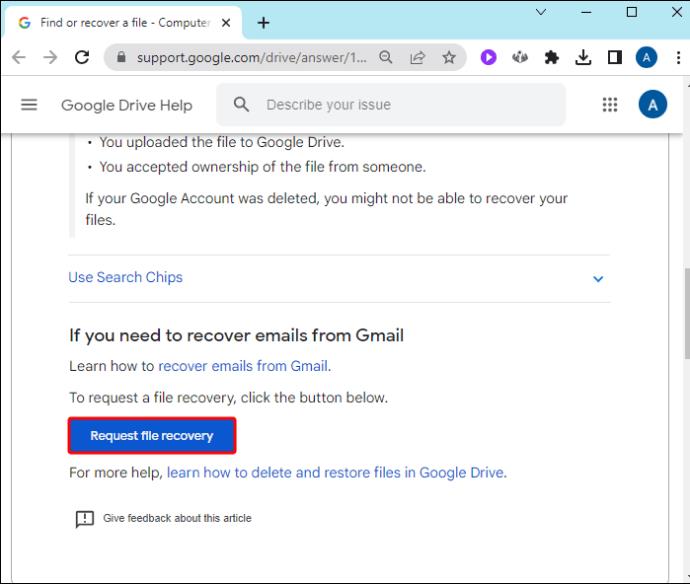
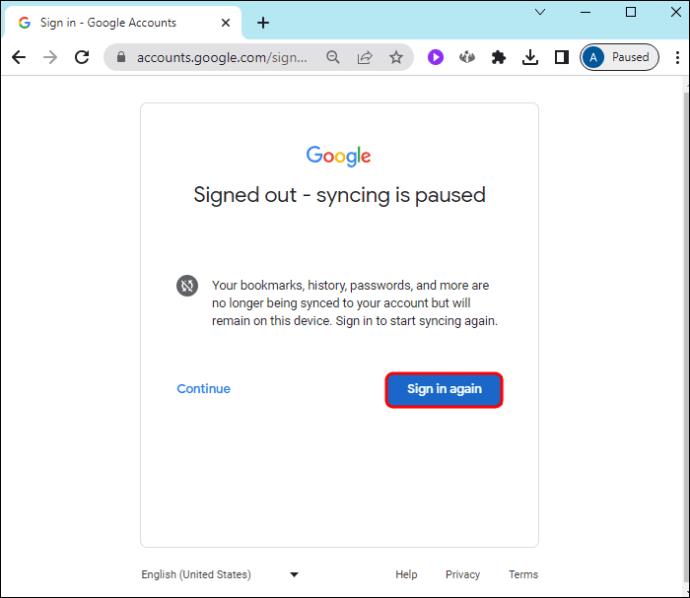
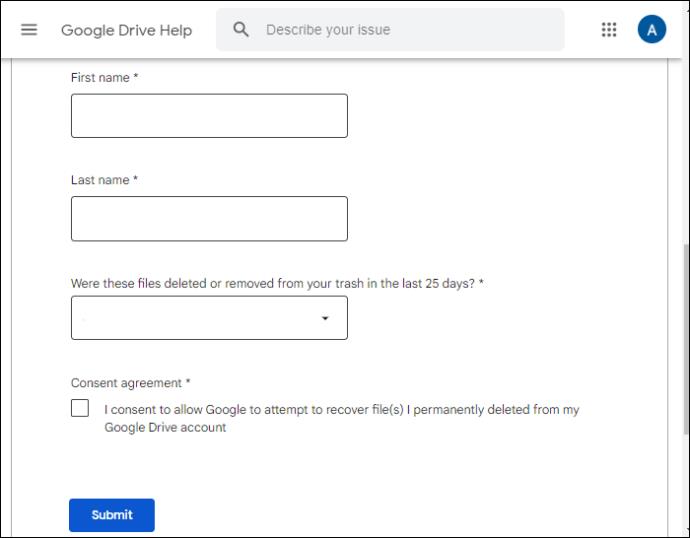
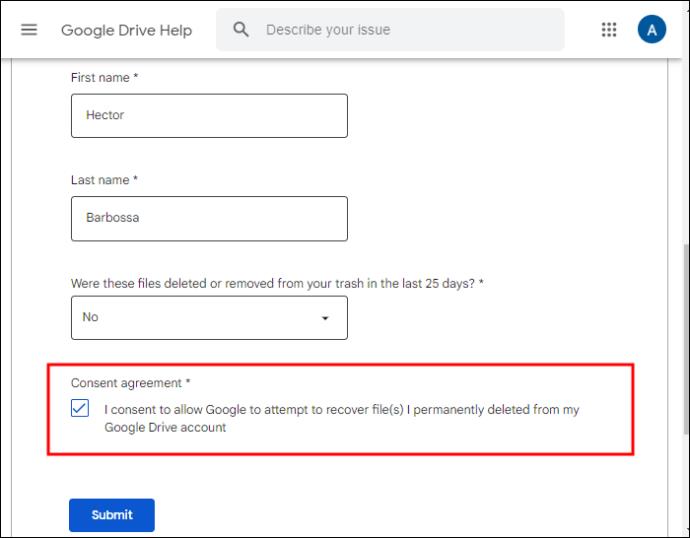
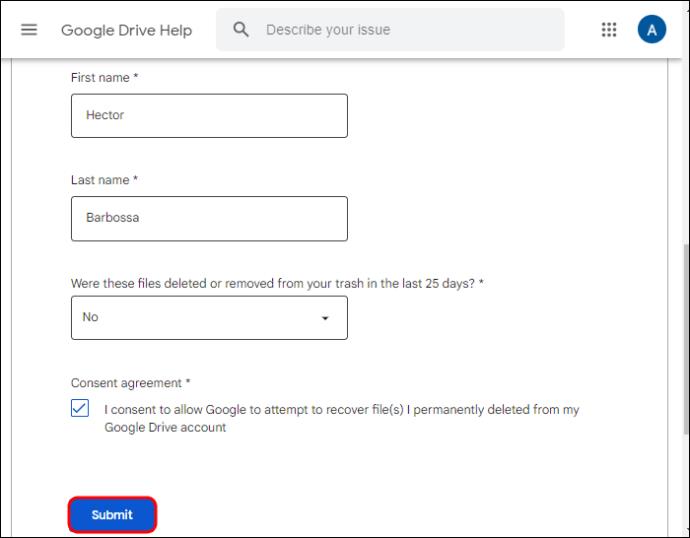
Kun olet suorittanut lipun, saat kaksi sähköpostiviestiä, joista toinen vahvistaa pyyntösi ja toinen tiedoston palauttamisen. Prosessi ei saa kestää yli 48 tuntia. Joskus he korjaavat ongelman muutamassa tunnissa. Kuten aiemmin mainittiin, Google-tuki voi auttaa sinua vain hakemaan henkilökohtaisia tiedostojasi, joten ole varovainen poistaessasi kansioita, jotka joku on jakanut kanssasi.
Palauta pysyvästi poistettu kansio järjestelmänvalvojana
Jos poistit tiedostoja Workspace-tililtäsi, et voi ottaa yhteyttä Google-tukeen niiden palauttamiseksi, koska se ei ole Drivesi. Tässä tapauksessa vain järjestelmänvalvoja voi yrittää noutaa kansiosi. He voivat tehdä tämän 25 päivän kuluessa poistamisesta. He voivat kuitenkin palauttaa kaikki tiedot valitulta ajanjaksolta, eivät vain henkilökohtaisia kansioita. Näin voit palauttaa jonkun tiedot järjestelmänvalvojana:

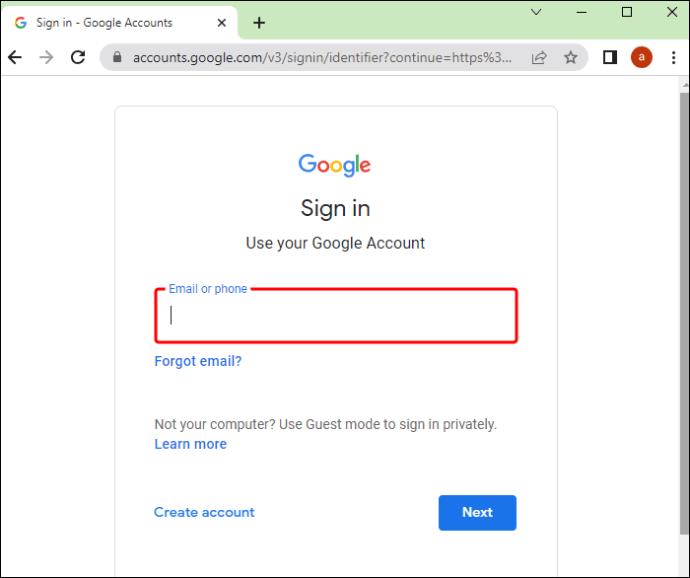
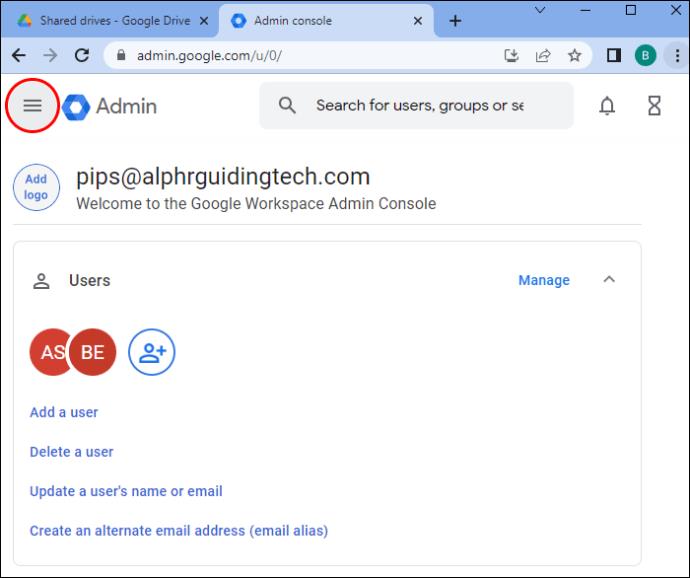
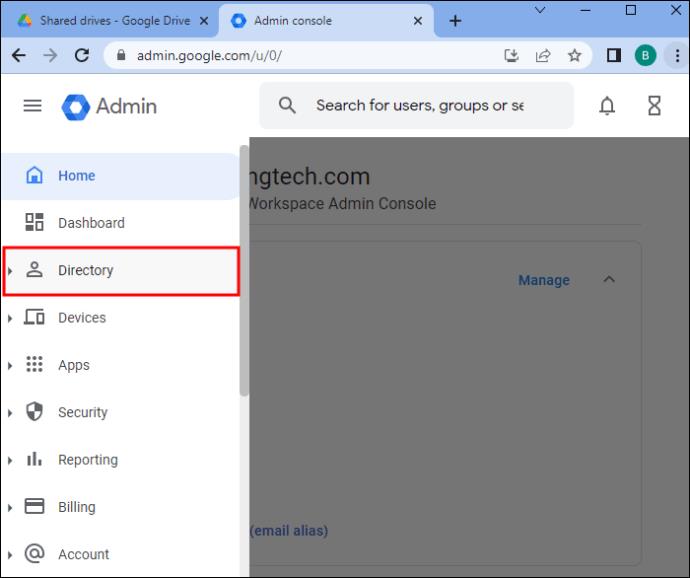

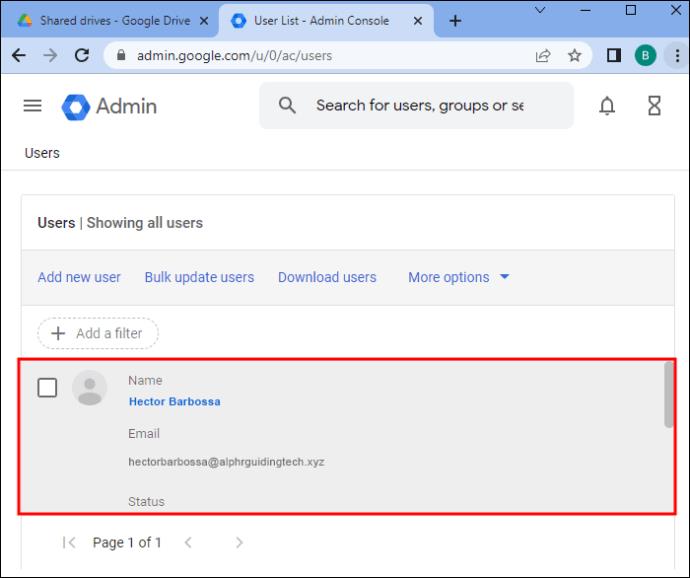
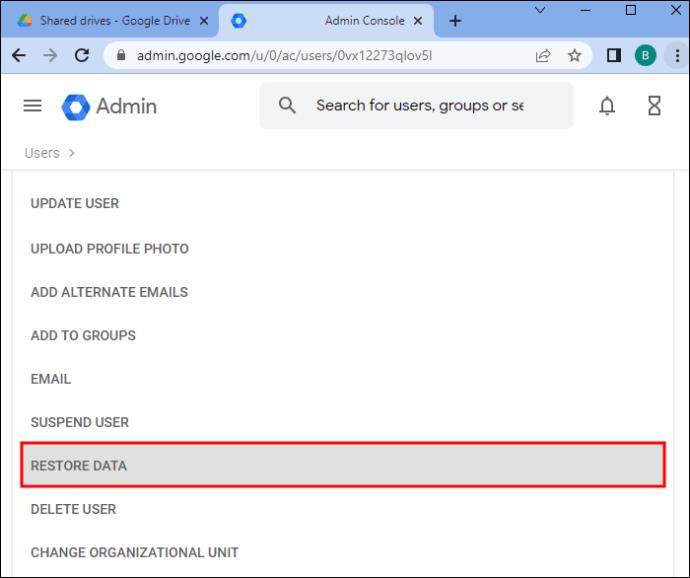
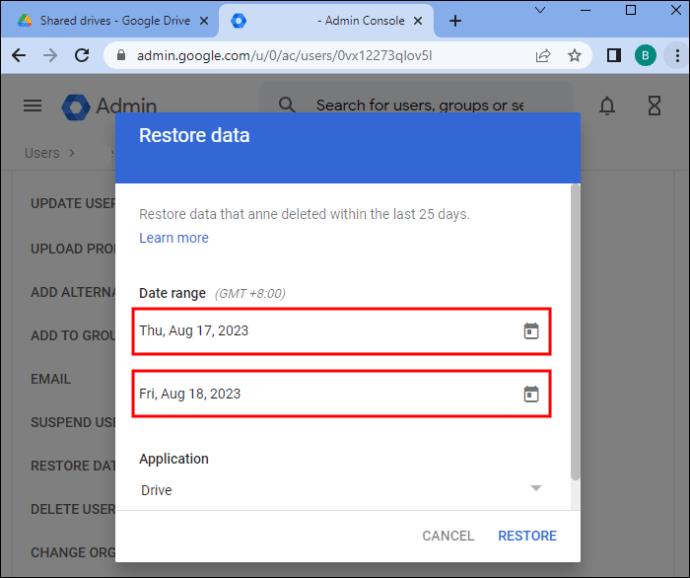
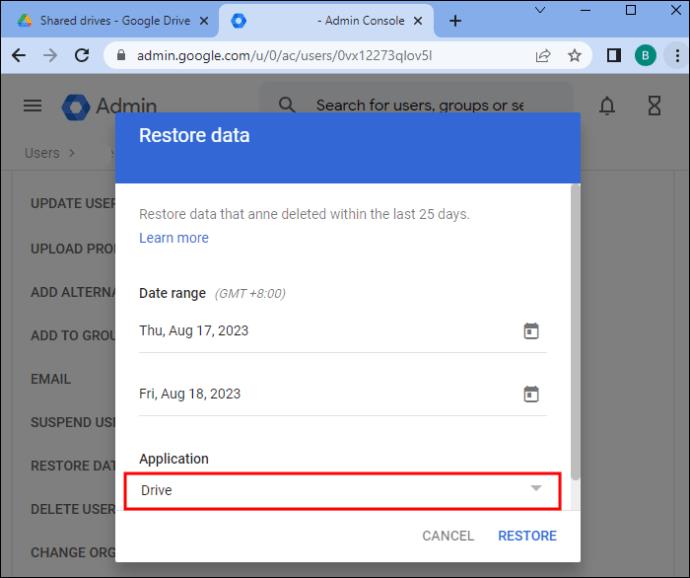
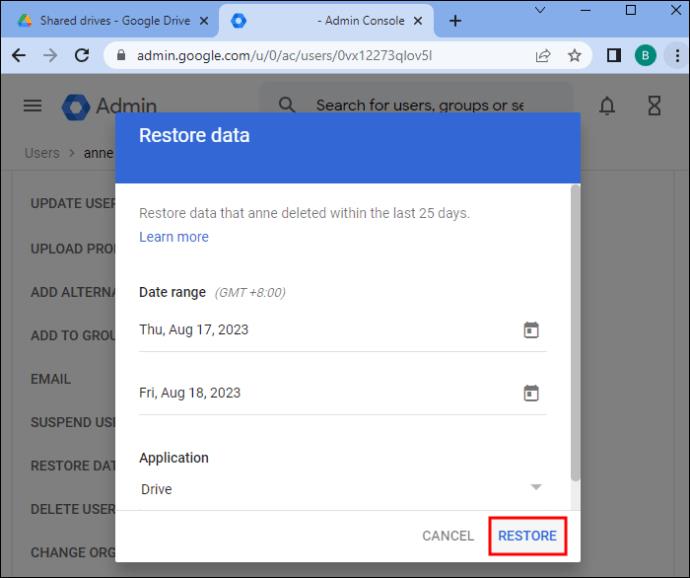
Voit suorittaa vain yhden palautusprosessin kerrallaan järjestelmänvalvojana. Jos niitä on lisää kesken, ne lopetetaan. Lisäksi vain jotkin tiedostot voidaan palauttaa. Järjestelmänvalvoja ei voi palauttaa "My Maps"- ja "Fusion Tables" -taulukoita.
Palauta poistettu kansio Tiimin Drivella
Google Workspacen lisäksi järjestelmänvalvojana voit palauttaa tiedostoja Tiimin Drivesta, jos joku on jakanut tiedoston ennen sen poistamista. Näin voit jatkaa asiaa:

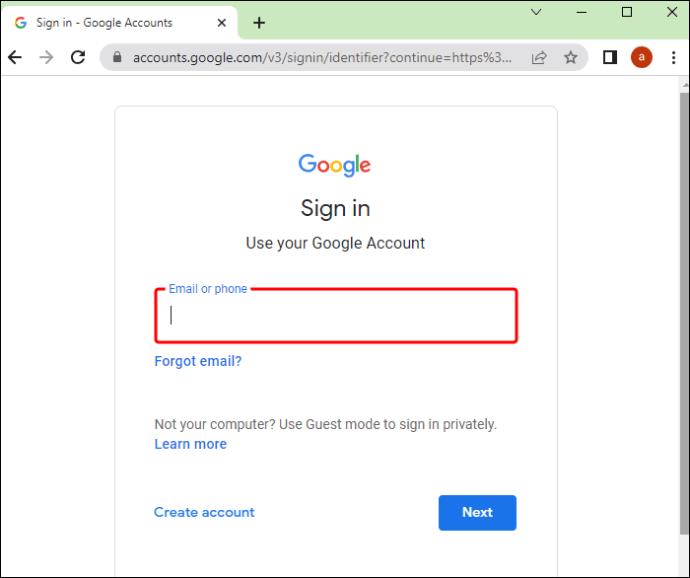
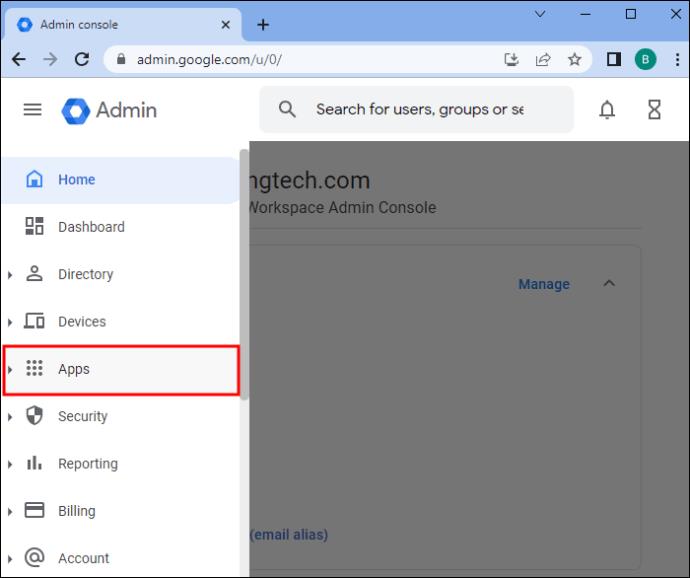
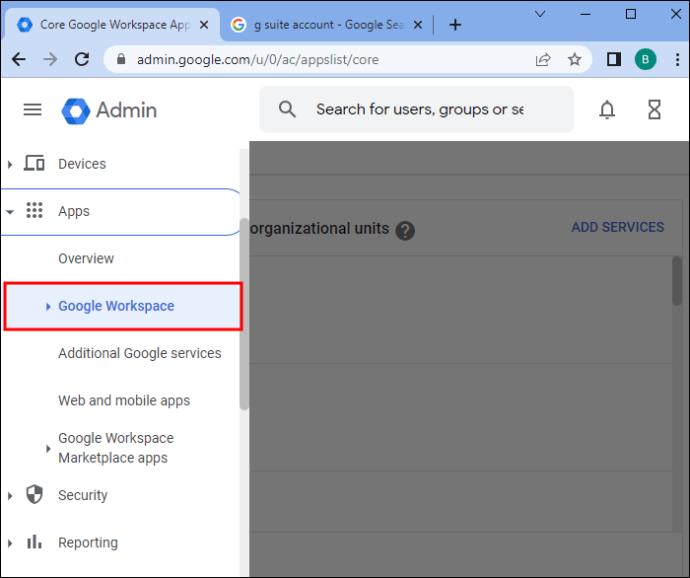
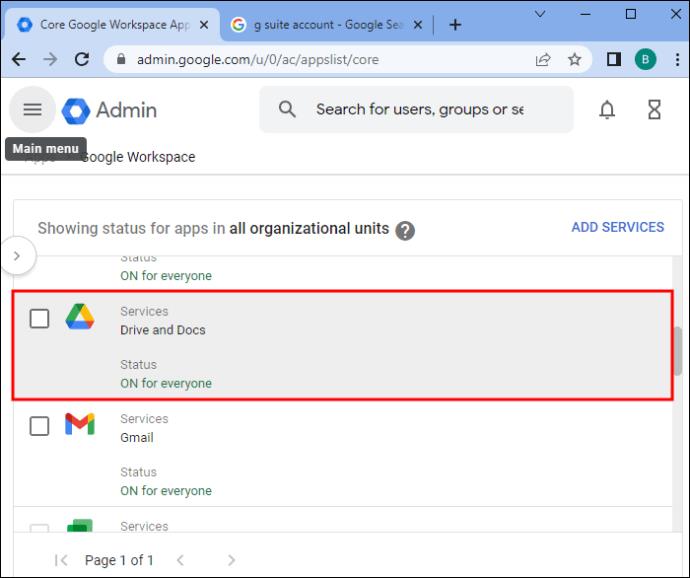
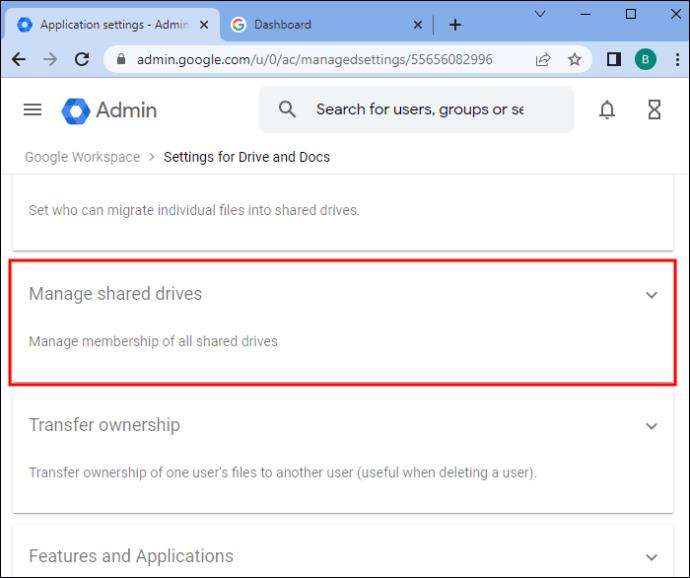

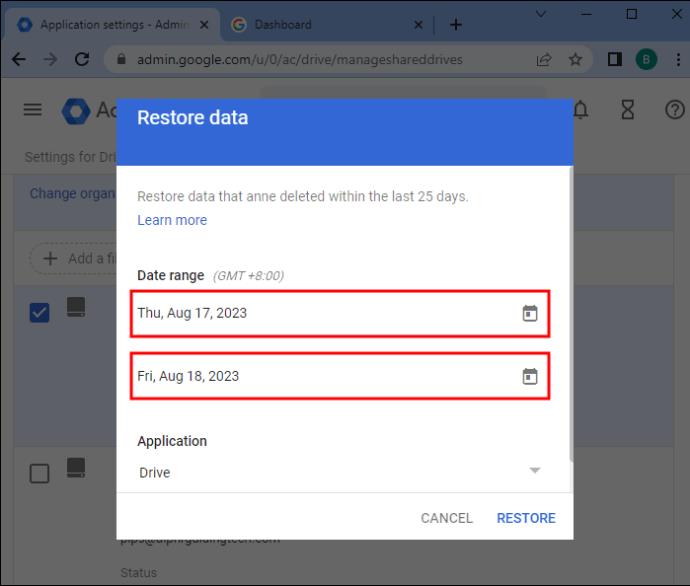

Tärkeiden kansioiden tallentaminen pilveen on välttämätöntä
Et koskaan tiedä, milloin tarvitset Google Driveen tallentamaasi tiedostoa. On suositeltavaa ottaa varmuuskopiot, jos haluat tyhjentää tilaa pilvessäsi ja poistaa muutaman kansion. Jos poistit jotain oleellista yrityksellesi tai koulullesi, voit palauttaa sen nopeasti varmuuskopioiden avulla. Google Drive säilyttää poistetut tiedot vain tietyn ajan, ja vaikka on olemassa tapoja palauttaa pysyvästi poistetut tiedostot, niiden varmuuskopiointi on turvallisempi ratkaisu.
Varmuuskopioitko tiedostosi? Kuinka usein poistat tiedostoja Google Drivesta? Kerro meille alla olevassa kommenttiosassa.
Tutustu Windows 10:n 10 suosituimpaan pikanäppäimeen ja siihen, miten voit hyödyntää niitä tehokkaasti töissä, koulussa ja muissa asioissa.
Opas BitLockerin käyttöön, Windows 10:n tehokkaaseen salausominaisuuteen. Ota BitLocker käyttöön ja suojaa tiedostosi helposti.
Opas Microsoft Edge -selaushistorian tarkastelemiseen ja poistamiseen Windows 10:ssä. Saat hyödyllisiä vinkkejä ja ohjeita.
Katso, kuinka voit pitää salasanasi Microsoft Edgessä hallinnassa ja estää selainta tallentamasta tulevia salasanoja.
Kuinka eristää tekstin muotoilua Discordissa? Tässä on opas, joka kertoo, kuinka Discord-teksti värjätään, lihavoidaan, kursivoitu ja yliviivataan.
Tässä viestissä käsittelemme yksityiskohtaisen oppaan, joka auttaa sinua selvittämään "Mikä tietokone minulla on?" ja niiden tärkeimmät tekniset tiedot sekä mallin nimen.
Palauta viimeinen istunto helposti Microsoft Edgessä, Google Chromessa, Mozilla Firefoxissa ja Internet Explorerissa. Tämä temppu on kätevä, kun suljet vahingossa minkä tahansa välilehden selaimessa.
Jos haluat saada Boogie Down Emoten Fortnitessa ilmaiseksi, sinun on otettava käyttöön ylimääräinen suojakerros, eli 2F-todennus. Lue tämä saadaksesi tietää, miten se tehdään!
Windows 10 tarjoaa useita mukautusvaihtoehtoja hiirelle, joten voit joustaa, miten kohdistin toimii. Tässä oppaassa opastamme sinut läpi käytettävissä olevat asetukset ja niiden vaikutuksen.
Saatko "Toiminto estetty Instagramissa" -virheen? Katso tämä vaihe vaiheelta opas poistaaksesi tämän toiminnon, joka on estetty Instagramissa muutamalla yksinkertaisella temppulla!







