10 parasta pikanäppäintä Windows 10:ssä ja niiden käyttö

Tutustu Windows 10:n 10 suosituimpaan pikanäppäimeen ja siihen, miten voit hyödyntää niitä tehokkaasti töissä, koulussa ja muissa asioissa.
Otatko varmuuskopiot valokuvistasi ja muista arvokkaasta tiedosta? Ihmiset ottavat paljon valokuvia luodakseen muistoja, joita he voivat vaalia myöhemmin. Jos et kuitenkaan varmuuskopioi niitä, tietojesi menettämisen riski on aina jatkuva. Macin varmuuskopiointi on paras tapa varmistaa, että et koskaan menetä muistojasi, olipa kyseessä tekninen häiriö, kiintolevyvika, vioittuneet tiedostot, virustartunta tai koneen kaatuminen.
Voit käyttää Applen alkuperäistä Time Machine -työkalua, joka on automaattinen ja helpoin tapa varmuuskopioida tietosi. Mikä parasta, voit sulkea pois tiedostot, joista et ole kiinnostunut varmuuskopioimaan. Time Machine on kätevä, kun haluat palauttaa koko kiintolevyn saumattomasti.
Tässä viestissä keskustelemme siitä, kuinka voit palauttaa Macisi Time Machinen avulla, jotta hyvät ajat vierivät.
Kuinka ottaa varmuuskopio Macistasi Time Machinella
Noudata alla olevia ohjeita ottaaksesi Macisi varmuuskopion sisäänrakennetulla Time Machine -ohjelmistolla, joka tulee OS X 10.5 Leopardin ja uudemman version mukana.
Vaihe 1: Anna ensin salasanasi päästäksesi Maciin.
Vaihe 2: Napsauta näytön vasemmassa yläkulmassa olevaa Apple-kuvaketta.
Vaihe 3: Valitse toinen vaihtoehto "Järjestelmäasetukset".
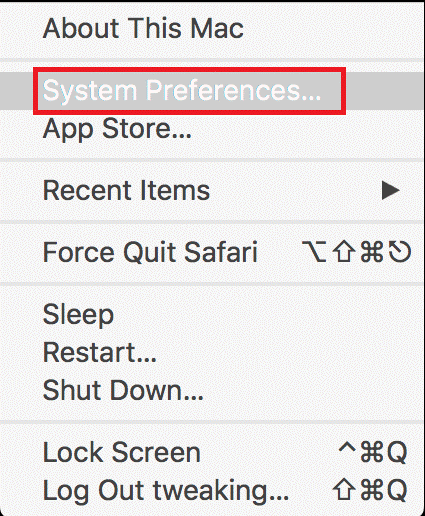
Vaihe 4: Valitse System Preferences -ikkunassa Time Machine -kuvake.
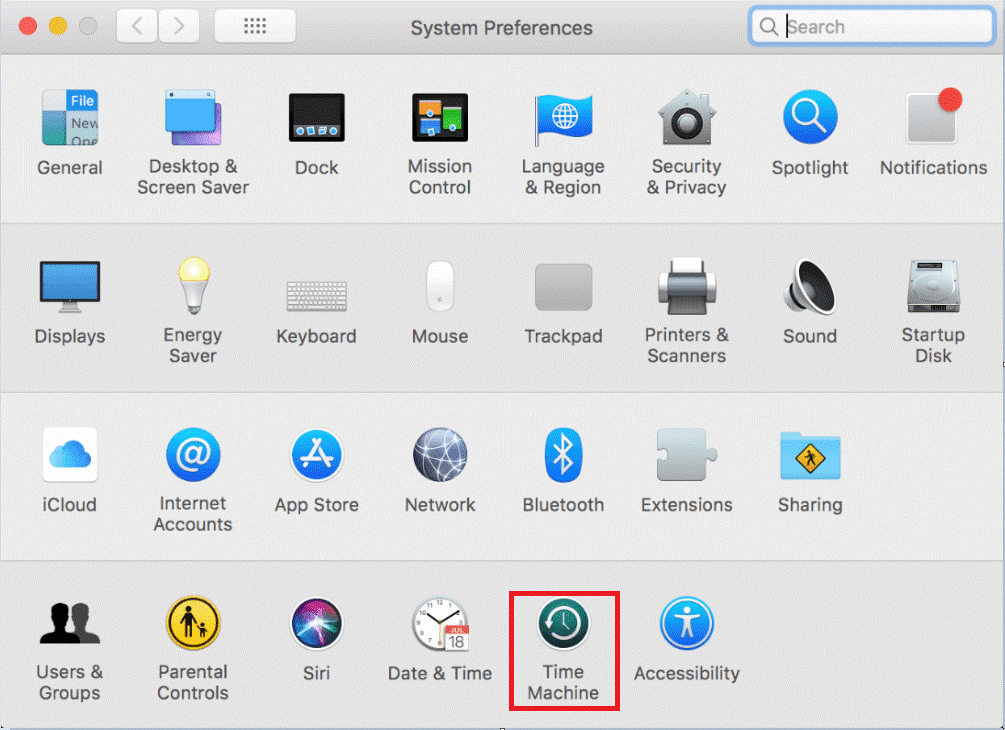
Vaihe 5: Valitse Time Machine -ikkunasta "Valitse varmuuskopiolevy".
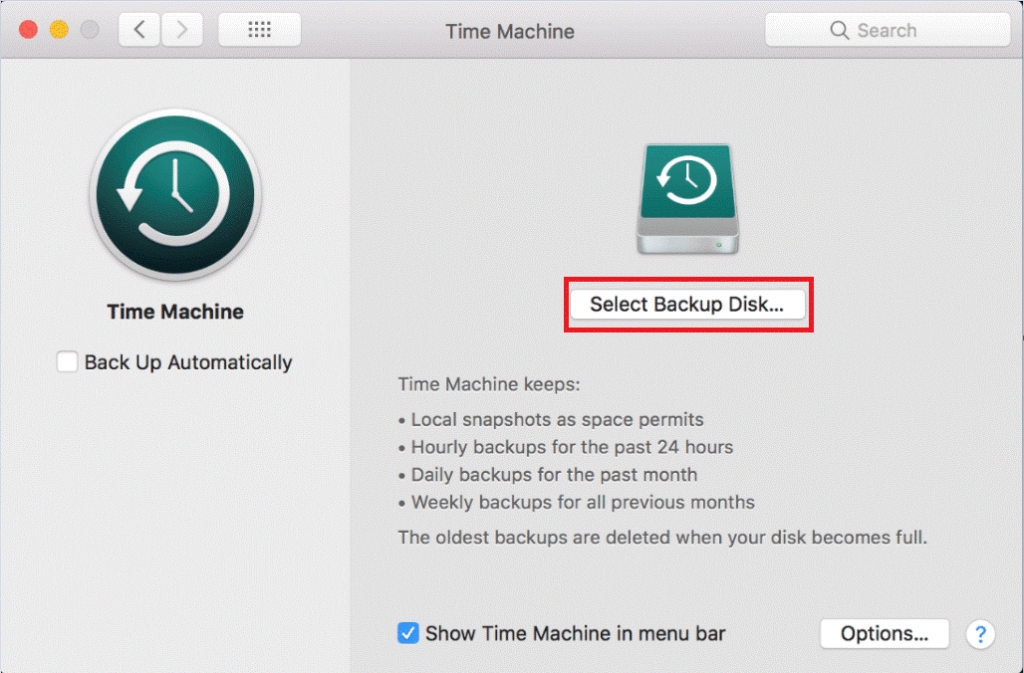
Vaihe 6: Nyt koneesi kehottaa sinua valitsemaan haluamasi levyn ottamaan varmuuskopion tallennetuista tiedoista ja napsauttamalla "Käytä levyä".
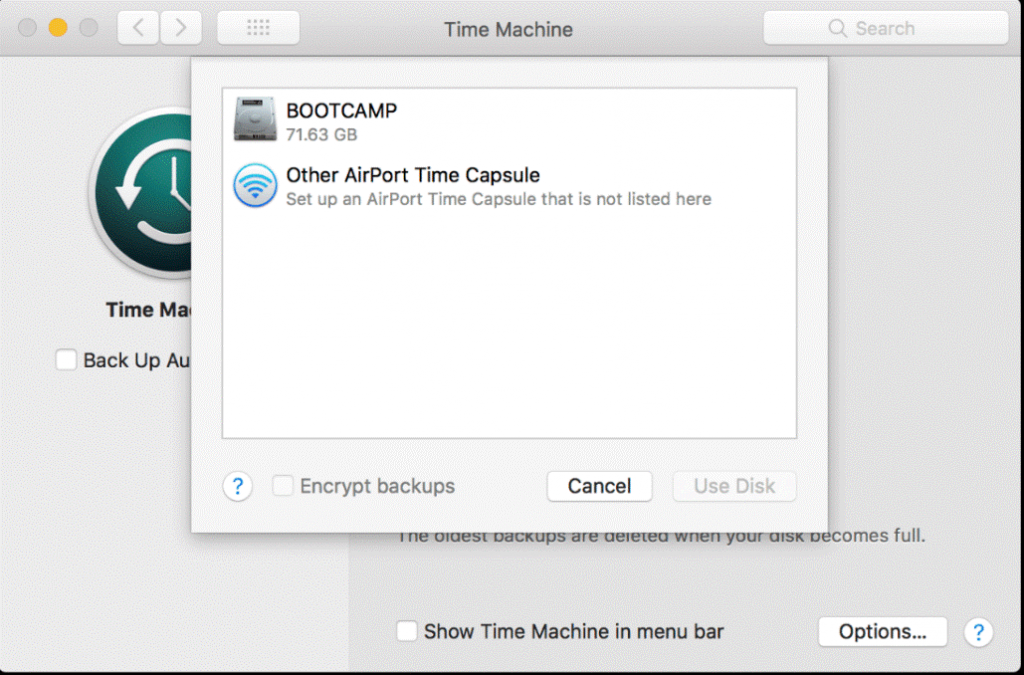
Vaihe 7: Varmista, että valitset Varmuuskopioi automaattisesti -ruudun vieressä varmistaaksesi, että tiedot varmuuskopioidaan automaattisesti levylle.
Tietojen palauttaminen Time Machine -varmuuskopiosta
Jos haluat saada tiedostosi takaisin paikkaan, jossa se oli aiemmin, napsauta Palauta, jotta Time Machine kopioi tarkan tiedoston takaisin alkuperäiseen sijaintiinsa kiintolevylle.
Vaihe 1: Napsauta Apple-kuvaketta. Löydät Finderin vieressä olevan kuvakkeen vasemmasta yläkulmasta.
Vaihe 2: Valitse "Järjestelmäasetukset" avattavasta luettelosta.
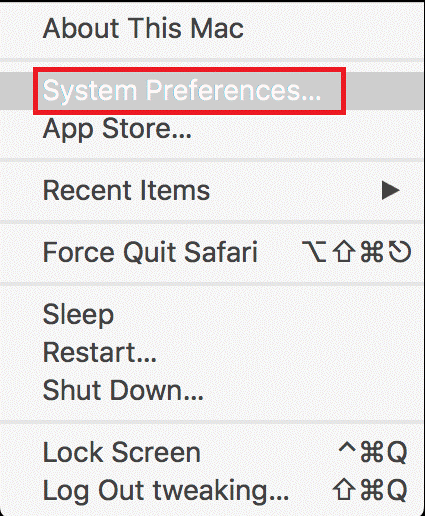
Vaihe 3: Napsauta "Time Machine" -kuvaketta uudessa ikkunassa, joka tulee näyttöön, kun olet valinnut Järjestelmäasetukset.
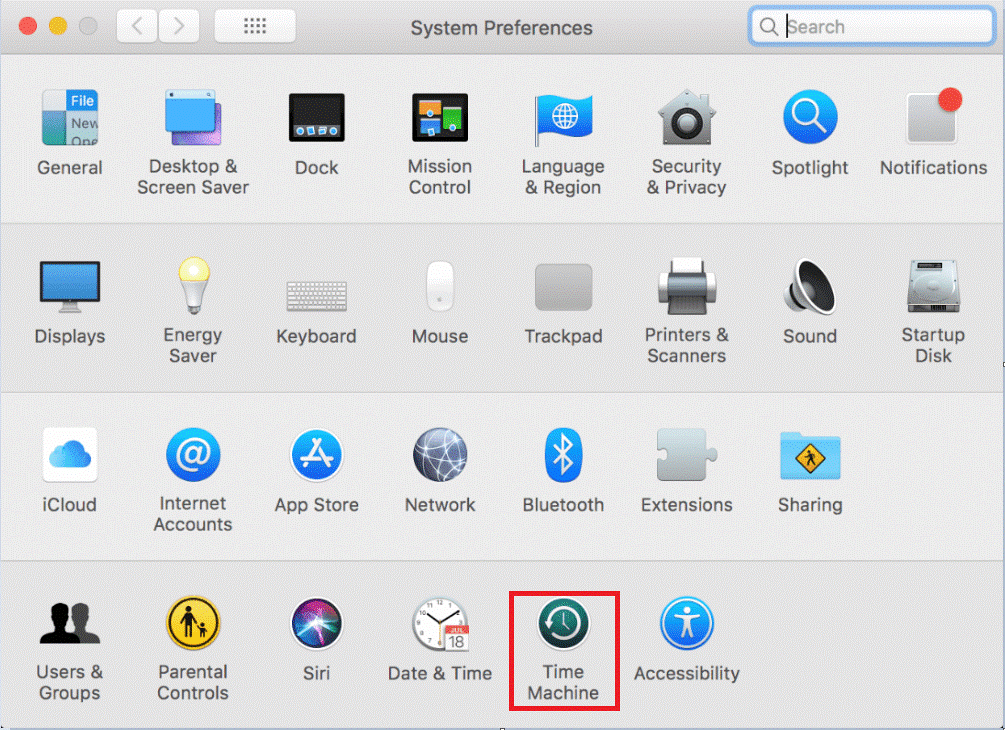
Vaihe 4: Laita Time Machine -ikkunassa valintamerkki "Näytä Time Machine valikkorivillä" -kohdan viereen saman ikkunan alareunassa.
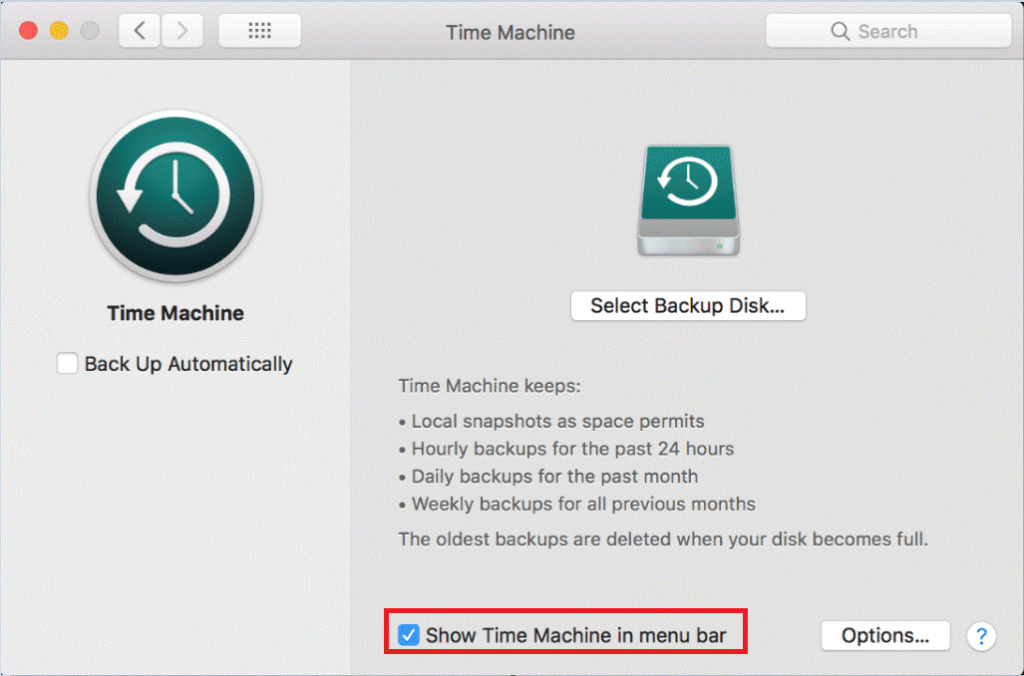
Vaihe 5: Napsauta "Anna aikakoneeseen".
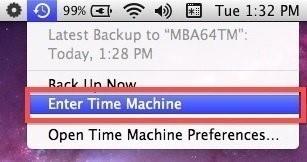
Vaihe 6: Etsi tiedosto, jonka haluat palauttaa, ja napsauta sitten "Palauta" -painiketta.
Kuinka ottaa varmuuskopiot valikoiduista tiedostoista Time Machinella
Jos käytät sisäänrakennettua ohjelmistoa (Time Machine) tietojen varmuuskopiointiin, voit sulkea tiettyjä tiedostoja pois varmuuskopioinnista. Seuraa alla olevia ohjeita estääksesi joidenkin tiedostojen ja kansioiden varmuuskopion Time Machinesta.
Vaihe 1: Napsauta Apple-kuvaketta ja valitse "Järjestelmäasetukset".
Vaihe 2: Valitse Time Machine System Preferences -ikkunasta.
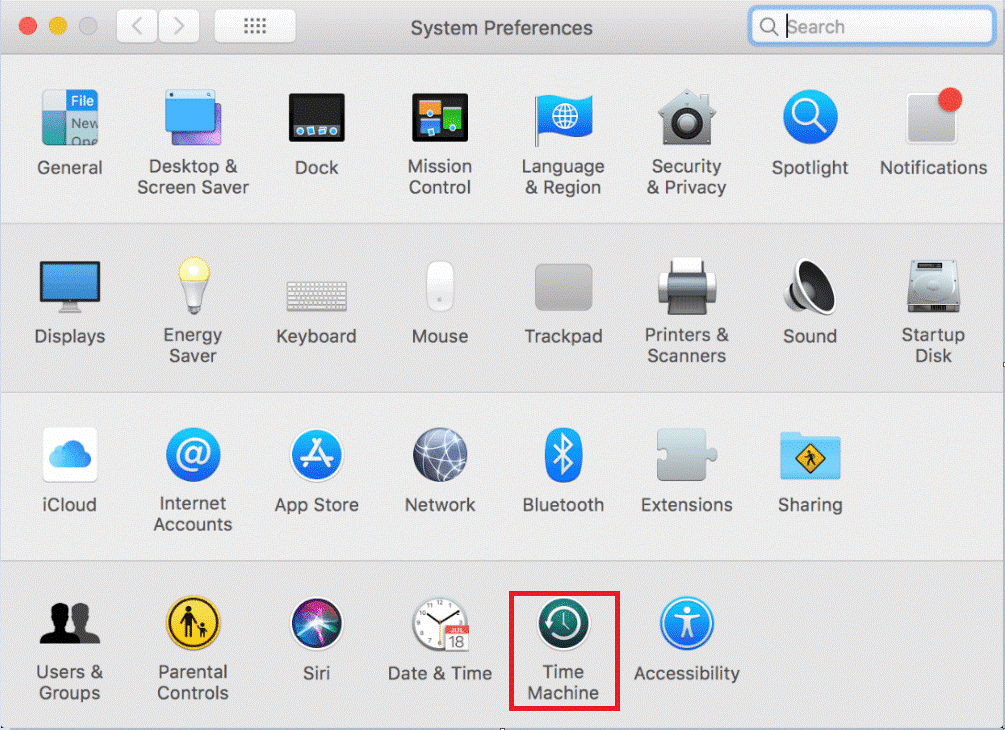
Vaihe 3: Napsauta "Option"-painiketta, joka sijaitsee Mac-näytön oikeassa alakulmassa.
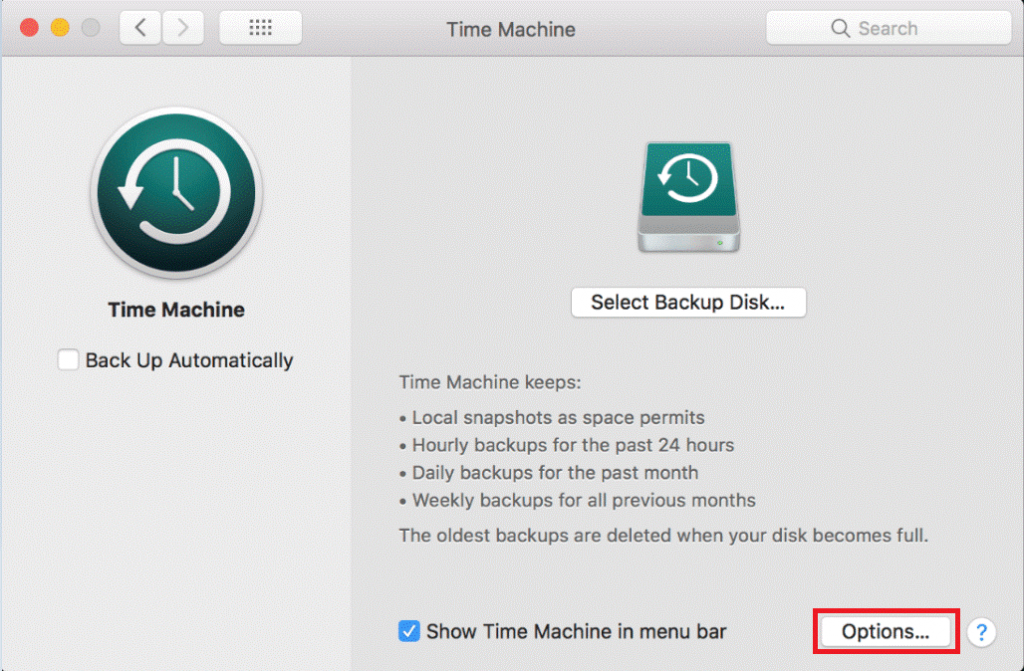
Vaihe 4: Nyt näet uuden näytön "Sulje nämä kohteet pois varmuuskopioista:". Napsauta +(Lisää) -painiketta ja valitse kansio, jonka haluat sulkea pois varmuuskopiosta.
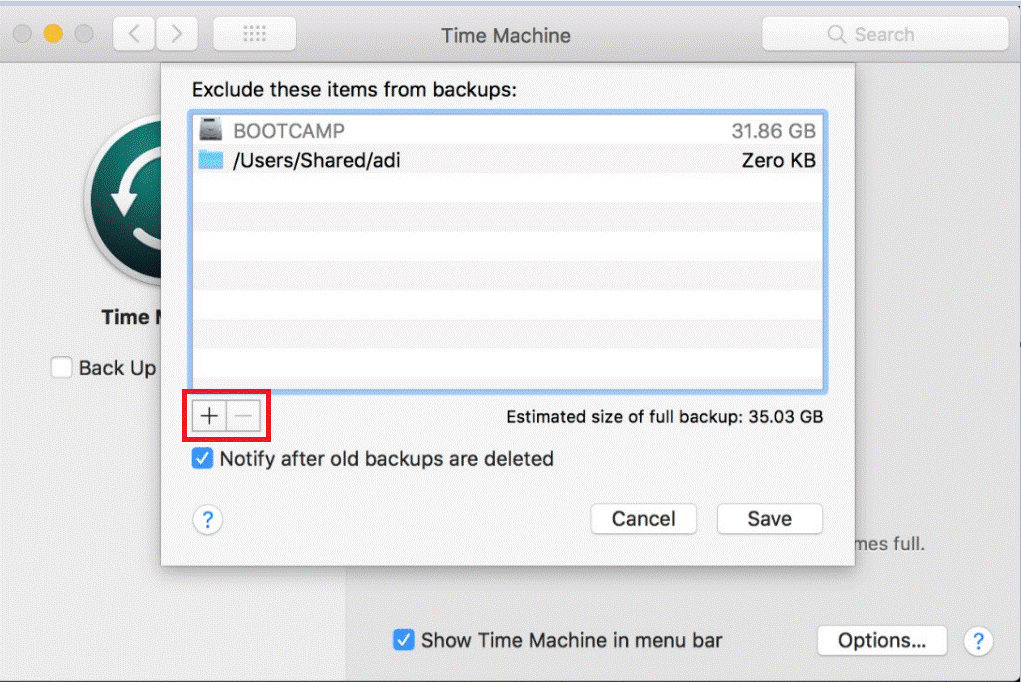
Vaihe 5: Kun olet valmis, napsauta "Sulje pois" -painiketta, joka on käytettävissä käyttöliittymän alaosassa.
Vaihe 6: Napsauta "Tallenna" vahvistaaksesi muutokset.
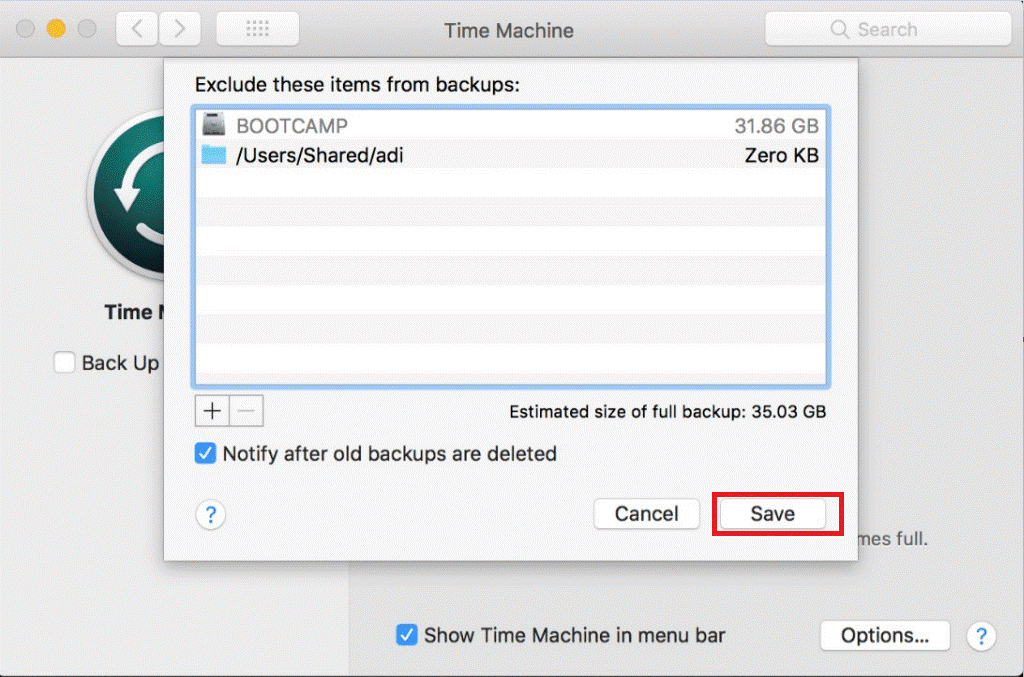
Toivomme, että tämä artikkeli auttaa sinua työskentelemään Time Machinen kanssa. Lisäksi Time Machinen käyttö on hyvä tapa varmuuskopioida tärkeät tiedot. Ole hyvä ja jaa palautteesi alla olevassa kommenttiosiossa.
Tutustu Windows 10:n 10 suosituimpaan pikanäppäimeen ja siihen, miten voit hyödyntää niitä tehokkaasti töissä, koulussa ja muissa asioissa.
Opas BitLockerin käyttöön, Windows 10:n tehokkaaseen salausominaisuuteen. Ota BitLocker käyttöön ja suojaa tiedostosi helposti.
Opas Microsoft Edge -selaushistorian tarkastelemiseen ja poistamiseen Windows 10:ssä. Saat hyödyllisiä vinkkejä ja ohjeita.
Katso, kuinka voit pitää salasanasi Microsoft Edgessä hallinnassa ja estää selainta tallentamasta tulevia salasanoja.
Kuinka eristää tekstin muotoilua Discordissa? Tässä on opas, joka kertoo, kuinka Discord-teksti värjätään, lihavoidaan, kursivoitu ja yliviivataan.
Tässä viestissä käsittelemme yksityiskohtaisen oppaan, joka auttaa sinua selvittämään "Mikä tietokone minulla on?" ja niiden tärkeimmät tekniset tiedot sekä mallin nimen.
Palauta viimeinen istunto helposti Microsoft Edgessä, Google Chromessa, Mozilla Firefoxissa ja Internet Explorerissa. Tämä temppu on kätevä, kun suljet vahingossa minkä tahansa välilehden selaimessa.
Jos haluat saada Boogie Down Emoten Fortnitessa ilmaiseksi, sinun on otettava käyttöön ylimääräinen suojakerros, eli 2F-todennus. Lue tämä saadaksesi tietää, miten se tehdään!
Windows 10 tarjoaa useita mukautusvaihtoehtoja hiirelle, joten voit joustaa, miten kohdistin toimii. Tässä oppaassa opastamme sinut läpi käytettävissä olevat asetukset ja niiden vaikutuksen.
Saatko "Toiminto estetty Instagramissa" -virheen? Katso tämä vaihe vaiheelta opas poistaaksesi tämän toiminnon, joka on estetty Instagramissa muutamalla yksinkertaisella temppulla!







