10 parasta pikanäppäintä Windows 10:ssä ja niiden käyttö

Tutustu Windows 10:n 10 suosituimpaan pikanäppäimeen ja siihen, miten voit hyödyntää niitä tehokkaasti töissä, koulussa ja muissa asioissa.
Tehdasasetusten palauttamista mille tahansa tekniselle laitteelle suositellaan usein ratkaisuksi moniin mahdollisiin ongelmiin. MacBook Airin tapauksessa tämä tehtävä voidaan suorittaa suorituskyvyn lisäämiseksi ja kannettavan tietokoneen palauttamiseksi entiseen loistoonsa.
Jos olet päättänyt myydä MacBook Airisi jollekin toiselle, tehdasasetusten palautus varmistaa, että kaikki yksityiset ja henkilökohtaiset tietosi poistetaan. Sen varmistaminen, että toinen käyttäjä voi kirjautua sisään ja aloittaa entisen MacBook Airisi käytön, on myös tärkeää myyjäarvioiden kannalta, ja se vapauttaa tietojesi poistamisesta tapahtuman jälkeen.
Varmuuskopioimalla MacBook Airisi Time Machinella ja suorittamalla MacBook Airin tehdasasetusten palautuksen, koneesi tuntuu siltä, kuin olisit juuri poistanut sen pakkauksesta ensimmäistä kertaa.
Kun macOS Mojave on saatavilla, on täydellinen aika päivittää tietokoneesi. Mojave on täynnä uusia parannuksia ja järjestelmämuutoksia, jotka pitävät Airisi toiminnassa hyvin tulevina vuosina. Muista kuitenkin, että macOS Mojave on yhteensopiva vain vuoden 2012 puolivälin jälkeen valmistettujen MacBook Airien kanssa.
Jos et ole perehtynyt MacBook Airin tehdasasetusten palauttamiseen, seuraa alla olevia ohjeita varmistaaksesi, että kaikki tietosi on varmuuskopioitu ja palautus tapahtuu oikein.
Varmuuskopioi tietosi Time Machinella
Applen avulla on todella helppoa varmuuskopioida tietojasi MacBook Airiin. Time Machinen ja ulkoisen kiintolevyn avulla voit varmuuskopioida kaikki asiakirjat, sovellukset ja muut tärkeät tiedot.
Jos sinulla ei ole erillistä ulkoista kiintolevyä, on hyvä aika hankkia sellainen. Apple tarjoaa AirPort Time Capsulen, joka on suunniteltu erityisesti Time Machine -varmuuskopiointiin.
Vaihtoehtoisesti Amazonissa on runsaasti alle 100 dollarin 1 ja 2 teratavun asemia, ja jos etsit suositusta, tutustu Western Digital MyPassport -asemaan tai Seagate Backup Plus -asemaan, jotka on suunniteltu toimimaan macOS:n kanssa suoraan ulkona. laatikosta.
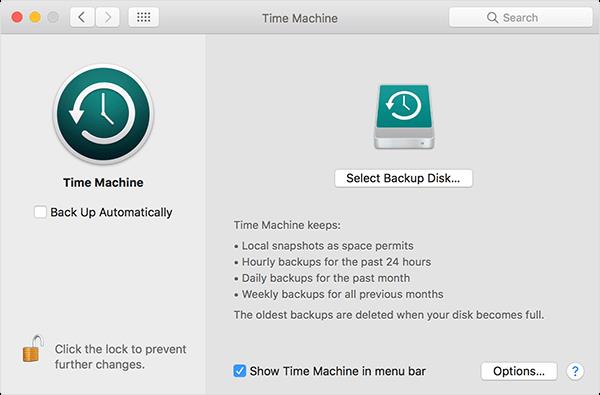
Kun olet lopettanut varmuuskopioinnin, poista asema turvallisesti MacBook Airista ennen kuin irrotat aseman.
Ulkoisen kiintolevyn poistaminen oikein: Avaa Finder ja napauta laitteen nimeä. Napsauta Eject -kuvaketta (nuoli, jonka alla on viiva). Jos MacBook ei salli sinun suorittaa tätä tehtävää, varmuuskopiointi ei todennäköisesti ole valmis tai jokin muu sovellus käyttää edelleen ulkoista kiintolevyäsi.
MacBook Airin tehdasasetusten palautus
Kun olet varmuuskopioinut käyttäjätietosi joko Time Machineen tai valitsemaasi varmuuskopiointisovellukseen, on aika palauttaa MacBook Airin tehdasasetukset. Tämä prosessi voi auttaa sinua ratkaisemaan useimmat MacBookin bugit ja ongelmat, mukaan lukien ongelmat hidastumiseen ja jäätyneisiin sovelluksiin.
Nollaus lisää yleensä koneen nopeutta siihen, mikä se oli, kun sait koneen alkuperäiseen tilaan. Tehdasasetusten palautus on myös välttämätön prosessi, jos aiot myydä MacBook Airin poistaaksesi kaikki tietokoneeseen jääneet käyttäjätiedot.
MacOS:ssa on sisäänrakennettu palautuslevyapuohjelma, jonka avulla voit tyhjentää käyttöjärjestelmän ja asentaa sen uudelleen. Voit ladata sen uudelleen Macin käynnistysnäytöstä.
Vaihtoehtoisesti voit myös ladata macOS Mojaven laitteellesi Mac App Storesta ja luoda käynnistettävän USB-aseman lataustiedostosta . Mutta toistaiseksi tarkastelemme, kuinka voit nollata MacBook Airin laitteen käynnistysnäytöstä. Huomaa, että tämä vaatii aktiivisen Internet-yhteyden.
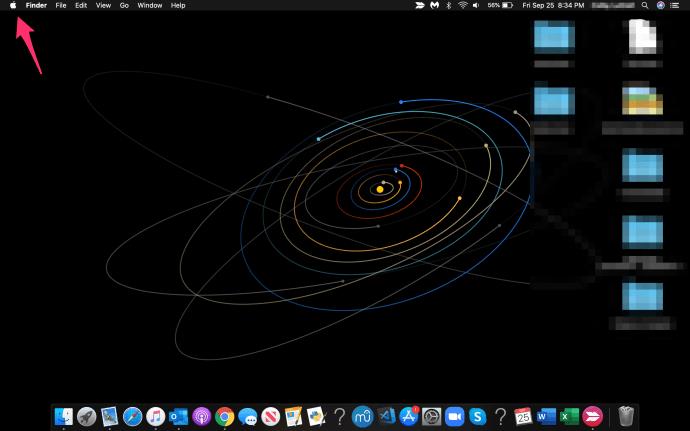
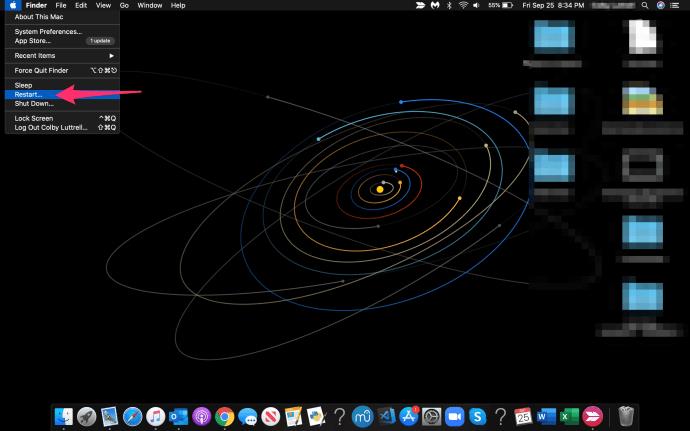
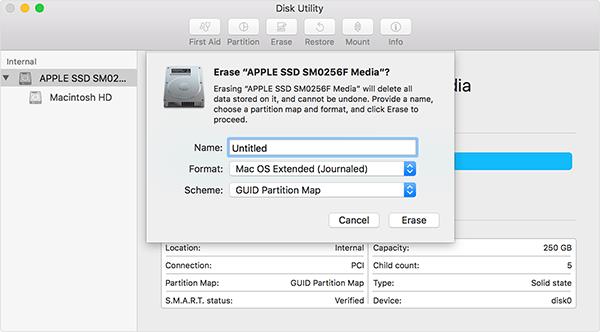
Näet nyt näytön, joka alkaa tyhjentää MacBook Airin asemaa ja tietoja. Kun tämä prosessi on valmis, levysi tyhjennetään onnistuneesti, mutta et ole vielä valmis.
Tietokoneeseesi ei ole enää asennettu käyttöjärjestelmää, eli riippumatta siitä, oletko myymässä kannettavaa tietokonettasi tai yksinkertaisesti alustamassa asemaa parantaaksesi tietokoneesi nopeutta tai suorituskykyä, sinun on silti asennettava käyttöjärjestelmä uudelleen.
macOS:n uudelleenasentaminen MacBook Airiin
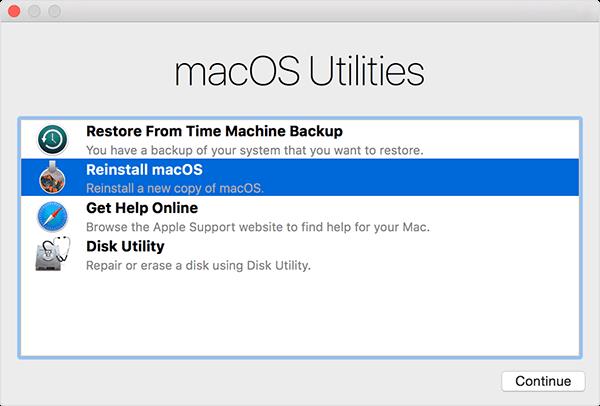
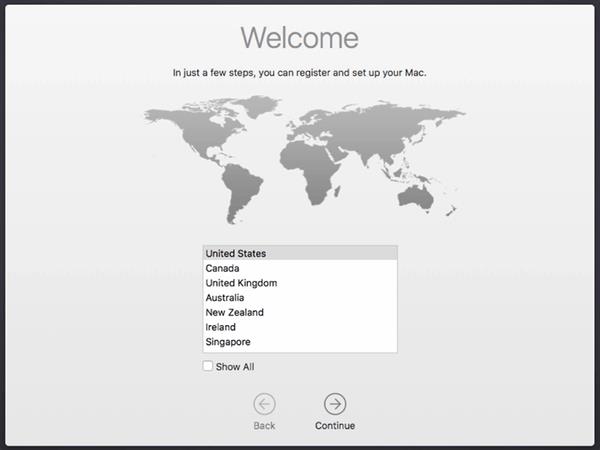
Jos suunnittelet kannettavan tietokoneen myyntiä, voit katkaista laitteesta enemmän tai vähemmän virtaa tästä. MacBook Air on palautettu tehdastilaan, ja se on turvallista lähettää toiselle käyttäjälle. Tämä estää myös ostajaa pääsemästä henkilökohtaisiin tai yksityisiin tietoihisi.
Time Machine -varmuuskopion palauttaminen
Kun olet määrittänyt uudelleen alustetun Macin asetukset, sinun on palautettava ulkoiselle kiintolevylle tallennetut tiedostot Time Machinen varmuuskopion avulla. Time Machinen avulla on helppo palauttaa mistä tahansa laitteellesi tallennetuista varmuuskopioista, ja tämä sisältää tämän toiminnon suorittamisen vasta alustetuissa tietokoneissa. Näin se tehdään.
Kun valitset tiedoston tai tiedostot, voit painaa palautuspainiketta palauttaaksesi ne takaisin laitteellesi. Voit esikatsella tiedostoa valitsemalla tietyn tiedoston ja napauttamalla näppäimistön välilyöntinäppäintä.
Vaihtoehtoisesti, jos haluat palauttaa kaiken Time Machine -varmuuskopiosta, voit käyttää samaa macOS-palautusnäyttöä, jota käytimme aiemmin tässä oppaassa macOS:n alustamiseen ja uudelleenasentamiseen.
Virheet palautuksen yhteydessä
Vaikka tätä ei halua tehdä säännöllisesti, on melko yllättävää, kuinka yksinkertainen uudelleenasennus voi saada ikääntyvän Macin tuntumaan jälleen uudelta. Jotta MacBook Air toimii sujuvasti, suorita tämä nollaus muutaman vuoden välein.
Jos kohtaat ongelmia palautuksen kanssa, ota yhteyttä Apple-tukeen . Jotkut käyttäjät ovat ilmoittaneet No Bag Entry -virheestä yrittäessään palauttaa vanhempia ohjelmistoja. Jos näin tapahtuu, MacBook Airillasi on vaikeuksia muodostaa yhteyttä App Storeen, eikä se siksi pysty asentamaan macOS:ää uudelleen.
Sinun kannattaa varmistaa, että MacBook Air on yhdistetty vahvaan Wi-Fi-lähteeseen. Käyttäjät ovat ilmoittaneet, että julkinen wifi ei anna heidän MacBookinsa suorittaa palautusta.
Tehdasasetukset
Haluatpa palauttaa laitteesi entisen toiminnallisuuden, vaihtaa MacBookin uuteen tai myydä vanhaa kannettavaa tietokonetta, tiedät nyt, kuinka MacBook Airin tehdasasetukset palautetaan.
Jaa ajatuksesi ja kokemuksesi MacBookien tehdasasetusten palauttamisesta alla.
Tutustu Windows 10:n 10 suosituimpaan pikanäppäimeen ja siihen, miten voit hyödyntää niitä tehokkaasti töissä, koulussa ja muissa asioissa.
Opas BitLockerin käyttöön, Windows 10:n tehokkaaseen salausominaisuuteen. Ota BitLocker käyttöön ja suojaa tiedostosi helposti.
Opas Microsoft Edge -selaushistorian tarkastelemiseen ja poistamiseen Windows 10:ssä. Saat hyödyllisiä vinkkejä ja ohjeita.
Katso, kuinka voit pitää salasanasi Microsoft Edgessä hallinnassa ja estää selainta tallentamasta tulevia salasanoja.
Kuinka eristää tekstin muotoilua Discordissa? Tässä on opas, joka kertoo, kuinka Discord-teksti värjätään, lihavoidaan, kursivoitu ja yliviivataan.
Tässä viestissä käsittelemme yksityiskohtaisen oppaan, joka auttaa sinua selvittämään "Mikä tietokone minulla on?" ja niiden tärkeimmät tekniset tiedot sekä mallin nimen.
Palauta viimeinen istunto helposti Microsoft Edgessä, Google Chromessa, Mozilla Firefoxissa ja Internet Explorerissa. Tämä temppu on kätevä, kun suljet vahingossa minkä tahansa välilehden selaimessa.
Jos haluat saada Boogie Down Emoten Fortnitessa ilmaiseksi, sinun on otettava käyttöön ylimääräinen suojakerros, eli 2F-todennus. Lue tämä saadaksesi tietää, miten se tehdään!
Windows 10 tarjoaa useita mukautusvaihtoehtoja hiirelle, joten voit joustaa, miten kohdistin toimii. Tässä oppaassa opastamme sinut läpi käytettävissä olevat asetukset ja niiden vaikutuksen.
Saatko "Toiminto estetty Instagramissa" -virheen? Katso tämä vaihe vaiheelta opas poistaaksesi tämän toiminnon, joka on estetty Instagramissa muutamalla yksinkertaisella temppulla!







